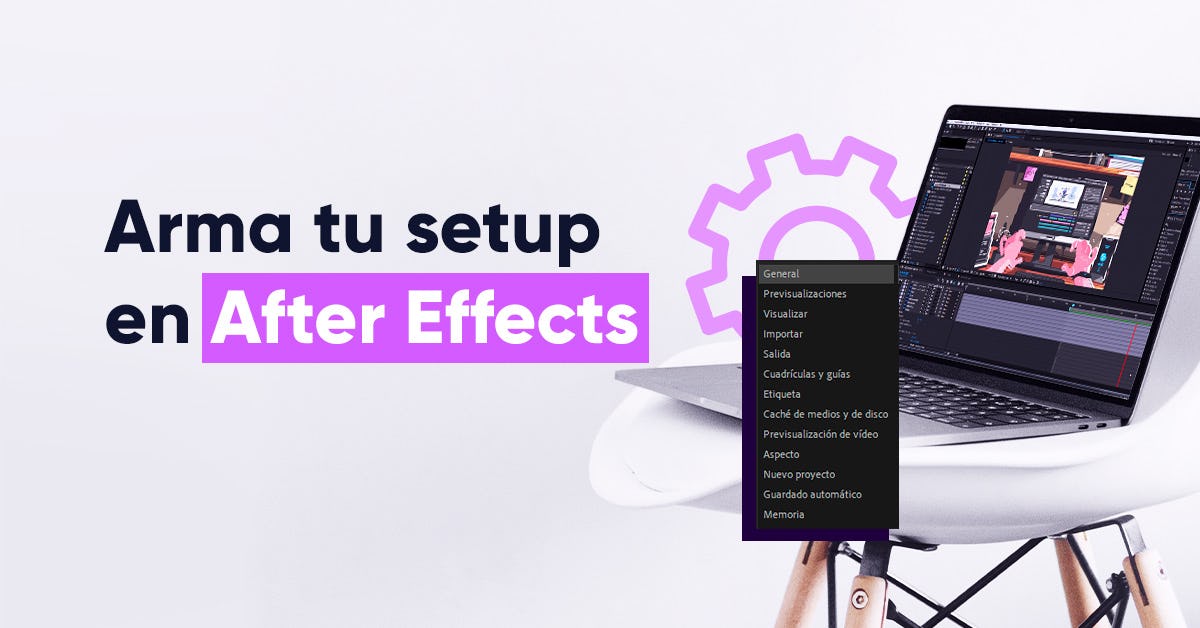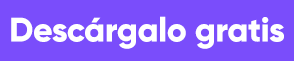Si has empezado a explorar las herramientas de After Effects, antes que nada, tienes que saber que —como todo software— necesita ser optimizado para que pueda funcionar correctamente en nuestra computadora.
Por ejemplo, Adobe After Effects es un programa que exige una memoria RAM de al menos 2G para un rendimiento óptimo. Sin embargo, eso no asegura un funcionamiento ideal, pues existen otros factores que debes tener en cuenta para evitar que su sistema se lentifique en tu computadora.
Conoce cuáles son las herramientas que te ayudarán a optimizar tus proyectos y descubre los 5 tipos de animación que puedes hacer en el programa.
Índice
- Herramientas de After Effects para evitar el lageo
- Previsualizaciones
- Visualización
- Caché de medios y de disco
- Nuevo proyecto
- Guardado automático
- Memoria y multiprocesado
- Habilita tu tarjeta de video para After Effects
- Reduce la resolución de tu vista previa
- Cierra los paneles que no estés usando
- Reduce los Pre-Comps
- Elige el códec correcto
- ¿Cómo hacer para que After Effects renderice más rápido?
- Bonus Track
Herramientas de After Effects para evitar el lageo
Una de las herramientas de After Effects para evitar que se vuelva lento es maximizar su rendimiento y optimizando la velocidad del render. Para ello, tendrás que realizar algunas configuraciones en la pestaña Editar/Preferencias.
De esta manera, el sistema no disminuirá su rapidez y le darás un buen uso a tu computadora, prolongando su vida útil. Bien, nos enfocaremos en estas seis secciones y otros ajustes más.
Empecemos el camino hacia las herramientas para un buen setup de After Effects y hacia tu aprendizaje de este programa desde cero.
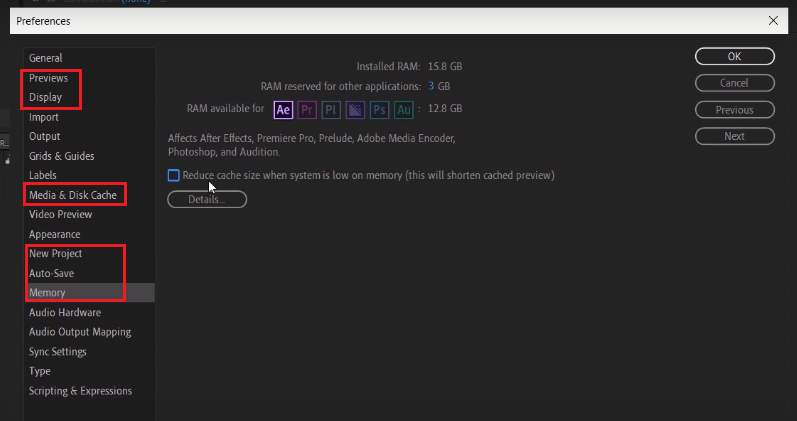
1. Previsualizaciones
En esta sección deberás ajustar el límite de resolución. Esto hará que el programa “trabaje” menos a la hora de previsualizar nuestros objetos. Si la previsualización es menor, la velocidad será más rápida.
Para hacerlo, en la opción “Calidad de visor” (calidad de zoom y calidad de administración del color), ubicada dentro de la barra de herramientas de After Effects, selecciona la alternativa “más rápido”.
2. Visualización
Aquí tendrás que asegurarte de hacer check en la opción “Aceleración de hardware para los paneles de Composición, Capa, y Material de archivo”.
¿Por qué es tan relevante marcar esta opción? Porque acelerará el hardware y esto hará que la interfaz del programa sea más rápida.
Toma en cuenta que, si After Effects está abierto, tu computadora podría entrar en modo suspensión, provocando que la función de hardware se apague y recibas una notificación de error. Para corregirlo, solo debes reiniciar el programa y habilitar nuevamente la función.
3. Caché de medios y de disco
En esta sección del panel de herramientas de After Effects puedes designar el tamaño de la carpeta temporal donde se cargan las previsualizaciones de tu proyecto.
¿Cuál es el tamaño de caché de disco recomendado? Para un mejor rendimiento, entre 50 y 54 GB (y un mínimo de 12 GB).
En cuanto a su ubicación, lo recomendable es elegir el disco más rápido, como un disco sólido (SSD). Recuerda asignarle la mayor cantidad de espacio para trabajar.
Aquí también podrás vaciar los cachés haciendo clic en “Caché de disco vacía...”. Esta es una tarea que deberás realizar cada cierto tiempo.
4. Nuevo proyecto
En esta sección, podrás crear o importar una plantilla base de After Effects.
Para hacerlo, tienes que hacer check en “Plantillas de carga de nuevo proyecto”. ¿Qué significa esto? Que cada vez que inicies el programa se abrirá la plantilla base de manera automática, ahorrándote tiempo.
Si prefieres una guía visual para estas primeras secciones...
Te recomendamos echarle un vistazo a nuestra herramienta Arma tu setup en After Effects. Te será muy útil aun si ya llevas usando el software algunos meses.
5. Guardado automático
Todos hemos protagonizado alguna vez la triste historia titulada “el programa se cerró y no le di guardar”.
Este es uno de los problemas frecuentes en After Effects y en otros softwares de edición y diseño.

Sin embargo, este programa tiene una función de auto-save. Así que, ve a la sección Guardado automático y haz check en la casilla “Save every”, a continuación, tendrás que colocar un valor de frecuencia de tiempo. Si colocas 10, el autoguardado se realizará cada 10 minutos.
Ten en cuenta que esta función hace una copia de seguridad de tu archivo (te permite un máximo de 5 versiones), mas no guarda sobre tu archivo original.
¿Conoces todos los cursos de After Effects que tenemos para ti?
6. Memoria y multiprocesado
Define la memoria RAM disponible para After Effects (y otros programas) y acelera el procesamiento del renderizado.
Para lo primero, solo deberás establecer un valor para la cantidad de RAM. Si disminuyes el valor de la memoria para las otras aplicaciones, la de After Effects aumentará y los efectos funcionarán mejor.
Para lo segundo, ve a la barra de herramientas de After Effects luego a multiprocesado y haz check en “Renderizar múltiples frames simultáneamente”.
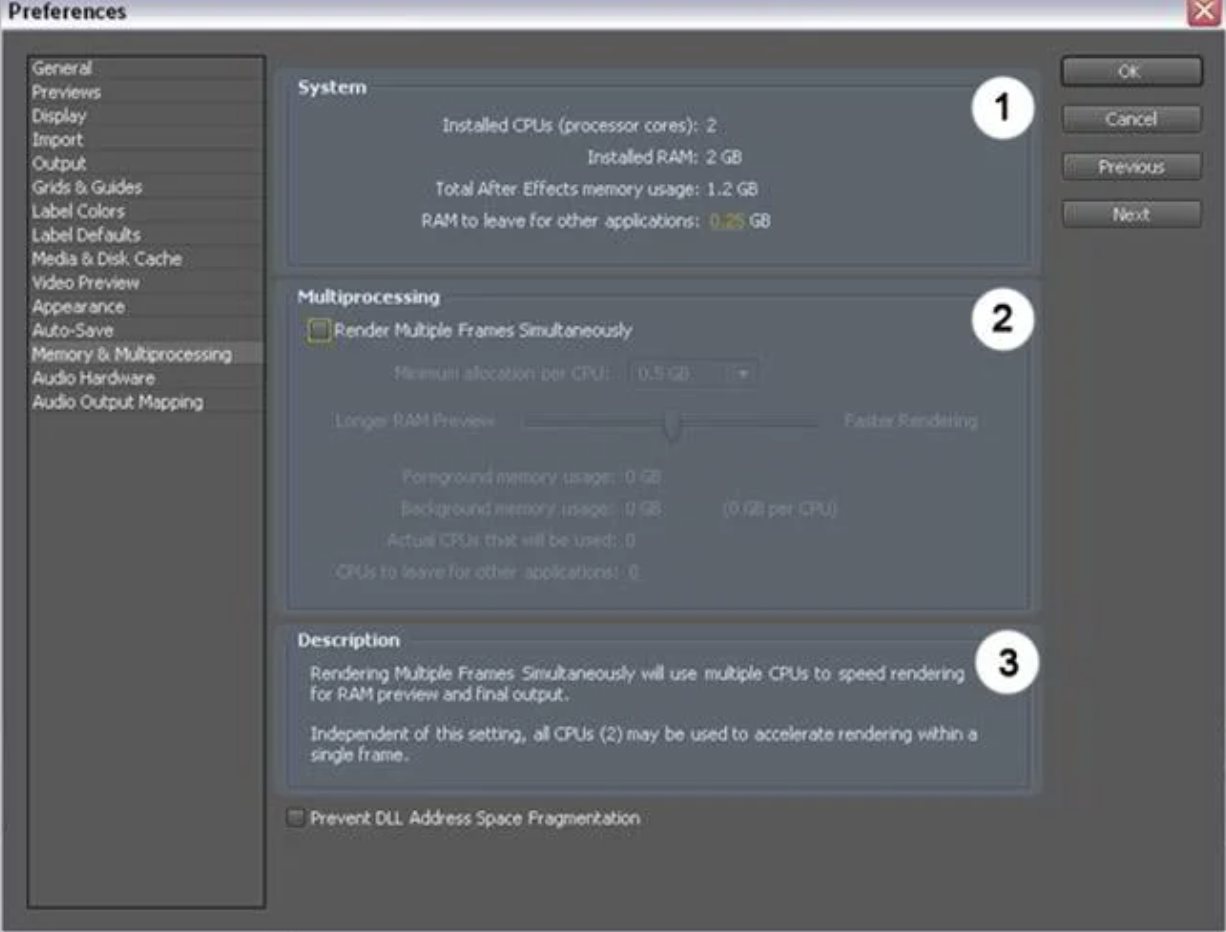
Imagen: templatemonster.com
- System block o bloque del sistema: muestra las preferencias del sistema.
- Multiprocessing o bloque de multiprocesamiento: muestra la configuración del multiprocesamiento de After Effects.
- Description o bloque de descripción: contiene los cambios dinámicos que te ayudará a configurar el multiprocesado correctamente.
7. Habilita tu tarjeta de video para After Effects
Abre el panel de control de tu tarjeta de video, ve a las configuraciones 3D y haz clic en la pestaña “Configuración de programa”. Allí busca y agrega el programa.
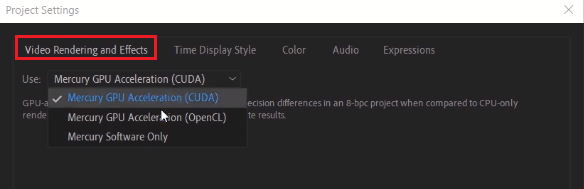
Luego, ve al menú Archivo de Adobe Affter Effects y en Configuraciones del proyecto (Renderizados y efectos) selecciona la tarjeta de video que utilizarás.
Descarga gratis nuestra plantilla After Effects para Instagram
8. Reduce la resolución de tu vista previa
Para hacerlo, ve al menú Resolución/Submuestreo (ubicado en la parte inferior del panel Composición), allí encontrarás hasta seis opciones: auto, full, half, third, quarter y custom.

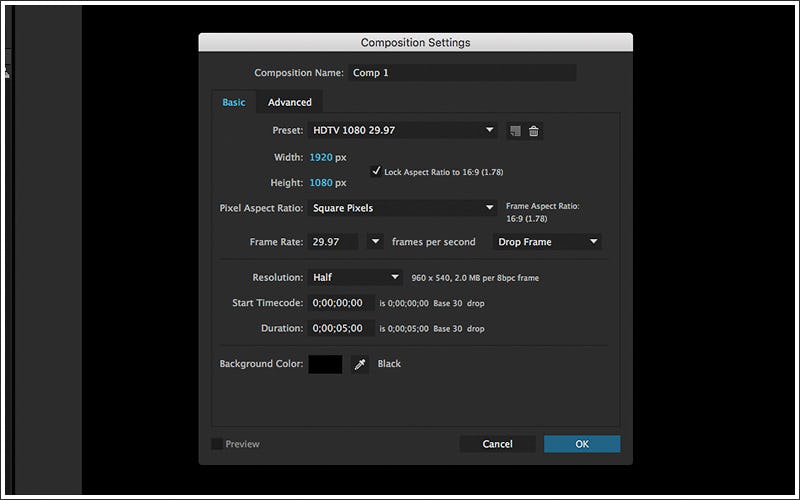
Imagen: blog.storyblocks.com
- Full: renderiza cada píxel de una composición. Este ajuste te permite una mejor calidad de imagen; pero es el que más tiempo tarda en renderizarse.
- Half: renderiza una cuarta parte de los píxeles en la imagen de resolución completa (la mitad de las columnas y la mitad de las filas).
- Third: renderiza una novena parte de los píxeles en la imagen de resolución completa.
- Quarter: renderiza un dieciseisavo de los píxeles en la imagen.
- Personalizado: renderiza la imagen con resoluciones horizontales y verticales específicas.
Te recomendamos seleccionar “half” (procesa 1/4 de los píxeles contenidos en la imagen a resolución completa) y como máximo “third” (procesa 1/9 de los píxeles contenidos), pues más allá de esta opción la calidad de resolución es bastante pobre y no podrás notar los detalles de tu trabajo.
9. Cierra los paneles que no estés usando
Para no ocupar memoria y ralentizar el trabajo de los paneles abiertos, es preferible cerrar los paneles que no estés usando, así como las capas.
Además de cerrar las acciones y desactivar las herramientas de After Effects que no estés usando, cierra también las aplicaciones que no son necesarias para tu trabajo. Esto incluye algunos softwares que se inician automáticamente cuando prendes tu computadora o laptop.
10. Reduce los Pre-Comps en la barra de herramientas de After Effects
Los precompuestos, ubicados en la barra de herramientas de After Effects te ayudan a crear un flujo de trabajo organizado; pero no siempre son las mejores opciones cuando se trata de obtener un tiempo de renderizado rápido.
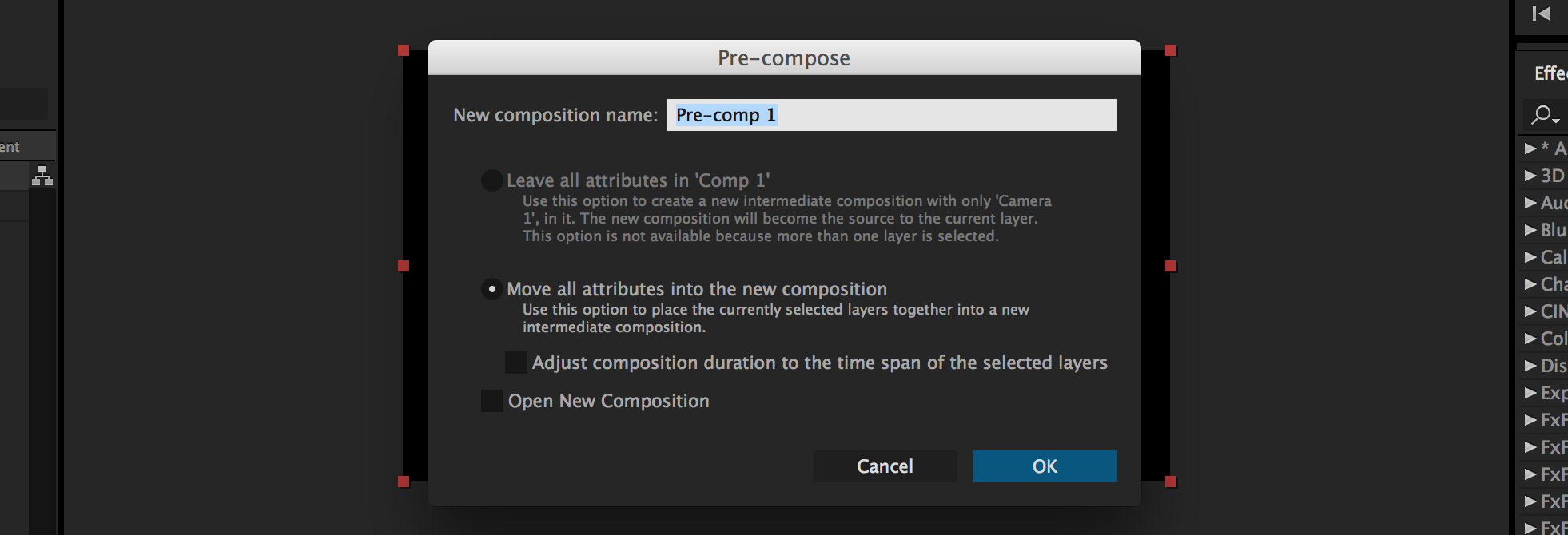
Imagen: premiumbeat.com
11. Elige el códec correcto para After Effects
Otro punto importante, aparte de configurar las herramientas de After Effects para optimizar el setup y la edición del video, es importar el códec correcto.
Los códecs como MOV tardan más tiempo en renderizarte en After Effects que los códecs más pequeños como H.264 o ProRes.
Es importante considerar el uso del video final cuando esté listo. Dependiendo de eso se podrá decidir qué códec utilizar en la edición.
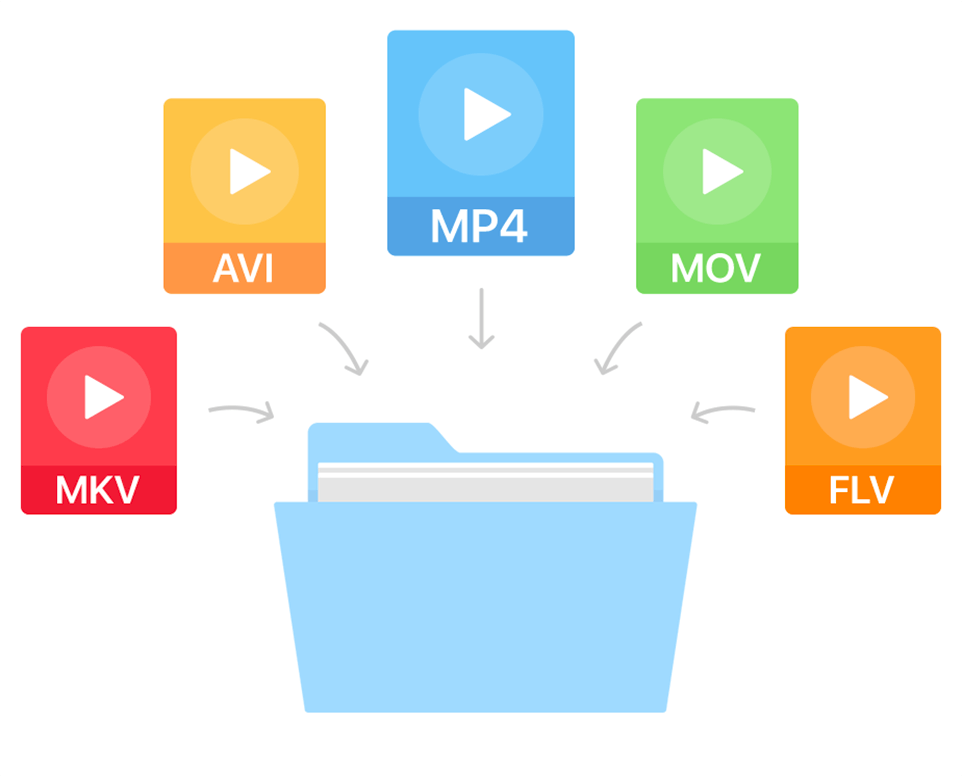
Imagen: eaddle.com
12. ¿Cómo hacer para que After Effects renderice más rápido?
La velocidad del renderizado influye siempre en el proceso de creación de personajes o efectos en un video. Conoce estos 8 consejos para hacer que After Effects renderice más rápido y puedas optimizar tus tiempos.
¿Qué puedo hacer para mejorar el performance antes de iniciar After Effects?
Lo primero que tienes que hacer para asegurar un mejor rendimiento de After Effects es instalar la última versión del programa incluyendo las actualizaciones disponibles.
Para buscar e instalar las actualizaciones, ingresa a Ayuda> Actualizaciones en el menú superior de After Effects.
- Revisa que el sistema incluya una tarjeta de visualización que admita OpenGL 2.0 o posterior. Esta API acelera varios tipos de renderizado.
- Instala las últimas versiones de controladores y complementos en After Effects.
- Solo para Windows: ajusta el tamaño del archivo de paginación en la memoria virtual. Esta memoria permite que el sistema utilice el espacio del disco duro para almacenar información que normalmente se almacena en la RAM.
Simplifica tu proyecto usando las herramientas básicas de After Effects
Configura algunas acciones de las herramientas básicas de After Effects para disminuir el peso y agilizar tu proyecto.
- Cuando divides tu proyecto evitas que After Effects utilice memoria y otros recursos para procesar elementos.
- Divide proyectos complejos o pesados en proyectos más simples. Luego vuelve a unirlos antes de renderizar tu video.
- Antes de renderizar, coloca todos los archivos de origen en un disco local (no en el que se ejecuta en la aplicación), para hacerlo ingresa a comando recopilar archivos.
¿Cómo hacer animaciones o efectos en After Effects sin sacrificar el rendimiento?
Para obtener animaciones como Animation Composer o algunos efectos en Affter Effects, como desenfoques y distorsiones, requiere grandes cantidades de memoria y recursos del procesador.
Si eres estratégico sobre cuándo y cómo aplicar los efectos, mejorarás enormemente el rendimiento.
- Los efectos que utilicen bastante memoria y procesador, utilízalos casi al finalizar tu proyecto.
- Empieza animando tus capas y realizando otra acción que requiera vistas previas en tiempo real antes de aplicar efectos que afecten la memoria o procesador.
- Desactiva temporalmente los efectos para aumentar la velocidad de la vista previa.
- En lugar de aplicar un mismo efecto con la misma configuración a varias capas, aplica el efecto a una capa de ajuste.
Bonus track
Configura y optimiza las herramientas del setup en After Effects con estos tips. Son pequeños cambios de configuración con grandes resultados.
- Quita los archivos importados.
- Deshabilita la Corrección de proporción de aspecto de los píxeles, haciendo clic en el botón de la parte inferior del panel de Composición.
![]()
- Oculta los controles de capas (máscaras, ejes de referencia 3D) y las líneas de tiempo.
- Para aumentar la velocidad de las previsualizaciones, desactiva temporalmente algunos efectos.
Y listo, estos son los ajustes básicos de las herramientas para un buen setup de After Effects.
Ya lo sabes, solo así obtendrás el mejor rendimiento del programa en tu computadora, la velocidad del render no disminuirá y podrás trabajar tus animaciones y efectos visuales sin ningún problema.