Com trabalho remoto e aulas on-line, é comum se perguntar "como diminuir o brilho do meu PC" ou "como diminuir a intensidade da luz do meu monitor". O tempo que passamos diante das telas está ficando cada vez mais alto, pois agora é comum usar diferentes plataformas digitais como Zoom ou Meet para nos comunicarmos com nossos colegas e amigos. Mas você sabe como o brilho da tela afeta sua saúde visual?
A visão é um dos sentidos mais expostos aos efeitos do brilho da tela. É por isso que cuidar de sua saúde deve ser uma prioridade, desde a ergonomia de seu espaço de trabalho até o brilho da tela de seu computador.
Ajustar o brilho de seu PC o ajudará não apenas a ter uma melhor visibilidade de sua tela enquanto estuda ou trabalha, mas também será útil para evitar a deterioração de sua visão. Mas então, como você diminui o brilho da tela? Não se preocupe! Com este simples guia você aprenderá diferentes maneiras de fazer este ajuste fácil e rapidamente, seja de seu PC ou laptop.
Além disso, ofereceremos soluções para ajustar o brilho de sua tela no Windows 10, caso esta opção não esteja funcionando corretamente. Finalmente, vamos compartilhar com você uma série de dicas para cuidar de sua saúde visual.
Como mudar o brilho da tela no Windows 10?
Vamos começar com um dos sistemas operacionais mais famosos e amplamente utilizados atualmente: o Windows 10. É muito simples! Se você está se perguntando "como diminuir o brilho do meu PC no Windows 10", você só tem que executar os seguintes passos:
- Selecione o centro de atividades, que está localizado no canto inferior direito de sua tela.
- Isto trará um menu com várias opções de configuração e, na parte inferior, você encontrará um ícone do sol ao lado de um controle deslizante.
- Você pode mover o cursor da direita para a esquerda para diminuir o brilho da tela, e da esquerda para a direita para aumentá-lo.
Muitas vezes não se vê o controle deslizante para baixar o brilho da tela no Centro de Atividades (especialmente se você tiver uma versão mais antiga do Windows), mas não se preocupe, você pode encontrá-lo e fazer este ajuste indo a Configurações > Sistema > Tela, onde você poderá usar o controle deslizante da mesma forma para baixar o brilho da tela do seu PC.
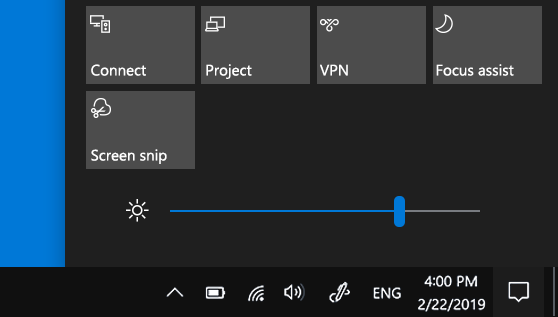
Fuente: Support Microsoft
Outras formas de diminuir o brilho da tela no Windows 10
-
Mudar o brilho da tela automaticamente
Se você é alguém que presta pouca atenção ao brilho da tela de seu PC quando está trabalhando, há uma opção em alguns PCs para que Windows ajuste automaticamente o brilho da tela de acordo com as condições de luz ambiente.
De fato, a diminuição do brilho da tela pode ajudar a prolongar ainda mais a vida útil da bateria do seu PC ou dispositivo portátil. O Windows 10 tem um recurso de economia de bateria que limita as notificações e a atividade em segundo plano, o que também pode reduzir automaticamente o brilho.
De acordo com o portal de Microsoft, você tem a opção de permitir que o sistema operacional Windows ajuste automaticamente o brilho da tela em seu computador, com base na iluminação atual. Siga estes passos!
- Se você quiser ativar esta opção para diminuir o brilho de seu PC, basta ir para Configuração > Sistema > Tela e procurar a caixa de seleção "Mudar automaticamente o brilho quando a iluminação mudar"
- Se seu PC suporta esta configuração, basta marcar a caixa para ativá-la.
Isto pode ser muito útil se você usar seu PC em diferentes momentos do dia ou se você tiver um laptop, pois ele se adapta automaticamente às condições de iluminação para que você não tenha que se preocupar em mudar constantemente o brilho de sua tela para manter uma boa visibilidade.
E mesmo com esta opção ativada, você ainda pode alterar o brilho no Windows 10 manualmente sempre que quiser.
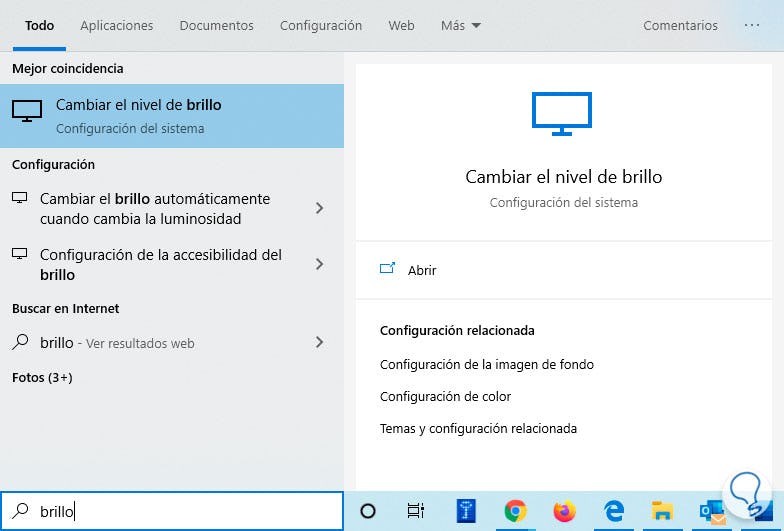
Fuente: Solvetic
-
Ativar a luz noturna
Por outro lado, há também uma opção interessante na configuração do brilho da tela em seu computador Windows 10, que pode ser muito útil se você usar seu PC à noite.
Como mencionamos anteriormente, as telas dos dispositivos eletrônicos emitem um tipo de luz chamado luz azul. Este tipo de luz é prejudicial à sua visão, e afeta sua visão principalmente à noite ou se você usar seu PC em locais pouco iluminados.
A "luz noturna" é uma opção de ajuste que adiciona um filtro amarelo alaranjado à tela de seu computador, alterando assim a temperatura da luz e tornando-a menos prejudicial aos seus olhos. Se você quiser saber como diminuir a intensidade da luz do computador, siga estes passos:
Para ativar a luz noturna e diminuir o brilho da tela em seu PC com Windows 10, você pode ir para Configuração > Sistema > Tela > Configuração de luz noturna.
Nesta janela, você poderá ativar a luz noturna, mas também poderá personalizá-la. A partir daqui, você pode mudar a intensidade da luz noturna e programar a iluminação noturna para ativar e/ou desativar automaticamente em determinados horários, conforme necessário.
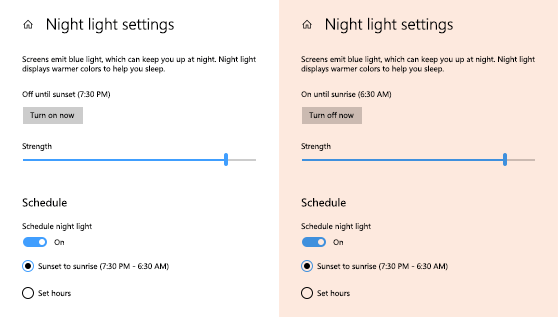
Fuente: Support Microsoft
-
Ajustar o brilho no símbolo do sistema
Você também pode alterar o brilho da tela no Windows 10 usando o prompt de comando. Os outros métodos listados aqui são mais intuitivos, mas você pode usá-los se não estiverem disponíveis por algum motivo.
Bem, faça uma busca no sistema cmd para encontrar e abrir o prompt de comando. Em seguida, digite os seguintes dados:
- powerhell (Get-WmiObject -Namespace root/WMI -Class WmiMonitorBrightnessMethods). WmiSetBrightness(1.100).
Para executar esta etapa, altere 100 para a porcentagem que você deseja que o brilho seja, depois pressione Enter para enviar o comando.
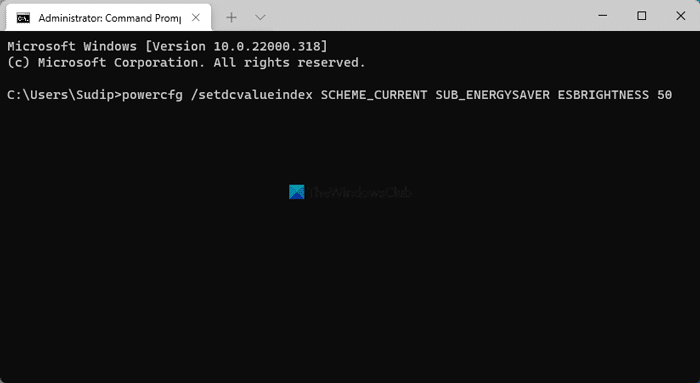
Fuente: Support Microsoft
Soluções para ajustar o brilho de sua tela no Windows 10
Cansado de não conseguir consertar o brilho da tela de seu PC? Você seguiu nossas instruções e não consegue consertar o problema? Você leu isto com voz de locutor de telemarketing? Então não se preocupe, suas preces foram atendidas.
Sabemos que as atualizações do Windows 10 adicionaram (e mantiveram) vários recursos para controlar e diminuir o brilho da tela de seu computador, bem como para melhorar o desempenho do PC. Entretanto, às vezes o inevitável acontece e esta opção pode não estar funcionando corretamente. E, não importa o quanto você siga os passos descritos acima, você ainda não consegue obter a iluminação que deseja para seu monitor.
Como Javier Pozzi, professor do curso online Software Debugging, menciona, "no desenvolvimento de software sempre haverá bugs. É importante saber como depurar seu código e corrigir problemas de programação, não importa em que tipo de linguagem de programação você esteja trabalhando".
O que você pode fazer caso não veja a opção deslizante ou não tenha um PC de escritório? Não se preocupe, não entre em pânico, nós temos a solução para resolver o problema do brilho em seu PC. Tente apenas atualizar o seu monitor.
Mas este será nosso Plano B. Primeiro vamos ver como resolver este ou qualquer outro possível problema relacionado ao brilho da tela de seu PC:
-
Verifique se os controles de brilho estão funcionando.
Caso o botão físico em sua tela ou teclado não funcione, ou se o brilho de seu monitor mudar repentinamente, você tem a opção de verificar o controle de brilho a partir do Windows. Como fazer isso?
- Clique na barra de tarefas, que lhe dará acesso ao Centro de Atividades.
- Com o Centro de Atividades aberto, você encontrará um ícone do sol (sim, esse é o brilho). Clique nele para poder baixar a intensidade da luz em sua tela, e pronto!
- Você também tem a opção de verificar a personalização do brilho no Windows 10 Settings. Seguindo o mesmo caminho descrito para a luz noturna (Configurações > Sistema > Tela), você encontrará a função Ajustar Nível de Brilho no lado direito da janela.
- Se você clicar nesta seção, verá uma barra deslizante, com a qual você pode ajustar o brilho de seu monitor simplesmente movendo-o para a direita e para a esquerda. O resto é com você!
Ainda tendo problemas para regular o brilho e do seu computador? Então você deve tentar o seguinte método.
-
Atualize os drivers de sua placa gráfica
Neste caso, para descobrir como consertar o brilho de seu PC, você precisará atualizar os drivers da placa de vídeo de seu computador. Não é nada de mais, então vamos à explicação.
- Antes de tudo, você precisa abrir a ferramenta Gerenciador de Dispositivos. Você fará isso a partir da opção de busca do Windows 10. Abra o gerenciador e procure na árvore de opções: Adaptadores de display.
- Selecione essa opção e a placa gráfica do computador aparecerá.
- Neste ponto, você precisará clicar com o botão direito do mouse para exibir o menu de contexto. Uma vez lá, escolha a opção Update Driver Software (Atualizar Software de Controlador).
- Aqui, você encontrará o assistente para atualizar os drivers específicos para este hardware (os populares drivers). Você terá duas opções, clique na que diz: Verifique automaticamente se o software do driver está atualizado, para prosseguir com a busca online do driver mais recente (embora se você quiser instalá-lo manualmente, você também terá a opção de fazer isso. Falaremos sobre isso na próxima seção).
- Quando o processo estiver completo, tente mudar novamente o brilho da tela do seu PC.
Pode acontecer que, durante a atualização dos controladores, a tela de seu PC fique branca. Não se preocupe, isto é normal para este tipo de processo, você está mais perto de diminuir o brilho de seu PC.
-
Atualize manualmente os drivers de sua placa gráfica
Caso o método acima não tenha resolvido seu problema de ajustar o brilho da tela de seu PC, temos um plano B do mesmo procedimento.
- Para isso, você deve fazer o mesmo procedimento que o método 2 apenas, desta vez, quando o assistente de atualização for aberto, você escolherá a opção que diz: Procurar por software de driver em seu computador.
- Uma vez selecionada esta opção, será aberta uma nova janela na qual você clicará: Escolha a partir de uma lista de drivers de dispositivos em seu computador.
- Uma nova janela se abrirá, exibindo uma lista de dispositivos. Escolha o nome de sua placa gráfica e selecione o botão Next.
Agora você deve ser capaz de atualizar esses drivers e, uma vez concluído o processo, você não deve ter problemas para ajustar a iluminação do display do seu PC. Mas se você ainda não consegue encontrar uma solução para este problema, você deve tentar o seguinte método.
-
Atualize os drivers desde o site do fabricante
Se nenhuma das opções acima funcionou para você, então é hora de trazer à tona as grandes armas se você quiser encontrar a resposta para "como consertar o brilho em meu PC". E vamos analisar como obter esses drivers atualizados, mas desta vez, a partir do site do fabricante do seu computador.
Quer ver o procedimento? É rápido e fácil!
- Primeiro de tudo, você precisará ir ao site oficial do fabricante do seu computador. Uma vez lá, você encontrará uma seção de Downloads e/ou Drivers (dependendo do fabricante, obviamente).
- Neste ponto, você terá que filtrar os downloads disponíveis. E como fazer isso? Indicando o modelo exato de seu computador.
- Agora, você deve localizar o driver da placa de vídeo de seu computador, selecionando a estrutura do Sistema Operacional do computador (se for 32 ou 64 bits).
- Finalmente, proceda ao download e execute o download, uma vez que você tenha descarregado o arquivo para sua máquina.
Quando você abrir o arquivo descarregado, a instalação dos drivers do display para seu computador será iniciada. Quando este procedimento estiver concluído, você verá que não terá problemas para ajustar o brilho da tela em seu PC.