Aprender como fazer um checklist no Excel é exatamente o que você precisa se você é uma daquelas pessoas que realizam múltiplos projetos e querem se organizar. Você também pode utilizá-lo para aquelas atividades que são mais simples, mas que ainda exigem uma ordem específica de tarefas.
Embora você também possa criar outras ferramentas de monitoramento, como gráficos de Gantt ou painéis de controle em Excel, um formato de checklist no Excel sempre ajudará a simplificar qualquer processo graças à sua metodologia simples: você escreve suas tarefas pendentes, organiza-as e verifica-as uma a uma. Pronto!

Fuente: Pexels
Nas 5 primeiras etapas, falaremos sobre a configuração básica. E nas últimas 2 mostraremos a você funcionalidades mais avançadas do Excel para otimizar seu modelo de checklist no Excel.
Como criar um checklist no Excel?
- Crie as tarefas para sua lista de verificação em Excel
- Habilite a guia Programador para criar um checklist no Excel
- Ative a opção Caixa de Verificação
- Insira a primeira caixa de verificação
- Copie a caixa de verificação para as outras células
- Ligue uma caixa de verificação a uma célula
- Configure seu checklist em Excel com formatação condicional
OK, agora abra sua planilha de Excel e siga nossas instruções passo a passo.
-
Crie as tarefas para sua lista de verificação no Excel
Parece óbvio, mas a primeira coisa que você precisa fazer para saber como fazer um checklist no Excel é criar uma lista com as variáveis que você deseja verificar. Isto é muito simples.
Basta criar uma lista de tarefas com as ações que você precisa realizar para atender a um determinado objetivo comercial que você tem, seja para conseguir um novo cliente, adiantar uma entrega ou concluir um projeto.
Veja o exemplo a seguir:
Digamos que o objetivo de nossa empresa é conseguir um novo cliente. Para isso, sabemos que temos que prospectar clientes, fazer cotações e enviar propostas, entre outras coisas. Tudo isso temos que colocar no formato de checklist em Excel.
- Escreva os títulos na linha 1 e escreva as ações de sua lista de verificação nas linhas seguintes. Não se esqueça de formatá-las como desejar.
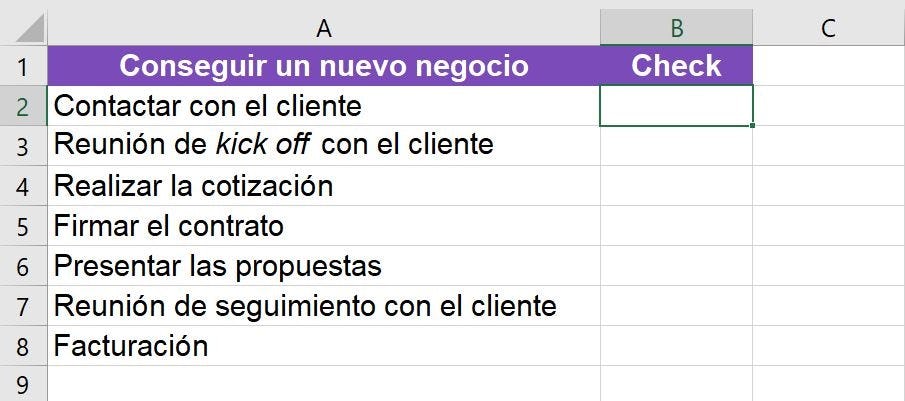
A ideia neste primeiro passo é organizar uma lista de ações a serem verificadas em uma planilha de verificação de Excel.
Lembre-se que, como tem um formato horizontal, a melhor maneira de organizar os dados em uma coluna de Excel será cronologicamente para evitar pular qualquer passo fundamental.
Isto é, antes de inserir um checklist no Excel, você deve pensar na lista de acordo com as tarefas consecutivas que você tem que realizar. Como você poderia oferecer uma cotação se você ainda não fez contato com o cliente?
Em outros casos, não é estritamente necessário ter uma ordem cronológica antes de se verificar como colocar uma lista de verificação no Excel. Se você está em um projeto que requer tarefas aleatórias, recomendamos que você ainda classifique algumas delas de acordo com sua urgência ou importância. Para isso, você pode colorir as células de acordo com o critério que preferir.
-
Habilite a aba Programador para criar uma lista de verificação no Excel
Se você não tiver usado recursos avançados do Excel como macros, comandos XML ou controles ActiveX, é normal que em sua fita de opções não tenha a aba Programador - que em algumas versões do Excel pode ser encontrada como Desenvolvedor-.
Não se preocupe, porque habilitá-lo é muito fácil. Basta seguir estes passos:
- Clique com o botão direito do mouse em qualquer lugar da fita de opções. Você terá um menu com diferentes opções. Selecione Personalizar a fita de opções.
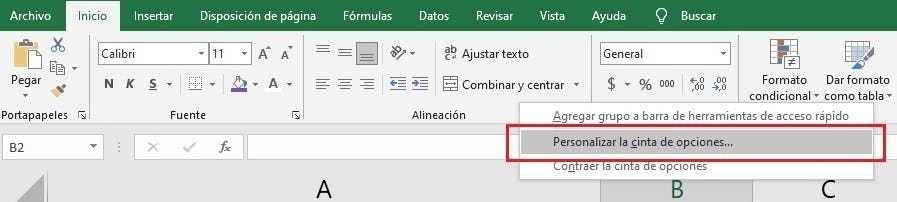
- Ao clicar em Personalizar fita de opções, a caixa de Opções do Excel aparecerá. Aí você deve procurar nas abas principais a caixa Programador. Selecione-a e clique aceitar.

-
Ative a opção Caixa de Verificação
Agora o que precisamos fazer para saber como fazer um checklist no Excel é ativar a opção Caixa. Nunca o fez antes? Agora nós explicamos a você:
- Vá para a guia Programador > Inserir. Lá você verá o menu com Controles de Formulário e Controles Active X. Em ambos você encontrará o ícone da Caixa, mas você deve escolher o que está no topo.
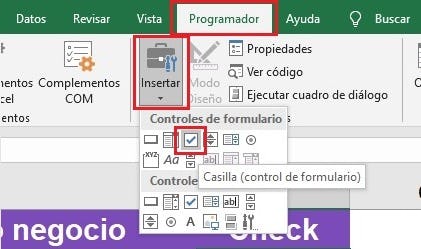
Ao selecioná-lo, você verá a forma do cursor mudar. Não é mais o ponteiro clássico, mas agora está na forma de uma cruz (+).
-
Insira a primeira caixa de verificação
Se você tem se perguntado como colocar o quadrado no Excel, é hora de inserir a caixa de verificação em seu checklist. Siga estes três passos e você terá finalmente seu checklist:
- Para fazer isso, vá até a cela onde você quer colocar a caixa de seleção e clique nela. Neste caso, colocaremos o cursor na célula B2 e, ao clicarmos sobre ela, a caixa de seleção aparecerá automaticamente.

- Antes de pressionar Enter, certifique-se de mover a caixa de verificação para a posição desejada, pois a caixa normalmente não aparece centralizada.
- Agora apague o texto "Caixa 1" clicando no início do texto e apagando o que você não precisa. Você também pode fazer isso clicando com o botão direito do mouse e selecionando Editar texto.
Agora criamos nossa primeira caixa de seleção para aprender como fazer um checklist no Excel!
-
Copiar a caixa de verificação nas outras células
Agora que temos a primeira caixa, só precisamos copiá-la para as outras células da nossa lista de tarefas em Excel.
- Selecione a célula que contém a caixa de verificação e arraste-a para a última ação na lista de tarefas.
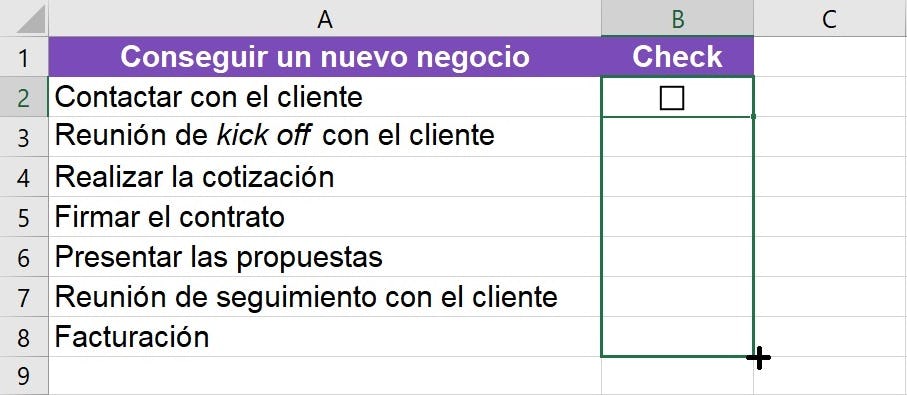
Desta forma, você terá conseguido copiar todas as caixas de verificação.
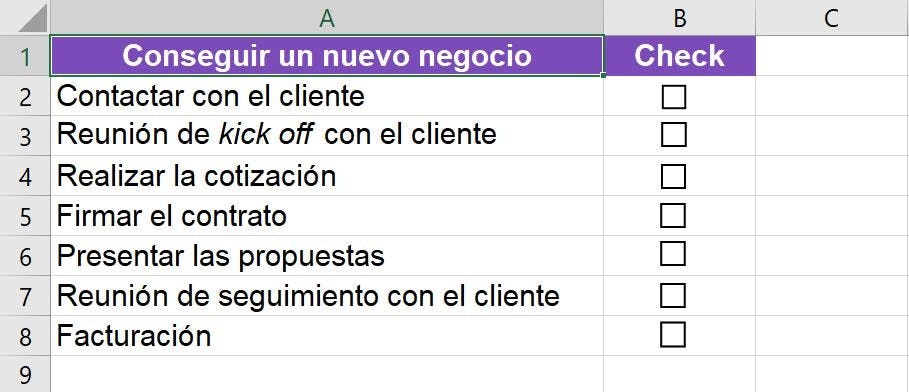
Você gostaria de aplicar esta técnica para inserir checklists no Excel em documentos para uso pessoal? Faça o download gratuito de nosso modelo de tabela de economia mensal em Excel e fique mais perto de seu objetivo de forma eficiente e ordenada.
-
Vincule uma caixa de verificação com uma célula
Agora que você sabe como fazer um checklist no Excel básico, por que não aproveitar as características avançadas do Excel para tornar sua lista de afazeres mais útil?
Mostraremos a você como ligar cada uma das caixas de verificação às células relacionadas a cada tarefa da lista. Desta forma, se você marcar ou deixar uma caixa em branco, essa célula mudará seu valor.
Não se preocupe se você ainda não entender, será mais claro se continuarmos com o exemplo.
Neste caso, ligaremos as caixas de verificação às células da coluna C, pois elas são as mais próximas da coluna onde as caixas de verificação estão.
Agora, para ligá-las, temos dois caminhos:
- Usar o Formato de Controle
- Usar a barra de inserção de Função
Usar o Formato de Controle
- Selecione a primeira caixa de verificação do formato de seu checklist no Excel. Para fazer isto sem verificá-lo, você deve selecioná-lo com o botão direito do mouse, ou pressionando a tecla CTRL + botão esquerdo do mouse.
- Uma vez selecionado, clique com o botão direito do mouse > Formato de Controle

- A janela de Formato de controle será aberta. Clique na opção Vincular Célula (na seta para cima) e selecione a célula que você deseja vincular.
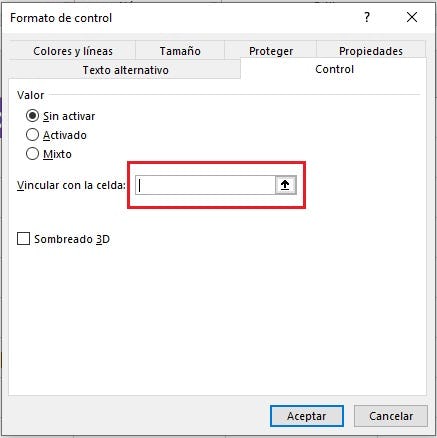
- Em nosso exemplo, selecionaremos a célula C2. Clique em OK e a caixa de verificação e a célula estarão ligadas entre si.

Usando a barra de ferramentas Insert Function
Uma segunda alternativa para ligar uma célula a uma caixa de verificação é com a barra de funções de inserção.
- Selecione a caixa de verificação com o botão direito do mouse.
- Agora, na barra Inserir Função (fx) você deve digitar "=" e selecionar a célula que você deseja ligar.
- Automaticamente, o valor desta célula aparecerá fixo (com os sinais $).
- Neste caso, fica assim: "=$C$4"
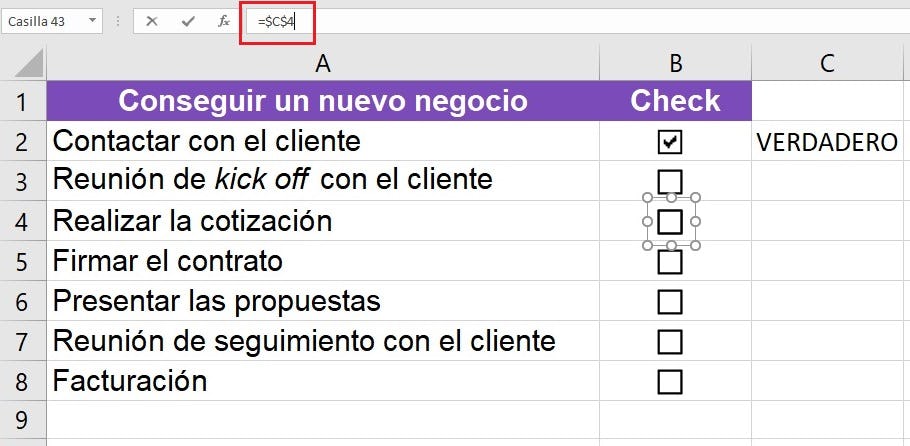
Verifique se as caixas estão corretamente ligadas às células.
Seja qual for a alternativa escolhida para este passo, você terá que repetir o processo para cada uma das células em seu formato de checklist.
Uma vez terminado, você deve certificar-se de que tudo funciona corretamente.
Para fazer isso, basta colocar a marca de verificação em Excel ao acaso. Se você vê VERDADEIRO naqueles que você verificou e FALSO naqueles que você deixou em branco, a ligação foi feita corretamente.
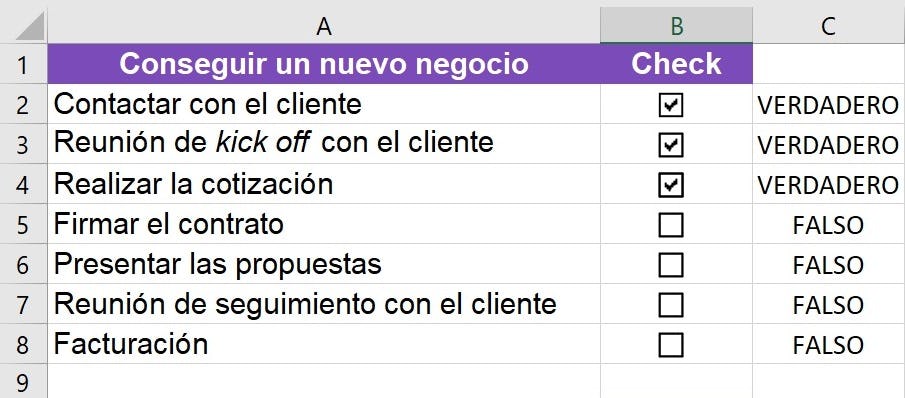
Essa ligação nos ajudará a fazer certos cálculos que veremos mais adiante. Entretanto, se você não quiser que esteja visível em seu formato de checklist em Excel, você pode ocultar a coluna C ou ajustar a cor da fonte para branco - tomando cuidado para não apagá-la acidentalmente.
-
Configure sua lista de verificação em Excel com formatação condicional
Finalmente, para aprender a fazer um checklist em Excel de forma avançada, podemos também fazer com que as células com as tarefas mudem de cor quando as verificamos em sua respectiva caixa de verificação.
- Selecione todas as células onde se encontram as tarefas.
- Neste caso, serão as células A2:A8.
- Vá para a aba Inicio > Estilos > Formato condicional > Nova regra.
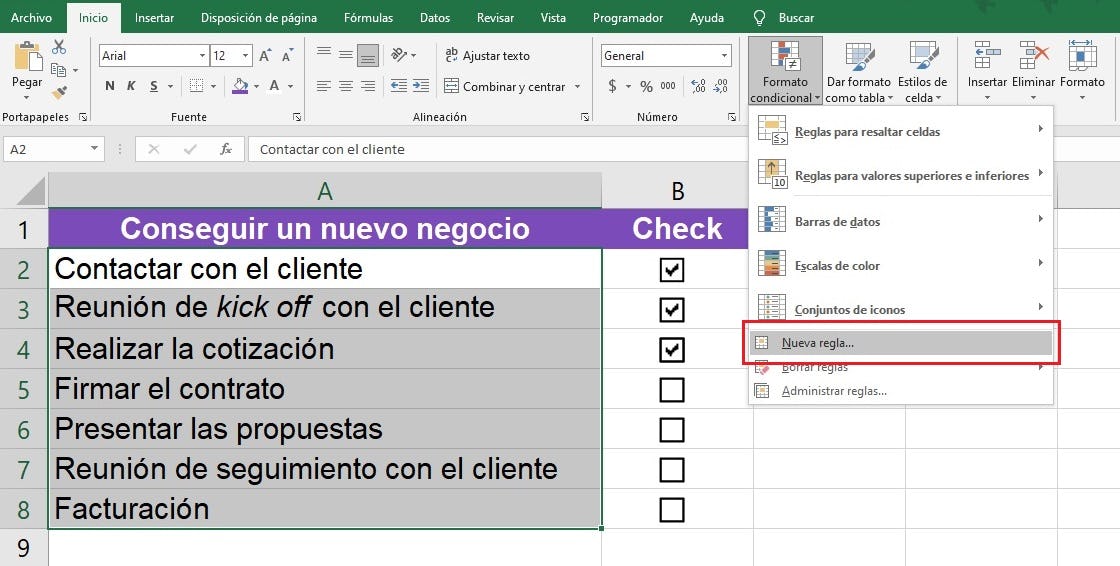
- Aparecerá a janela Nova regra de formato. Você deve selecionar a última opção Usar uma fórmula que determine as células para aplicar formato.
- Na caixa Editar uma descrição de regra você deve digitar "=" e selecionar a primeira caixa de verificação. Em nosso caso, parece assim: "=$C$2"
- Agora, como queremos que isto seja replicado em todas as células, vamos remover o sinal de $ entre o número e a letra. Neste caso, entre o C e o 2. Isto fica assim: "=$C2"
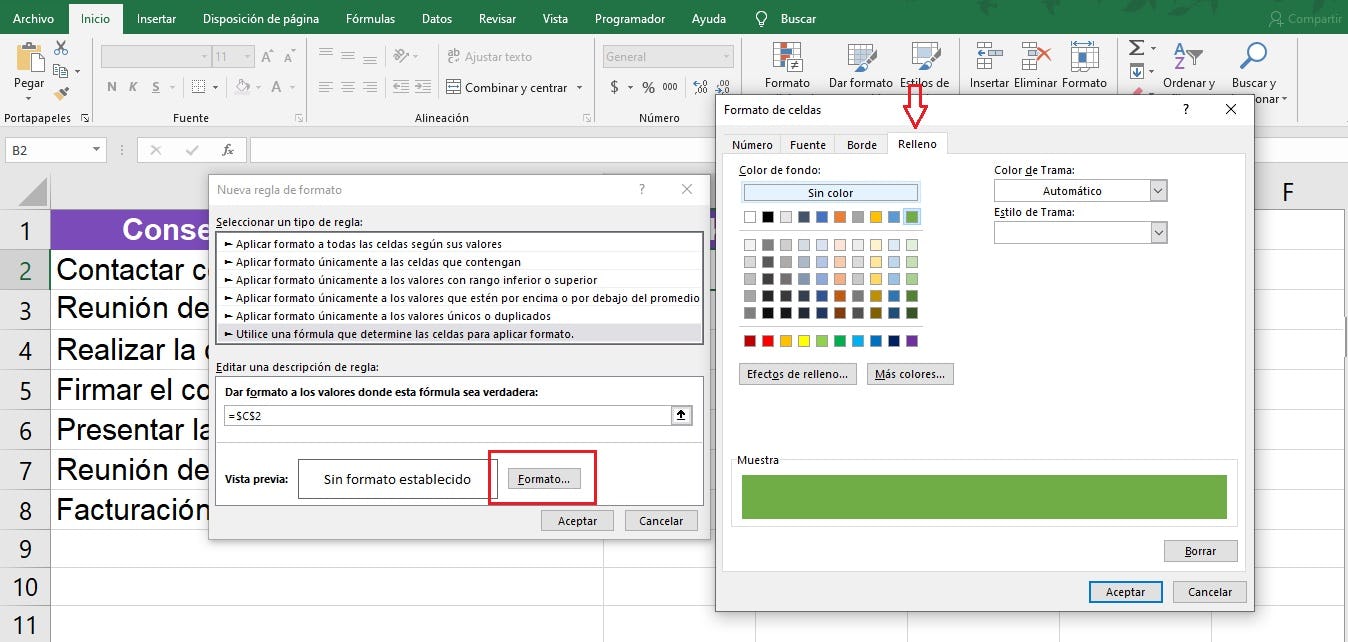
- Agora clique no botão Formatar.
- Isto exibirá a janela Formato de Células onde você pode mudar a cor, a fonte e outras opções que você deseja que a célula adote quando você marcar uma caixa de verificação. Neste caso, só mudaremos a cor para verde.
- Clique Aceitar.
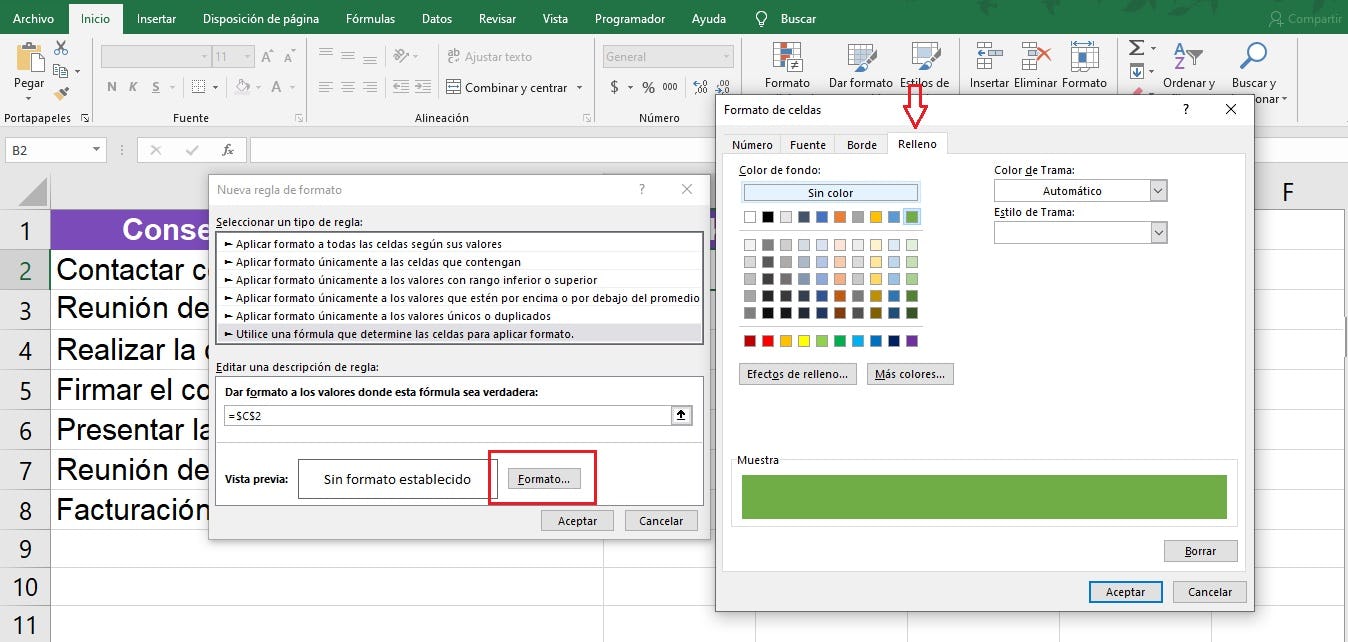
Verifique se a formatação condicional funciona
Basta colocar a marca de verificação no Excel aleatoriamente e verificar como as células associadas adotam a formatação que escolhemos.
Fórmulas para calcular resumos no seu checklist do Excel
Você já aprendeu como fazer um checklist no Excel, mas você sabia que pode obter muito mais desta ferramenta, incluindo algumas fórmulas avançadas do Excel?
Isto permitirá que você faça resumos importantes do progresso de seu registro de tarefas, como por exemplo:
- Contar o número de tarefas em sua lista de verificação do Excel.
- Contar o número de tarefas a serem realizadas.
- Contar o número de tarefas concluídas.
Vamos ver como fazer isso.
Fórmula para contar o número de tarefas
Para consolidar o número de tarefas em sua lista de verificação do Excel, use a função COUNT. Esta função conta o número de células não vazias em uma gama de células.
Em nosso caso, aplicaremos a fórmula da coluna A, que é onde temos todas as nossas tarefas listadas.
Na prática, aparece assim: "=Count (A2:A8)".
O resultado são 7 tarefas na lista.
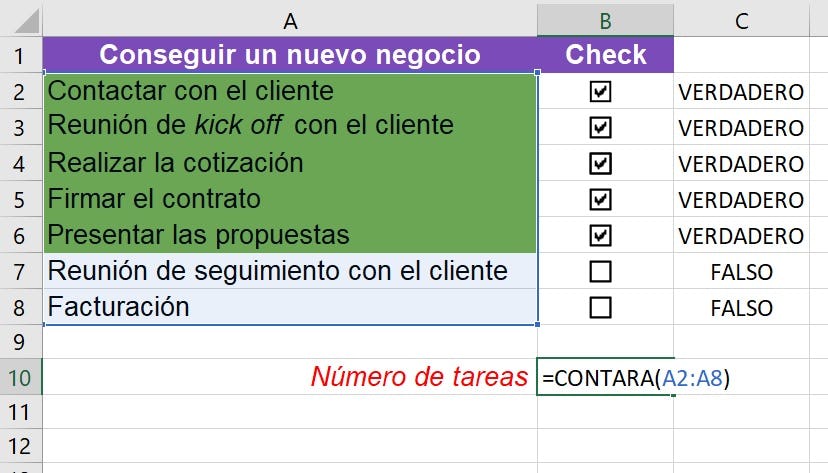
Fórmula para obter o número de tarefas pendentes e concluídas
Agora, se você quiser saber quantas tarefas em seu formato de lista de verificação Excel você terminou, você pode usar a função COUNT.IF. Esta função conta apenas os valores que atendem à condição que definimos.
Neste caso, utilizaremos a função na coluna C, pois como está ligada à caixa de verificação, ela nos dará um VERDADEIRO ou FALSO que poderemos contar.
Se você quiser saber quantas tarefas você completou, a fórmula aplicada é a seguinte: "=COUNT.IF(C2:C8;TRUE)".
Se você quiser saber quantas tarefas ainda lhe restam, a fórmula aplicada é a seguinte: "=COUNT.IF(C2:C8;FALSE)".
E o resultado são 5 tarefas completadas na lista preenchida e 2 tarefas a serem completadas.

Usos que o convencerão a aprender como fazer um checklist no Excel
Bem, mas para que serve um checklist?
Já dissemos que as listas de verificação são ferramentas muito versáteis. E assim, aqui estão alguns dos usos que você pode dar às suas listas de verificação em Excel:
- Coleta de dados para análise. Neste ponto, os resumos que lhe mostramos com as fórmulas avançadas do Excel são ótimos.
- Tarefas de registro, procedimentos e operações.
- Conformidade com a metodologia de um processo, sem esquecer nenhuma das etapas.
- Realização de inspeções de qualidade e verificações de rotina.
- Certificação dos marcos alcançados.
- Criação de listas de itens a serem adquiridos, tarefas a serem executadas, etc.
Ao saber como fazer um checklist no Excel, você verá como pode manter o controle de suas operações comerciais de maneira mais simples.