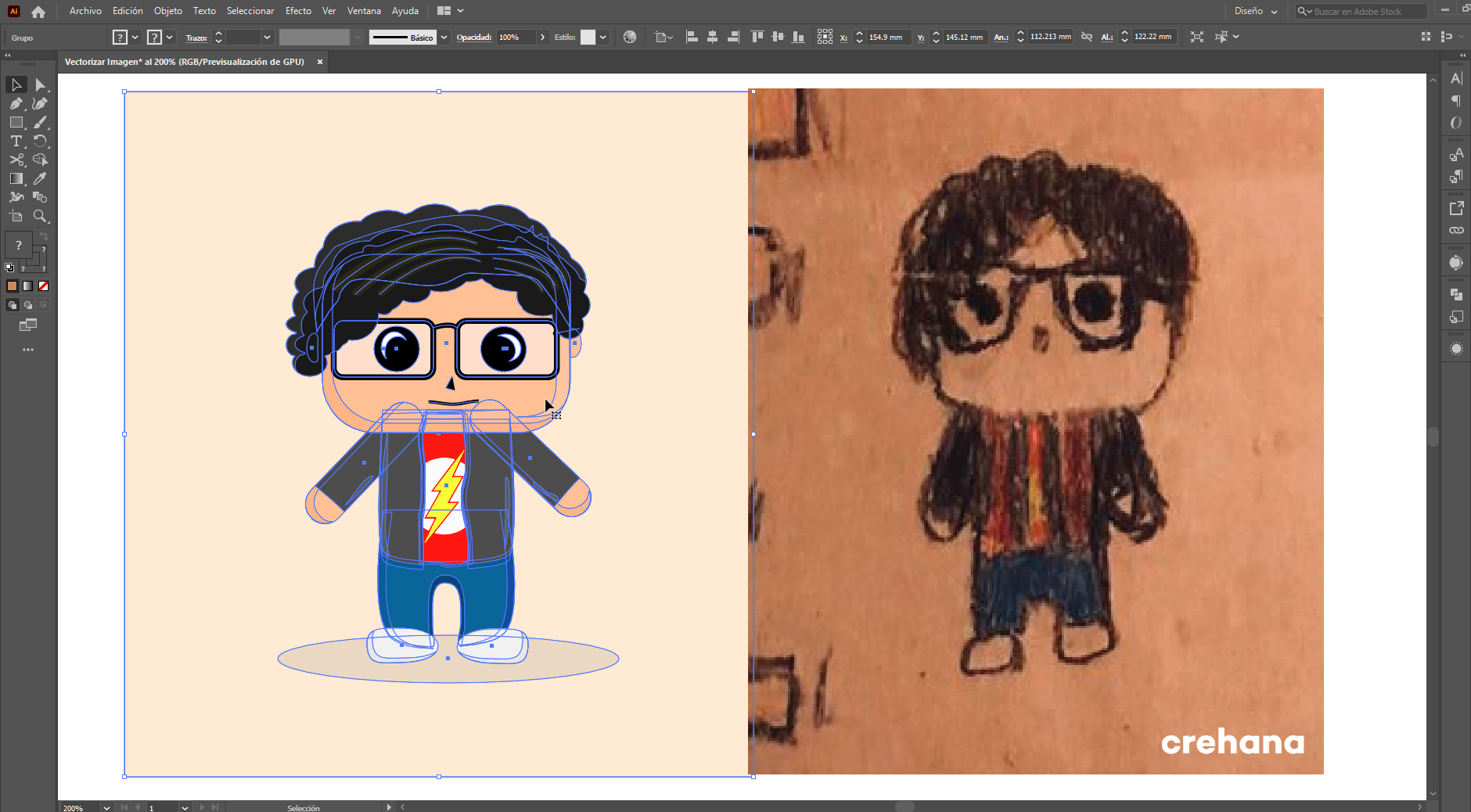Aprender como vetorizar com o Illustrator é uma obrigação para todo designer gráfico. Já lhe aconteceu de você precisar de uma imagem, mas só tê-la disponível no papel? Ferramentas digitais, como os recursos fornecidos pelo Adobe Illustrator, estão aqui para ficar e ser a salvação de design em muitas oportunidades de desenvolvimento criativo.
Assim, incorporar novas habilidades como vetorizar uma imagem com o Illustrator e implementar o uso de recursos são ações que servem, sem dúvida, para aprimorar sua arte.
Na era digital, a tela e as imagens são geralmente vetoriais ou de mapas de bits. Mas como fazer vetores com o Illustrator? Quais são os passos para vetorizar uma imagem no Adobe Illustrator? Como fazer um logotipo vetorizado neste programa de design?
Não se preocupe, porque ao longo deste artigo de Crehana, nós lhe daremos uma análise detalhada sobre como vetorizar com o Illustrator. E assim, você poderá adquirir novas habilidades como designer gráfico e atender a cada uma das necessidades de seus clientes e/ou atender a todos os seus projetos criativos que requerem desenhos vetorizados.
Uma aproximação conceitual ao design vetorial com o Illustrator
Para iniciar esta análise sobre como vetorizar com o Illustrator, falaremos primeiro sobre vetores. Um vetor é um traço que é composto de milhares de pontos. Dois ou mais vetores podem construir formas e segmentos. Ao contrário dos bitmaps, você pode redimensioná-los sem perder a qualidade da resolução, pois quanto mais você dimensiona seu desenho vetorial, mais o programa o enche de pontos. Isto permite que o tamanho de seu desenho possa ser grande ou pequeno sem sofrer alterações.
A maioria dos designers gráficos e ilustradores usam desenhos vetoriais para criar ilustrações, logotipos, ícones e muitos outros gráficos. Trabalhar com vetores é uma das principais diferenças entre o Illustrator e o Photoshop. Portanto, aprender a vetorizar no Illustrator é muito útil para impressão, pois você pode alterar o tamanho sem deformar o design. Estes são bastante leves em peso e são utilizados neste famoso software.
Apesar do surgimento destas ferramentas que permitem criar imagens digitais, muitos ilustradores primeiro esboçam à mão sobre papel com lápis. Segundo Andrea Galecio, ilustradora, designer e professora de nosso curso online Domine Illustrator e a ilustração digital do zero: "A ilustração digital consiste em criar diretamente uma imagem a partir de um esboço tradicional feito a lápis. Isto servirá como um guia para o processo da ilustração digital".
Assim, neste processo de como vetorizar no Illustrator, uma vez que você tenha a ideia pronta, você pode converter seus desenhos em imagens vetoriais, posicionando os pontos de seus vértices e modificando-os para criar curvas. É uma tarefa demorada, mas depois, será muito mais fácil manipular o desenho com diferentes ferramentas para dar-lhe cor, sombras, etc.
Fuente: Pexels
Qual é a importância de conhecer a Curva de Bézier?
Quando vetorizamos uma imagem no Adobe Illustrator, definimos os pontos entre os quais um traço será feito. A curva Bézier consiste em dois ou mais pontos de controle que marcam o tamanho e a forma das linhas. O primeiro e último pontos marcam o início e o fim, enquanto os do meio definem o tamanho da curvatura.
Então, há vários tipos de curvas Bézier. Você as conhece? Nesta análise sobre como vetorizar com o Illustrator, nós lhe contamos sobre eles:
- Linear: linhas retas definidas por dois pontos.
- Quadrática: têm um mínimo de três pontos, um ponto inicial, um ponto final e um ponto de controle.
- Ordem superior: têm dois pontos de controle. A curva é dada pela união dos pontos de início e fim com os pontos de controle.
No Adobe Illustrator, podemos desenhar as curvas bézier com a ferramenta caneta. Mas como criá-las? Aqui, detalhamos este passo fundamental no processo de vetorização com o Illustrator:
- Selecione a ferramenta Caneta.
- Posicione a ferramenta Caneta onde você quer que a curva comece e mantenha pressionado o botão do mouse. Vamos chamar este ponto de partida de "Ponto A". Esta será a âncora. Você verá como a ferramenta Caneta Illustrator se transforma em uma flecha.
- Clique em outro ponto próximo, o B, para criar uma linha reta.
- Coloque um novo ponto, o C, e arraste-o para um dos lados para realizar a definição do segmento com curvatura. Aqui, uma curva se formará entre este ponto e B. Solte o botão do mouse quando você estiver satisfeito com a curvatura que criou.
- Use as alças para manipular a curvatura.
Lembre-se de que ao fazer curvas bézier, devemos seguir a regra "menos é mais", caso contrário, elas podem ser difíceis de lidar. Isto, ao vetorizar com o Illustrator, se aplica ao número de pontos que desenhamos ao fazer um desenho.
É possível usar um tablet para fazer desenhos vetoriais?
Tenha presente que você pode obter desenhos vetorizados tanto com o mouse de seu computador, como também com um tablet de desenho gráfico.
Caso você decida usar um tablet para vetorizar com o Illustrator, é possível que certos erros apareçam. Entre os mais comuns, ao vetorizar os projetos, estão os seguintes:
- O programa trava antes ou depois de começar a usar o Adobe Illustrator com um tablet.
- Ao usar a caneta digital de seu tablet para vetorizar com o Illustrator, o grau de sensibilidade digital é perdido.
- Problemas com o funcionamento do programa de design. Pode até parar completamente de funcionar, especialmente quando se usa a caneta digital.
Fuente: Pexels
Para resolver estas complicações e ser capaz de vetorizar com o Illustrator a partir de seu tablet sem problemas, realize as seguintes ações:
- Execute a atualização do driver do tablet.
- Desinstale os drivers do tablet, se necessário.
- Para vetorizar com o Illustrator através de seu tablet, verifique se o dispositivo está habilitado.
Se você está trabalhando com sistema MacOS, vá para Illustrator > Preferences > Devices. Em seguida, ative a caixa de seleção Habilitar tablet.
Se você estiver em um sistema Windows, vá para Edit > Preferences > Devices. Clique na caixa de seleção Habilitar Tablet.
E é isso! Agora você pode vetorizar com o Illustrator do conforto de seu tablet.
Como vetorizar uma imagem no Adobe Illustrator?
Agora sim, caso você esteja procurando dominar este programa e desenhar peças gráficas de sucesso, preste atenção a este guia completo e você saberá exatamente quais são os passos a considerar ao vetorizar com o Adobe Illustrator.
Então, você quer aprender como vetorizar uma imagem no Adobe Illustrator? A primeira coisa que você deve ter em mente é que é um processo que, no início, pode ser tedioso, mas nada que, com a prática, você não consiga dominar. É por isso que, neste post sobre desenhos vetorizados, mostraremos a você como um especialista pode realizar este processo.
Como vetorizar no Illustrator usando a ferramenta caneta?
A ferramenta caneta do Adobe Illustrator é o principal recurso quando se pensa em vetorizar uma imagem. Aqui estão os passos que você precisa considerar ao utilizar a ferramenta caneta:
-
Digitalize seu desenho ou imagem
Se você planeja digitalizar um de seus esboços em formato digital, certifique-se de digitalizá-lo ou tire uma foto dele com seu telefone celular e envie-a por e-mail para você mesmo. Ao vetorizar com o Illustrator, evite usar serviços de comunicação como o Whatsapp ou o Facebook Messenger porque eles priorizam o tamanho em relação à qualidade da imagem.
Fuente: Pexels
-
Importar seu desenho ou imagem para o Adobe Illustrator
O segundo passo para vetorizar com o Illustrator é importar sua imagem. Então, uma vez que você tenha salvo a imagem em seu computador ou laptop, para importá-la para sua tela do Adobe Illustrator, vá para Arquivo > Colocar... Ou você também pode usar o atalho: Shift + Controle + P.
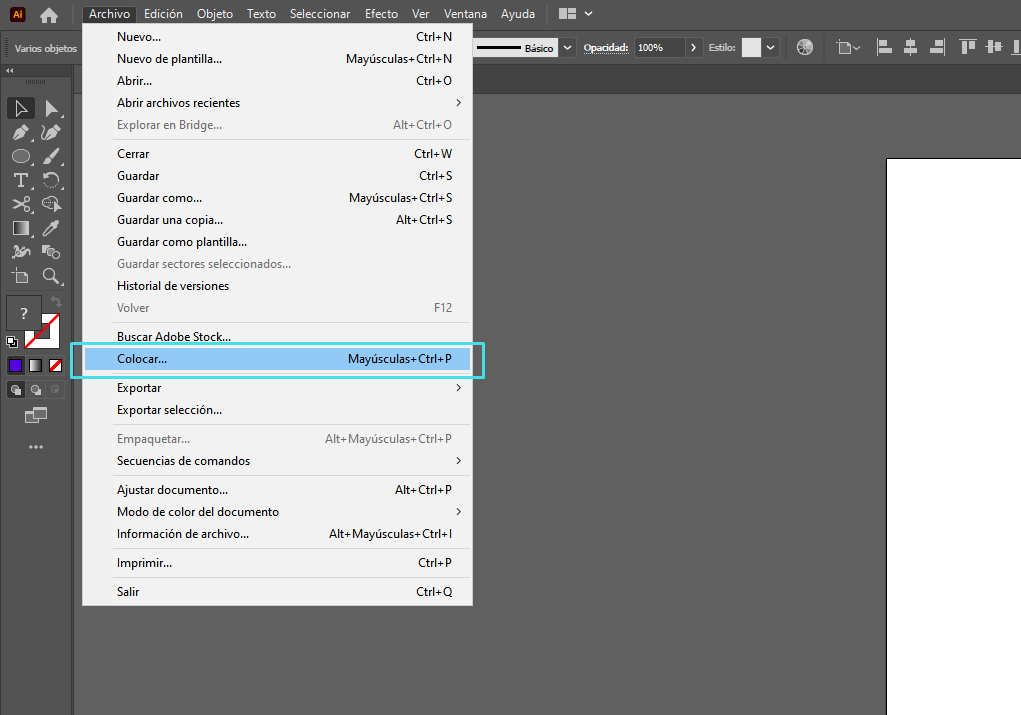
Fuente: Illustrator
Uma vez que você tenha aberta a imagem que deseja vetorizar em sua mesa de trabalho de Adobe Illustrator, você pode usar a ferramenta caneta. Você a encontrará em seu painel de ferramentas no lado direito, geralmente sob a ferramenta "Seleção". Além disso, para vetorizar com o Illustrator, você também pode usar a letra P como um atalho para ativá-la.
Fuente: Illustrator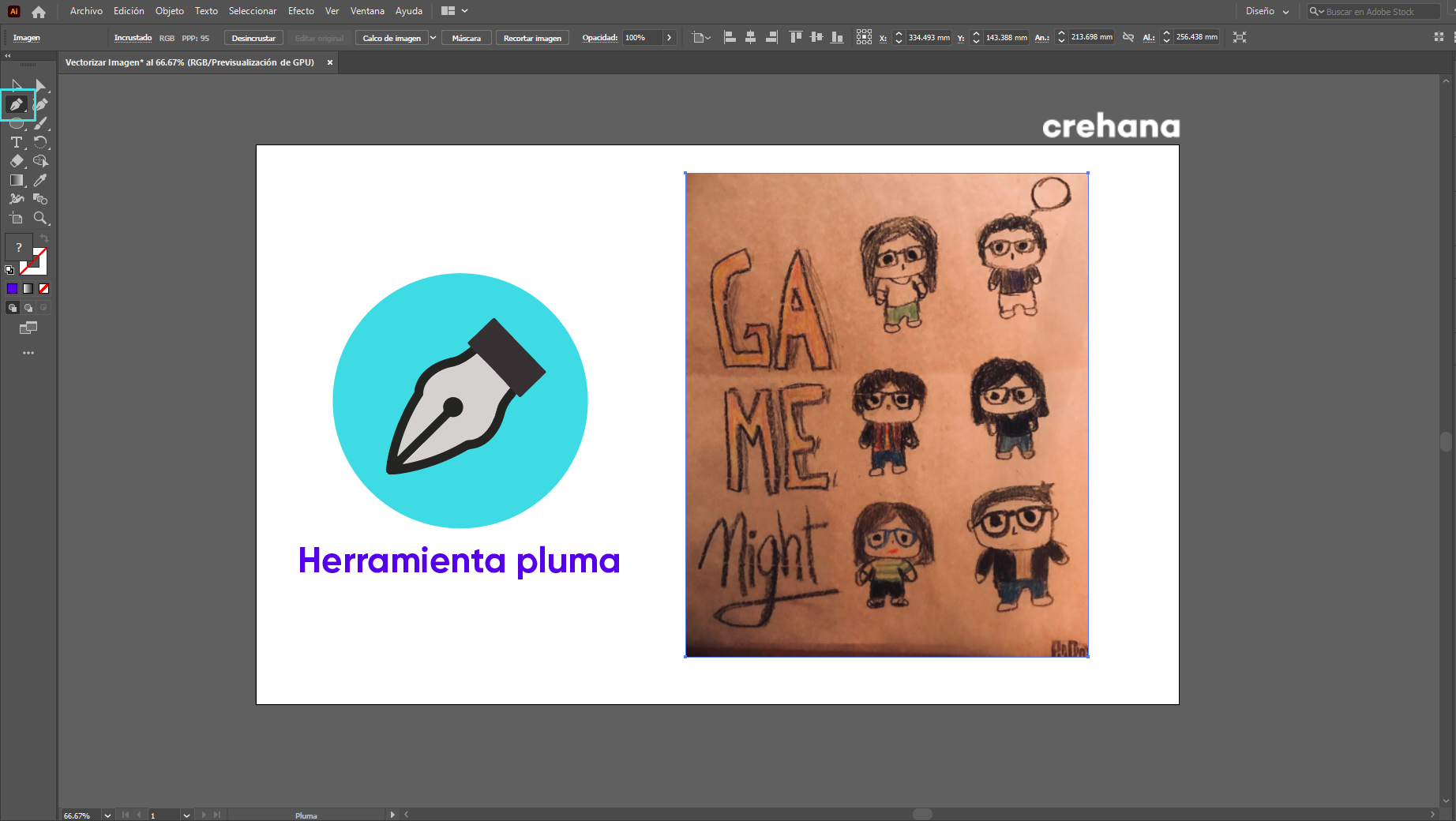
-
Certifique-se das cores de preenchimento e de traço.
Neste processo de aprendizagem de como vetorizar com o Illustrator e antes de começar a usar a ferramenta, certifique-se de que sua cor de preenchimento esteja transparente e que a cor do traço contraste bem com sua imagem. Isto facilitará quando for hora de trabalhar com a caneta.
-
Comece a vetorizar sua imagem
Continuando com esta análise sobre como vetorizar com o Illustrator, com a caneta Adobe Illustrator, você terá que colocar um ponto de partida e você marcará o contorno da imagem, esticando as linhas de um ponto a outro. Estes últimos são chamados de "pontos ancora".
Ao criar os pontos, você notará que eles são vetores retos. Para dar-lhes uma curva, basta segurar o clique esquerdo e mover o mouse, para que a curva se encaixe na curva do seu desenho. Também, para isso, nesta etapa de vetorização com o Illustrator, você pode usar a ferramenta de curva ao lado da caneta.
Lembre-se que se com a caneta você não quiser mais que os vetores curvos apareçam, basta pressionar "ALT + clique" no ponto inicial de seu próximo traço. Então, o vetor que se segue a esse ponto será novamente reto. Você pode brincar com ambas as formas a fim de terminar de delinear os contornos de seu desenho ou esboço.
Se sua visão se torna difícil, você pode usar "CTRL + Sinal Mais" ou "CTRL + Sinal Menos" para brincar com o zoom da tela e ser capaz de ver as partes mais complexas do traçado. É importante lembrar que para vetorizar corretamente com o Illustrator, você deve fechar o ponto com a caneta no mesmo lugar onde iniciou a vetorização.
Fuente: Illustrator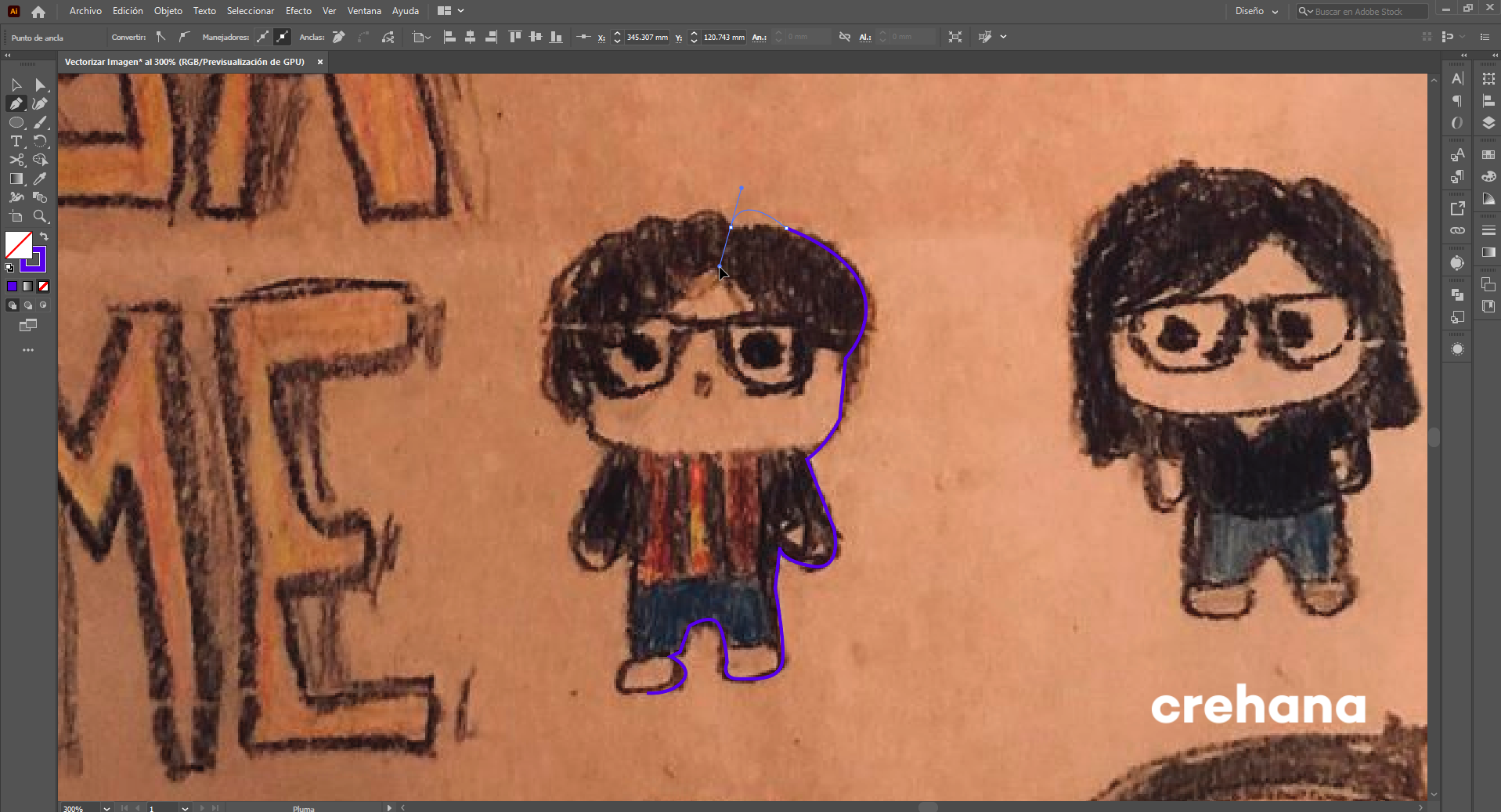
-
Conta-gotas para copiar as cores de sua imagem
Uma vez que você tenha o contorno de sua imagem vetorial, você pode usar a ferramenta conta-gotas para copiar as cores da imagem original.
Se sua imagem original é composta de várias partes de cores diferentes, você pode primeiro contornar a imagem geral; depois, elemento por elemento. Em nosso caso, para vetorizar com o Illustrator, temos um personagem, por isso usamos a caneta para desenhar todos os elementos que este personagem está usando.
![Cuenta gotas en Illustrator]() Fuente: Illustrator
Fuente: Illustrator
-
Utilize todas as ferramentas para o resultado final.
Você pode usar algumas das formas oferecidas pelo Adobe Illustrator CC para ajudá-lo a usá-las em seu desenho final. Seu esboço serve como base, mas você pode usar todas as ferramentas e sua criatividade para aperfeiçoar o trabalho final. Pode levar um pouco mais de tempo, mas uma vez terminada a vetorização com o Illustrator, você verá resultados surpreendentes.
![Cómo vectorizar una imagen o foto rápidamente]() Fuente: Illustrator
Fuente: Illustrator
Fuente: Illustrator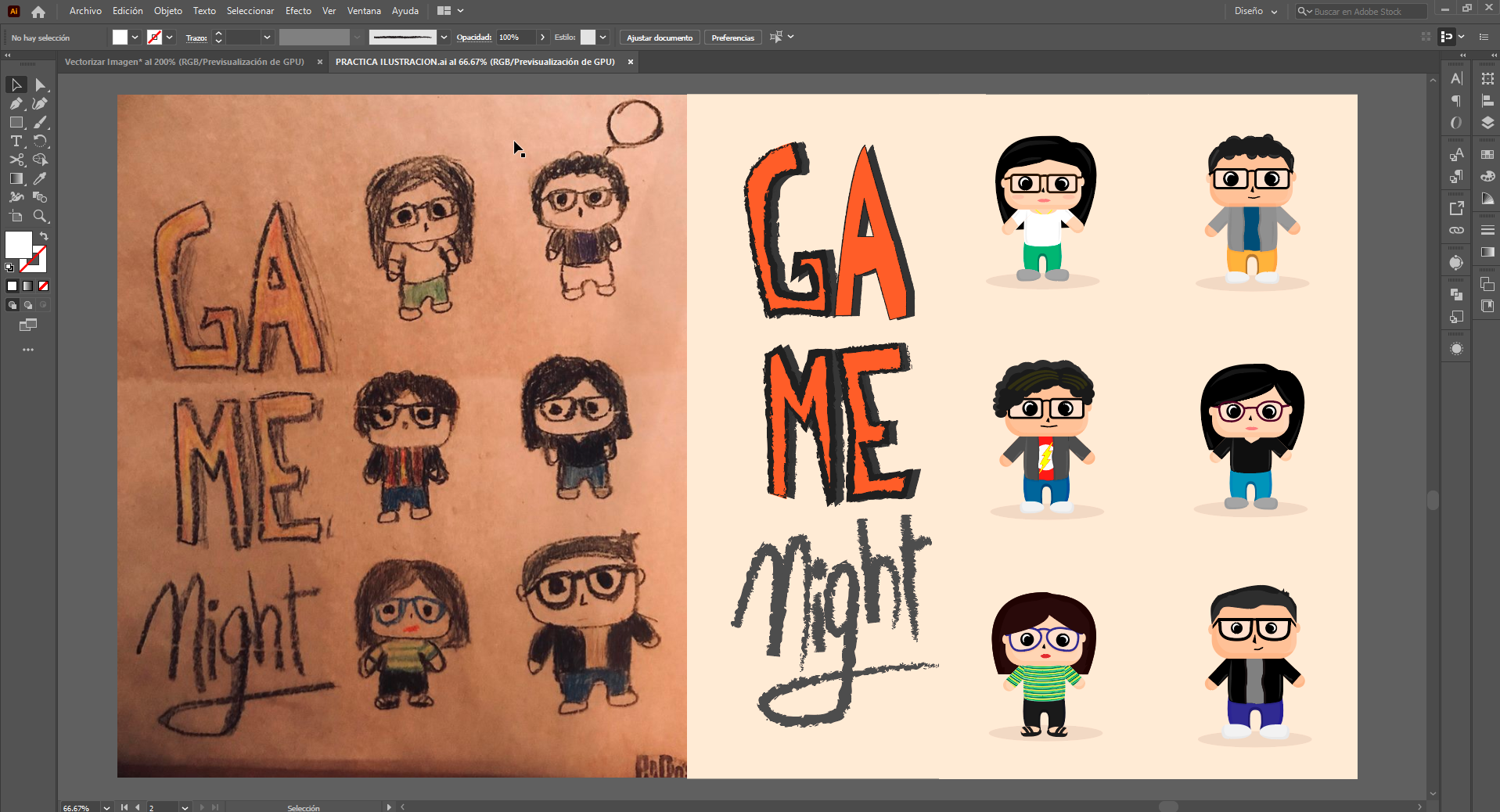
Como vetorizar usando o traçado de imagens?
Outra maneira mais rápida e ágil de acelerar o processo de vetorização é a ferramenta "Traçado de Imagem" fornecida pela Adobe Illustrator. Este recurso permite realizar muitos processos automaticamente e usando inteligência artificial. Lembre-se de não se acostumar a esta ferramenta porque os resultados que você obterá dependerão muito da qualidade de sua imagem.
Nesta seção de nosso guia sobre como vetorizar com o Illustrator, explicamos passo a passo como você pode vetorizar uma imagem com a ferramenta Adobe Illustrator Traçado de Imagem:
-
Importar a imagem para vetorizar
Como na outra forma de vetorização, você deve ter em mãos uma imagem de seu desenho ou a imagem do que você quer vetorizar em jpg ou png. Importar através da opção "Arquivo >Colocar" ou usando "Ctrl + Shift + P".
-
Ativar a ferramenta de traçado de imagem
Onde está essa ferramenta? Há duas maneiras de se chegar a esta opção para vetorizar com o Illustrator. A primeira é que uma vez que você tenha importado sua imagem para sua tela do Illustrator, basta selecioná-la; e no menu superior, você terá uma opção chamada "Traço de Imagem".
Fuente: Illustrator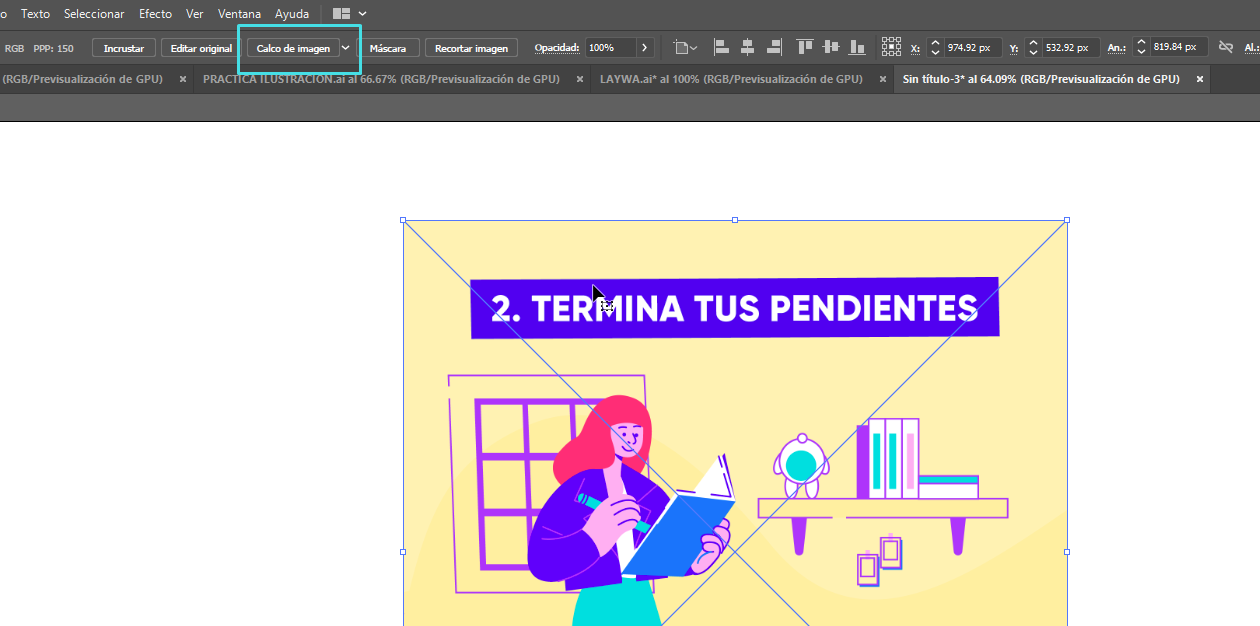
Caso você não encontre esta alternativa para vectorização com o Illustrator, você pode ir ao menu "Janelas" e procurar a ferramenta. Geralmente está em "Pathfinder". Se você tiver o programa em inglês, procure por "Image Trace".
Fuente: Illustrator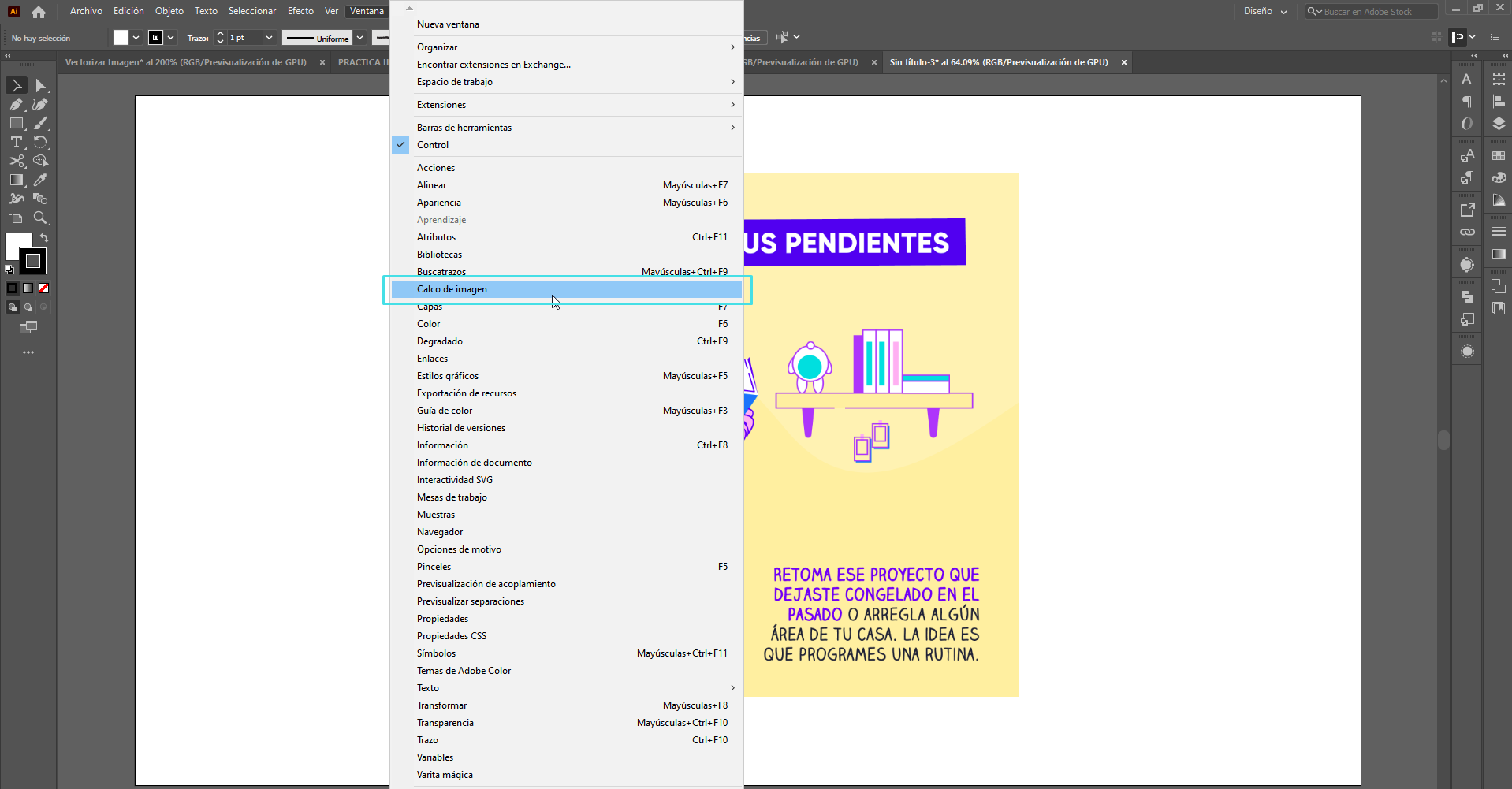
-
Escolha o modo de traçado
A ferramenta Traço de Imagem do Adobe Illustrator permite vetorizar as imagens em pixels de diferentes maneiras. Estas alternativas lhe dão vetores de cor, preto e branco ou em escala de cinza.
Fuente: Illustrator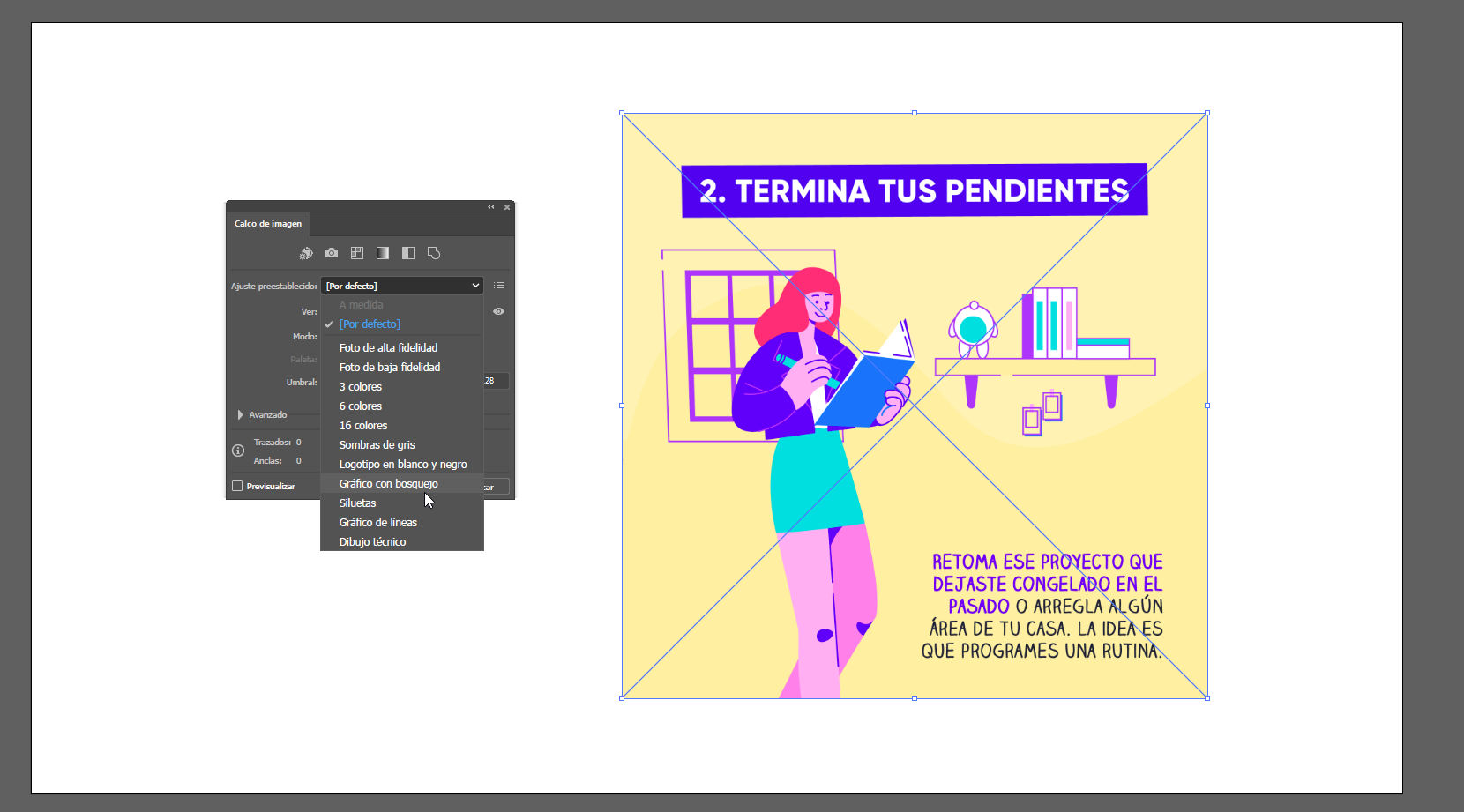
-
Separe os elementos
Se você quiser manipular os vetores que compõem sua imagem, basta selecionar sua imagem vetorizada e ativar a opção "Expandir" que você encontrará na ferramenta superior. Uma vez clicado, você verá os elementos agrupados. Cabe a você decidir, neste procedimento de vetorização com o Illustrator, se trabalhará com eles como um grupo ou se os separará.

Fuente: Illustrator