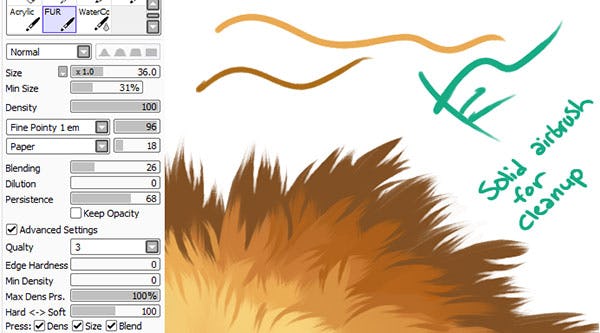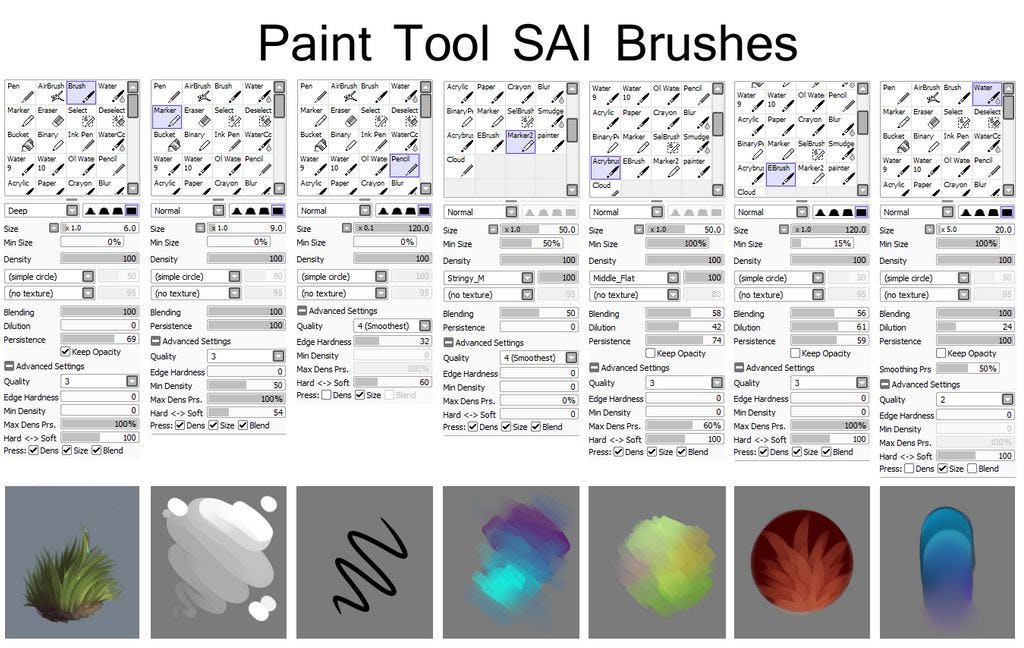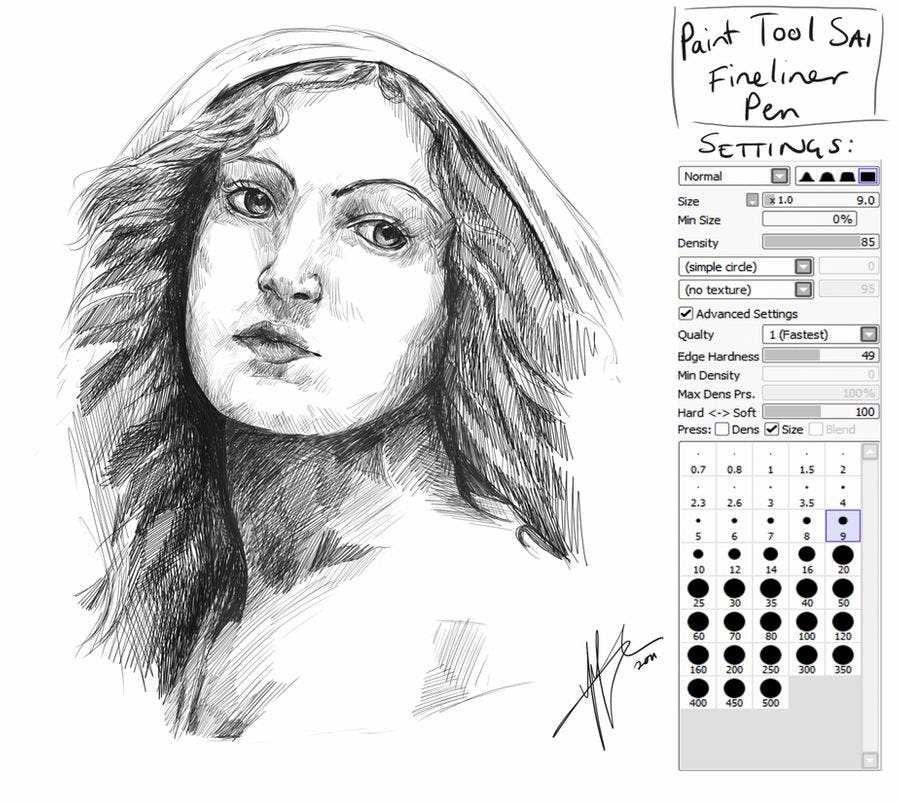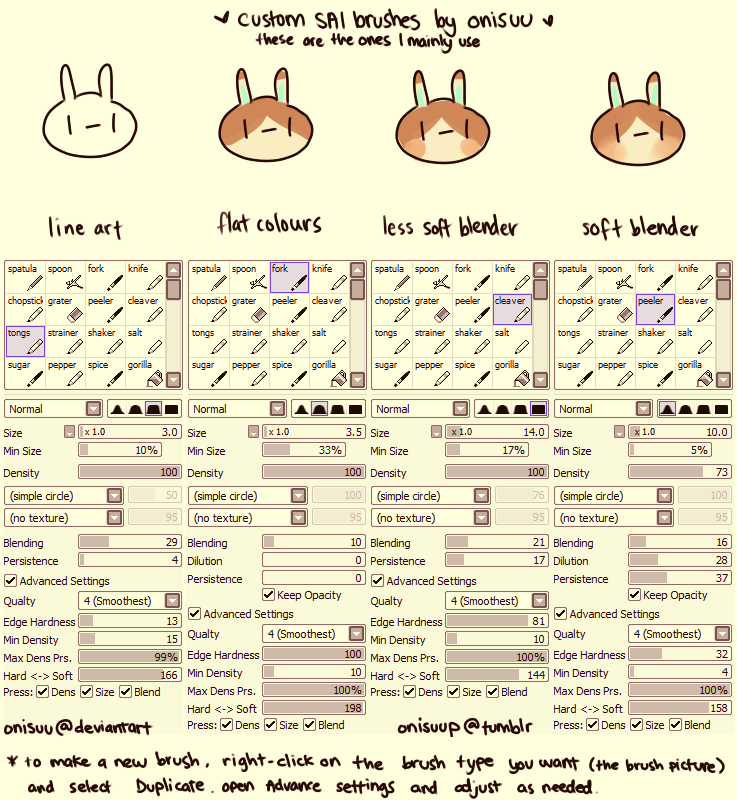Se você chegou até aqui, é porque é apaixonado(a) por ilustrar com o Paint Tool SAI, ou apenas começou a desenhar com este programa e deseja ampliar seus conhecimentos sobre ele. E isso inclui: aprender mais sobre os pincéis do Paint Tool SAI, certo?
Bem, neste artigo você aprenderá como configurar alguns dos pincéis mais procurados e úteis do Paint Tool SAI e, além disso, saberá quais são as principais ferramentas que o(a) ajudarão a personalizá-los.
Por outro lado, se você é um(a) artista que deseja entrar no mundo da ilustração digital e está procurando uma opção leve (e não tão complexa) para começar a ilustrar seus primeiros projetos, o Paint Tool SAI pode ser o programa que você precisa experimentar hoje mesmo.
Você sabia que o Paint Tool Sai é usado principalmente por artistas que dominam o estilo mangá? Então, se você gosta desse estilo de desenho, o que está esperando para experimentá-lo?
Faça o download do e-book de Fundamentos da Ilustração
Índice
O que é o Paint Tool SAI?
Baixar o Paint Tool SAI
Onde consigo pincéis de desenho do Paint Tool SAI?
Como criar um pincel no Paint Tool SAI
Como configurar pincéis para o Paint Tool SAI
Instalar pincéis no Paint Tool SAI
O que é o Paint Tool SAI?
É um programa de desenho e ilustração para o Microsoft Windows. A Easy Paint Tool SAI, mais conhecida como Paint Tool Sai, caracteriza-se por três coisas: tem muitas opções, é leve e funciona facilmente.
Seu design intuitivo, seu estabilizador de traçado, seus pincéis configuráveis, seus usos (com tablet gráfico ou mouse) e seu baixo consumo de recursos fizeram deste programa um dos mais populares no mundo digital.
Para muitos(as) artistas iniciantes, é uma boa opção em comparação com outros programas de design mais complexos, como o Photoshop.
Baixar o Paint Tool SAI
Você pode fazer o download do Paint Tool SAI versão 1.2.5 (disponível desde março de 2020) neste link..
O preço para usar essa ferramenta de design é de US $ 50, mas tem uma versão de teste, se você ainda não tiver certeza de adquiri-lo — embora estejamos convencidos de que, ao terminar de ler o artigo, você se animará a comprar este programa para desenhar.
O sistema operacional que você precisa é o Windows 7, pois é uma ferramenta de desenho ideal para PC e desenhadores digitais.
Esta ferramenta é para você se você estiver procurando por um programa rápido, simples e fácil de usar para criar.
Paint Tool SAI 2
A versão do Paint Tool SAI 2 ainda é uma versão beta, que ainda não possui estabilidade garantida; mas você ainda pode fazer o download e usá-lo para praticar.
A ideia do desenvolvedor é que os designers possam baixá-lo, testá-lo, reportar bugs e, assim, ajudar o provedor a ajustar detalhes e configurações, além de poder lançar a versão final este ano.
As condições fornecidas por esta versão são as seguintes:
• Tamanho máximo da tela: 100000x100000px (versão de 64 bits) ou 10000x10000px (versão de 32 bits).
• O novo formato .SAI2 é exibido, que pode ser aberto e salvo. No entanto, o formato SAI (versão 1) só pode ser aberto e os arquivos nesse formato não podem mais ser salvos.
• Número máximo de camadas: 8190
• Novas camadas de texto e forma
• Novas opções de seleção e de exibição.
• Nova opção de Régua de perspectiva: você pode criar grades de perspectiva e manejar até 3 pontos de fuga.
Onde consigo pincéis de desenho do Paint Tool SAI?
Existem muitos recursos on-line que são muito úteis para artistas e designers digitais que procuram pincéis de desenho, pincéis para acrílico ou pincéis aquarela de SAI.
Basta colocar “sai brush” ou “Paint Tool SAI brushes” no mecanismo de busca do Pinterest e você verá muitas imagens de pincéis e tipos de pincéis criados por diferentes artistas. Inspire-se e fique animado(a) para compartilhar seus pincéis também!
Aqui também compartilhamos um dos quadros da professora de Paint Tool SAI no Crehana: https://www.pinterest.es/amorellimorelli/pinceles-de-sai/
Como usar o Paint Tool SAI?
Este programa de desenho possui interfaces simples e aqui explicaremos como usá-las para que você possa começar a ilustrar facilmente.
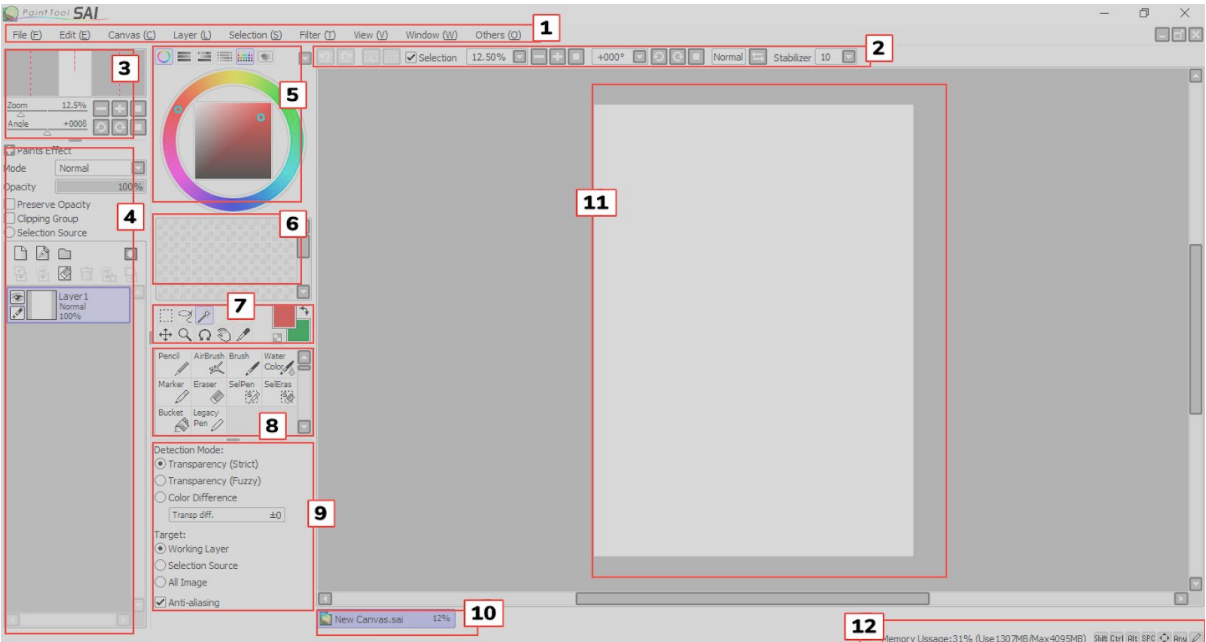
1. Barra Geral: contém opções abrangentes que afetam o arquivo inteiro.
2. Barra rápida ou quickbar: é um resumo de várias barras e painéis que contém funções úteis de ter perto da área de trabalho.
3. Painel de navegação: é usado para gerenciar nossa visualização (à distância e ângulo) da tela.
4. Painel de camadas: contém principalmente as camadas (abaixo) e também suas propriedades ou funções relativas (acima)
5. Painel de cores: contém principalmente a roda de cores. No topo, você tem subferramentas exibidas abaixo e podemos ver ou ocultar rapidamente.
6. Subferramenta de cores: esta área mostra as subferramentas que vamos ativar no painel de cores. Esta captura de tela contém a subferramenta "Amostras" ou "Swatches".
7. Ferramentas gerais: para a manipulação (não edição) geral da tela.
8. Ferramentas específicas: para trabalhar diretamente na tela.
9. Subferramenta: esta seção mostra opções personalizáveis para cada ferramenta selecionada (geral ou específica).
10. Guias de arquivo: os nomes dos arquivos abertos aparecem aqui.
11. Área de trabalho: onde veremos e trabalharemos a tela.
12. Barra de estado: basicamente, nos diz o quanto estamos exigindo do computador.
Também compartilhamos o Painel de cores:


Ferramentas de Desenho
Antes de aprender a configurar pincéis no Paint Tool SAI, é importante que você esteja familiarizado com o painel Ferramentas de Desenho. O que você encontrará neste espaço? As seguintes ferramentas: Sketch, Pen, Color, Pixel, Eraser, Bucket, Select, Deselect, Blur, AirBrush e Marker, entre outras.
Lembre-se de que você pode alterar as configurações destas ferramentas quantas vezes quiser, para ter várias opções de desenho com apenas um pincel. Mas cuidado, embora todas as ferramentas possam ser personalizadas, não esqueça que cada uma tem sua especialidade.

Como criar um pincel no Paint Tool SAI
Agora você pode criar um pincel:
- Vá para o painel Ferramentas de Desenho e localize-se em uma das caixas que estão em branco (no final).
- Clique com o botão direito do mouse na caixa para exibir as opções. Para criar um pincel, escolha "Brush".
- Bem, para fazer os ajustes necessários, basta selecioná-lo. Observe todos os ajustes que você pode fazer neste pincel. Aqui você poderá alterar o modo de pintura, a dureza do pincel, o tamanho do pincel, a densidade e a textura, entre outros.
Como configurar pincéis para o Paint Tool SAI
Para configurar os pincéis no Paint Tool SAI 2, é necessário conhecer as principais ferramentas que permitirão personalizá-lo.
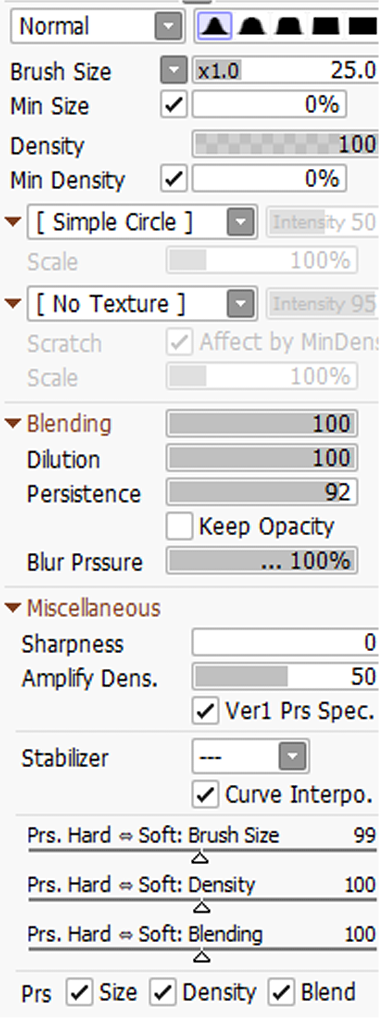
- No painel Ferramentas, você encontrará o "Paint Mod". O que aparece por padrão é "Normal" (o tom da cor permanece). Mas se você se desdobrar, existem mais: "Vivid" (o tom da cor se intensifica); "Deep" (o tom da cor escurece); e "Multiply" (o tom da cor escurece completamente).
- Em "Hardness" (as formas da borda do seu pincel), você encontrará cinco opções. Dependendo de qual você escolher, suas linhas serão suaves ou duras. Eles aparecem no lado direito de "Paint Mod".
- "Blush Size" permite variar o tamanho do pincel de 1 a 100.
- "Min Size" permite ajustar a quantidade de cor que preencherá as bordas do seu traçado.
- Com "Density", você pode controlar a opacidade da cor.
- “Min Density” funciona assim: se você definir 0% e não pressionar ao desenhar, o traçado será mais fino. Por outro lado, se você pressionar, o traço será mais grosso.
- Você também pode escolher as formas do seu pincel: simple circle, aquarela, acrílico, etc. Esta opção está em "Min Density". Seguido pela escolha da textura. Ambas as opções têm a opção de escala e intensidade.
- A opção "Blending" permite combinar cores. Para isso, basta aumentar a porcentagem. Aqui você também encontrará "Dilution" e "Persistence". A primeira é como adicionar água à aquarela e a segunda combina a cor que você escolheu com a que entra em contato.
- Então, vamos encontrar os tamanhos do nosso pincel (de 0,6 a 5000)
- Finalmente, temos a opção "Stabilizer" para cada ferramenta.
Curso: Ilustre fácil e rápido com este curso de Paint Tool SAI
Instalar pincéis no Paint Tool SAI
É supersimples. Se você possui o Paint Tool SAI 2, basta copiar e colar os pincéis na pasta chamada "blotmap" (que fica dentro da pasta Paint Tool SAI) e pronto. Para ver seus pincéis, vá para "Simple circle".
Agora sim, é hora de configurar pincéis. Aqui deixamos algumas configurações que servirão muito para você.
Pincéis para o Paint Tool SAI
Pincel Aquarela
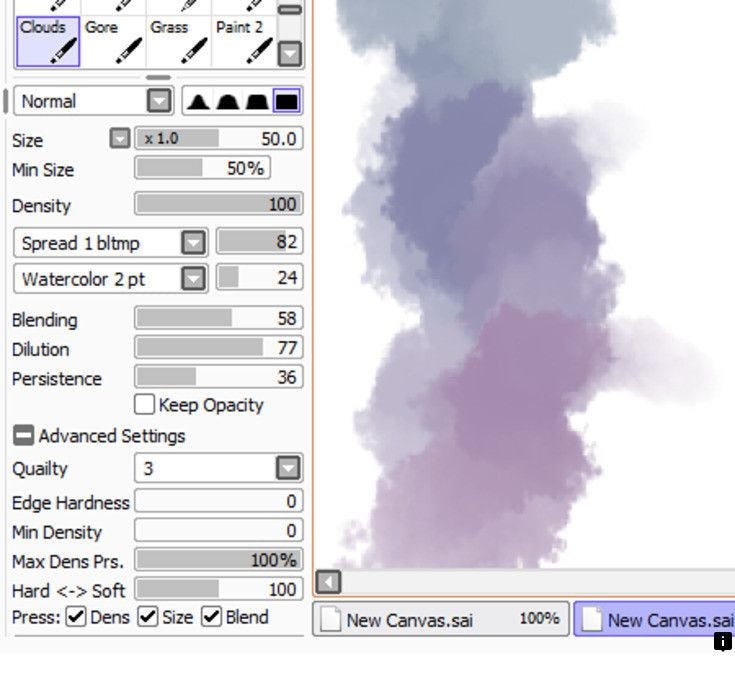
Imagem: Pinterest
Pincel Dry Ink de Amorelli

Faça o download gratuito do editável no Paint Tool SAI para você experimentar ou editar
Escova para Cabelo ou Grass
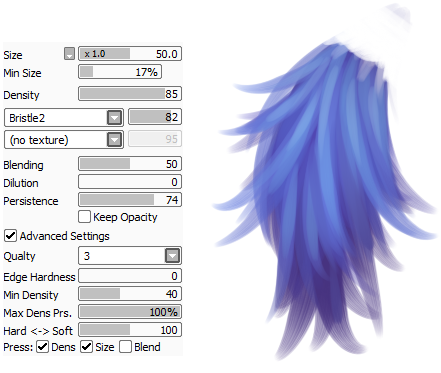
Imagem: Tumblr
Pincel efeito de giz

Imagem: crayonchewer
Pincel efeito lápis 2B

Imagem: Maya Miau
Pincel para pelo de animais
Imagem: saipainttool.ru
Pincel para nuvens e céu
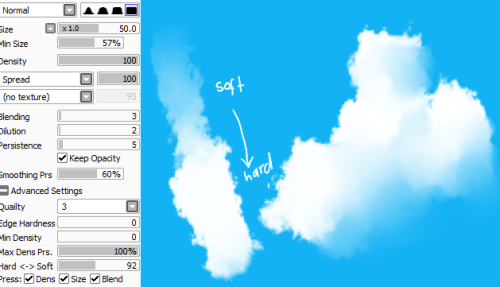
Pincel para rostos
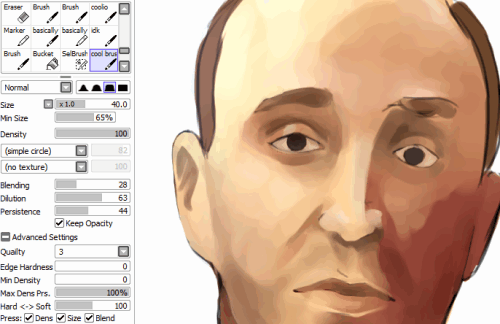
Pincel de Loji
Pencil Tool
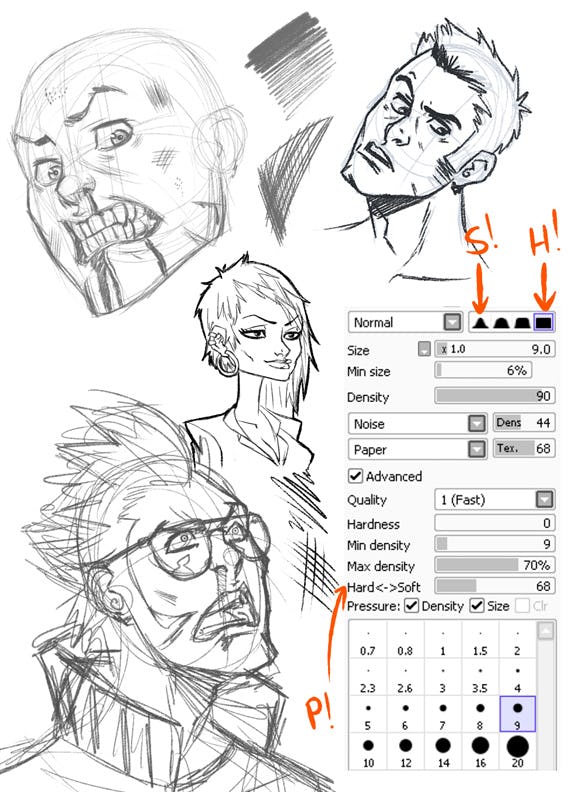
Paint Tool Sai 2 Brushes
Brush texture: fineliner
Grass Brush
Pincel Galaxy
Pincel por Onisuu
Estudar mangá
Se você estiver interessado(a) em desenhar mangá, é importante que você consuma conteúdo relacionado a mangá.
É importante que você distribua seu tempo em ler mangá para que você possa ter uma base e inspiração se quiser ilustrar uma história em quadrinhos.
Existem dois representantes importantes que podem inspirar você ao desenhar: a Janela Orfeu, de Riyoko Ikeda, e A Balada do Vento e as Árvores, de Keiko Takemiya.
Existem muitos fãs que leem mangá; mas se você realmente deseja estudar mangá para usá-lo em suas ilustrações, é importante considerar com que frequência o fará, que tipo de mangá você lerá e, assim, criará seu próprio estilo de desenho.
Também existem "texturas de mangá", que você pode encontrar no Pinterest, como fontes de inspiração para você desenvolver seus próprios pincéis e melhorar sua técnica.
Nossa professora Amorelli nos ensina os pontos mais importantes para desenhar páginas de mangá. Assista ao vídeo e tome nota.
Que outras configurações de pincéis para o Paint Tool SAI você conhece? Você se animou a tentar? Esperamos que este artigo tenha ampliado seus conhecimentos sobre este programa, ou que tenha servido como uma introdução para incentivá-lo(a) a usá-lo. Até o próximo artigo!