¿Necesitas empezar a contar con condiciones en Excel, pero no sabes cómo? ¿Ya conoces cuál es la función CONTAR.SI en Excel y para qué sirve? Si no es así, ¡quédate! En este post te enseñaremos a sacarle el mayor provecho a esta sencilla fórmula.
Si llegaste aquí, es porque seguro ya conociste la función CONTAR en Excel, pero te quedaste corto y ahora necesitas hacer búsquedas más específicas en tus datos. Bueno, la función CONTAR.SI en Excel es como la primera versión mejorada de la función CONTAR y te sacará rápidamente de apuros si te urge hacer filtros simples en tus cursos de data y analítica.
De hecho, la función CONTAR.SI es una de las seis funciones de matemática básica intermedias y avanzadas, que el Data Science Gabriel Mendozam, quien dicta el curso de Excel intermedio, considera elementales para entender y dominar Excel.
“Las funciones matemáticas nos ayudan a realizar cálculos matemáticos de una manera simple y rápida. En este grupo encontramos SUMA, SUMAR.SI, SUMAR.SI .CONJUNTO, CONTAR, CONTAR.SI y CONTAR.SI.CONJUNTO”.
De esta manera, empezaremos por conocer cuál es la función CONTAR.SI en Excel, sus condiciones y sus limitaciones. Además, te daremos tips clave para darle el mejor uso a la función CONTAR.SI en Excel. Así que, sin más qué decir ¡Comencemos!
¿Cómo usar la función CONTAR.SI en Excel?
Lo primero es entender para qué se utiliza la función CONTAR.SI en Excel. En su curso Excel básico para principiantes, Julieta Santarelli, contadora pública con maestría en Management & Analytics, explica que esta variación de la función CONTAR te permite “realizar una operación matemática, siempre y cuando se cumpla una condición”.
“La sintaxis es apenas más complicada que la función simple, pero con un poco de práctica lograrán dominarla. Les aseguro que es extremadamente útil”.
Entendemos entonces que la función CONTAR.SI sirve para contar ‘SI’ hay un criterio en nuestros datos. Es decir, contar con una condición. Por ejemplo, para contar el número de veces que una determinada edad aparece en una lista de personas.
De acuerdo con Microsoft Support, en su forma más sencilla, CONTAR.SI indica lo siguiente:
- =CONTAR.SI(¿dónde quiere realizar la búsqueda y qué quiere buscar?)
En este sentido, entendemos entonces que la función CONTAR.SI solamente interpretará el valor de las celdas si cumple la condición considerada dentro de la cuenta.
De esta manera, es importante resaltar que la función CONTAR.SI usa solo un criterio; no te servirá para contar con más de dos condiciones. Si deseas contar con varios criterios, deberás usar la función CONTAR.SI.CONJUNTO.
¿Cómo es la sintaxis de la función CONTAR.SI?
Los argumentos de la función CONTAR.SI en Excel son solo dos:
- Rango: grupo de celdas que contienen los valores que desea contar. Puede contener números, matrices, un rango con nombre o referencias que contengan números. Los valores en blanco y de texto se ignoran.
- Criterio: la condición que determinará las celdas que desea contar.
Sabiendo esto, es hora de que sepas cómo insertar la función CONTAR.SI en Excel correctamente: su fórmula se escribe ‘=CONTAR.SI’, seguido de un paréntesis que contengan el rango y el criterio (este entre comillas), separados por un punto y coma (;):
- CONTAR.SI(rango;criterio)
Y por si te lo preguntabas, la función CONTAR.SI en Excel en inglés se escribe: ‘COUNT.IF’
Ejemplos de la función CONTAR.SI en Excel
Para explicarte las diversas formas en que puedes aprovechar la función CONTAR.SI, vamos a imaginar que eres un maestro de escuela y necesitas analizar las calificaciones de tus estudiantes en tres materias: Matemáticas, Lenguaje e Historia, como lo ves en la siguiente imagen:

Fuente: Excel
De este modo, tenemos diez filas de datos y empezaremos filtrarlos con la función CONTAR.SI respondiendo estas preguntas:
¿Cuántas notas son iguales a 4,5 en la clase de Matemáticas?
Para este cálculo deberás concentrarte en los datos de la columna ‘Matemáticas’, que definirá tu rango: de la celda D4 a la D13. Tu criterio, según la consulta, será: “4,5”.
De esta manera, la fórmula que deberás aplicar será esta: =CONTAR.SI(D4:D13;“4,5”). El resultado debe ser 3.

Fuente: Excel
¿Cuántas notas son menores que 4 en la clase de Lenguaje?
Siguiendo las mismas pautas, pero con el rango en la columna ‘Lenguaje’, en esta ecuación deberás agregar el signo menos (<) en tu criterio, obteniendo la siguiente fórmula: =CONTAR.SI(E4:E13;“<4,5”). El resultado debe ser: 2.

Fuente: Excel
¿Cuántos aprobados hay según la columna Promedio? (que sacaron puntaje mayor o igual a 3).
Con el rango en la columna ‘Promedio’, ahora incorpora el signo mayor (>) y el signo menos (=) a tu criterio, así: =CONTAR.SI(G4:G13;“>=3”). El resultado debe ser 8.

Fuente: Excel
¿Cuántos sacaron una nota superior o igual a 4 e inferior a 5 en Matemáticas?
Para este ejercicio solo debes combinar los elementos aprendidos en los dos ejemplos anteriores. La fórmula deberá ser la siguiente: =CONTAR.SI(D4:D13;">=4,0")-CONTAR.SI(D4:D13;">5,0"). El resultado es 7.

Fuente: Excel
¿Cuáles son los caracteres comodín en la función CONTAR.SI?
La función CONTAR.SI interpreta los caracteres comodín interrogación (?) y asterisco (*):
- El signo de interrogación reemplaza cualquier carácter individual.
- El asterisco reemplaza cualquier secuencia de caracteres, se usa para coincidir con caracteres individuales.
Si desea buscar un signo de interrogación o un asterisco, escribe una tilde (~) antes del carácter.
Veamos algunos ejemplos con el cuadro anterior; en él cuenta el número de celdas que tienen el nombre de un estudiante. La fórmula a aplicar, usando los caracteres comodín, sería así: =CONTAR.SI(C4:C13;"*").
El resultado será 9, considerando que la casilla 10 está vacía; la función CONTAR.SI interpreta con un asterisco (*) que debe contabilizar las casillas llenas.

Fuente: Excel
Para el último ejemplo, usaremos un cuadro con nombres de colores y buscaremos el número de casillas que tienen ocho caracteres y terminan con las letras “llo”.
De esta forma, reemplazamos cierto número de caracteres individuales con signos de interrogación, así: =CONTAR.SI(P4:P13;"?????llo"). El resultado es 3.
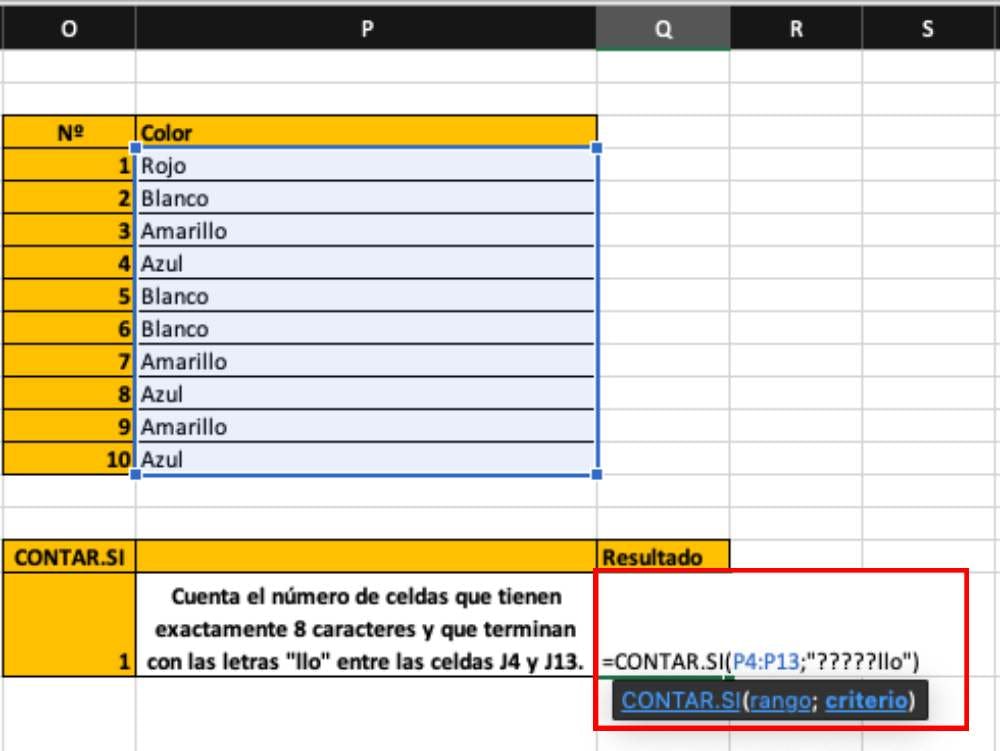
Fuente: Excel
Recomendaciones para aplicar correctamente la función CONTAR.SI
Finalmente, estas son algunas recomendaciones esenciales que debes tener en cuenta para saber cómo aplicar la función CONTAR.SI en Excel correctamente.
A continuación, te presentamos una lista de los problemas y errores más comunes que se pueden presentar con la función CONTAR.SI y sus posibles soluciones:
1. La función CONTAR.SI no distingue entre mayúsculas y minúsculas
Por lo tanto, si una búsqueda define la palabra ‘Afiliado’ o ‘AFILIADO’ el resultado de la cuenta será exactamente el mismo.
2. Revisa muy bien la fórmula y tus datos
Para que la fórmula no te lance error o valor esperado, asegurate de que tus datos no contengan caracteres incorrectos, espacios al principio o al final, y de que no haya un uso incoherente de las comillas rectas (' o ") ni tipográficas (‘ o “). Por ejemplo, es común que CONTAR.SI no te devuelva ningún valor porque los argumentos no están correctamente cerrados entre comillas.
3. Error #¡VALOR! en otra hoja de cálculo u otro libro
Este error suele darse cuando la fórmula que contiene la función hace referencia a celdas o un rango que está en un libro cerrado. Solo debes abrir el otro documento.
¡Eso es todo! Ya sabes cómo aplicar la función CONTAR.SI en Excel como todo un experto. ¿Qué te parece conocer otras algunas otras fórmulas de Excel avanzado que te ahorrarán horas de trabajo?
Sigue conociendo más sobre qué es Excel y para qué sirve y usa esta plantilla de workflow en Excel para planificar tus proyectos y así optimizar cada vez más tu trabajo en una hoja de cálculo simple y eficiente.
¡Hasta pronto!