Con el trabajo remoto y las clases en línea, es normal preguntarse “¿cómo bajar el brillo de mi PC?” “¿o cómo bajar la intensidad de luz del monitor?”. El tiempo que pasamos frente a las pantallas es cada vez más alto, ya que ahora es frecuente usar distintas plataformas digitales como Zoom o Meet para comunicarnos con nuestros colegas y amigos. Pero ¿sabes cómo afecta el brillo de las pantallas a tu salud visual?
La vista es uno de los sentidos que más se exponen a los efectos del brillo de las pantallas. Es por esto que, el cuidado de tu salud debe de ser una prioridad, desde la ergonomía en tu espacio de trabajo hasta el brillo de la pantalla de tus computadoras.
Ajustar el brillo en el PC de tu escritorio te ayudará no solo a tener una mejor visibilidad de tu pantalla mientras estudias o trabajas, sino también te será útil para evitar el deterioro de tu vista. Pero entonces, ¿cómo se baja el brillo de pantalla? ¡No te preocupes! Con esta sencilla guía aprenderás distintas maneras para realizar este ajuste de manera fácil y rápida, ya sea desde tu PC o laptop.
Además, te ofreceremos soluciones para ajustar el brillo de tu pantalla en Windows 10, en caso que esta opción no esté funcionando correctamente. Por último, te compartiremos una serie de tips para cuidar tu salud visual.
¿Cómo cambiar el brillo de la pantalla en Windows 10?
Comencemos con uno de los tipos de sistemas operativos más famosos y utilizados en la actualidad: Windows 10. ¡Es muy sencillo! Si te estás preguntando “¿cómo bajar el brillo de mi PC en Windows 10?”, solo tienes que ejecutar los siguientes pasos:
-
Selecciona el centro de actividades, que se encuentra en la esquina inferior derecha de tu pantalla.
-
Se abrirá un menú en el que aparecerán distintas opciones de configuración y, en la parte inferior, encontrarás el ícono de un sol, junto a un control deslizante.
-
Puedes mover el control deslizante de derecha a izquierda para bajar el brillo de la pantalla, y de izquierda a derecha para aumentarlo.
Es común que se dé el caso de que no te aparezca el control deslizante para bajar el brillo de la pantalla en el centro de actividades (especialmente si tienes una versión anterior de Windows), pero no te preocupes, puedes encontrarlo y realizar este ajuste entrando a Configuración > Sistema > Pantalla, donde podrás utilizar el control deslizante de la misma manera para bajar el brillo de la pantalla de tu PC.
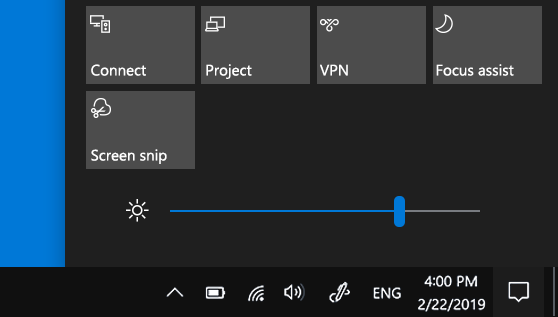 Fuente: Support Microsoft
Fuente: Support Microsoft
Otras formas para bajar el brillo de la pantalla en Windows 10
1. Cambiar el brillo de la pantalla automáticamente
Si eres de los que pone poca atención al brillo de la pantalla de PC cuando estás trabajando, existe una opción en algunos PC para que Windows ajuste automáticamente el brillo de la pantalla de acuerdo a las condiciones de luz del entorno.
De hecho, bajar el brillo de la pantalla puede ayudarte a alargar más la vida de la batería de tu PC o dispositivo portátil. Windows 10 tiene una función de ahorro de batería que limita las notificaciones y la actividad en segundo plano, y esto también puede reducir automáticamente el brillo.
Según el portal de Microsoft, tienes la opción de permitir que el sistema operativo Windows ajuste automáticamente el brillo de la pantalla en tu ordenador, basándose en la iluminación actual. ¡Sigue estos pasos!
-
Si quieres activar esta opción de cómo bajar el brillo de la PC, solo tienes que entrar en Configuración > Sistema > Pantalla y buscar la casilla "Cambiar brillo automáticamente cuando cambie la iluminación".
-
Si tu PC es compatible con esta configuración, solo tienes que marcar la casilla para activarla.
Esta opción puede ser muy útil si utilizas tu PC a distintas horas del día o si tienes un portátil, ya que se adapta automáticamente a las condiciones de iluminación y, así, no tienes que preocuparte por cambiar constantemente el brillo de tu pantalla para poder seguir teniendo una buena visibilidad.
Además, incluso con esta opción activada, aún puedes cambiar el brillo en Windows 10 de forma manual siempre que quieras.
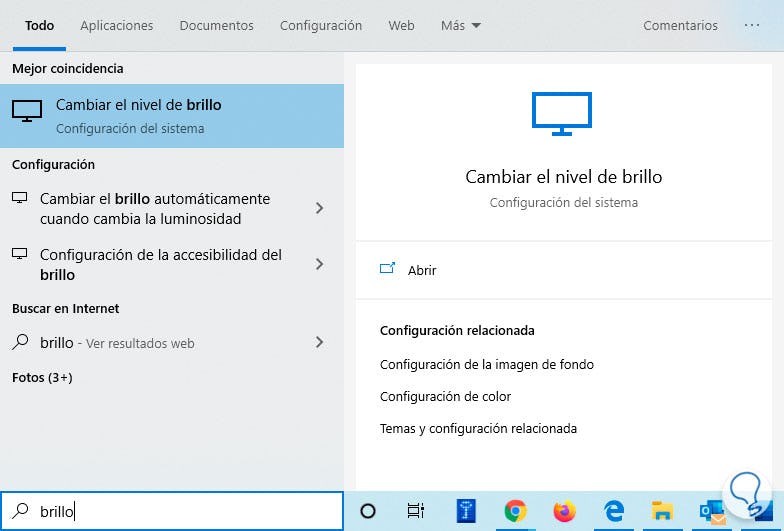 Fuente: Solvetic
Fuente: Solvetic
2. Activar la luz nocturna
Por otro lado, existe también una interesante opción de configuración del brillo de pantalla en tu ordenador Windows 10, que podría resultar muy útil si le das uso a tu PC durante la noche.
Como ya te lo mencionamos anteriormente, las pantallas de los dispositivos electrónicos emiten un tipo de luz, denominada como luz azul. Este tipo de luz es dañina para la vista, y afecta a tu visión principalmente durante la noche o si utilizas tu PC en lugares con poca iluminación.
La “luz nocturna” es una opción de configuración que agrega un filtro amarillo-naranja a la patalla de tu computadora, cambiando de esta manera la temperatura de la luz y logrando que sea menos dañina para tus ojos. Si quieres saber cómo bajar la intensidad de la luz de la computadora, aplica estos pasos:
-
Para activar la luz nocturna y bajar el brillo de la pantalla en tu PC con Windows 10, puedes acceder a Configuración > Sistema > Pantalla > Configuración de luz nocturna.
-
En esta ventana, podrás activar la luz nocturna, pero además, podrás personalizarla. Desde aquí, puedes cambiar la intensidad de la luz nocturna y programar la luz nocturna para que se active y/o desactive automáticamente a determinadas horas, según lo requieras.
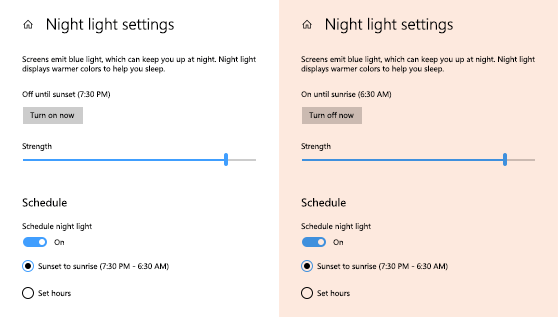 Fuente: Support Microsoft
Fuente: Support Microsoft
3. Ajustar el brillo en el símbolo del sistema
También puedes cambiar el brillo de la pantalla en Windows 10 usando el símbolo del sistema. Los otros métodos enumerados en este punto son más intuitivos, pero puede usarlos si no están disponibles por algún motivo.
Bien, realiza una búsqueda en el sistema de cmd para encontrar y abrir el símbolo del sistema. Luego, ingresa los siguientes datos:
-
powershell (Get-WmiObject -Namespace root/WMI -Class WmiMonitorBrightnessMethods).WmiSetBrightness(1,100)
Para realizar este paso, cambia 100 al porcentaje que desees que sea el brillo, luego presiona Enter para enviar el comando.
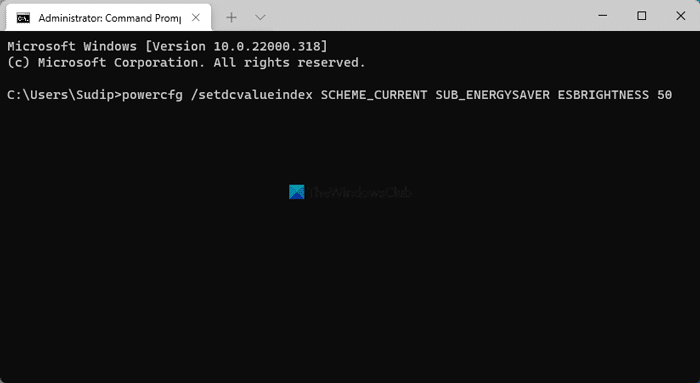 Fuente: Support Microsoft
Fuente: Support Microsoft
Soluciones para ajustar el brillo en tu pantalla en Windows 10
¿Cansado de no poder arreglar el brillo de pantalla de tu PC? ¿Seguiste nuestras indicaciones y no puedes solucionar el problema? ¿Leíste esto con voz de locutor de telemarketing? Entonces, no te preocupes, pues tus plegarias han sido escuchadas.
Sabemos que las actualizaciones de Windows 10 han incorporado (y mantenido) diversas funciones para controlar y bajar el brillo de la pantalla de la computadora, así como para mejorar el rendimiento de la PC. Sin embargo, en ocasiones ocurre lo inevitable y puede ser que esta opción no esté funcionando correctamente. Y, por mucho que sigas los pasos descritos anteriormente, no consigues obtener la iluminación que deseas para tu monitor.
Como menciona Javier Pozzi, profesor del curso online de Software Debugging, “en el desarrollo de software los bugs siempre van a existir. Es importante saber depurar tu código y solucionar problemas de programación, sin importar en qué tipo de lenguaje de programación estés trabajando”.
¿Qué puedes hacer en caso de que no veas la opción del control deslizante o no tengas un PC de escritorio? No te preocupes, no caigas en pánico, que tenemos la solución para arreglar el tema del brillo en tu PC. Basta con que intentes actualizar el controlador de pantalla.
Pero ese será nuestro Plan B. Primero veamos cómo resolver este o cualquier otro posible inconveniente relacionado con el brillo de la pantalla de tu PC:
1. Revisa si los controles de brillo funcionan
En caso de que el botón físico en tu pantalla o teclado no funcione, o si el brillo de tu monitor cambia de repente, tienes la opción de verificar la regulación de la iluminación desde Windows. ¿Cómo hacerlo?
Para ello, debes seguir estos pasos:
-
Haz clic en la barra de tareas, que te dará el acceso al Centro de actividades.
-
Con el Centro de actividades abierto, encontrarás el ícono de un sol (sí, es el brillo). Pulsa sobre él para poder bajar la intensidad de la luz de tu pantalla. ¡Y listo!
-
También tienes la opción de verificar la personalización del brillo en la Configuración de Windows 10. Siguiendo la misma ruta descrita para la luz nocturna (Configuración > Sistema > Pantalla), encontrarás en la parte derecha de la ventana la función Ajustar el nivel de Brillo.
-
Si presionas en esta sección, verás una barra deslizante, con la que podrás ajustar la iluminación de tu monitor, con sólo desplazarla a la derecha y a la izquierda. ¡El resto depende de ti!
¿Qué ocurre? ¿Aún tienes problemas para regular y bajar el brillo de tu computadora? Entonces deberás probar con el siguiente método.
2. Actualiza los controladores de la tarjeta gráfica
En este caso, para saber cómo arreglar el brillo de tu PC, deberás optar por la actualización de los controladores de la tarjeta de video del equipo. No es nada del otro mundo, así que vamos con la explicación.
-
Primero que nada, debes abrir la herramienta de Administrador de dispositivos. Eso lo harás desde la opción de búsqueda de Windows 10. Abre el administrador y busca en el árbol de opciones: Adaptadores de Pantalla.
-
Selecciona dicha opción y aparecerá la tarjeta gráfica de la computadora.
-
En este punto, deberás pulsar con el botón derecho del mouse para visualizar el menú contextual. Una vez ahí, elige la opción Actualizar Software de Controlador.
-
Aquí, encontrarás el asistente de actualización de los controladores puntuales de este hardware (los populares drivers). Tendrás dos opciones, haz clic en la que dice: Buscar automáticamente Software de controlador actualizado, para que proceda con la búsqueda online del controlador más reciente (aunque si deseas instalarlo de forma manual, también tendrás la opción para ello. Hablaremos de ella en el próximo punto).
-
Cuando finalice el proceso, intenta cambiar el brillo de la pantalla de tu PC nuevamente.
Puede ocurrir que, durante la actualización de los controladores, la pantalla de tu PC se ponga blanca. No te preocupes, es algo normal en esta clase de procesos, así que no enloquezcas, que estás más cerca de bajar el brillo de tu PC.
3. Actualiza los controladores de la tarjeta gráfica manualmente
En caso de que el método anterior no haya sido la solución a tu problema para ajustar el brillo de la pantalla tu PC, tenemos un plan B de ese mismo procedimiento.
-
Para esto, debes hacer el mismo procedimiento del método 2 sólo que, en esta ocasión, cuando el asistente de actualización abra, elegirás la opción que dice: Buscar software de controlador en el equipo.
-
Una vez seleccionada esta opción, se abrirá una nueva ventana en la que harás clic sobre: Elegir en una lista de controladores de dispositivos en el equipo.
-
Se abrirá una nueva ventana, en la que aparecerá una lista de dispositivos. Escoge el nombre de tu tarjeta gráfica y selecciona el botón Siguiente.
Ya con esto deberías poder actualizar estos controladores y, una vez culminado el proceso, no deberás tener problemas en ajustar la iluminación de tu pantalla en PC. Pero, sí aún no encuentras la solución a este problema, deberás optar por el siguiente método.
4. Actualiza los controladores desde el sitio web del fabricante
Si ninguna de las opciones anteriores te resultó útil, entonces es hora de sacar la artillería pesada si quieres encontrar la respuesta de "¿cómo arreglar el brillo en mi PC?". Y vamos a buscar la forma de que esos drivers puedan actualizarse, pero esta vez, desde el sitio web del fabricante de tu computadora.
¿Quieres ver el procedimiento? ¡Es fácil y rápido!
-
Primero que nada, deberás dirigirte al sitio web oficial del fabricante del equipo. Una vez ahí, encontrarás una sección de Descargas y/o Drivers (depende del fabricante, evidentemente).
-
En este punto, deberás filtrar las descargas disponibles. ¿Y cómo hacer esto? Indicando el modelo exacto de tu computadora.
-
Ahora, deberás ubicar el controlador de la tarjeta de video de tu equipo, seleccionando la estructura del Sistema Operativo de la computadora (si es de 32 o 64 bits).
-
Finalmente, procede a descargar y ejecutar dicha descarga, una vez hayas bajado el archivo a tu máquina.
-
Al abrir el archivo que descargaste, se iniciará la instalación de los controladores de pantalla de tu equipo. Cuando este procedimiento finalice, verás que no tendrás problema para ajustar el brillo de la pantalla en tu PC.
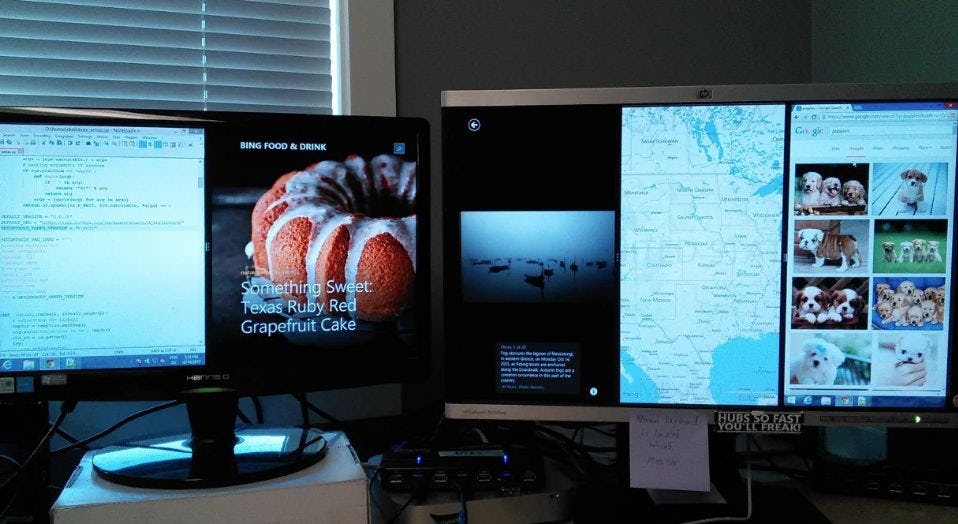 Fuente: IslaBit
Fuente: IslaBit
¿Cómo bajar el brillo de tu PC en Windows 7?
En Internet hay muchos tutoriales sobre cómo bajar el brillo de la pantalla en Windows 7. Pero no todos pueden ayudarte a resolver el problema, porque la función de ajuste de brillo de Windows 7 no siempre se muestra en el panel de control y, a veces, incluso si actualizas el controlador de pantalla, el brillo no se puede cambiar.
Si no puedes bajarle el brillo a la pantalla en Windows 7, no solo dañará tus ojos, sino que también afectará tu sueño. Esto es realmente molesto, pero al usar un programa para bajar el brillo de la pantalla, podrás ajustar fácilmente la luz en Windows 7. De este modo, sentirás un mayor alivio y tu vista te lo agradecerá.
Además de usar un software especializado, podrás emplear otros métodos clásicos que te enseñaremos a continuación. ¡Toma nota!
1. Programa para bajar el brillo de la pantalla
Uno de los primeros métodos para saber cómo bajar el brillo de la computadora con el sistema operativo Windows 7 es mediante una herramienta. Una de ellas es CareUEyes, un software de protección ocular que puede ayudarte fácilmente a ajustar el brillo de la pantalla en Windows 7. ¡Veamos los beneficios!
-
Puedes usar el control deslizante de brillo para ajustar la intensidad de la luz. Desliza hacia la izquierda para disminuir el brillo y hacia la derecha para aumentar el brillo de la pantalla.
-
También admite teclas de acceso rápido para ajustar el brillo. Puedes personalizar las teclas de acceso rápido en la página de opciones de CareUEyes y, luego, puedes usar el teclado para aumentar o disminuir el brillo de la pantalla.
-
CareUEyes tiene ocho modos preestablecidos, cada uno de los cuales puede establecer un brillo diferente para el día y la noche. Además, te ayudará a cambiar el brillo de la pantalla de tu PC de acuerdo con la hora preestablecida de amanecer y atardecer. Puedes seleccionar directamente el modo preferido o modificar el brillo preestablecido mediante el control deslizante.
-
Asimismo, tiene una función de filtro de luz azul, que puede filtrar la luz azul dañina y ayudar a aliviar la fatiga ocular y el dolor.
-
Por si fuera poco, con la función de tomar descansos regulares puedes proteger mejor tus ojos y prevenir la fatiga ocular.
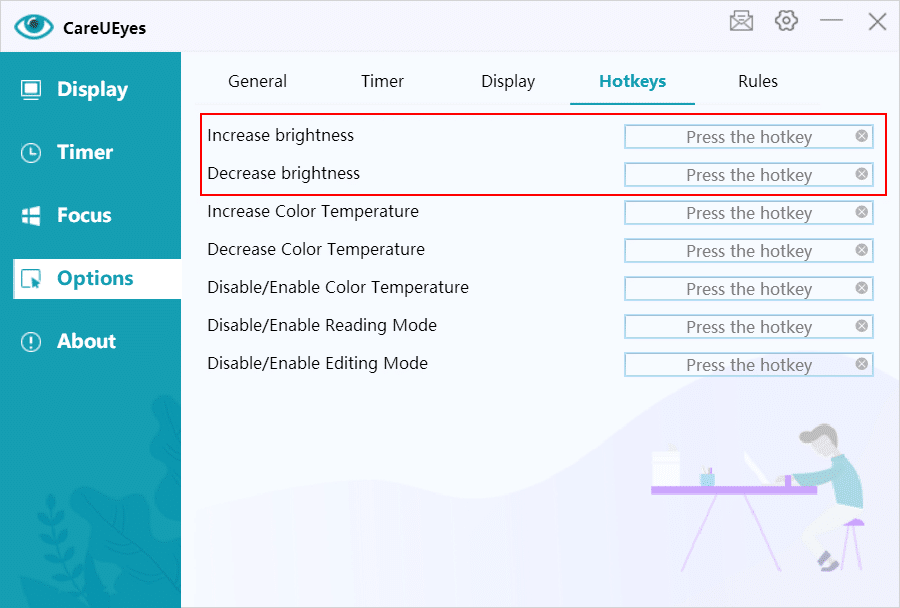 Fuente: CareUEyes
Fuente: CareUEyes
2. Ajuste de brillo incorporado
Para saber cómo bajar la luz de la pantalla en Windows 7 mediante el ajuste de brillo incorporado, sigue estos pasos:
-
Abre el panel de control de Windows 7.
-
Selecciona "Hardware y sonido".
-
Elige "Opciones de energía".
-
En la parte inferior de la ventana de opciones de energía, verás el control deslizante "Brillo de la pantalla", arrastra hacia la izquierda y hacia la derecha.
-
Dale clic en “Cambiar el control deslizante de brillo” para ajustar el brillo de la pantalla.
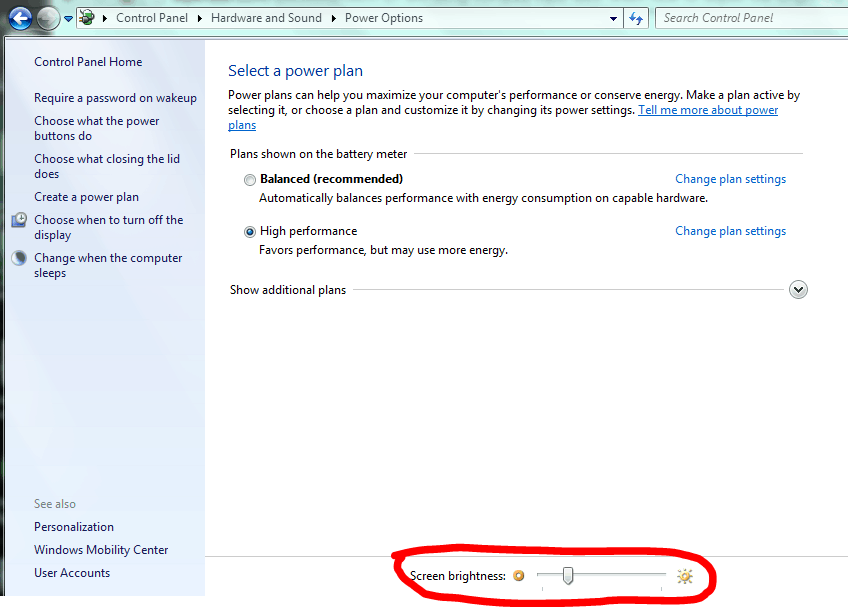 Fuente: CareUEyes
Fuente: CareUEyes
3. Reducción del brillo de la pantalla con el teclado
En la mayoría de los teclados de las computadoras portátiles, encontrarás teclas de método abreviado que pueden aumentar y disminuir el brillo de la pantalla rápidamente.
Por lo general, estas son teclas de función (de F1 a F12) y suelen estar ubicadas en la parte superior del teclado. ¡Veamos cuáles son los pasos!
-
Si deseas aprender cómo bajar el brillo de la PC en Windows 7 con el teclado, busca el símbolo de brillo (generalmente un logotipo).
-
Dado que las teclas F son teclas de función, debes mantener presionada la tecla Fn en el teclado (generalmente ubicada cerca de la esquina inferior izquierda del teclado) cuando las presiona para que funcionen. ¡Listo!
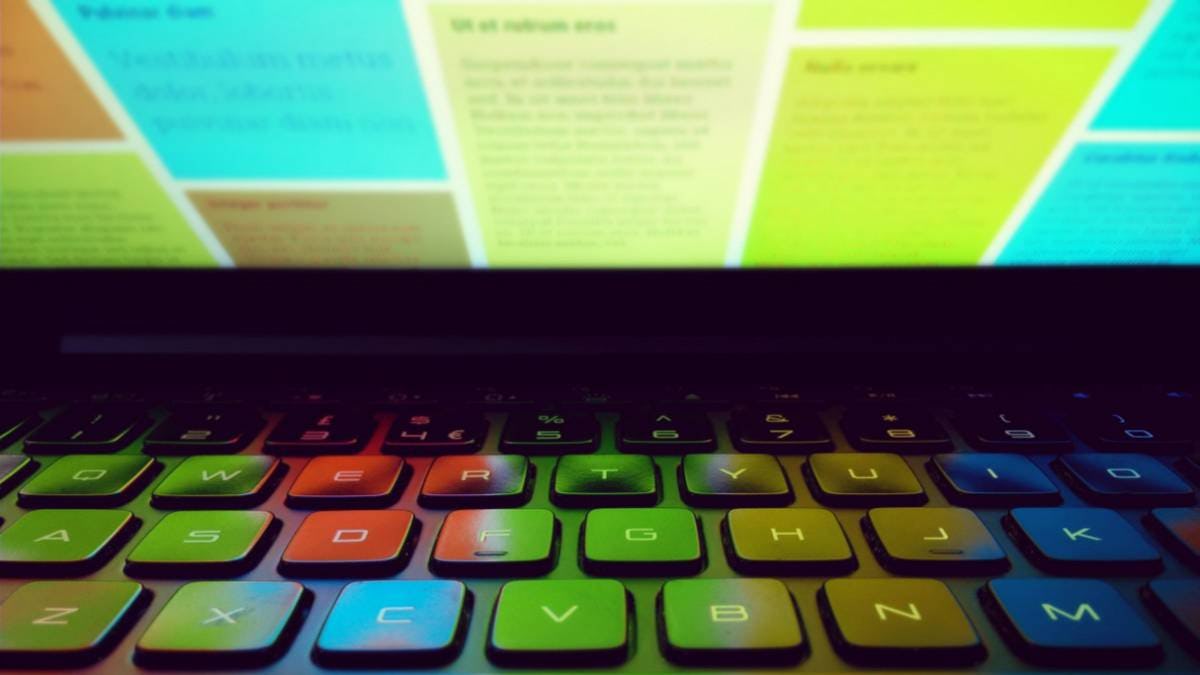 Fuente: Unsplash
Fuente: Unsplash
¿Cómo bajar el brillo de un monitor externo?
Si tienes un monitor externo conectado a tu PC, puede que no te aparezca el control deslizante para cambiar el brillo de la pantalla en Windows 10 o que esta opción no funcione.
Esto se debe a que este controlador funciona únicamente para los monitores integrados, por lo que si tienes un monitor externo y quieres configurar el brillo de pantalla, tendrás que hacerlo mediante los botones de este.
Por ejemplo, si utilizas una TV como monitor, puedes bajar el brillo de la pantalla mediante el menú de esta, utilizando el control remoto y/o los botones integrados en la televisión.
¿Cómo bajar el brillo de tu PC con el teclado?
Otra de las opciones que tienes para bajar el brillo de tu PC es utilizar el teclado de tu computadora. Cambiar el brillo con el teclado es la alternativa más rápida y sencilla, ya que te permite ajustar el brillo de la pantalla con solo presionar un par de teclas. ¡Sigue estos atajos!
Windows
-
Utiliza la combinación Fn+F5 para bajar el brillo.
-
Utiliza la combinación Fn+F6 para subir el brillo.
Mac
-
Presiona la tecla F1 para bajar el brillo de la pantalla.
-
Presiona la tecla F2 para subir el brillo de la pantalla.
Tips para cuidar tu salud visual
Para muchos creativos, la vista es no sólo uno más de sus sentidos, sino también su herramienta de trabajo. Por otra parte, muchas veces este mismo trabajo puede llevarte a pasar gran cantidad de horas frente al monitor. Y, seguramente, después de pasar casi todo el día frente a unas y otras pantallas, has sentido como tus ojos se resecan y se cansan.
Consideramos que preocuparte por el cuidado de tu salud visual es algo que debes tener muy en cuenta cuando estás en permanente contacto con las pantallas por lo que, a continuación, te revelaremos un poco del porqué es necesario saber cómo disminuir el brillo de la pantalla de la computadora.
Como te mencionamos antes, las pantallas de casi todos los dispositivos electrónicos que se producen hoy en día, emiten lo que se conoce como luz azul. Este tipo de luz permite que las pantallas de tus dispositivos consuman menos energía, entre otros beneficios. Sin embargo, a pesar de dichas ventajas, la luz azul es altamente perjudicial para la vista.
Aclaramos: no te dejará ciego ni nada por el estilo, pero sí podría afectarte a mediano y largo plazo. Según un estudio realizado por la Universidad de Harvard, si bien la luz azul de los dispositivos no puede ocasionar daños considerables al ojo humano, si genera la posibilidad de interrumpir el sueño o cambiar algunos aspectos de tu salud.
Entonces, ¿qué puedes hacer para cuidar tu salud visual y disminuir los efectos del brillo de las pantallas en la calidad de tu visión? Además de aprender cómo bajar el brillo de la PC, te compartiremos algunos consejos prácticos y fáciles de aplicar en tu vida cotidiana, para que tomes medidas en el asunto de inmediato y los conviertas en buenos hábitos.
1. Tómate un respiro
No agobies a tus ojitos. Más allá de saber cómo bajar el brillo de la computadora, es vital que les des un respiro a tus ojos. Ya sea que estés trabajando, aprendiendo o simplemente tomando un tiempo para revisar tus redes sociales, procura tomar descansos de uno o dos minutos para relajar tu vista. Hazlo, al menos, cada 20 minutos.
Si te es posible, consiéntete unos minutos al final del día usando algún remedio casero para relajarte y cuidar tu vista. Puedes ponerte unas clásicas rodajas de pepino en los párpados con los ojos cerrados durante algunos minutos para refrescar tus ojos (ya de paso, ¡hasta puedes hacerte una mascarilla!).
También, puedes prepararte un té de manzanilla (muy relajante), aparta las bolsitas de té al terminar, déjalas enfriar unos minutos en el congelador y colócalas en tus ojos mientras respiras y descansas. Esto te servirá para desinflamar e hidratar tus ojos.
2. Mantén tu distancia
Si bien bajar el brillo de la pantalla te ayudará a reducir la fatiga visual, aún es necesario seguir otras recomendaciones. Una de ellas es la distancia entre la pantalla y tu vista.
Procura mantener siempre tus ojos a una distancia mínima de 60 cm respecto a las pantallas de tus dispositivos. Entre más grandes sean las pantallas, mayor debería de ser la distancia que mantienen de ellas, ya que es mayor la cantidad de luz que emiten.
3. Trabaja de día, duerme de noche
¿Te has dado cuenta de que, entre menos luz hay en tu habitación, más brillante sientes que está tu pantalla? La iluminación de tu entorno de trabajo es un factor muy importante, ya que de esta forma el brillo de pantalla de tu PC no llegará tan directamente a tus ojos.
Establece horarios para que, en medida de lo posible, dejes de usar tus dispositivos electrónicos antes de que oscurezca (sí, eso incluye tu smartphone), o por lo menos, un par de horas antes de dormir.
¿Por qué? La luz azul que irradian las pantallas tiene efectos nocivos en la salud, como el riesgo de provocar la reducción de la producción de melatonina, la hormona encargada de intervenir en el ciclo natural de sueño. Es por esto que, si usas frecuentemente tus dispositivos durante la noche, el brillo de pantalla puede contribuir a afectar severamente tu calidad de sueño y provocarte insomnio.
4. Hidrata tu cuerpo
¿Ya tomaste agua? En Crehana nos preocupamos por tu salud y esperamos que no olvides nunca la importancia de mantenerte hidratado y tener una dieta balanceada. De nada servirá que sepas bajar el brillo del ordenador, si no consumes agua frecuentemente. ¡Este es un recurso vital para tu cuerpo y, sobre todo, para tu vista!
Bebe, al menos, dos litros de agua al día y ten siempre a la mano una botella de agua para que tu sistema funcione correctamente y evitar que tus ojos se resequen.
5. Acude a un especialista
Ten en cuenta que es importante revisar el estado de tu vista con un especialista, al menos una vez al año para verificar que todo marcha bien. Además, existen algunos anteojos con filtros diseñados especialmente para proteger tu vista del brillo de las pantallas, y quién mejor para orientarte en estos temas que un experto en el área.
 Fuente: Unsplash
Fuente: Unsplash
¡Listo! Ahora ya eres un experto en cambiar el brillo de la pantalla de tu PC o laptop. Bajar el brillo de tu PC puede ser una de las mejores acciones que podrás hacer por el bienestar de tu vista. Recuerda que la tecnología debe ayudarte a hacer tu vida mucho más sencilla, no perjudicar tu salud.
Y hablando de las bondades de la tecnología, te invitamos a inscribirte en nuestros cursos online de desarrollo web y tecnología, con los que podrás aprovechar al máximo las bondades de la era digital. En cada clase, podrás aprender las bases del diseño web, implementar lista de etiquetas HTML y propiedades CSS, y conocer los fundamentos de la programación en los lenguajes más importantes del momento. ¡No todo se trata de bajar el brillo de tu PC
¡Hasta la próxima!