¿Buscas un tutorial sobre cómo hacer captura de pantalla en tu PC o celular? ¿Quieres métodos rápidos y seguros para lograr una captura de pantalla en cuestión de minutos? ¡Aquí encontrarás la respuesta!
Aprender a cómo tomar captura de pantalla es indudablemente útil, ya sea para complementar una presentación o un webinar en vivo, para usar como un recurso visual en tu proyecto académico, para conocer cómo instalar brushes de Photoshop paso a paso, o simplemente para mostrarle alguna conversación a tu amig@. 🤪
Sin duda, la forma más sencilla de enseñar cómo hacer algo es a través de imágenes visuales y, en estos casos, las capturas de pantalla son la mejor alternativa.
Si estás trabajando en una PC y sueles usar una Mac o Windows, puede ser complicado averiguar cómo hacer una captura de pantalla. ¡No te preocupes! En esta nota descubrirás algunos atajos de cómo tomar screenshot en las diferentes versiones de PC, celular y laptop.
Por si no fuera poco, te compartiremos también los mejores programas para sacar captura de pantalla.
¡Toma un pantallazo y empecemos! 😉
¿Para qué sirve hacer una captura de pantalla?
Si te estás preguntando por qué deberías hacer una captura de pantalla, pues la respuesta es simple. Saber cómo hacer captura de pantalla es de vital importancia porque sirve como un recurso visual rápido y dinámico, tanto para uso personal como profesional.
Además, la facilidad de acceso y la simplicidad general de las capturas de pantalla las han convertido en una de las funciones más útiles que la tecnología tiene para ofrecer. Desde acelerar la eficiencia del trabajo hasta mantener pruebas de todas las maravillas que ves en Internet, en definitiva, una captura de pantalla tiene miles de beneficios.
Por ejemplo, si tienes aplicaciones móviles, recurrir a las capturas de pantalla son una alternativa ideal para explicar cómo usarlas fácilmente. También, puede ayudarte para indicar a los clientes menos expertos en tecnología cómo encontrar tu restaurante o tienda en Google Maps. Incluso, te permite darle una composición visual única a tu página web y atraer clientes potenciales.
De hecho, para complementar lo último, nuestra profesora Marina Rodrigo, del curso online de WordPress: diseña y desarrolla páginas web desde cero, menciona lo siguiente:
“Un buen diseño web puede ayudarte a capturar a tus clientes potenciales y aumentar tus ingresos. Con una buena selección de imágenes y recursos visuales puedes generar un impacto en ellos”.
Como puedes ver, hay miles de formas para sacarle provecho a una captura de pantalla y no solamente para guardar una imagen de tu crush. 🤭
Las capturas de pantalla también son útiles para archivar el pasado. Piensa en el nuevo feed de Instagram hace 10 años y compáralo con su aspecto actual. Si tienes capturas de pantalla de ambos, puedes crear una publicación interesante que destaque todos sus cambios a lo largo de los años.
La lista es interminable y la importancia de las capturas de pantalla ha quedado clara. Lo cierto es que, esta operación está disponible en casi todos los dispositivos, pero la forma en que puedes hacer una captura de pantalla puede variar.
Así que, vamos a la pregunta inicial de esta nota: ¿cómo hacer captura de pantalla? ¡A por ello! 👇
¿Cómo hacer captura de pantalla en PC?
Si quieres conocer cómo hacer captura de pantalla en una PC, lo primero que debes saber es que no solo tienes un método para hacerlo, es decir, mediante la famosa tecla: Imprimir pantalla (conocida como Print Screen, Impr Pant o SysRq PrtSc)
También, tienes a la mano otras opciones para tomar una captura de pantalla y compartirla donde tú quieras.
Primero, veamos cómo tomar screenshot en Windows. 👇
¿Cómo tomar captura de pantalla en Windows?
Windows proporciona seis métodos para hacer captura de pantalla. Tres se basan en la tecla Imprimir pantalla (PrtSc), mientras que los tres restantes requieren la tecla Windows (Win).
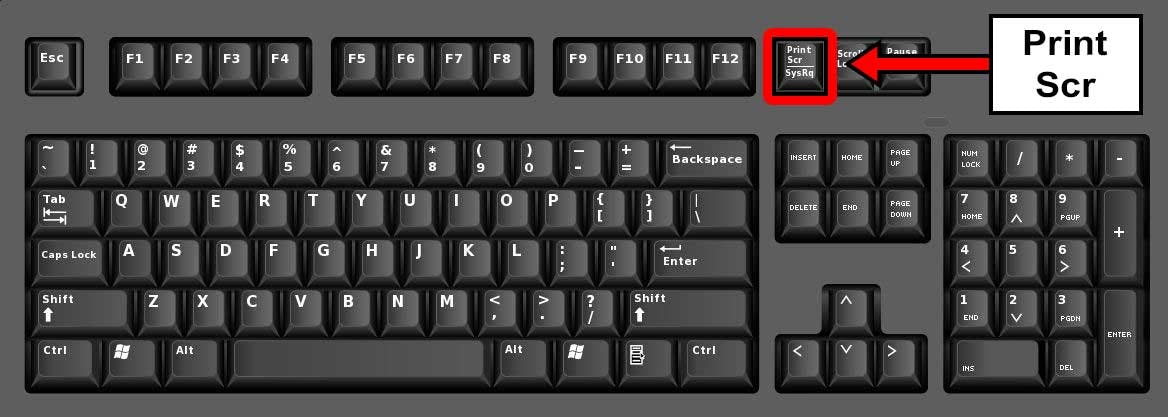 Imagen: Pinterest
Imagen: Pinterest
En los teclados externos, encontrarás una tecla PrtSc ubicada en la esquina superior derecha de tu computadora, como se muestra en la imagen de arriba. En tanto, la tecla Win normalmente se encuentra en la parte inferior izquierda, entre las teclas Control (Ctrl) y Alternativa (Alt). Tiene el logotipo de Windows, por lo que no es difícil que pase desapercibido. 👀

Imagen: Clarin
A continuación, te haremos un desglose de los seis comandos de captura de pantalla en Windows:
1. Captura más de una pantalla en Pc con PrtSc
Si eres un usuario de Windows de la vieja escuela, por supuesto, usarás el botón PrtScn para hacer una captura de pantalla. Además, si estás buscando cómo capturar más de una pantalla, este comando te resultará muy útil. Eso sí, este método no guarda tu screenshot como un archivo, sino que simplemente envía la imagen capturada a tu portapapeles para pegarla en un editor de fotos.
2. Toma un screenshot con Alt + PrtSc
Este comando de captura de pantalla solo te permite tomar screenshot de una sola ventana. Asegúrate de resaltar primero la ventana de destino, como un documento o un navegador, antes de presionar estas dos teclas.
De igual manera que la anterior opción, este método no guarda tu imagen como un archivo, sino que se copia al portapapeles. Por lo cual, será necesario usar un editor de fotos como Paint para pegar la captura de pantalla.
3. Descubre cómo hacer captura de pantalla con Win + PrtSc
La diferencia aquí es que Windows guarda la captura como un archivo directamente dentro de tu carpeta “Imágenes” en tu PC. Sin duda, una de las maneras más fáciles de saber cómo hacer captura de pantalla sin recurrir a una herramienta de terceros.
4. Haz una captura de pantalla de manera rápida con Win + Shift + S
Con este comando de captura de pantalla podrás activar la herramienta Snip & Sketch (la puedes buscar como Recortes). En ella, encontrarás cuatro opciones: Rectangular Snip, Freeform Snip, Window Snip y Fullscreen Snip.
De hecho, es una versión reciente de Snipping Tool que funciona bastante bien, pero no es la más sólida o versátil cuando se trata de guardar una captura de pantalla. Sin embargo, te permite recortar la imagen y añadir anotaciones.

5. Sacar captura de pantalla nunca fue tan fácil con Win + G
Si deseas saber cómo hacer captura de pantalla de manera profesional, quizá para mostrar cómo funciona una aplicación, la barra de juegos Xbox en Windows 10 es una buena opción.
Esta aplicación está diseñada para grabar videos de juegos, pero también puede tomar capturas de pantalla de las aplicaciones en Windows, aunque no del escritorio completo.
 Imagen: My Computer
Imagen: My Computer
6. Toma una captura de pantalla en PC con Win + Alt + PrtSc
Si lo que deseas es aprender cómo hacer captura de pantalla en computadora rápido, esta es una gran alternativa para guardar el screenshot automáticamente en la carpeta de imágenes.
Ahora bien, ya viste que es súper fácil aprender cómo tomar screenshot en Windows. Pero antes de continuar, te recomendamos darle un vistazo a las mejores herramientas de Windows 10 que facilitarán tu vida.
¿Cómo tomar captura de pantalla en Mac?
A diferencia de una computadora con el sistema operativo Windows, las Mac no tienen una aplicación precargada o soporte para hacer capturas de pantalla con un botón específico. Sin embargo, macOS de Apple tiene una forma nativa de sacar captura de pantalla en sus dispositivos.
Lo mejor de todo es que saber cómo hacer captura de pantalla en Mac solo requiere de unos cuantos atajos de teclado. Ten en cuenta que el shortcut que utilices dependerá de cómo desees tomar el screenshot.
Estas son las cuatro formas de tomar capturas de pantalla en una Mac:
-
Shift + Command + 3: toma una captura completa de la pantalla.
-
Shift + Command + 4: te permite resaltar una parte específica de la captura de pantalla.
-
Shift + Command + 5: este comando te permite tanto hacer un screenshot como grabar videos.
-
Shift + Command + 6: toma una captura de pantalla de la barra táctil, si tu Mac tiene una.
 Imagen: Pexels
Imagen: Pexels
¿Cómo hacer captura de pantalla en laptop?
Si cuentas con una computadora portátil, existen varias formas de aprender cómo hacer captura de pantalla. Las principales plataformas informáticas, como Windows, macOS y Chrome OS, te brindan de forma predeterminada la opción de tomar captura de pantalla y guardar el contenido para su uso futuro.
Para ello, recurriremos a la vieja confiable: los atajos de teclado. En las computadoras portátiles o más conocidas como laptops, el comando Imprimir pantalla se suele combinar con otra tecla.
En la mayoría de ellas, debes presionar la tecla Función (Fn) además de la tecla Imprimir pantalla (Imp Pnt) para tomar screenshot de cualquier ventana que desees, independientemente de la marca y el modelo de tu dispositivo.

Imagen: Pexels
Cada dispositivo es un mundo diferente y, por ende, saber cómo hacer captura de pantalla en cada uno de ellos también lo es. Por ello, te diremos cómo tomar screenshot en las computadoras portátiles más conocidas.
¿Cómo tomar captura de pantalla en laptop HP?
La forma más fácil de tomar una captura de pantalla en una laptop HP es usar la tecla Imprimir pantalla "Imp pnt" (aunque puede variar un poco de un modelo a otro), puedes encontrarla en la esquina superior derecha de tu teclado. Luego, necesitarás pegar el screenshot en un editor de fotos, como Paint o Paint 3D.
¿Cómo tomar captura de pantalla en laptop Asus?
Si alguna vez te preguntaste "¿Cómo tomar captura de pantalla en una laptop Asus?", todo lo que tenías que hacer era mirar hacia abajo en tu teclado. En el lado derecho de la fila superior de teclas está la opción PrtSc, esta es la clave para tomar una captura de pantalla fácil.
Al presionar este botón, el sistema toma una instantánea de toda la pantalla y luego guarda esa imagen digital en tu portapapeles, la cual puedes pegar en cualquier herramienta de edición de imágenes y, posteriormente, guardarla en tu galería.

Imagen: Screenrec
¿Cómo tomar captura de pantalla en laptop Lenovo?
En caso que tengas una laptop Lenovo, saber cómo hacer captura de pantalla es muy simple, ya sea que desees una instantánea de lo que se muestra exactamente en tu escritorio, en un sitio web o en cualquier ventana de tu navegador.
Si tienes Windows 10 en tu computadora portátil Lenovo, todo lo que necesitas hacer es presionar la tecla Windows y la tecla Imprimir pantalla (Prt Sc) juntas. En la mayoría de las laptops Lenovo, la tecla Prt Sc se ubica en la sección inferior derecha de tu teclado al lado de la tecla "Alt".
Una vez que presiones este comando, verás que la pantalla se atenúa por un segundo. Esto significa que tu dispositivo ha tomado correctamente una captura de pantalla que está lista para usar. Anda a la carpeta "Capturas de pantalla" para acceder a la imagen. Y, listo.
¿Cómo tomar captura de pantalla en laptop Dell?
Si has comenzado a usar Dell recientemente o simplemente no sabes cómo hacer una captura de pantalla en tu computadora portátil, a continuación, te explicaremos cómo realizarlo.
Usando ciertas combinaciones con la tecla Imprimir pantalla, puedes capturar tu pantalla en diferentes proporciones. Estos son algunos de los atajos:
-
Si deseas capturar toda la pantalla de una vez, presiona la tecla Windows y la tecla Prt Sc simultáneamente. Tu pantalla parpadeará por un segundo, lo que significa que ha tomado una captura de pantalla con éxito.
-
Si deseas capturar una sola ventana activa, lo que necesitas hacer es darle clic en la ventana de la que deseas tomar un screenshot y, luego, presionar Alt + Prt Sc simultáneamente.
-
Por último, si quieres tomar una captura de pantalla de todas las ventanas activas, simplemente presiona Prt Sc.

Imagen: Pexels
¿Cómo tomar captura de pantalla en laptop Acer?
Conocer cómo hacer captura de pantalla en una laptop Acer es muy sencillo.
Lo único que debes hacer es presionar la tecla Imprimir pantalla (PrtSc) y la tecla de Windows simultáneamente. De esta manera, tu captura de pantalla se guardará automáticamente en la biblioteca de imágenes de tu computadora portátil.
¿Cómo hacer captura de pantalla en el celular?
Si ves algo increíble desde tu smartphone, es natural que desees compartirlo con los demás. Claro está que, podrías enviar un enlace, pero ¿y si solo quieres señalar algún elemento específico? Aquí es donde entra en juego la captura de pantalla.
Con solo unos toques podrás capturar lo que quieras desde tu celular. 📱 ¡Veamos cómo hacerlo en cada uno de los dispositivos!
¿Cómo hacer captura de pantalla en iPhone?
Si estás usando un iPhone, encontrarás que tomar una captura de pantalla es una operación muy simple. El proceso varía ligeramente, dependiendo de si estás usando un iPhone con un botón de inicio (como un iPhone SE, iPhone 8 u otro modelo anterior) o un iPhone sin un botón de inicio (como un iPhone XR, iPhone 11, o modelo de la serie iPhone 12).
Dicho esto, prepárate para saber cómo hacer captura de pantalla desde el gadget estrella de la marca Apple.
-
Si tu iPhone no tiene un botón de Inicio, presiona el botón lateral y el botón para subir el volumen simultáneamente.
-
Por otro lado, si tienes un iPhone que tiene un botón de Inicio, presiona el botón lateral y el botón de Inicio a la misma vez.
-
Una vez realizada cualquiera de las dos opciones anteriores, obtendrás una imagen en miniatura de tu captura de pantalla. Toca la imagen para agrandarla. En la esquina inferior, podrás encontrar herramientas de edición que te permitirán agregar texto, una firma, flechas o varias formas.
-
Cuando hayas terminado, toca "Listo". Inmediatamente, podrás guardar la imagen en Fotos, Archivos o eliminarla.
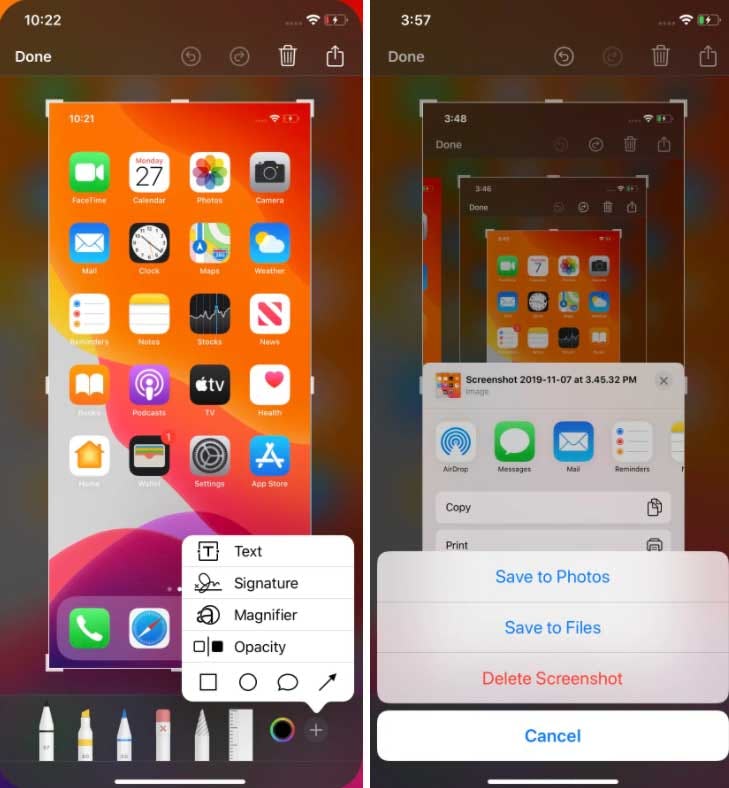
Imagen: TheVerge
¿Cómo hacer captura de pantalla en Android?
Hay muchas formas diferentes de tomar capturas de pantalla en un dispositivo Android. Algunos son específicos del fabricante y otros son para todo el sistema operativo.
Uno de ellos es el método estándar. Por ejemplo, si tienes un dispositivo Samsung necesitarás presionar los botones de Encendido + Inicio para tomar una captura de pantalla. Luego, la imagen se guardará automáticamente en tu galería.
Sin embargo, algunos teléfonos tienen otras opciones para sacar captura de pantalla. Por ejemplo, si tienes un smartphone Sony, tienes que presionar el botón de Encendido para acceder al menú de opciones. Desde ahí, puedes tomar capturas de pantalla e, incluso, grabar en tu dispositivo Android.

Imagen: Greenbot
Programas alternativos para sacar captura de pantalla
Ahora ya sabes cómo hacer captura de pantalla en PC, laptop y celular. Pero, si estás cansado de presionar el botón "Imprimir pantalla" y pegar tus capturas de pantalla en Paint, estos programas alternativos para tomar screenshot pueden ayudarte.
A continuación, te compartiremos algunos que puedes usar de manera gratuita.
ShareX
ShareX es uno de los mejores programas para capturar pantalla gratis que te brinda una gran cantidad de opciones de edición y uso compartido. Entre sus principales beneficios es que puedes recortar tus imágenes, hacer anotaciones, colorear, voltear, duplicar, etc.
Steam
Steam es una aplicación que se utiliza para comprar y jugar juegos en línea. Sin embargo, es una excelente opción si buscas cómo hacer captura de pantalla fácil.
Asimismo, te brinda opciones de edición básicas para que las uses en tus capturas de pantalla, como anotaciones rápidas, rotativas, aclaradoras, herramientas de lápiz, entre otras.
Awesome Screenshot
Tal como dice el nombre de esta herramienta de captura de pantalla, podrás tomar un increíble screenshot digno de colgar en tu pared. 🤪
Además, podrás recortar, editar y realizar anotaciones directamente en línea. Quizá no tiene una gran variedad de opciones de edición, pero es suficiente para una instantánea rápida.
👉 Descarga gratis Awesome Screenshot
Como has visto, hay un sinfín de opciones sobre cómo hacer captura de pantalla en tu PC, laptop o móvil. ¡Es momento de empezar a compartir tus mejores pantallazos! 😉 Y si quieres ir un paso más allá, te invitamos a darle un vistazo a los mejores programas para grabar pantalla. 🔴
¡Nos vemos!