¿No tienes idea de cómo recuperar un documento de Word? ¿Entraste en crisis al perder un archivo importante? Antes que la ansiedad te gane, ten en cuenta que existen diversos métodos para solucionar este problema y rescatar tu obra por completo.
No es el fin del mundo si sales de la ventana y no almacenas el trabajo, lo cierto es que la misma plataforma te protege y seguramente ni lo sabías, por eso, dentro de poco comprenderás cómo recuperar texto borrado en Word.
Así que, si te estás preguntando: "¿Cómo recuperar un archivo de Word que no guardé?", no te preocupes, en el presente artículo conocerás qué es lo que debes hacer para poder recuperar archivos de Word sin guardar, y de esa manera, salves tu trabajo a pesar de cometer un pequeño error, cuando la computadora se apague debido a un corte de energía, un reinicio no programado u otros problemas de la PC.
Básicamente, tienes cuatro opciones: el autoguardado automático, restaurar documentos de Word sin guardar, recuperar archivos en Word de manera manual o con un programa. ¿Cómo funciona cada una? ¡Tranqui! Te enseñaremos algunos trucos infalibles de cómo recuperar un documento de Word sin guardar en Mac, en Windows e incluso desde el celular.
1. Recupera archivos de Word mediante el "Autoguardado automático"
Si estás aquí es porque crees que el mundo se te viene encima por no guardar la última versión de tu tesis, un cover letter en Word o cualquier trabajo de larga extensión. Pero recuperar un texto borrado en Word es más sencillo de lo que crees. Podrán existir programas externos que te prometan la solución a tu problema, algunos incluso requieren una suscripción. Sin embargo, recuperar archivos en Word es algo que puedes hacer tú mismo y totalmente gratis.
De modo que tu tesis se cerró por obra de magia o se te cortó el servicio eléctrico, ten en cuenta que de manera constante Microsoft Word está haciendo una copia de lo que escribes. Es probable que mientras estés escribiendo, hayas visto unas breves palabras en la parte inferior de la ventana, eso quiere decir que el autoguardado automático está activo y solo así, será tu primera opción para saber cómo recuperar un documento de Word.
Ten en cuenta que incluso Microsoft Word te permite hacer una transcripción textual directamente de tu voz, por lo que cuando termines de hablar procura estar atento al autoguardado.
Configura el "Autoguardado automático" en Microsoft Word
Bueno, dicho sistema puede ser configurado para que se active dependiendo de tus necesidades y, así, te ahorres un disgusto por no saber cómo recuperar un documento de Word en Mac o Windows. Para ello, será necesario que acudas a la herramienta de “Archivo” y, posteriormente, presiones en “Opciones”. Automáticamente, se te habilitará un cuadro para luego darle clic a “Guardar”.
Ahí podrás configurar el tiempo en que deseas que se active el autoguardado. De este modo, no entrarás en pánico por no saber cómo recuperar un documento de Word no guardado según los minutos que requieras.
Por lo general, está programado cada 10 minutos, pero puedes bajarlo a 5, o aumentarlo. Todo dependerá según mejor te convenga y, así, sepas cómo recuperar un archivo de Word 2010 no guardado. Ahora te darás cuenta si le bajas el tiempo, que cada 5 minutos el documento está siendo respaldado sobre la versión previa y si cierras la ventana en ese momento, puedes estar tranquilo que se guardó todo.
Verifica si la función de “Autoguardado automático” de Word está activo
Para poner en práctica esta opción una vez hayas cerrado el archivo sin guardar, debes ir a la carpeta donde lo almacenaste y abrirlo nuevamente, verás que cuando se active no aparecerá lo último que escribiste en Microsoft Word, pero no te asustes porque inmediatamente lo recuperarás.
¿Cómo? Se te habilitará una columna del lado izquierdo y ahí estará la última versión que el autoguardado automático registró. Eso sí, corres el riesgo de no estar actualizado con lo más reciente que añadiste y es por una simple razón.
Al momento de entender cómo recuperar un documento de Word que no guarde, debes tener en consideración que esta herramienta automática se actualiza por sí sola cada 5, 10, 15 minutos (depende de su configuración), por lo que si se cierra la ventana poco después del autoguardado, la idea de cómo recuperar un archivo de word 2016 no guardado será en vano, pues no se almacenó de manera manual la última versión.
Esta opción de autoguardado que la misma plataforma te ofrece es de gran utilidad, siempre y cuando la falla se produzca luego de la activación del resguardo de archivo. Después de eso, si buscas otros métodos para saber cómo recuperar texto borrado en Word 2010, atento a los siguientes trucos.
De hecho, si deseas conocer más a fondo sobre esto, Luis Emilio Ruiz, profesor del curso online de Office 365: trabajo en equipo, te mostrará los fundamentos del paquete que incluye la nueva versión de Microsoft Word. Te mostramos un adelanto de lo que comenta en clase:
“En la cultura del trabajo remoto también existen problemas para trabajar en equipo, la buena noticia es que las funcionalidades de Microsoft 365 nos ayudará a resolverlo”.
 Fuente: Unsplash
Fuente: Unsplash
2. Restaura un documento de Word sin guardar
Como te mencionamos anteriormente, la misma plataforma está preparada para lo peor y es que pareciera que nos conoce, porque eventualmente algún día cerraremos la ventana y no guardaremos el documento en Microsoft Word. ¡He ahí la importancia de aprender "¿Cómo recuperar un archivo de Word que no guardé?"!
Aquí entra la opción de salir sin guardar y es tal vez la más compleja de todas, en vista que no todas las personas podrían tener el conocimiento para este paso en la búsqueda de cómo recuperar un archivo de Word 2016 no guardado.
Efectivamente, como dice el nombre (salir sin guardar), cerraste la ventana sin rescatar lo redactado, ahora bien tendrás que leer con detenimiento lo siguiente para salvar tus archivos temporales de Word en Windows 10.
-
Abre una hoja nueva en blanco.
-
Dale clic en la opción Archivo, luego al botón de abrir y busca la herramienta “Recuperar documentos sin guardar”.
-
Inmediatamente, se te abrirán los archivos que no se guardaron en formato “ASD” y eliges el que estabas preparando.
-
Una vez se te abra en la ventana, lo último para saber cómo recuperar un documento de Word con esta opción es dándole clic a “Guardar como”.
Realmente no tiene nada de complejo si lo analizas bien, pero no todos podrán entender "¿Cómo recuperar un documento de Word que no guardé?" de esa manera, pues hay que cumplir unos puntos un tanto tediosos.
Como se te indicó previamente, la plataforma te está protegiendo mientras escribes y no lo sabrías, pero esa es la realidad. Recuperar un documento de Word eliminado nunca fue tan fácil como ahora.
¿Cómo recuperar un documento de Word no guardado en Mac?
En las versiones macOS de Word, el proceso de restauración de archivos es ligeramente diferente. A diferencia de algunas versiones de Windows, la función de Autorrecuperación está activa de forma predeterminada para los usuarios de Mac.
Esto hace que el proceso sea distinto, pero más eficiente, ya que no tienes que preocuparte por perder archivos no guardados en absoluto, a menos que la función se haya desactivado manualmente anteriormente.
A continuación, te explicaremos cómo recuperar un archivo de Word no guardado en Mac:
-
Abre la ventana del Finder en tu Mac.
-
Luego, en la barra de búsqueda, escribe "Recuperación automática" y presiona la tecla Intro. Al hacer este paso de “¿Cómo recuperar un archivo de Word que no guardé?”, la carpeta de recuperación automática de Word predeterminada aparecerá inmediatamente.
-
Alternativamente, haz clic en la opción Ir del encabezado y selecciona Ir a la carpeta (Shift + ⌘ + G).
-
Pega en la siguiente ruta y pulsa Intro: Biblioteca / Contenedores / com.microsoft.Word / Datos / Biblioteca / Preferencias / Recuperación automática. Verás todos los archivos que Word ha guardado automáticamente para ti. Así que, selecciona los documentos que deseas recuperar.
-
Después, dale clic con el botón derecho en uno de los archivos seleccionados y pulsa en la opción “Copiar del menú contextual”. También, puedes utilizar el atajo de teclado ⌘ + C.
-
Navega hasta la ubicación donde deseas mantener tus archivos restaurados y haz clic derecho en cualquier lugar dentro de la carpeta, luego presiona la opción Pegar. También, puedes utilizar el shortcut ⌘ + V.
-
Espera a que tus archivos terminen de copiarse. ¡Listo! Has restaurado correctamente tus documentos no guardados en un lugar seguro. Simplemente, puedes abrirlos y volver a trabajar con ellos sin temor a que se eliminen.
3. Recupera documentos de Word manualmente
Para esta opción hay que agradecer la existencia de las múltiples carpetas que el programa añade como respaldo, como lo es “Microsoft office unsaved files”, espacio en donde se guardó el texto. De hecho, puedes encontrarlo a través del buscador de Windows que aparece en la barra inferior izquierda, espacio desde el cual escribirás “Ejecutar”, y verás por qué lo requieres para entender cómo recuperar un archivo de Word 2007 sin guardar.
Esta es una especie de buscador interno y ahí encontrarás rápidamente todo lo que se te perdió, y en este caso la versión no guardada de un trabajo en Microsoft Word, por ejemplo.
Sin duda, te ayudará a solucionar tu problema, e incluso podrías darte cuenta sobre la existencia de otras versiones de trabajos antiguos, esos que pensaste que habías eliminado correctamente con anterioridad.
 Fuente: CCM
Fuente: CCM
4. Elige un programa para recuperar archivos de Word borrados
A todos nos ha pasado en algún punto de nuestras vidas, no entender cómo recuperar un documento de Word eliminado, pero lo cierto es que con herramientas online la respuesta la tendrás prácticamente al frente tuyo.
Hay que agradecer a los creadores de dichas plataformas por las variadas opciones para lograrlo efectivamente, de lo contrario más de una persona tendrá motivos para preocuparse hoy en día pues Microsoft Word es utilizado para cualquier profesión. De hecho, según Promo Ciencia, el 63% de los profesionales considera que Word es crucialmente importante para su trabajo diario.
Ya sea que estés trabajando por medio de Word online o en la versión de escritorio, la idea de utilizar un programa para saber cómo recuperar un documento de Word no guardado es de vital importancia.
Existen muchas plataformas que están disponibles hoy en día, algunas de ellas incluso cobran por sus servicios, pero una de las más populares es el Ultdata Windows, el cual no solo permite entender cómo recuperar documentos de Word borrados o dañados, sino también otros archivos en la computadora.
De igual manera, te compartimos otros programas para recuperar documentos de Word:
-
Recovery Toolbox
-
WordFIX
-
Wondershare Data Recovery
-
EaseUS Data Recovery Wizard
-
Easy Word Recovery
¿Cómo reparar archivos de Word dañados online?
Si te estás preguntando cómo recuperar un archivo de Word 2007 no guardado, no te preocupes, si tienes esa versión del programa de procesamiento de texto, puedes dormir tranquilo, pues desde ese año que el sistema actualizó dicha opción para salvar incluso documentos dañados.
En más de una ocasión podría suceder que el formato de guardado del texto no sea .docx, el cual es utilizado por dicha plataforma y, por ende, todo tu trabajo quede deshecho por completo, pero existen dos formas cómo recuperar un documento de Word efectivamente.
Para empezar, nuevamente vamos con las bondades de la plataforma por sí sola, y es que a través de sus versiones del 2007 en adelante se habilitó la herramienta de “Abrir y reparar”, por lo que en teoría el programa debería resolver el inconveniente. Incluso, te permite saber si existe algún tipo de irregularidad y, así, entenderás por qué debes usar esta herramienta para saber cómo recuperar un archivo de Word dañado.
Identifica si el archivo de Word tiene errores
Simplemente, dirígete a la opción de “Archivo” y, luego, a “Prepara para Compartir”, este botón activa un análisis rápido para determinar si el formato que estás a punto de guardar presenta algún tipo de imperfecto.
Tan solo imagina estar inspirado en cómo hacer un índice en Word para tu tesis, escribiendo un reporte o cualquier tipo de documento y el estilo esté lleno de errores que conlleva a una falla en el autoguardado. Por suerte, gracias a esa herramienta, puedes saber cómo recuperar un archivo de Word 2007 no guardado y en otras versiones más actualizadas, e incluso repararlos apropiadamente.
Ahora bien, si el error persiste y arroja como documento dañado sin opción alguna de resolverlo, está la posibilidad de buscar ayuda externa para entender cómo recuperar un documento de Word incluso si está dañado. Entre los programas más populares para esta particularidad, está el “Savvy Rapair for Microsoft Office”, el cual permite trabajar con las versiones del 2007 en adelante.
Si te han dicho que en Microsoft Word la fuente afecta al momento de guardar un texto, debes tener en cuenta que hace falta una serie de factores adicionales para que dicho artículo presente errores, pero con estas opciones podrás restaurar todo eso.
¿Cómo recuperar un documento de Word en el celular?
Realmente es un proceso sencillo restaurar un archivo de Word a través del móvil,sin importar si es Android o iOS. Lo cierto es que el concepto de cómo recuperar un documento de Word cada vez tiene más soluciones mientras pase el tiempo.
Incluso, si hiciste una tabla de contenidos en Word en una versión antigua y decides almacenarla en tu Google Drive, puedes recuperar el archivo Word 2003 sin guardar de esa forma, pues es probable que la hayas eliminado sin saber. ¡Toma nota de los siguientes pasos!
-
En primer lugar, entra a tu cuenta de Google Drive y busca la unidad donde tienes almacenado todos tus documentos.
-
Después, explora en la “Papelera” lo que accidentalmente eliminaste y, luego, lo restauras.
En caso que no te funcione este paso sobre “¿Cómo recuperar un archivo de Word que no guardé?”, puedes aprender del error y hacer algo al respecto. Para ello, será necesario que aprendas lo más sencillo: la configuración de Microsoft Word.
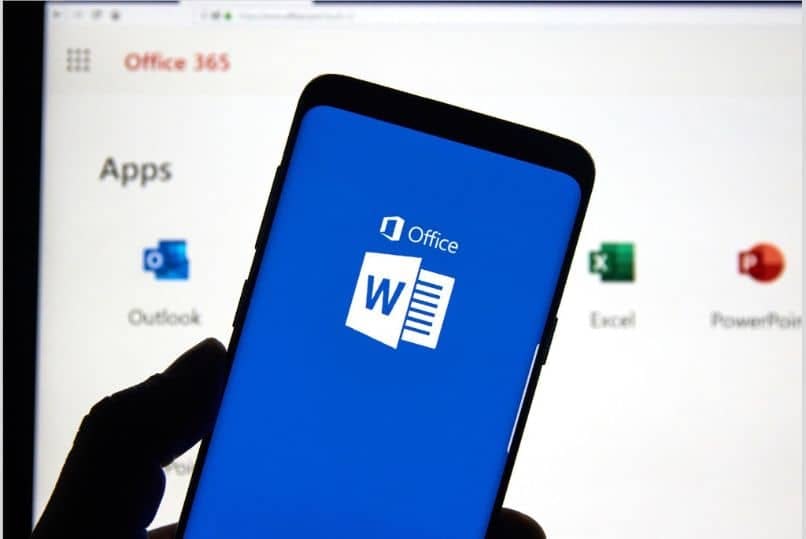 Fuente: Freepik
Fuente: Freepik
Trucos de Word
Como puedes ver, aprender cómo recuperar un documento de Word es muy sencillo. Para que este proceso sea aún más rápido, te enseñaremos algunos trucos o atajos de teclado de este potente programa que facilitará tu flujo de trabajo.
Atajos útiles
Realizar acciones repetitivas una y otra vez puede resultar tedioso, sobre todo, si se trata de cómo recuperar un archivo de Word que no guardé. Claro, puede que no lleve tanto tiempo realizar algunos clics adicionales, pero esos segundos pueden sumar minutos perdidos. Por lo tanto, el uso de shortcuts acelerará tu proceso de trabajo y te permitirá concentrarte en el contenido.
Estos son algunos de los principales atajos útiles de Word:
-
Ctrl + Enter: inserta un salto de página automático.
-
Doble clic y triple clic: selecciona una palabra o párrafo.
-
Ctrl + Shift + C: copia el formato del texto seleccionado.
-
Ctrl + Shift + N: aplica el estilo Normal.
-
Ctrl + F: abre la pestaña Buscar.
-
Ctrl + A: selecciona todo el contenido de tu documento.
-
Ctrl + Z: deshace la última acción.
¿Cómo eliminar palabras completas a la vez?
Si dominas los pasos de cómo recuperar un archivo de Word no guardado, este truco te resultará sencillo. Si quieres volver a redactar una oración o simplemente eliminarla de su párrafo, puedes mover el mouse y seleccionarlo, sin embargo, también puedes deshacerte de él rápidamente manteniendo presionada una sola tecla.
En efecto, puedes eliminar una palabra completa manteniendo presionada la tecla Ctrl junto con la barra espaciadora para acelerar un poco tu trabajo. Repite esto y elimine rápidamente oraciones o incluso párrafos enteros.
¿Cómo añadir texto con marcador?
Más allá de saber cómo recuperar un documento en Word, también será necesario que conozcas este truco. ¿Sabías que hay un generador de "Lorem ipsum" integrado en Microsoft Word? ¡Así como lo lees! Puedes usarlo para agregar rápidamente texto con marcador sin tener que salir del programa y buscarlo en línea.
Para obtener el texto con marcador en tu documento, escribe = rand (P, L) o = lorem (P, L), reemplazando las letras entre corchetes con números. La letra 'P' corresponde al número de párrafos mientras que la letra 'L' define el número de líneas que tiene cada párrafo.
Por ejemplo, escribir = lorem (2,6) generará un texto “Lorem ipsum” de dos párrafos, cada párrafo con seis líneas de texto. Si deseas un marcador de posición diferente, usa la variación rand. Esto insertará oraciones aleatorias de los archivos de ayuda de Word, en lugar del lenguaje inventado de "Lorem ipsum".
¿Cómo personalizar tu cinta Ribbon en Word?
¿Tienes un conjunto de herramientas a las que deseas acceder de forma rápida, o simplemente te has cansado de la cinta predeterminada proporcionada por Microsoft? Puedes modificar esta cinta de manera sencilla y, así, aprender cómo recuperar un documento de Word al instante.
Simplemente, navega hacia el menú Archivo, luego haz clic en Opciones, puedes ver la opción Personalizar cinta. Aquí, puedes ver la cinta dividida en pestañas y modificar los comandos que aparecen en su interior para que tu experiencia en Word sea más personalizada.
¿Cómo guardar un formato de texto predeterminado?
Supongamos que tienes un documento que estás creando repetidamente, como un informe semanal, por ejemplo. Cada semana, te encuentras restableciendo el mismo formato para tu texto.
Estas son las buenas noticias: ¡ya no es necesario hacer eso! Con los "Estilos rápidos" de Microsoft Word puedes guardar todas estas preferencias de formato para que estén listas para la próxima vez que necesites crear un documento o, bien, restaurar un archivo de Word.
¿La mejor forma de hacerlo? Una vez que hayas establecido el formato ideal, resalta este texto y, luego, visita el menú "Panel de estilos" en la cinta de Inicio. Después, haz clic en el botón "Nuevo estilo", asigna el nombre correspondiente y, a continuación, ¡boom! lo tendrás guardado ahí para tu uso futuro.
¿Cómo guardar frases listas para usar?
Al igual que puedes insertar rápidamente formatos y estilos, también puedes insertar frases u oraciones comunes que usas con tan solo unos clics. Bastante útil, ¿verdad?
Supongamos que siempre necesitas incluir un encabezado en tus reportes de trabajo diario. En lugar de copiarlo y pegarlo todas y cada una de las veces, podrías guardar estas líneas como un "Texto automático".
Para hacerlo, resalta este texto. Después, haz clic en "Insertar" en la parte superior, dirígete a "Texto automático" y, luego, presiona en "Nuevo".
A partir de ahí, puedes nombrar este fragmento de texto y guardarlo. En una PC, estos pasos son: Insertar -> Partes rápidas -> Autotexto -> Guardar selección en la galería de Autotexto -> Asignar un nombre al fragmento de texto.
 Fuente: IskaBit
Fuente: IskaBit
Pues bien, prácticamente ya tienes todas las herramientas para saber cómo recuperar un documento de Word, pero no está de más recordar la importancia de guardar el avance del trabajo por sí solo. Incluso, te servirá para rescatar tus plantillas de Excel u otro archivo en el resto del paquete de Microsoft Office.
Si te preocupa que te aparezca la advertencia de “se ha movido, cambiado de nombre o eliminado” cuando estás haciendo un organigrama en Word, por ejemplo, puedes estar tranquilo de poder resolver dicha eventualidad con estos trucos. Aunque no lo creas, en Google se busca mucho sobre cómo recuperar un documento de Word borrado, pero ahora ya tienes las claves para ello, así que es momento de repartir tus conocimientos a los colegas del trabajo o incluso a tus familiares.
Recuerda que tenemos un catálogo de cursos online de desarrollo web y tecnología en el que encontrarás un conjunto de herramientas para trabajar de manera efectiva y puedas convertirte en un profesional ejemplar listo para encarar cualquier reto laboral.
¡Hasta la próxima!