iCloud Drive es un increíble cajón de almacenamiento, que existe en la nube de Apple. En él, podrás guardar todo tipo de archivos e ingresar a ellos desde cualquier lugar. Es como si llevaras contigo a todas partes tu propio disco duro personal, pero sin que te estorbe en el bolso.
iCloud Drive funciona igual que cualquier otro servicio común de almacenamiento en línea de terceros, como podría ser el caso de Dropbox o Google Drive que son los más conocidos por fuera de Apple y siempre se disputan la batalla por la mejor nube de almacenamiento.
Pero presta mucha atención y no te confíes solo por tener un iPad, iPhone o Mac, porque iCloud Drive es una función opcional, por lo que debes habilitarla para que todos tus archivos o documentos se almacenen de forma automática en la nube.
Una vez hecho eso, no importa el lugar en donde estés, solo con tener acceso a internet podrás acceder a todos tus archivos de la nube, desde cualquier otro dispositivo con tu ID de Apple o el nombre de usuario que utilizas para acceder a todos los servicios de Apple. Recuerda que si olvidas tu Apple ID, siempre puedes recuperarlo.
¿Cómo usar iCloud Drive en Mac?
Como lo mencionábamos más arriba, iCloud Drive es una función que debe ser habilitada para que los archivos suban de forma automática a la nube. Usualmente, esta opción se te presenta la primera vez que activas tu dispositivo Apple (sea este un iPhone, un iPad o un Mac), pero si perdiste la oportunidad en ese momento, todavía puedes activar la automatización de iCloud Drive de forma sencilla.
Primero que todo:
- Procura que tu Mac tenga la última versión de macOS.
- Configura iCloud en todos los dispositivos y asegúrate de que hayas iniciado sesión en iCloud con el mismo ID de Apple en todos los dispositivos.
Una vez hayas verificado estos dos puntos, puedes entrar a habilitar iCloud Drive en tu Mac:
- Primero, dirígete a la manzana en la esquina superior izquierda de la pantalla de tu Mac y da clic en el ícono.
- Ahí busca Preferencias del sistema.
- Luego ingresa a ID de Apple.
- Selecciona la opción de iCloud y si es necesario, inicia sesión con tu ID de Apple.
- En ese punto procura marchar con un chulo “✔️” la casilla de iCloud Drive.
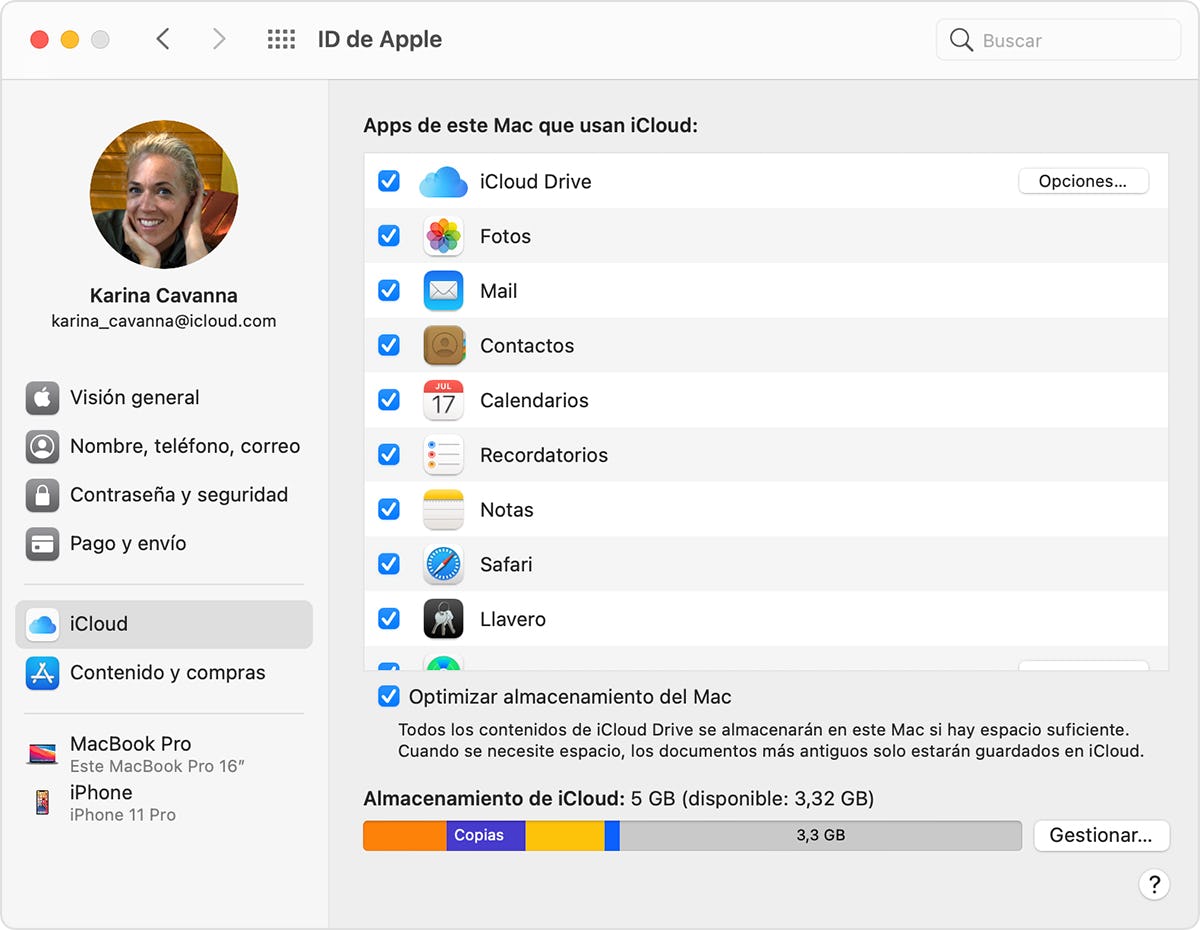
Captura de pantalla.
¿Debo subir a iCloud Drive todo lo que hay en mi Mac?
Una vez activado iCloud Drive en tu Mac, es posible que todos los archivos que haya en tu computadora suban de manera automática a la nube de almacenamiento de Apple. Pero no debe ser así, si no lo quieres.
Para poder escoger qué sube y qué no a iCloud Drive, solo debes dar clic en el botón de Opciones que aparece al lado de la nube azul de iCloud Drive, una vez la activas en el Mac.
Al dar clic en este botón, se desplegará una lista con todas las apps de tu Mac que utilizan iCloud Drive. Allí podrás seleccionar aquellas que quieras que se sincronicen con el resto de tus dispositivos Apple o que tengan acceso a iCloud, la nube de almacenamiento de Apple.
Puedes modificar esto más adelante, añadiendo o eliminando aplicaciones según necesites en cada momento. ¡Hasta podrías tener acceso a tus contactos telefónicos en la nube!
Otra opción muy útil que te ofrece Mac, es la de Optimizar almacenamiento del Mac, que sirve para que la información menos utilizada en tu Mac se aloje en iCloud Drive, lo que te permitirá tener más espacio local en tu ordenador.
Como ves, la elección dependerá de lo que necesites en el momento: más espacio en tu Mac o acceso a todos tus archivos desde cualquier dispositivo Apple.
¿Cómo acceder a iCloud Drive desde tu Mac?
Ya sabes cómo usar y activar iCloud Drive en tu Mac, cómo es el proceso para escoger los archivos que quieres y no quieres subir a iCloud Drive desde tu Mac, pero ¿sabes cómo acceder a esta nube de almacenamiento desde tu ordenador?
La forma más sencilla de ubicar tu unidad iCloud Drive en el Mac, es usar Spotlight. Para eso:
- Presiona Comando + Barra espaciadora.
- Seguidamente escribe iCloud Drive.
- Haz clic en iCloud Drive. De esta forma, abrirás una ventana del Finder mostrando tu carpeta de iCloud Drive.
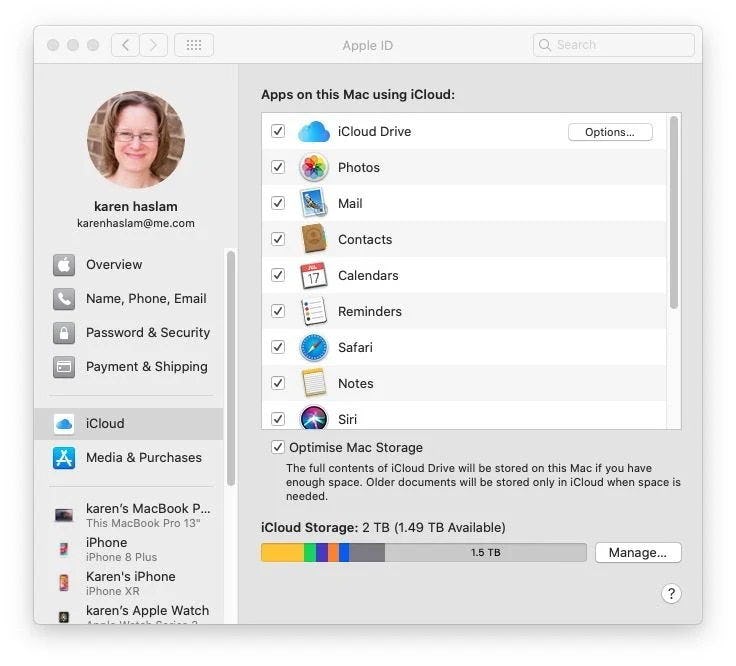
Captura de pantalla.
Otra forma de llegar a la meta es abriendo el Finder donde deberías ver iCloud Drive en dicha sección. Si no ves iCloud Drive en la columna de la izquierda, sigue estos pasos:
- Con una ventana del Finder abierta, haz clic en Preferencias.
- Selecciona el encabezado de la barra lateral.
- Asegúrate de que haya una marca junto a la entrada de iCloud Drive en la lista.
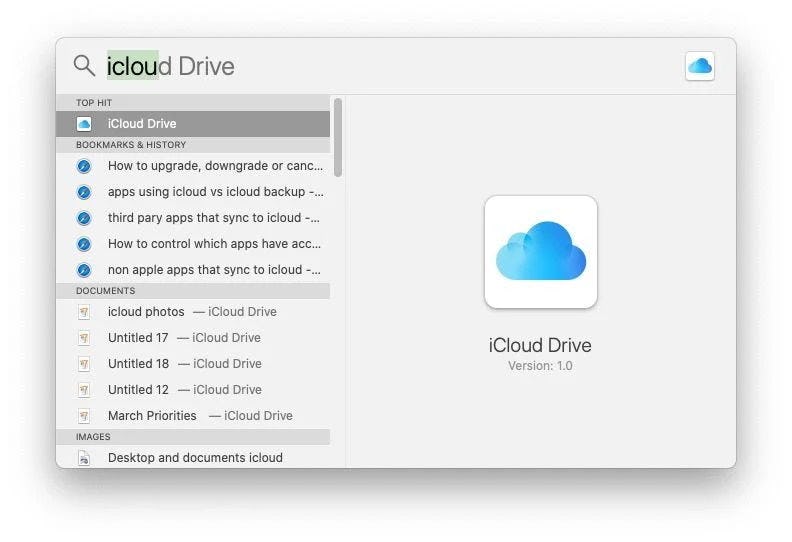
Captura de pantalla.
¿Es útil la sincronización de Mac con iCloud Drive?
La conveniencia de la sincronización de Mac con iCloud Drive dependerá en absoluto de lo que estés buscando, porque, según un artículo de Muy Interesante, iCloud Drive tiene un límite en su almacenamiento.
Si por ejemplo, estás utilizando un plan de almacenamiento iCloud Drive gratuito de 5 GB, y, por el momento, no tienes intención de actualizarlo por un plan superior, habilitar esta función puede ser útil para dejar en iCloud Drive solo los archivos más importantes, como fotos y vídeos.
En caso de que quizás estés acercándote al límite de almacenamiento de iCloud, y no planees actualizar a ningún nuevo plan, tal vez en ese caso sea más útil postergar el almacenamiento de archivos de Escritorio y las Carpetas de Documentos, al menos hasta que hayas liberado algo de espacio.
Esperamos que esta nota haya sido de gran ayuda para ti y que ahora sepas más sobre iCloud Drive y cómo sincronizar esta plataforma de almacenamiento digital con tu Mac.
Con base en este nuevo conocimiento, seguramente podrás facilitar diversos procedimientos, ya que tendrás más espacios electrónicos en los que podrás guardar tu información. ¡Sin necesidad de grandes memorias USB!
Si tras aprender esto te gustaría saber más sobre el funcionamiento de las nubes de almacenamiento, te invitamos a que te inscribas en nuestro cursos online de Fundamentos de la infraestructura Cloud: Foundations, dictado por el ingeniero de nube, Edwin Romero.
También puedes revisar los otros cursos online sobre desarrollo web y tecnología, con los que adquirirás nuevos conocimientos que de seguro te permitirán ser aún mejor. ¡Nos vemos en la próxima!