¿Tienes un iPhone y no sabes cómo utilizar iCloud para Windows? Si sueles ser de las personas que almacenan toda su información en la nube de Apple (como yo), te alegrará saber que ahora puedes utilizar iCloud desde cualquier PC de Windows y, además, sincronizarlo automáticamente en cualquier dispositivo.
Entonces, ¿te interesa saber cómo descargar y utilizar iCloud para Windows? ¡Quédate en esta nota! Y entérate cómo crear un iCloud desde una PC, cómo acceder a iCloud para Windows, cómo descargar e instalar iCloud para Windows y, por último, cómo aprovechar al máximo todas las funcionalidades de este interesante recurso de Apple.
Si eres fan de Apple y prefieres almacenar todo en la nube… ¡Siéntate y disfruta la nota!
¿Cómo crear un iCloud desde la PC?
Bien, un punto importante cuando mencionamos cómo acceder a iCloud desde Windows, es crear una cuenta de iCloud desde una PC (si es que aún no la tienes). Para ello, te explicaremos paso a paso todo lo que necesitas hacer para disfrutar de todos los servicios de Apple.
Básicamente, para crear un Apple ID y aprovechar los beneficios de la aplicación de iCloud para Windows, necesitas tu nombre completo, fecha de nacimiento, dirección de correo electrónico y un número de teléfono.
Ahora, con los datos básicos que te mencionamos líneas arriba, sigue los siguientes pasos para crear una cuenta iCloud para Windows.
- Abre la aplicación iTunes para Windows (revisa aquí si cuenta con la última versión).
- En la parte superior de la pantalla de la aplicación de iTunes, selecciona la opción Cuenta > Iniciar sesión.
- Luego, dale clic en Crear una nueva Apple ID.
- Sigue los pasos que se indican en la pantalla para crear tu primera cuenta iCloud para Windows.
- Ten en cuenta que tu correo electrónico será tu nuevo Apple ID.
- Ingresa la información de tu tarjeta de crédito y de facturación y dale clic en Continuar.
- Por último, revisa tu correo electrónico y comprueba si recibiste un mensaje de verificación de Apple.
➤ Ojito: si ya cuentas con un Apple ID en iCloud para Windows, pero no recuerdas cuál es tu usuario o contraseña, puedes utilizar la opción I forgot Apple. Solo necesitas ingresar tu nombre, apellidos y correo electrónico para recuperar tu cuenta.
¿Cómo acceder a iCloud para Windows?
¿Sabías que con iCloud para Windows puedes acceder a tus fotos, videos, calendarios, archivos, correos electrónicos y toda la información que consideres importante? ¡Así es!
Para acceder a iCloud desde Windows, necesitarás contar con los siguientes requisitos:
- Revisa que la computadora con el sistema operativo Windows o Microsoft Surface, estén actualización la versión más reciente de Windows 10 o posterior para descargar iCloud para Windows.
- Ten a la mano tu Apple ID y contraseña (si aún no tienes una cuenta, te explicamos abajo cómo crear un iCloud desde PC para Windows).
➤ Ojito: ¿Y qué pasa si cuentas con Windows 7 o Windows 8 y quieres obtener iCloud para Windows? En esos casos, deberás descargar iCloud para Windows en el mismo sitio web de Apple.
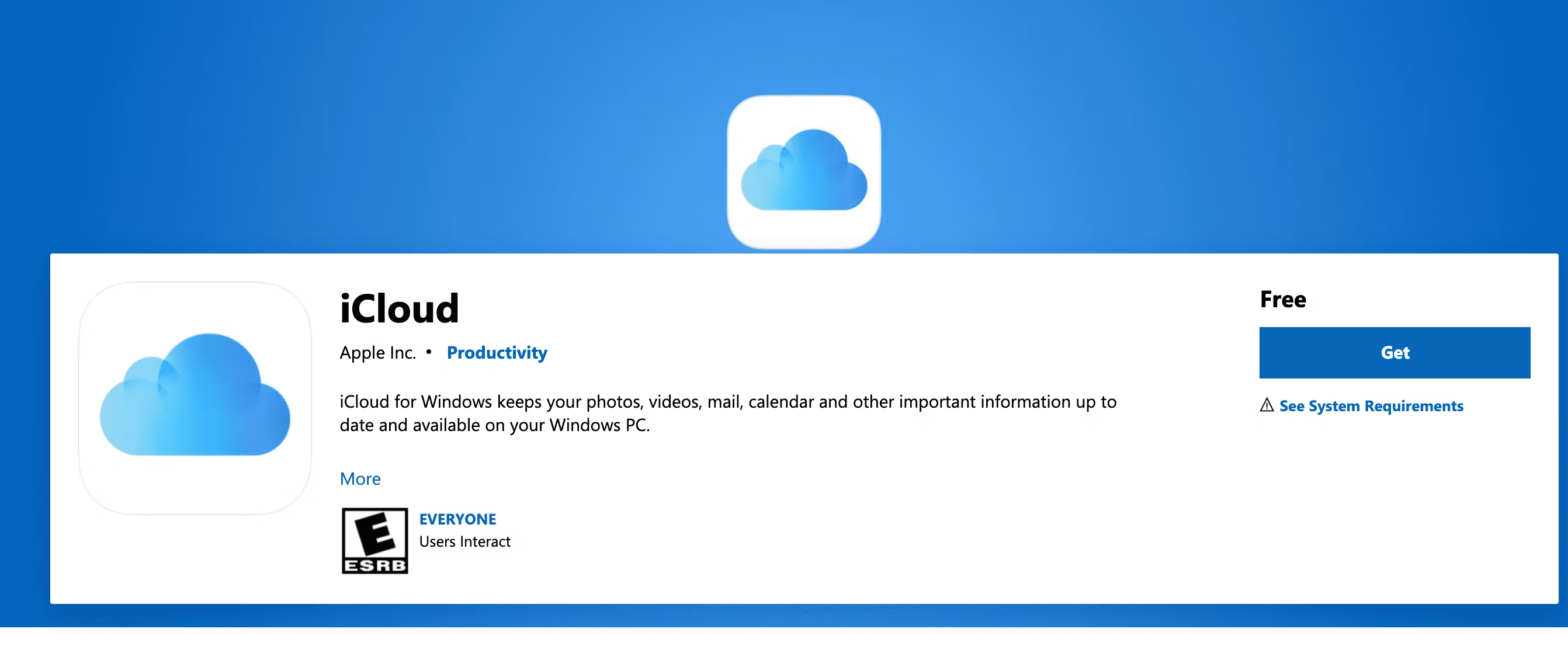 Imagen: Microsoft
Imagen: Microsoft
➤ ¿Conoces qué tipo de nube es iCloud para Windows o para cualquier dispositivo? ¡Es una nube pública!
¿Sabes cómo funcionan las nubes públicas como iCloud, One drive, Google Drive o Dropbox? Gracias a nuestro profesor Edwin Romero, del curso online fundamentos de la infraestructura Cloud: foundations, nos cuenta brevemente qué son las nubes privadas y para qué sirven.
“La nube pública es un servicio provisto por un tercero, este tercero es el dueño de la infraestructura, es el que decide qué servicios nos va a vender y también, es el soporta toda la infraestructura a través de un equipo.
¿Y por qué se le llama pública? Se le llama pública porque estamos teniendo un tema compartido de recursos con otras empresas u otros usuarios. ¿Y qué ventajas tenemos al utilizar esas nubes públicas? Menores costos, un mayor tema de flexibilidad de aprovisionamiento (tamaños de los recursos)”.

¿Cómo instalar y descargar iCloud para Windows?
iCloud para Windows gratis está disponible desde el sitio web de Apple, pero si deseas omitir la descarga tradicional, puedes descargar iCloud para Windows utilizando la versión de Microsoft Store (es más rápida y fácil de actualizar).
Luego, sigue estos pasos para descargar e instalar iCloud para Windows desde cualquier PC:
- Descarga iCloud para Windows 10 u 11 (última versión) en el Microsoft Store.
- Reinicia la computadora
- Revisa que iCloud para Windows esté abierto (si esto no sucede de manera automática, ingresa a Inicio, abre Aplicaciones y luego abre iCloud para Windows.
- Ingresa tu Apple ID para iniciar sesión en iCloud.
- Elige las funciones y el contenido que prefieres que se mantengan actualizados en todos tus dispositivos.
- Dale clic a Aplicar.
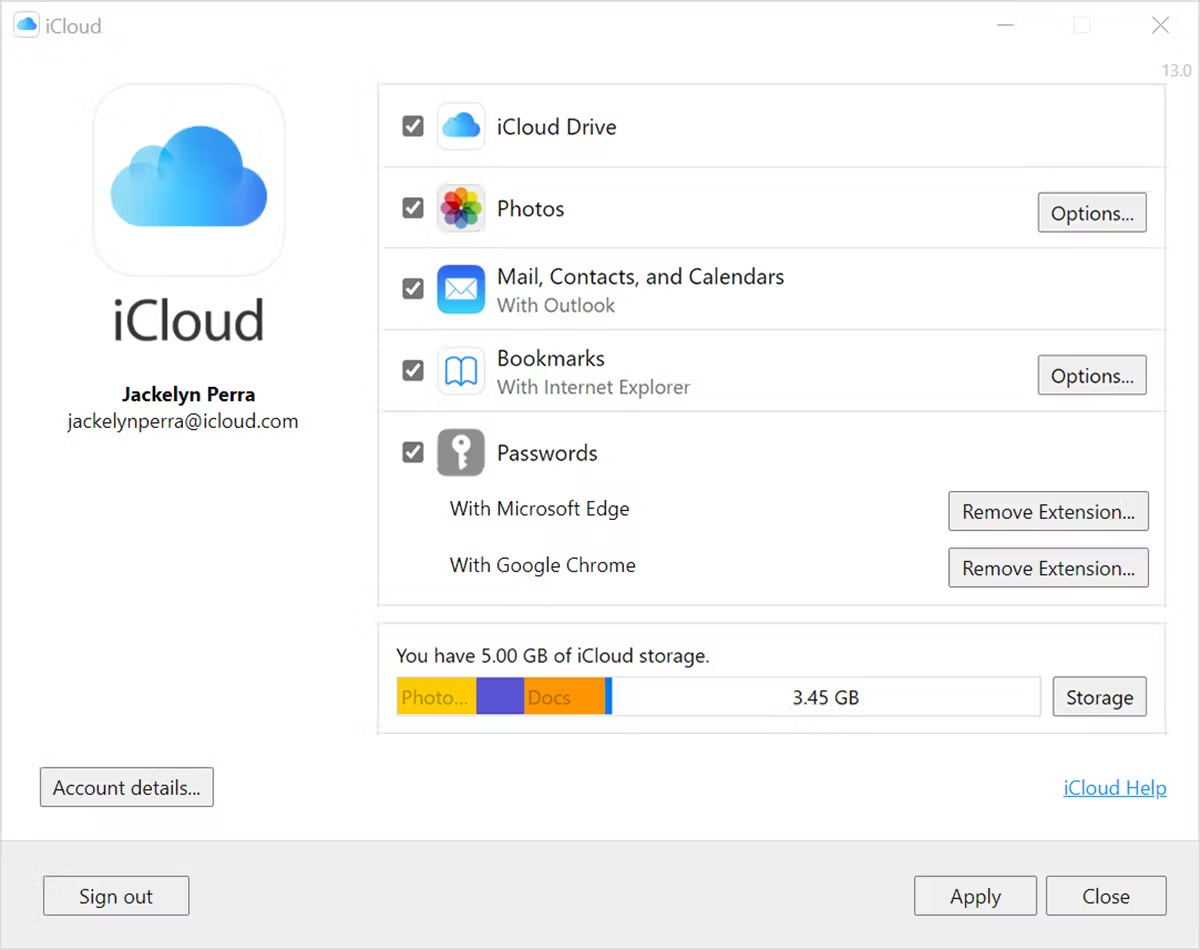 Imagen: Apple
Imagen: Apple
➤ ¡Y listo! Ya tienes descargado e instalado el iCloud para Windows. Fácil, ¿cierto? Ahora veamos cómo funciona y cómo utilizar iCloud para Windows.
¿Cómo funciona iCloud para Windows?
Si sigues los pasos que te mencionamos en el punto anterior, entonces, al instalar iCloud para Windows, encontrarás las siguientes opciones:
- iCloud Drive: sirve para sincronizar archivos y documentos en iCloud Drive.
- Fotos: sirve para sincronizar fotos, videos, álbumes compartidos en Fotos de ICloud con la PC para Windows.
- Correo, contacto y calendarios: sirve para sincronizar el correo, los contactos y los calendarios (esta opción no la encontrarás si no tienes Microsoft Outlook instalado en tu computadora).
- Marcadores: sirve para sincronizar los marcadores con Google Chrome y Mozilla Firefox.
- Contraseñas: sirve para ingresar las contraseñas almacenadas en el llavero de iCloud en Google Chrome.
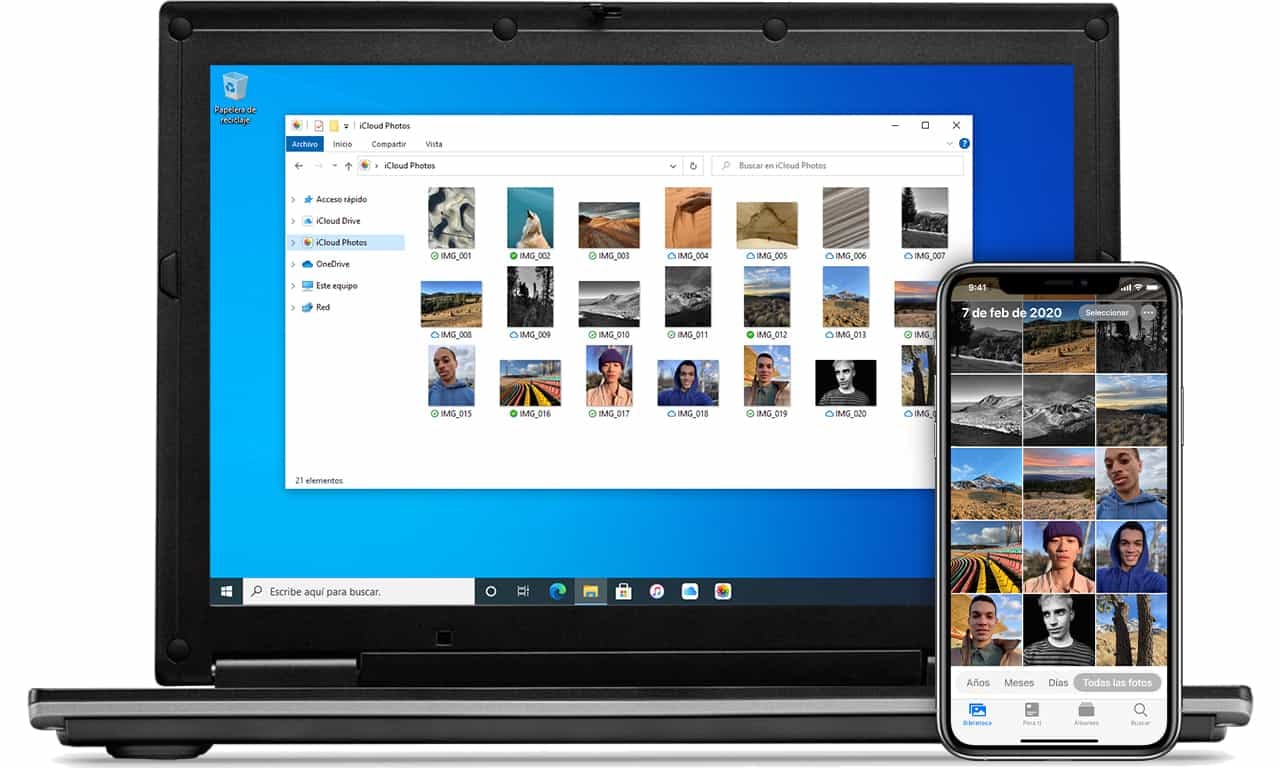 Imagen: Apple
Imagen: Apple
¿Cómo configurar y usar Fotos de iCloud para Windows?
Para explicarte a detalle cómo configurar y usar Fotos de iCloud para Windows, hemos acudido al soporte de Apple online, quienes nos comparten de una manera sencilla y práctica, cómo configurar, activar, cargar y descargar las fotos de iCloud desde Windows.
Activar fotos de iCloud
Fotos de iCloud para Windows
- Descarga iCloud para Windows.
- Abre iCloud para Windows y asegúrate de haber ingresado a tu cuenta con tu Apple ID.
- Dale clic en Opciones + Fotos.
- Selecciona Fotos de iCloud.
- Dale clic en Ok y, luego, en Aplicar.
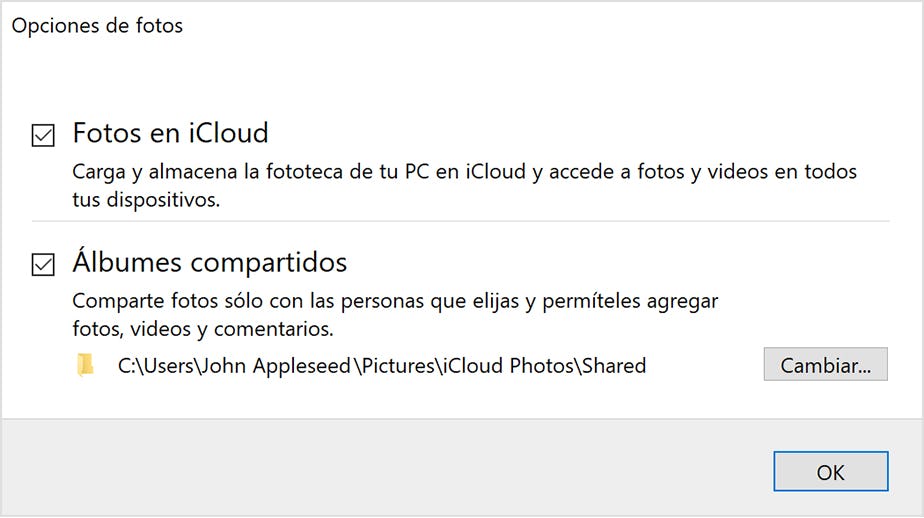 Imagen: Apple
Imagen: Apple
➤ Ojito: en iCloud para Windows 10 u 11, puedes escoger la opción de álbumes compartidos y personalizar la ubicación de las carpetas. Por otro lado, si estás utilizando iCloud para Windows 7, puedes optar por utilizar Secuencia de fotos.
Cargar fotos y videos a Fotos de iCloud
Fotos de iCloud para Windows
Si quieres cargar fotos o videos desde una computadora con el sistema operativo Windows a Fotos de iCloud, te recomendamos seguir los siguientes pasos:
En iCloud para Windows 10 u 11:
- Abre la ventana del explorador de archivos.
- Ingresa al panel de Navegación y dale clic en Fotos de iCloud.
- Abre otra ventana e ingresa a la carpeta donde almacenas las fotos que quieres agregar a Fotos de iCloud.
- Selecciona las fotos que deseas agregar.
- Arrastra las fotos a la carpeta Fotos de iCloud para Windows.
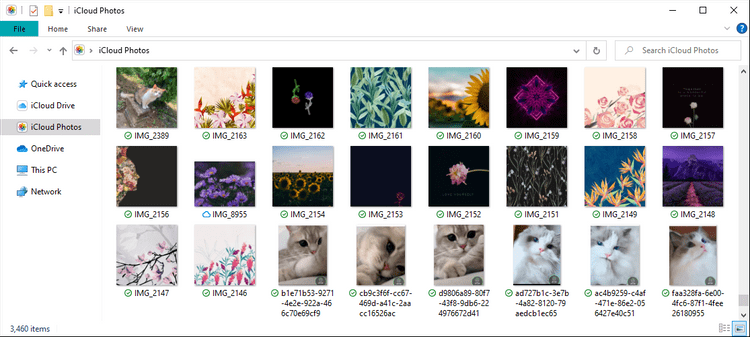
Imagen: makeuseof.com
En iCloud para Windows 7 y versiones anteriores:
- Abre la ventana del explorador de archivos.
- Ingresa a favoritos y dale clic en Fotos de iCloud.
- Dale clic en Cargar fotos y videos.
- Selecciona las fotos o videos que quieras cargar en la nube de iCloud y, luego dale clic en Abrir.
➤ Si quieres ver las fotos que se han cargado desde iCloud para Windows, puedes ingresar en la app Foto en iCloud. com y en cualquier dispositivo Apple (conectado y sincronizado).
Descargar fotos y videos de Fotos de iCloud
Fotos de iCloud para Windows
En iCloud para Windows 11. 1 o posterior:
Recuerda, las fotos y videos que agregues a Fotos de iCloud para Windows, siempre aparecerán de manera automática en la PC. Entonces, para descargar el archivo de iCloud, necesitarás darle doble clic a la miniatura. Además, para mantener tus fotos descargadas en la PC, deberás seguir los siguientes pasos:
- Abrir el Explorador de archivos.
- Abrir el panel de Navegación y dar clic en Fotos de iCloud.
- Seleccionar las imágenes que quieras guardar en tu PC.
- Dar clic en el botón derecho de la imagen y elegir Mantener siempre en este dispositivo.
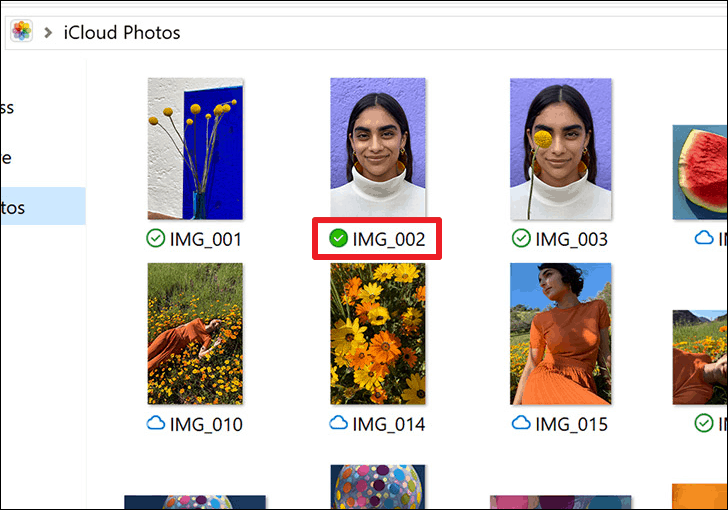
Imagen: allthings.com
En iCloud para Windows versiones anteriores:
En las versiones anteriores de Windows, las fotos y videos que agregues a Fotos de iCloud, se descargan automáticamente en la PC. Adicionalmente, si quieres descargar fotos o videos antiguos, puedes realizar estos pasos:
- Abrir el Explorador de archivos (Windows 10) o el Explorador de Windows (versión Windows 7).
- Dar clic en Fotos de iCloud para Windows ubicado en el panel Navegación y, luego, dar doble clic en Fotos de iCloud.
- En Windows 10: dar clic en el área de notificaciones ubicada en la barra de tareas y dar clie en Descargar fotos.
- En icloud para Windows 7: dar clic en Descargar fotos y videos y elegir las fotos y videos que quieres descargar por año.
➤ Ojito: si cambias una foto o un video desde otro dispositivo o de manera online en iCloud.com, ese cambio se verá actualizado de manera automática en el iCloud para Windows.
¿Cómo configurar iCloud Drive para Windows?
Para contarte sobre cómo configurar iCloud Drive para Windows, hemos acudido al blog de tecnología Techbout, quienes nos comparten información con datos prácticos de cómo hacerlo desde una PC.
Primero, cuando activas iCloud Drive, iCloud para Windows crea automáticamente una carpeta de iCloud Drive en el Explorador de archivos. En esa carpeta, encontrarás documentos que hayas almacenado en la nube de Apple. ¿Y qué pasa cuando creas un archivo en una PC y lo guardas en la carpeta de iCloud Drive? ¡También se sincroniza en todos tus dispositivos!
Otro punto importante a considerar cuando activas iCloud Drive para Windows, es que ahora puedes ver, editar o eliminar cualquier archivo almacenado en iCloud Drive.
Además, ¿sabías que también es posible compartir archivos y carpetas de Icloud Drive para Windows con otras personas? Solo necesitas darle clic en el botón derecho del archivo, seleccionar compartir con iCloud Drive y especificar los contactos y los permisos.
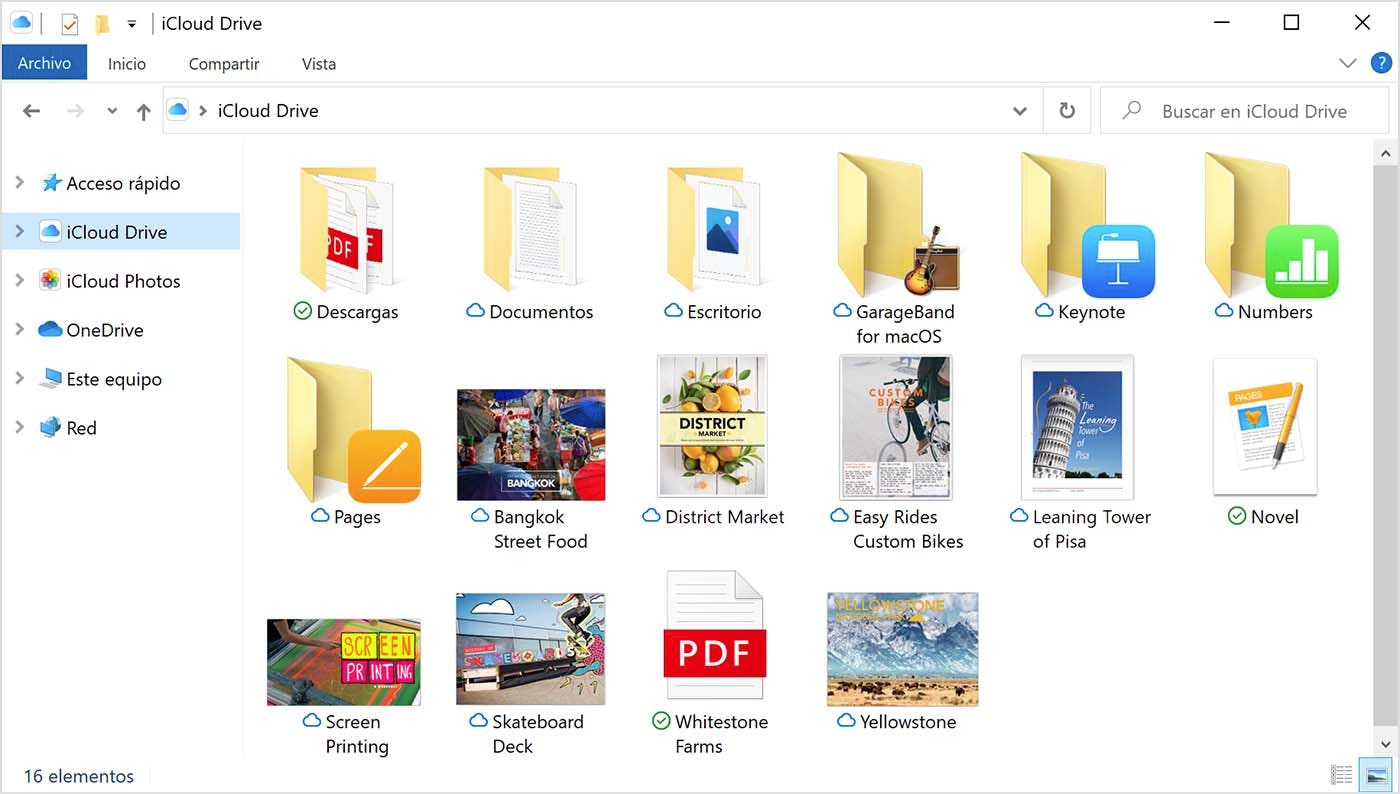 Imagen: Apple
Imagen: Apple
¡Finalmente! ¿Ya estás listo para descargar iCloud para Windows desde tu PC? ¡Aprovecha todos los beneficios de la nube de Apple y sincroniza tus dispositivos desde cualquier parte del mundo! No olvides mantener actualizado tu iCloud para disfrutar de todos los beneficios de Apple.
Y, si te interesa conocer un poco más sobre cómo funcionan los almacenamientos online, las nubes y otros recursos de Microsoft o Apple, te invitamos a inscribirte a nuestros cursos online de desarrollo y tecnología.
¡Hasta la próxima nota!