Muchos de nosotros en algún momento de nuestras vidas hemos querido tener dos PC con diferentes sistemas operativos. ¿Qué pensarías si te dijéramos que la solución está en un software de virtualización? Pero no cualquiera, por eso vamos a contarte qué es VirtualBox.
Gracias a las características de VirtualBox puedes tener diferentes tipos de máquinas virtuales. Además, es gratuito, fácil de usar y presenta actualizaciones constantes que te permitirán, por ejemplo, tener una máquina virtual en la nube.
Si quieres aprender más qué es VirtualBox, cómo funciona, cómo puedes instalarlo, y en qué se diferencia de otros softwares de virtualización no te despegues ni un segundo de este artículo. ¡Allá vamos!
¿Qué es una máquina virtual?
Si realmente quieres saber qué es VirtualBox y cómo puedes instalarlo, tenemos que comenzar con lo básico. Una máquina virtual es un emulador que permite correr dos o más tipos de sistemas operativos en un solo ordenador; es decir que puedes usar el mismo hardware.
Para que funcione, el segundo sistema operativo (conocido como guest) actúa como si fuera un programa o una aplicación en tu ordenador. Así que, para utilizarlo, necesitarás de un software de virtualización como VirtualBox.

Fuente: Freepik
¿Cómo funciona una máquina virtual?
Para poder instalar y utilizar una máquina virtual en tu PC lo primero que debes tener en mente es la cantidad de recursos que va a consumir. Sobre todo, porque generalmente se van a utilizar los dos sistemas operativos a la vez: el software base de tu computadora (conocido como host) y el nuevo software o guest.
Algo importante que queremos aclarar es que, a pesar de que se ejecuten al mismo tiempo, cada uno de los sistemas operativos consumirá una parte de los recursos.
Por ejemplo, si tienes solo 8GB de RAM, la máquina virtual puede llegar a utilizar 6GB y solo te quedarían 2GB para tu sistema operativo host. Por eso, lo ideal es que los recursos de tu PC cuenten con las características suficientes para soportarlos a ambos.
Si te causa curiosidad cómo se hace esa distribución, el encargado de que todo funcione correctamente es un hipervisor o monitor de máquina virtual (VMM). Además de gestionar los recursos, sirve para separar los entornos virtuales. ¡Esto es súper útil para saber qué es VirtualBox!
Ahora, si te preguntas si es mejor hacer una partición del disco duro o tener una máquina virtual, nosotros optamos por tener una máquina virtual por comodidad. Con una partición, si quieres usar alguno de los tipos de sistemas operativos, deberás reiniciar tu PC.
Sin embargo, las ventajas de hacer una partición de disco está en mantener la seguridad de la información y darle un mejor manejo a los procesos que realiza el sistema operativo. Es decir que todo dependerá de tus necesidades y tus gustos personales.

Fuente: Freepik
¿Qué es VirtualBox?
En palabras simples, se trata de un programa que permite la creación de máquinas virtuales. ¿Recuerdas que te hablamos de los hipervisores? Pues bien, una dato que no puedes olvidar al saber qué es VirtualBox es que se trata de un hipervisor tipo 2.
¿Cuántos tipos de hipervisor hay y cuáles son sus diferencias? Solo existen dos tipos: 1 y 2. Mientras en el tipo 1 el sistema operativo se ejecuta directamente en el hardware, en el tipo 2 el sistema operativo host deberá estar en funcionamiento para que este nuevo sistema operativo o guest corra con normalidad.
¿Para qué sirve Virtualbox?
Una de los primeros aspectos que tienes presente cuando estás aprendiendo qué es VirtualBox es que sirve para tener varios sistemas operativos. Sin embargo, con este software también puedes tener otros beneficios como:
-
Al crear una máquina virtual también estás implementando un entorno seguro conocido como Sandbox. Si no lo habías escuchado, es un espacio aislado en el que se puede correr aplicaciones que podrían ser potencialmente peligrosas para nuestro computador.
-
¿Soñaste alguna vez con tener una máquina virtual en la nube? Gracias a las últimas actualizaciones puedes exportarla, siempre y cuando sea Oracle Cloud. Si eres fan de Azure o la nube de IBM, tendrás que esperar un poco más.
Ventajas de VirtualBox
- A diferencia de otros tipos de máquinas virtuales como VMware y Hyper-V, las características de VirtualBox hacen que sea muy fácil de usar. Por eso, puede implementarse para uso doméstico o empresarial.
- ¿Sabes qué es la licencia GNU? También conocida como la General Public Licence, tiene como objetivo permitir que los usuarios puedan usar gratuitamente el software, estudiarlo y modificarlo con base en sus intereses. ¡VirtualBox tiene licencia GNU!
- Es gratis para uso doméstico, pero si lo vas a utilizar en un entorno empresarial donde necesitas usar extensiones como RDP o PXE deberás pagar por su manejo. Sin embargo, este costo es mucho más económico comparado con el de otros softwares de virtualización.
- Una de las grandes ventajas de VirtualBox es que está actualizándose constantemente. Por eso, incluye cada vez más diferentes características, sistemas operativos y funcionalidades.
- Cuando te explicamos qué es VirtualBox te contamos que es compatible con varios tipos de sistemas operativos. ¿Cuáles son? Agrupa la gran mayoría de versiones de Windows, Linux y MacOs. También es muy útil para sistemas operativos poco conocidos como Solaris.

Fuente: Freepik
- Algunas herramientas de VirtualBox te permiten consultar archivos que estén alojados en los diferentes sistemas operativos.
- Si tienes dudas, aportes o quieres conocer más en detalle qué es VirtualBox, este software cuenta con una comunidad muy grande. Usualmente se usan los foros, pero puedes suscribirte a listas de correo o usar un chat (IRC).
- Por último, pero no menos importante, las ventajas de tener una máquina virtual es que también puedes descarga e instalar videojuegos que no podrían ser ejecutados en el sistema operativo que tiene tu PC. ¡Claro! Esto podrías obtenerlo con cualquier software de virtualización. No obstante, si ya conoces qué es VirtualBox, sabrás que es muy fácil de usar y con su ayuda será más fácil la instalación de estos tipos de programas.
¿Hay desventajas de VirtualBox? ¡Sí! Las más conocidas tienen que ver con un bajo soporte de rendimiento para gráficos en 3D y que tiene una ejecución más lenta de las máquinas virtuales comparado con VMWare.
¿Cómo instalar Virtualbox?
Si quieres saber en la práctica qué es Virtualbox y para qué sirve, entonces llegó el momento de descargarlo. Antes de hacerlo, revisa que tienes los suficientes recursos para correr varios sistemas operativos.
¿Todo está listo? Estos son los pasos para instalar VirtualBox en Microsoft, pero debería ser muy similar en otros sistemas. Sin embargo, ten en mente que el proceso de descarga en MacOs tiene más pasos y puede ser más complicado. ¡Toma nota!
1. Descarga VirtualBox
Para descargar VirtualBox ingresa a la página oficial, busca el sistema operativo que tienes en tu PC y haz clic. Lo ideal, por obvias razones, es que descargues la última versión de VirtualBox porque es la que contiene todas las ventajas que ya te explicamos.
Algunos desarrolladores o personas curiosas que ya saben qué es VirtualBox prefieren usar versiones anteriores por términos de aprendizaje. Sin embargo, ten en cuenta que estás ya no cuentan con el soporte de Oracle.
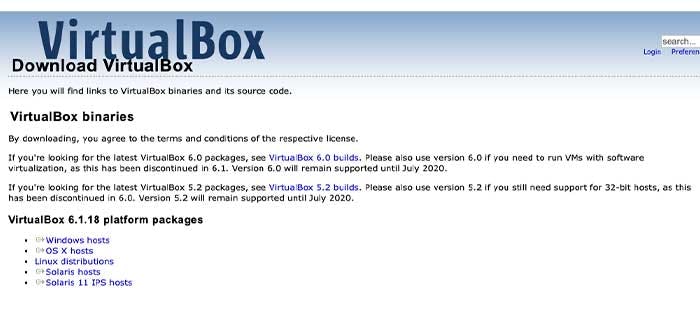
✅ ¡Alimenta tu curiosidad! Haz clic en este enlace para acceder a todas las versiones de VirtualBox que hay hasta el momento.
Y ya que estamos de osados... Si quieres explotar tu talento y saber un poco más qué es VirtualBox, puedes utilizar máquinas virtuales pre-construidas para crear la tuya.
Lo mejor es que seas un crack en el manejo de lenguajes de programación. Aquí te dejamos esta página de Oracle a la que puedes acceder para hacer modificaciones en VirtualBox.
2. Inicia la instalación
Una vez que haya descargado el archivo, lo siguiente es abrir el paquete de instalación. ¡No te preocupes! A diferencia de otros procesos, instalar VirtualBox es muy fácil.
Si lo prefieres, puedes hacer simplemente clic en cada Next> (siguiente) y aceptar todos los requerimientos. O puedes decidir cómo instalar VirtualBox en tu PC y elegir la ubicación y los tipos de accesos directos.
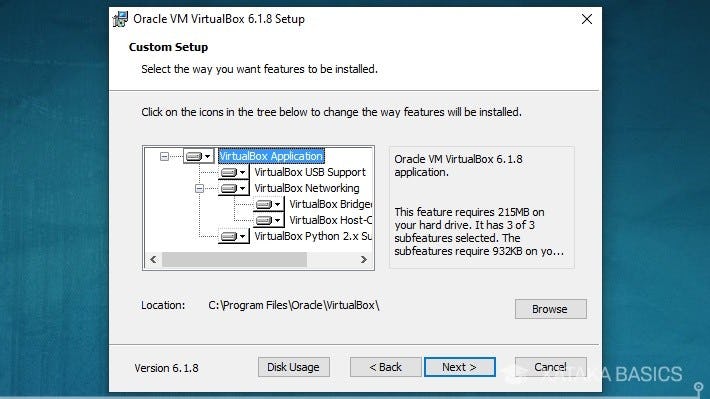
Fuente: Xataka
3. Crea la máquina virtual
Para ello, tienes dos opciones: crear una desde cero o importar una que ya esté creada. Por efectos prácticos, vamos a explicarte cómo crear una máquina virtual en VirtualBox desde el inicio.
3.1. Descarga un archivo ISO
Ya que sabes qué es VirtualBox, no olvides que necesitas instalar el nuevo sistema operativo y para ello deberás descargarlo.
Si tienes Linux o MacOs y quieres tener Microsofot, haz clic aquí. Por el contrario, si tienes Microsoft, puedes descargar Linux o MacOs. Nosotros tomamos como ejemplo Windows 7.
3.2. Abre VirtualBox
Llegó el momento de aprender cómo se usa VirtualBox. Entonces, abre el programa y luego haz clic en New (nuevo) para abrir el asistente de creación de máquina virtual.

Fuente: Wikihow
3.3. Crea el nombre de la máquina virtual y selecciona el sistema operativo
Si quieres explorar qué es VirtualBox y qué te ofrece, este es el momento. Lo primero que debes hacer es crear el nombre de la máquina virtual. En este caso el nombre es Windows 7.
Luego, en la casilla que dice Type elige la versión que vas a instalar. Por último, en version selecciona si es de 32 bit o 64 y haz clic en siguiente. ¡Revisa que los valores correspondan para evitar errores de instalación en VirtualBox!
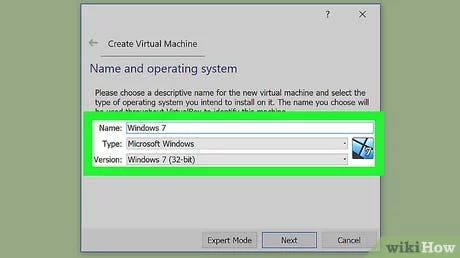
Fuente: Wikihow
3.4. Define la cantidad de RAM
Anteriormente cuando te explicamos qué es VirtualBox mencionamos un ejemplo de RAM. En este paso es importante que definas cuál es la cantidad que se le va a asignar a la máquina virtual. Por defecto, VirtualBox te sugiere una cantidad mínima, pero puedes modificar este valor.
No definas que será la cantidad máxima, pues recuerda que debes repartirla con el sistema operativo host. Tampoco lo dejes muy justo porque necesitarás espacio para aplicaciones y programas.
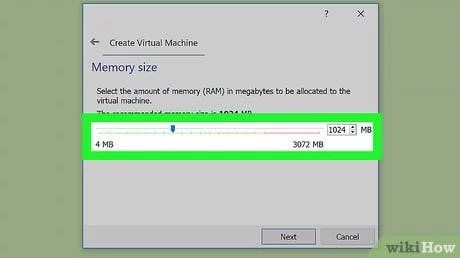
Fuente: Wikihow
3.5. Crea un disco duro virtual
Esa repartición que acabaste de hacer es la que permitirá crear un disco virtual en VirtualBox. ¿Es necesario? ¡Por supuesto! Es el que permitirá que se instale el sistema operativo guest y otros programas y aplicaciones en la máquina virtual.
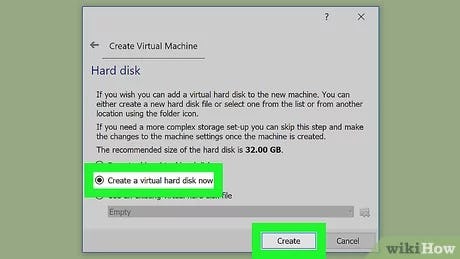
Fuente: Wikihow
3.6. Instala el sistema operativo guest
El siguiente paso será instalar el sistema operativo. Haz clic en donde señala la imagen.
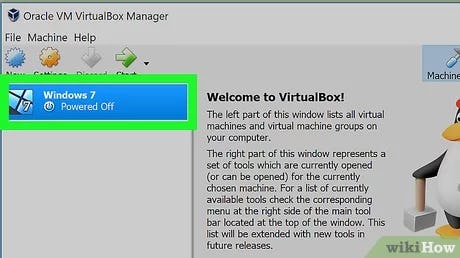
Fuente: Wikihow
Como ya tenemos el archivo ISO, abre el archivo y dale comenzar. De esta forma, se iniciará el proceso de instalación.
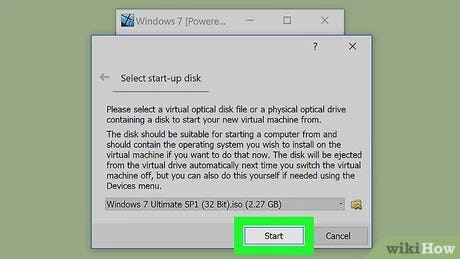
Fuente: Wikihow
3.7. Utiliza la máquina virtual
¡Felicitaciones ya conoces qué es VirtualBox y cómo crear una máquina virtual desde cero! Si todo quedó bien, solo debes hacer doble clic en el nombre de la máquina virtual que creaste y comenzar a disfrutar los beneficios de los dos sistemas operativos.
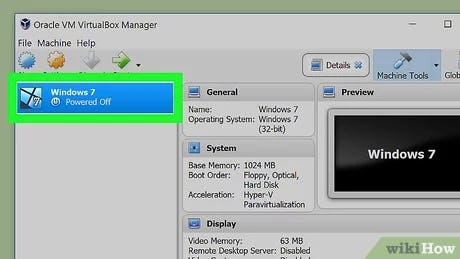
Fuente: Wikihow
⚠️ Si vas a cerrar la máquina virtual y los cambios que hiciste son importantes, no olvides siempre guardar el estado de la máquina. De lo contrario, toda la información se perderá.
Ya sabes qué es VirtualBox y cómo instalarlo y crear máquinas virtuales. Así que esperamos que le saques el mayor provecho posible a este increíble software de virtualización. Y, si tienes pasión para aprender más sobre tecnología y desarrollo con tu nueva máquina virtual, te sugerimos que revises estos cursos online. ¡Están geniales!
