A la hora de elaborar un diseño gráfico, el texto es igual de importante que el contenido visual, como las imágenes. Dentro de este contexto, aprender cómo justificar texto en Photoshop es un conocimiento básico que debes incorporar a tu práctica como creativo gráfico.
Si bien es cierto que se suele afirmar que una imagen vale más que mil palabras, el uso del texto es una gran herramienta que puedes implementar en tus diseños. Al utilizar texto en Photoshop, puedes reforzar el mensaje de tu composición y profundizar en la huella que quieres dejar en la mente de tu público objetivo.
Por eso, hemos preparado esta guía con el paso a paso para que puedas justificar texto en Photoshop de forma sencilla y práctica. Y como consecuencia, podrás colocar el texto justificado en Adobe Photoshop y deslumbrar a todos tus clientes con el máximo nivel de profesionalismo visual.
¿Estas list@? ¡Comencemos!
1. Utiliza la herramienta de texto en Photoshop
El primer paso que debes realizar, dentro del proceso de justificar texto en Photoshop, es crear texto en tu diseño en Photoshop. Para hacerlo, deberás crear una capa de texto, sea para un titular o un párrafo; o seleccionar los párrafos sobre los cuales quieras justificar el texto posteriormente.
De hecho, si lo que deseas es crear un párrafo en Photoshop, tan solo tendrás que dar clic al botón “Texto” en la barra de herramientas. Después, tendrás que hacer clic sobre tu composición y arrastrar el mouse.
Si quieres acceder con mayor rapidez a las herramientas de texto para justificar texto en Photoshop, puedes recurrir a uno de los atajos básicos para Photoshop. Solamente, necesitas presionar la letra “T” y podrás disponer de las funciones textuales a partir de este shortcut. Ten presente que está disponible tanto para dispositivos con sistemas Windows y Mac.
¡Eso es todo! Luego, podrás cambiar el texto y justificar el texto en Photoshop, como te indicaremos en los siguientes apartados.
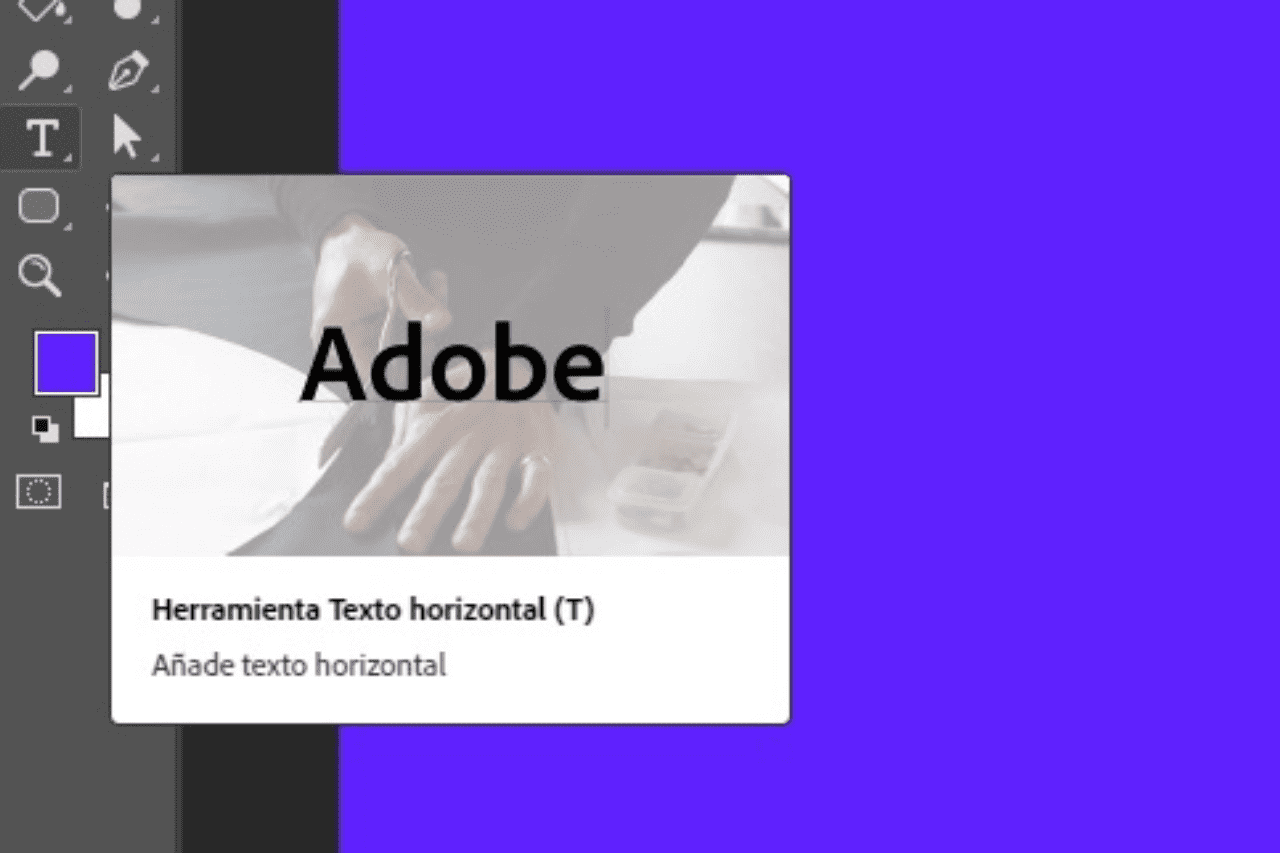
Fuente: Crehana
2. Dirígete al panel Párrafo
Si estás aprendiendo a usar Adobe Photoshop, es importante que vayas reconociendo las herramientas que te ofrece este programa y que conozcas todo lo que se puede hacer con Photoshop.
De acuerdo con Fabián Moncada, publicista y docente a cargo de nuestro curso online de Adobe Photoshop CC desde cero: “Detrás de un gran creativo gráfico, siempre hay un gran programa de diseño. En la actualidad, todo gran creativo de la industria gráfica sabe plasmar su creatividad en programas de diseño gráfico. Y el mejor programa de diseño es Photoshop”.
El segundo paso para justificar texto en Photoshop es acceder al panel Párrafo. ¿Qué encontrarás allí? Pues la posibilidad de alinear el texto con el estilo justificado y otras opciones.
De hecho, esta herramienta de Adobe Photoshop sirve para llevar a cabo modificaciones relacionadas con el formato de las columnas y párrafos de tus diseños gráficos.

Fuente: Pexels
Veamos, entonces, cómo comenzar a utilizar el panel Párrafo en tu mesa de trabajo de este programa de diseño en simples pasos; y así, justificar texto en Photoshop:
1. Ve a Ventana > Párrafo. También, puedes hacer clic directamente sobre la ficha del panel Párrafo, en el caso de que esté disponible para ser visualizado, pero inactivo. O puedes seleccionar cualquier herramienta de texto de Photoshop y darle clic a la barra de opciones.
¿Qué sucede, si no ves el Menú de Párrafo en tu entorno de trabajo; y por consiguiente, las opciones de alineación están ocultas? ¡No hay problema! Arreglar esto se resuelve con dos clics:
- Da clic en la opción “Ventana de la barra de menú”.
- Finalmente, activa el check, donde dice “Párrafo”, con un clic.
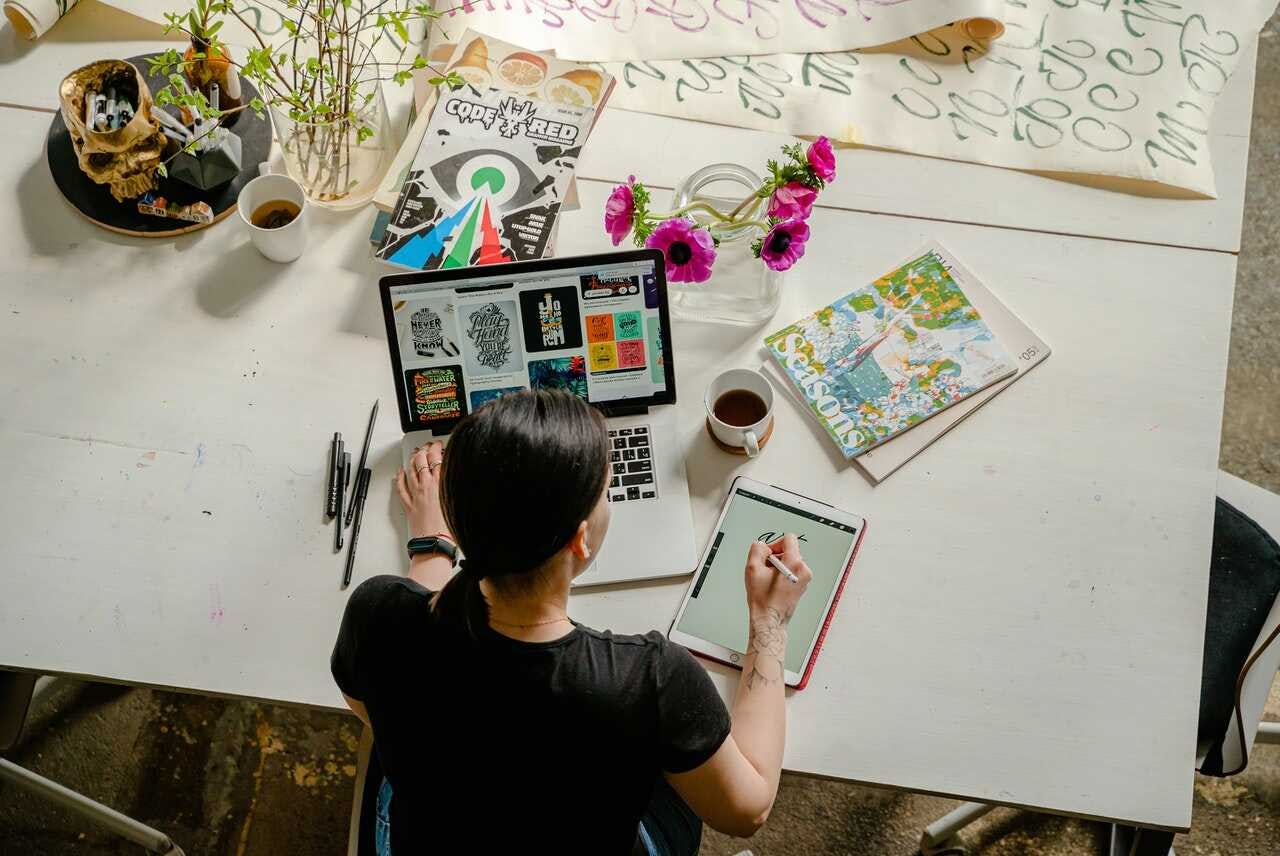
Fuente: Pexels
2. Además de justificar texto en Photoshop, dentro del panel Párrafo, podrás efectuar modificaciones de las variables disponibles. De hecho, puedes colocar valores numéricos, si así lo deseas; o hacer uso de las flechas para editar los parámetros de referencia:
- Sangría izquierda
- Sangría izquierda en primera línea
- Espacio antes del párrafo
- Separación de sílabas
- Sangría derecha
- Espacio después del párrafo
Ten presente que en el caso de que optes por fijar los datos manualmente, los podrás aplicar pulsando “Intro” o “Retorno”. No obstante, si deseas resaltar el parámetro que has editado, puedes utilizar “Mayús + Intro” o “Mayús + Retorno”. O asimismo, pulsar “Tab” para activar el valor de referencia y continuar con la siguiente variable a modificar dentro del panel Párrafo.
3. Como verás, podrás modificar el tipo de alineación de texto que desees y justificar texto en Photoshop a partir de las opciones disponibles en Photoshop y que encuadramos en la siguiente imagen.
Desde estos íconos, podrás justificar texto en Photoshop sin problemas. Solamente, recuerda que las alternativas de alineación textual tendrán disponibilidad en los textos de párrafo.
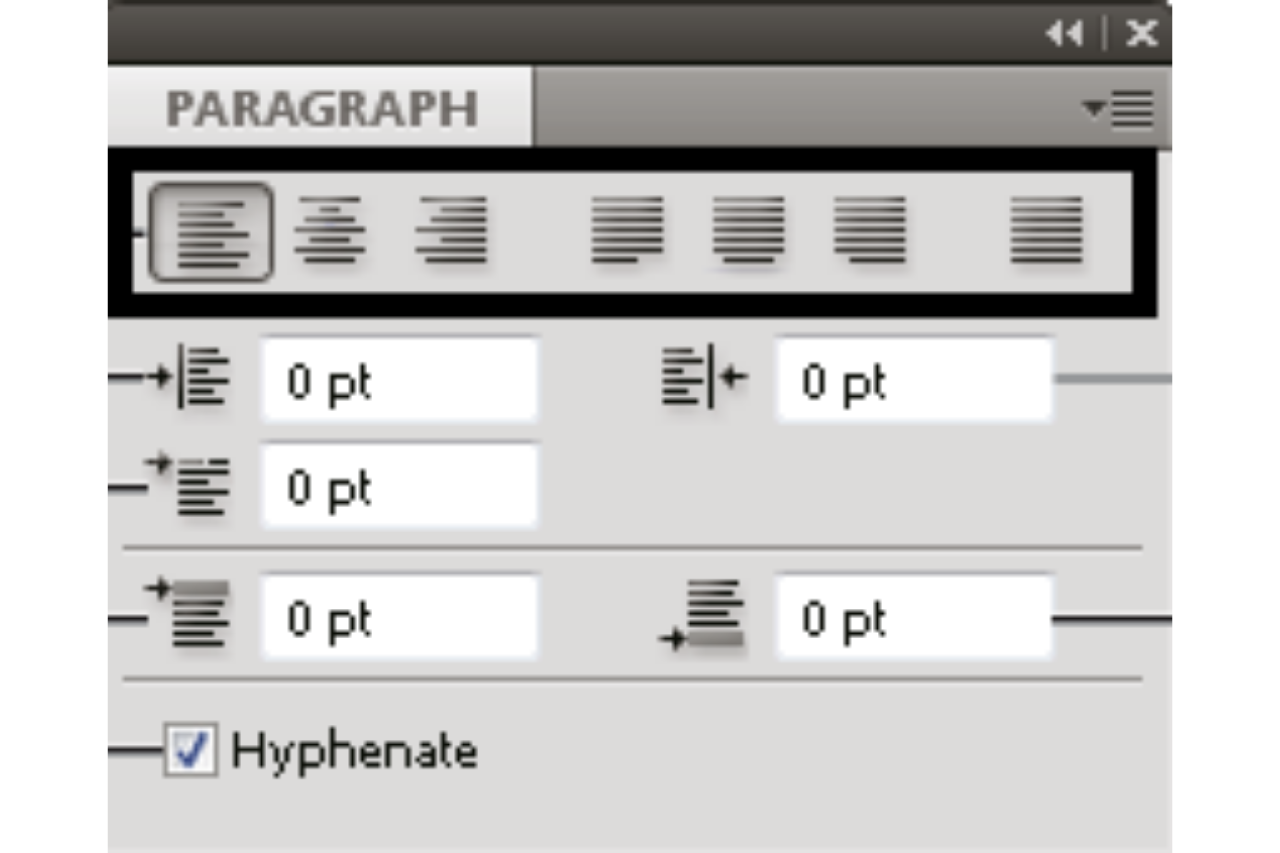
Fuente: Photoshop
¿Qué alineaciones existen en Photoshop?
Como diseñador gráfico, deberás desarrollar competencias vinculadas con el manejo de programas de diseño, como el caso de Adobe Photoshop. Pero además, será esencial que fortalezcas cualidades profesionales vinculadas con la comunicación, para poder detectar cuáles son las necesidades que tiene el cliente y que deberás esmerarte por satisfacer.
Dentro de este contexto, recuerda que en Photoshop, podemos trabajar con cuatro estilos de alineación. No solo puedes justificar texto en Photoshop, también podrás centrarlo o alinearlo a un lado.
Te nombraremos las alineaciones de texto en Photoshop en las siguientes secciones, para que puedas conocerlas con mayor profundidad y aplicarlas en tus propuestas de diseño cuando lo requieras:
Texto alineado a la izquierda
Mientras que el lado izquierdo del texto queda perfectamente alineado, la parte derecha del párrafo queda desigual.

Fuente: Pexels
Texto centrado
Alinea el texto justo al centro. De esta forma, no queda un párrafo alineado y ambos bordes se verán desiguales.
Texto alineado a la derecha
Asimismo, está la opción de alinear el texto a la derecha. Esto provocará que el lado izquierdo del párrafo quede desigual.
En algunas ocasiones, el texto alineado a la derecha suele ser utilizado para incluir citas de un texto o nombrar al autor de una frase. A la vez, se puede utilizar para realizar la descripción que acompaña a una imagen.
Texto justificado
Finalmente, existe una opción que te permite justificar texto en Photoshop. Esta herramienta permite mantener ambos bordes perfectamente alineados. Sin embargo, esta opción tiene algunas variantes.
Así, existen distintos tipos de texto justificado. Si quieres aprender cómo justificar texto en Photoshop, es importante que conozcas qué alternativas te ofrece el programa, las que veremos en mayor detalle, en el próximo apartado.
3. Coloca el texto justificado en Photoshop
¡Ya tienes tu párrafo listo! Ahora, la gran pregunta es: “¿Cómo justificar texto en Photoshop para que tus diseños se vean más profesionales?
Al respecto, un estudio de Infobae afirma que el contenido textual es igualmente importante que las imágenes; y debe ser profundizado para optimizar el pensamiento visual. Este se trata del modo en el que nuestro cerebro efectúa una comprensión y representación de aquello que se ve.
El texto justificado ayuda a crear simetría en el párrafo, al hacer que ambos lados tengan el mismo estilo. Esta es la alineación de texto que se suele usar en las impresiones de libros y periódicos.
Para decidir qué estilo usar y si es conveniente justificar texto en Photoshop, es central que tengas en mente la intención de tu composición y que desarrolles tus habilidades al respecto.

Fuente: Crehana
A partir de un análisis de Forbes, se afirma que las oportunidades laborales están directamente relacionadas con el grado de nivel formativo de los postulantes. Y aquí, en el mundo del diseño, no solamente tiene incidencia la adquisición de habilidades duras o hard skills, sino también las blandas o soft skills.
Por eso, trata de seguir el paso a paso que te hemos dado anteriormente en esta guía y podrás justificar texto en Photoshop sin inconvenientes. Solo necesitarás seleccionar la opción de justificado de tu preferencia en el menú Párrafo.
¿Cuáles son los tipos de ajustes de texto justificado que ofrece Photoshop?
Para que tengas más claridad al justificar texto en Photoshop, aquí te detallaremos las distintas clases de justificación textual que te ofrece este software de diseño. ¡Toma nota!:
- Justificar última a la izquierda: justifica todas las líneas, con excepción de la última, que se alinea en la parte izquierda.
- Justificar última al centro: justifica todas las líneas, con excepción de la última, que se alinea en el centro del párrafo.
- Justificar última a la derecha: justifica todas las líneas, con excepción de la última, que se alinea en la parte derecha.
- Justificar todo: justifica todas las líneas, desde la primera hasta la última.
Por otro lado, al justificar texto en Photoshop, tienes diversas opciones en el caso de que tu texto sea vertical. A continuación, te las mencionamos para que puedas activar la justificación en todos tus diseños creativos:
- Justificar última arriba: permite la justificación de todas las líneas de tu texto, con excepción de la última, que se justificará en la parte superior.
- Justificar última al centro: podrás alinear textos en Photoshop con formato justificado en todas las líneas del texto, exceptuando la última, que se justificará en el centro.
- Justificar última abajo: con esta herramienta, tendrás la posibilidad de justificar la totalidad de las líneas del texto, con la excepción de la última, que se justificará en la parte inferior.
- Justificar todo: es un recurso que justifica todas las líneas textuales, incluyendo la última.

Fuente: Crehana
Algunos consejos a la hora de justificar texto en Photoshop
Una de las primeras recomendaciones que podemos brindarte, al justificar texto en Photoshop, está relacionada con la selección del texto. En efecto, esta comenzará en el punto de inserción y terminará al final del trazado que hayas realizado.
Y como te hemos dicho, no olvides que todas las herramientas de justificación de texto que te ofrece esta interfaz de diseño gráfico están disponibles exclusivamente para textos de párrafo.
Por otra parte, todas las alineaciones de texto justificado que realices podrán aplicarse en textos que tengan caracteres latinos. Como consecuencia, si por ejemplo, tienes que justificar texto en Photoshop que esté en idiomas como el chino, japonés o coreano, no podrás hacerlo.

Fuente: Pexels
Entonces, ya aprendiste cómo justificar texto en Photoshop y eres capaz de alternar entre los diferentes tipos de alineación, según tus necesidades a la hora de diseñar.
Recuerda que para no quedarte atrás en el constante avance digital y poder brindarles a tus clientes un servicio de calidad, es vital que te capacites en forma constante como gráfico.
Te recomendamos que complementes el análisis teórico que te hemos brindado en esta guía sobre cómo justificar texto en Photoshop, con una formación educativa de calidad. Por eso, te invitamos a que conozcas todos nuestros cursos online de Diseño gráfico y que optes por aquel que te ayude a estar más cerca del cumplimiento de tus metas como creativo.
El sincretismo entre las imágenes y el texto es una armonía necesaria para comunicar mensajes precisos; e impactar de un vistazo, a todos tus clientes y audiencia.
Aplica lo que ya sabes acerca de cómo justificar en Photoshop y continúa avanzando a paso firme en tu camino profesional como diseñador gráfico.
¡Nos vemos en el próximo artículo!