La herramienta mover de Photoshop forma parte del conjunto de herramientas de edición que agilizan el proceso de trabajo, ahorran pasos y permiten gestionar elementos gráficos en tu área de trabajo, entre capas y múltiples documentos.
Si te interesa aprovechar al máximo la utilidad de la herramienta Mover en Photoshop y agilizar tu flujo de trabajo, esta entrada es para ti. Aquí aprenderás todo lo necesario sobre la herramienta Mover y a utilizarla como un profesional.
Recuerda que si te interesa leer sobre otras herramientas de Photoshop, siempre puedes consultar nuestro artículo sobre las herramientas más útiles de Photoshop.
¡Empecemos!
¿Para qué sirve la herramienta Mover?
La herramienta Mover forma parte del grupo de herramientas de selección y corte en Photoshop. Es la primera opción que aparece en la configuración por defecto de la caja de herramientas de Photoshop.
A su vez, la herramienta Mover es la herramienta estándar del programa. Mientras trabajas en Photoshop, vas a pivotar entre tus herramientas de diseño como el pincel, el lazo, la pluma, la herramienta recorte, etcétera, y tu herramienta Mover. Por esta razón es recomendable que memorices el atajo de teclado en Photoshop de la herramienta Mover, que es la tecla V.
Como explica Fabian Moncada, profesor del curso online Adobe Photoshop CC desde cero: experto en diseño gráfico:
“La herramienta Mover… es una función básica, pero muy importante, que es la capacidad de manipular todos los objetos dentro de un archivo y que por defecto se van organizando uno a uno como capas dentro del panel capas”.
Esto quiere decir que utilizarás la herramienta Mover con mucha frecuencia mientras diseñas y retocas las imágenes. La herramienta Mover tiene tres utilidades principales, que veremos a continuación.

Fuente: Crehana
1. Mover una selección
Como señala la plataforma de Adobe, la herramienta Mover en Photoshop te permite cortar y arrastrar una selección de píxeles a otra ubicación en el área de trabajo.
Si adicionalmente trabajas con Photoshop Elements u otros programas de edición y retoque fotográfico de Adobe, puedes utilizar la herramienta Mover de Photoshop para mover una selección entre imágenes diferentes, en otros programas.
Para ello solo basta hacer una selección en el área de trabajo y, con la herramienta Mover, dar clic a la selección para arrastrar hasta la ubicación deseada.
2. Copiar selección o capas
Adicionalmente, la herramienta Mover en Photoshop permite copiar y pegar los elementos seleccionados a otra ubicación del área de trabajo, o bien copiar y pegar una capa seleccionada.
Al utilizar la herramienta Mover de esta manera, hay que recordar que, cuando pegas una selección de una fotografía a otra, la resolución de los píxeles se mantienen, por lo que en un principio la selección pegada tendrá una apariencia desproporcionada en relación a la nueva imagen.
3. Pegar selección dentro de otra selección
Por último, con la herramienta Mover es posible pegar una imagen dentro de una selección o viceversa: pegar una selección dentro de una imagen.
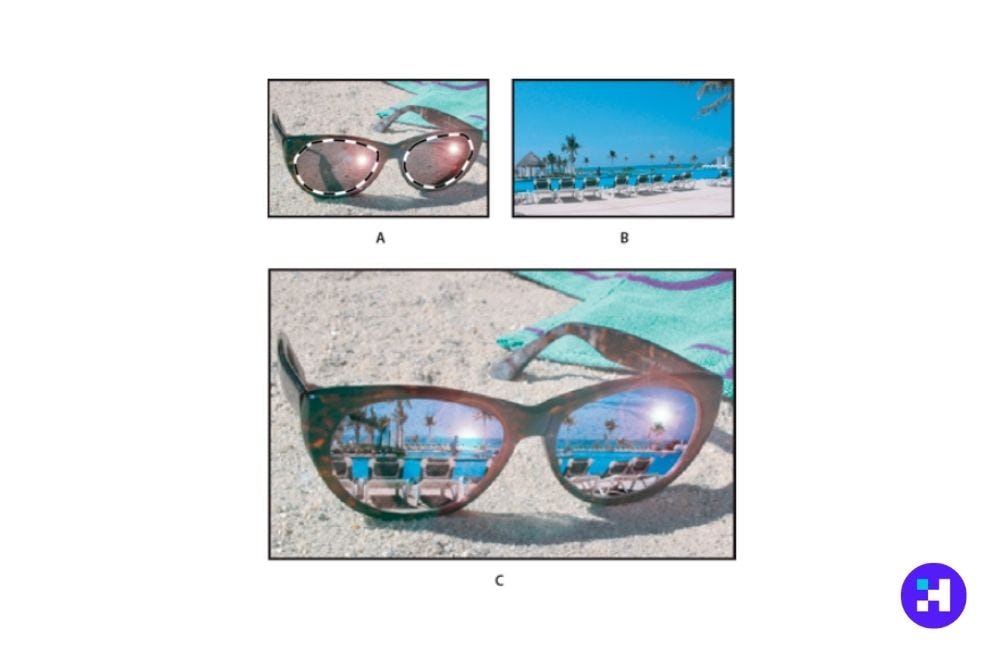
Fuente: Adobe Photoshop
Todas las opciones de la herramienta Mover en Photoshop
La herramienta Mover en Photoshop presenta varias opciones que se pueden configurar desde el menú Propiedades de la herramienta, que aparece por default en la barra superior. A continuación, puedes conocer todas las opciones de la herramienta Mover.
1. Seleccionar una capa automáticamente
Con esta opción de la herramienta Mover puedes indicar al puntero que seleccione los píxeles de la capa superior, en lugar de seleccionar los píxeles sobre la capa de la que estás trabajando.
2. Mostrar rectángulo delimitador
Esta opción de la herramienta mover sirve para identificar los elementos seleccionados en una capa con un rectángulo alrededor de dichos elementos. En caso de que no haya ningún elemento seleccionado, el rectángulo delimitador aparecerá alrededor de la capa seleccionada y resaltará la capa seleccionada en el menú de capas.
Este rectángulo delimitador muestra a su vez pequeños cuadros en cada lado y esquinas del rectángulo. Estas formas te permiten cambiar el tamaño de la selección o de toda la capa.
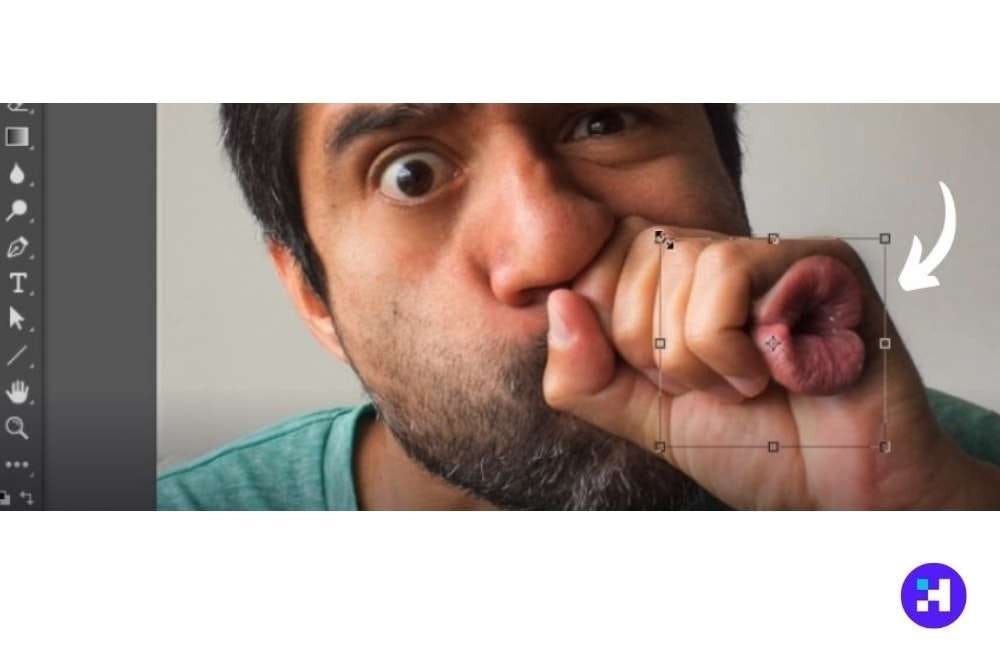
Fuente: Crehana
3. Mostrar selección de rollover
La tercera opción de la herramienta Mover es la selección del rollover. Esta opción lo que hace es resaltar únicamente las capas individuales y elementos seleccionados que están por encima de la imagen al mover el ratón sobre el área de trabajo.
Al hacer clic en una de estas capas o elementos resaltados, podrás seleccionarlos para moverlos en conjunto. Puedes utilizar una plantilla de texturas para poner en práctica esta opción.
4. Mostrar menú ‘Organizar’
La cuarta opción de la herramienta Mover te permite cambiar la jerarquía de las capas. Al seleccionar una capa con la herramienta Mover puedes cambiar la organización de esa capa respecto al resto de capas en tu área de trabajo. Una capa se puede mover, en relación a su posición actual, delante de todas las demás capas o detrás de todas las demás capas. Otra opción es adelantar una capa respecto a otra o colocarla detrás.
Por ejemplo, podrías tener la Capa 1 en primer lugar, después la Capa 2, Capa 3, Capa 4 y Capa 5. Puedes seleccionar la Capa 5 con la herramienta Mover y colocarla por delante de todas las capas; es decir, delante de la Capa 1 o bien, puedes, con la misma herramienta Mover, adelantar la Capa 5, lo que la organizaría delante de la Capa 4.
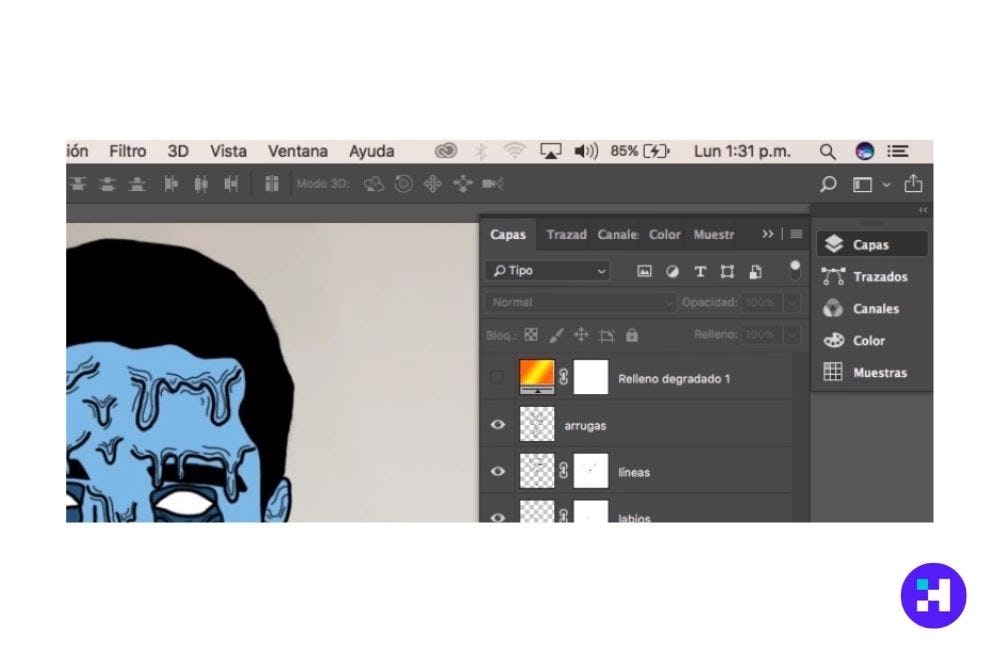
Fuente: Crehana
5. Mostrar menú ‘Alinear’
Con la quinta opción de la herramienta Mover puedes alinear una capa en relación a tu área de trabajo. Si quieres colocar un elemento de la capa en el centro vertical de la imagen, podrías seleccionar el elemento y arrastrarlo, pero esto es más lento e impreciso.
Con la opción Alinear de la herramienta Mover solo debes indicar al elemento o capa seleccionada que se alinee al Centro vertical, para que quede en la posición deseada.
Puedes alinear una elemento o capa en diferentes lugares de tu área de trabajo, como son:
- Bordes superiores.
- Centros verticales.
- Bordes inferiores.
- Bordes izquierdos.
- Centros horizontales.
- Bordes derechos.
6. Mostrar menú ‘Distribuir’
La última opción de la herramienta Mover solo aparece disponible cuando tengas 3 o más capas seleccionadas con la herramienta. Esta opción es similar a la opción Alinear, pero aplicado al conjunto de 3 o más capas seleccionadas. En ese sentido, puedes distribuir las capas en las siguientes ubicaciones:
- Bordes superiores.
- Centros verticales.
- Bordes inferiores.
- Bordes izquierdos.
- Centros horizontales.
- Bordes derechos.
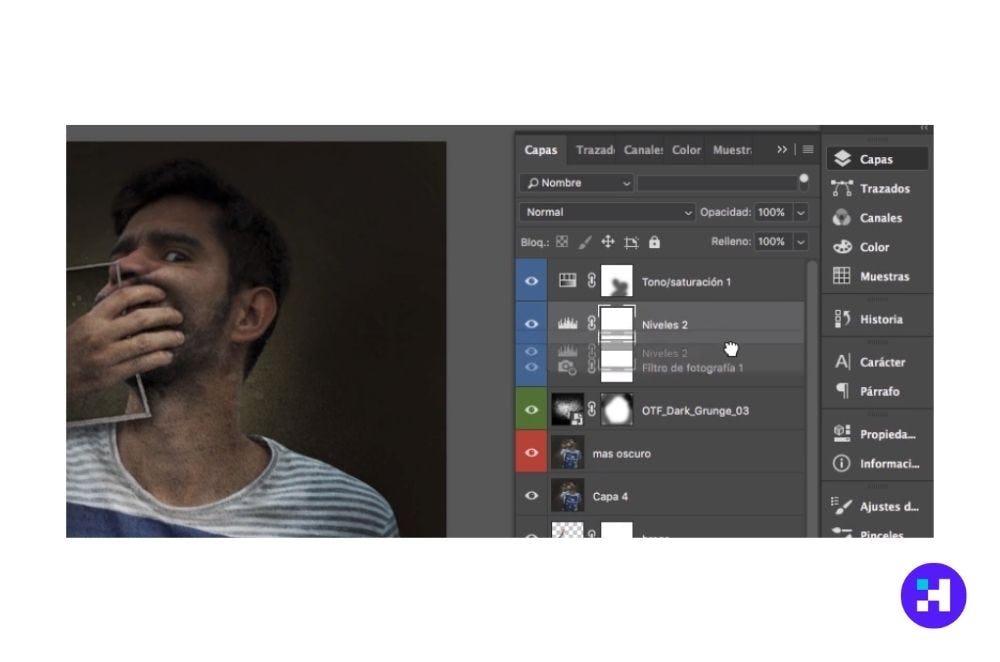
Fuente: Crehana
¡Ya conoces la herramienta Mover en Photoshop!
Ahora puedes avanzar en tu proceso de aprendizaje para convertirte en un experto sobre todo lo que puedes realizar con Photoshop y otros programas de diseño gráfico y edición de Adobe.
Si ya conoces lo básico de Photoshop, quizá quieras seguir al nivel avanzado de aprendizaje y convertirte en un experto con nuestro curso online de Adobe Photoshop CC 2021: experto en diseño gráfico.
No olvides que también puedes consultar todos los cursos online de Adobe Photoshop, donde aprenderás desde ilustración, diseño gráfico hasta retoque fotográfico. ¿Qué esperas para especializarte?
Estoy seguro que siendo constante y con una rutina de aprendizaje, llegarás a ser un experto en poco tiempo.
¡Mucha suerte!