¿Qué tan difícil es reducir el tamaño de un PDF o editarlo? Si aún no sabes la respuesta, no te preocupes, en esta nota encontrarás las herramientas y técnicas básicas para maximizar tus procesos y optimizar los resultados de tus proyectos con este formato que es utilizado universalmente.
Por ello, hemos seleccionado los programas que te ayudarán a mejorar tus tiempos de trabajo y sacarle el máximo provecho al formato PDF. También, te contaremos cómo editar un archivo en PDF, cómo juntar archivos PDF, cómo desbloquearlos, cómo reducir el tamaño de un PDF en Photoshop, Illustrator e InDesign, entre otros.
¡Estás a nada de leer los mejores sitios para comprimir y reducir el tamaño de tus PDF!
¿Listo para comenzar?
¿Cómo reducir el tamaño de un archivo PDF?
Antes que nada, alguna vez te has preguntado: "¿qué es un PFD y para qué sirve?". El término PDF significa Portable Document Format (Formato Portátil de Documento) y tiene como objetivo mostrar documentos de forma electrónica independiente del software, hardware o sistema operativo donde se visualice.
Fue originalmente desarrollado por Adobe® Systems y es el estándar internacional para intercambiar documentos e información. A continuación, te contamos cuáles son las ventajas del formato PDF, como así también sus desventajas.
Ventajas del formato PDF
-
Un PDF siempre mostrará exactamente el mismo contenido y diseño sin importar el sistema operativo, dispositivo o aplicación de software donde se visualice.
-
El formato de PDF permite integrar varios tipos de contenido, como texto, imágenes, gráficos vectoriales, videos, animaciones, ficheros de audio, modelos 3D, campos interactivos, enlaces y botones. Todos estos elementos pueden ser combinados dentro del mismo archivo.
-
Los PDF son fáciles de crear, leer y usar.
-
Un archivo PDF ofrece opciones para ajustar varios niveles de acceso para proteger el contenido de todo el documento, tales como filigranas, contraseñas o firmas digitales.
-
Se puede reducir el tamaño de un PDF manteniendo el control completo del nivel de la calidad de imagen.
-
Los archivos en formato PDF son ideales para entregas de proyectos, propuestas a clientes y trabajos prácticos académicos. Porque su terminación queda más “profesional”.
Desventajas del formato PDF
PDF fue desarrollado como un formato de intercambio de documentos. El objetivo original fue proteger el contenido y diseño del documento sin importar en qué plataforma o programa de software se visualice. Es por eso que los PDF son difíciles de editar y puede ser un reto aún extraer información de aquellos.
Pero, como mencionamos al principio de este artículo, aquí te traemos la solución. Por eso, líneas más abajo te mostraremos cómo hacerlo posible.
Cuando trabajas colaborativamente o de manera remota es muy importante que tus archivos sean ligeros para facilitar su descarga. Si bien es recomendable guardarlos en formato PDF para evitar que alguien modifique tu idea original, muchas veces estos archivos poseen un gran tamaño.
Lo cierto es que reducir el tamaño de un PDF es lo ideal para que, por ejemplo, si envías una cotización de gestión de pauta digital o de asesoría acerca de las tendencias de marketing digital, tengas más chances de que tus potenciales clientes lo lean.
Asimismo, si bien el tamaño de un archivo es importante, aún lo es más el hecho de saber a la perfección cómo diseñar presentaciones efectivas. Veamos lo que menciona, al respecto, Angélica Coronel, profesora de nuestro curso online de Diseña presentaciones efectivas:
“Las presentaciones son uno de los medios de comunicación más populares y poderosos en el mundo de los negocios. Una buena presentación puede convencer a clientes, inversionistas o colegas a comprar nuestras ideas”.
Retomando el tema de bajar de peso los archivos PDF, hoy en día existen muchos sitios online que te ayudan a reducir el peso de tu PDF y todo en cuestión de minutos. Así que, sigue este artículo para que conozcas cuáles son los mejores.
Reducir el tamaño de un archivo PDF escaneado
Un archivo PDF escaneado puede llegar a pesar mucho y esto puede ser un inconveniente a la hora de adjuntarlo en un correo electrónico, por ejemplo, para enviárselo a un potencial cliente o compartirlo con un amigo. Sea cual sea el motivo, hay herramientas útiles para reducir el tamaño de un archivo PDF escaneado y aquí te contamos cómo puedes hacerlo.
En este paso a paso, te mostraremos cómo reducir el tamaño del archivo PDF con la herramienta PDFelement (tiene una prueba gratuita que puedes aprovechar):
1. Importa el archivo PDF escaneado
Luego de haber iniciado el programa PDFelement, debes hacer click en el botón que dice “Abrir” para poder importar el archivo PDF en cuestión al que le quieres reducir el tamaño. Así, el primer paso es cargar el documento en este programa.
2. Reduce el tamaño del PDF escaneado
En este segundo paso, para reducir el tamaño del PDF escaneado, debes hacer click en “Archivo” (aparece en la barra horizontal del menú de opciones) y luego clickear en “Optimizar”. Ahí mismo puedes elegir cuánto quieres optimizar o reducir el peso del archivo PDF (bajo, medio, alto).
Lo genial de este programa es que antes de guardar el archivo optimizado, en el mismo lugar te muestra el tamaño final y en qué porcentaje se redujo su peso.
Una vez que has elegido el tamaño, haz click en “Optimizar”.
¡Y listo! Así de fácil es reducir el tamaño de un archivo PDF escaneado.

Fuente: Pexels
Reducir el tamaño de un PDF desde el celular
Y es que no siempre tendrás tiempo o una computadora a la mano para reducir el tamaño de un PDF. Por ese motivo, será importante conocer cómo bajar el peso de un PDF desde el celular. Hoy te comparto dos de las mejores aplicaciones para este propósito:
Comprimir archivo PDF
Si el almacenamiento de tu celular está casi lleno y necesitas descargar un archivo importante, tener una aplicación para reducir el tamaño de un archivo PDF te podría “salvar la vida” en más de una ocasión. Con el uso de esta app, podrás comprimir fácilmente tus archivos PDF en tu celular. Estos son los pasos:
- Selecciona el archivo PDF que deseas comprimir
- Elige la calidad del PDF de salida al reducir el tamaño del archivo
Esta app es gratuita y funciona con cualquier tipo de PDF. Sí, incluso si este tiene muchos gráficos y fotos escaneadas. Reducir el tamaño de un pdf hará posible que se descargue más rápido e incluso enviarlo por WhatsApp.
PDF Compressor App
Si buscas un app que te permita reducir el tamaño de un PDF de manera sencilla, esta es la app que estabas buscando. Solo con un toque podrás comprimir todos tus documentos PDF. Entre sus principales características se encuentran:
-
Comprimir archivos PDF gratuita
-
Comprimir archivos PDF en pocos segundos
-
Interfaz amigable e intuitiva
-
Opciones para compartir el archivo PDF
Reducir el tamaño de un PDF en Photoshop
¿Sabías que también puedes lograr este truco en Photoshop? ¡Así es! A continuación, te diremos los pasos que debes seguir:
-
Elige “Archivo” y “Guardar como”.
-
Selecciona la opción “Photoshop PDF'' en el menú “Formato”.
-
Haz clic en “Guardar”.
-
En el cuadro de “Guardar Adobe PDF”, elige un ajuste preestablecido de Adobe PDF.
-
Indica la compresión en la que exportarás el PDF.
Como plus, puedes añadir opciones de seguridad o reajustar las opciones de guardado del PDF.

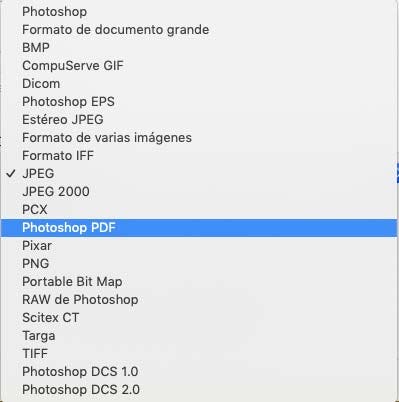
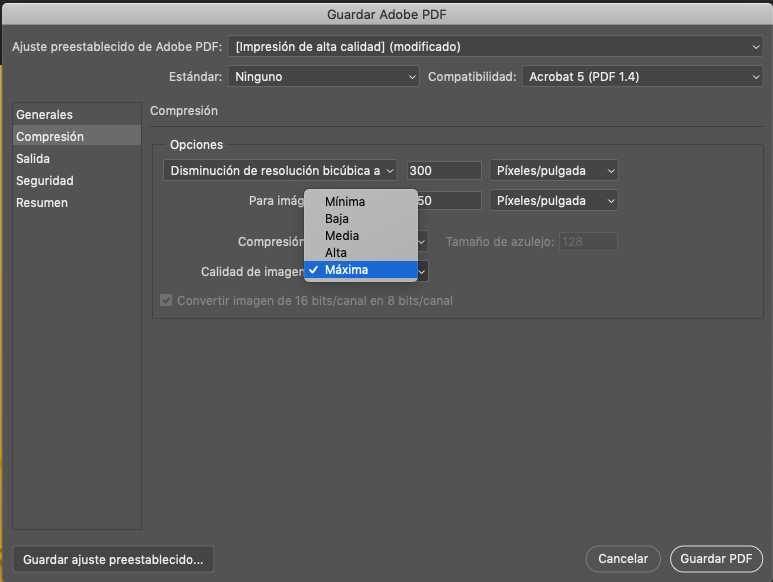
Reducir el tamaño de un PDF en Illustrator
Quizá tus obras de arte en Illustrator puedan ser bastante grandes, lo que dificulta la transferencia y el almacenamiento de archivos. Por suerte, existe una forma sencilla de reducir drásticamente sus tamaños.
Aparte de Photoshop, también puedes comprimir archivos PDF en Illustrator. De hecho, las versiones recientes de este programa de diseño guardan de forma predeterminada una copia del archivo .AI en PDF.
Esto te será útil si no deseas realizar un seguimiento de un archivo .AI y un archivo PDF separados. Además, tener un archivo PDF te permitirá, más adelante, editarlo en Illustrator o recuperar el documento si el programa falla.
Recuerda que es necesario guardar y mantener una versión .AI del archivo para fines de edición, y un archivo PDF separado para imprimir el diseño o que otros usuarios lo vean. Sin más rodeos, te contamos cómo reducir el tamaño de un PDF:
-
Primero, asegúrate de haber guardado tu trabajo como un archivo .AI de Illustrator (esto es esencial). ¡No queremos que tus horas de desvelo hayan sido en vano!
-
A continuación, elige Archivo> Guardar una copia.
-
Luego, selecciona Adobe PDF para el formato y haz clic en el botón Guardar.
-
Finalmente, te aparecerá un cuadro de diálogo, en el que simplemente debes anular la selección de “Conservar las capacidades de edición de Illustrator” y, luego, le das clic en el botón Guardar PDF.
De igual forma, te dejamos el siguiente video para que no te pierdas entre tantos pasos.
Apropósito de Illustrator, ¿te gustaría mejorar tus diseños, hacerlos más atractivos o crear ideas innovadoras y tener la habilidad para plasmarlas en tus creatividades? Aprendé Adobe Illustrator desde cero o dominá las herramientas avanzadas de Photoshop y Procreate, en Crehana hay más de 50 cursos de Diseño Gráfico que te están esperando.
Potencia tus conocimientos teóricos y prácticos. Triunfa como todo un diseñador gráfico o profesional y desarrolla la creatividad que las marcas de tus clientes necesitan para llegar a la cima del éxito. ¿Te apuntas?
Reducir el tamaño de un PDF en InDesign
Adobe InDesign permite a los usuarios exportar archivos en varios formatos, incluido el PDF, una opción ideal cuando deseas enviar un documento a otra persona que no tiene el programa instalado en su PC.
De hecho, comprimir el archivo PDF en Indesign es tan sencillo cómo convertir un sheet de Excel en PDF. ¡Sigue los pasos de este video y reduce el tamaño de tus archivos en segundos!
¿Ya ves lo fácil que es reducir el tamaño de un PDF en estos potentes programas de diseño? Si, a veces, tardas en encontrar tus herramientas favoritas en estos softwares, no te preocupes, descarga nuestra guía con los principales atajos de Photoshop, Illustrator e InDesign. ¡Es gratis!
Programas para reducir tamaño de un PDF
¿Te gustaría saber cuáles son los principales programas online que puedes utilizar para salir de apuros y reducir el tamaño de un PDF rápidamente? Hay al menos 3 opciones, que son de las más utilizadas, para bajar el peso a los PDFs. Descubre cuáles son:
I Love PDF
Seguramente has oído hablar de esta herramienta para reducir el tamaño de un PDF. De hecho, es el más usado por su velocidad en comprimir el tamaño de tu archivo sin que pierda calidad.
I Love PDF es muy sencillo porque solo debes arrastrar tu PDF a la página. Una vez insertado tu archivo, encontrarás 3 opciones de compresión:
-
Compresión extrema: sacrificas la calidad de tu documento, pero reduces in extremis el peso del PDF.
-
Compresión Recomendada (viene por default): te respeta la calidad y se reduce el tamaño del PDF.
-
Baja Compresión: hecha para que reduzcas muy poco el peso pero la calidad te quedará (casi) idéntica.
Esta vez, usaremos la opción "Comprensión Recomendada" para descargar nuestro eBook de Marketing Digital para emprendedores.
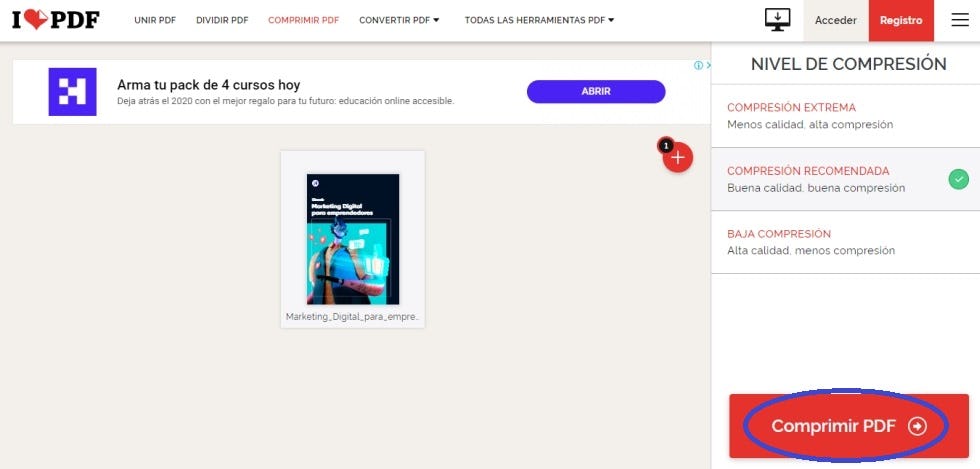
Fuente: I Love PDF
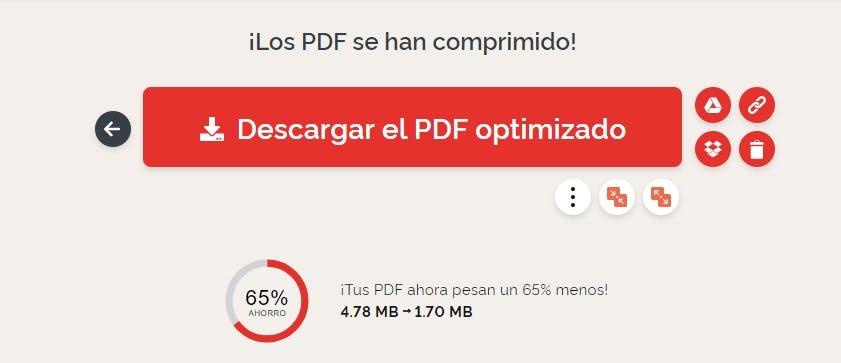
Fuente: I Love PDF
¡Adiós 4.8 MB! Listo para compartir nuestro Ebook en todos lados.
Small PDF
Como bien dice su nombre, su garantía es que el PDF quede lo más chico posible. Aquí te mostramos un ejemplo que seguro te convencerá porque baja un 80% su peso original. Mira esta demostración.
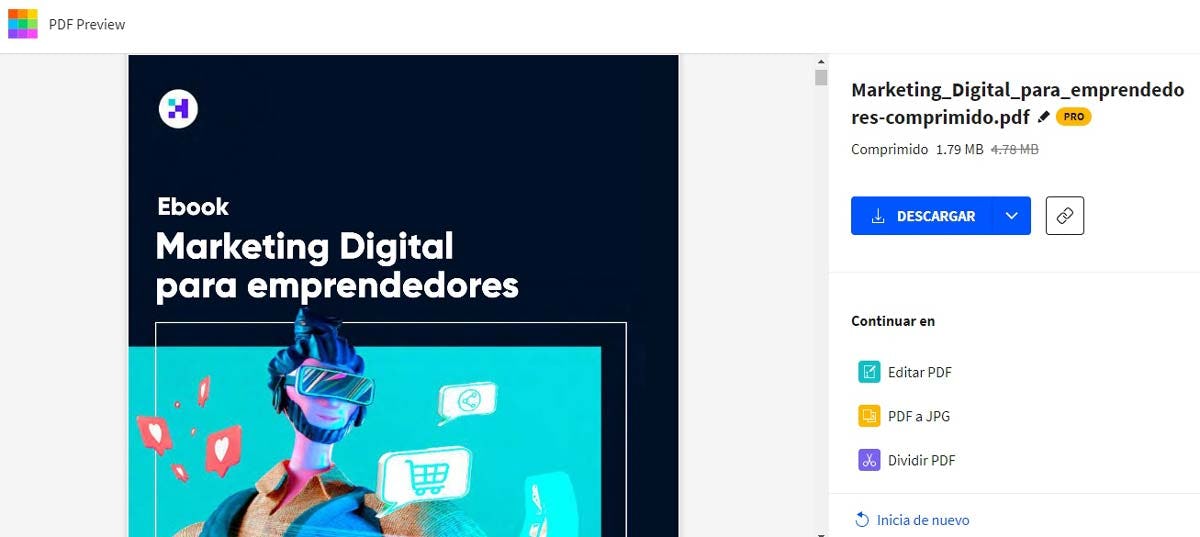
Fuente: Small PDF
PDF Compressor
Los creadores de esta página no se pusieron muy creativos con el nombre, pero lo importante es que su página es muy efectiva, ya que en cuestión de dos pasos tendrás tu PDF más fit.
Al igual que las páginas anteriores, el primer paso es arrastrar el archivo PDF que deseas reducir de peso. Ni bien lo hagas, aparecerá tu archivo con el porcentaje que se comprimió. Le das clic al botón amarillo de Descargar y ¡Listo! Ya tienes tu PDF más ligero.

Fuente: PDF Compressor
LightPDF
LightPDF es una herramienta gratuita muy útil para reducir el tamaño de un PDF en línea; sin embargo, contiene otras funciones de provecho tales como la conversión de archivos a PDF, edición de PDF, compresión de PDF, entre otros.
Esta es una herramienta web, por lo que, una vez que estés en tu navegador de Internet, podrás acceder a todas sus funciones. Es rápido y seguro. ¿Preocupado por la calidad de los archivos? Reducirlos en este sitio web permitirá que mantengan una alta calidad. Estos son los pasos para reducir el tamaño de un PDF:
- Ve a la página para comenzar la compresión.
- Después, arrastra y suelta el archivo PDF en el cuadrado para subirlo. El sitio web comprimirá automáticamente el archivo.
- Finalmente, haz clic en el botón de descarga para bajar el archivo a tu PC.
¿Lo mejor de todo? La herramienta es 100% gratuita y no tiene limitaciones en el tamaño del archivo ni en los tiempos de carga.
¿Para qué sirve bajarle de peso un PDF?
¡La respuesta es simple! Porque podrás compartir o enviar un sinfín de documentos a través de plataformas digitales de una manera sencilla y sin tener que usar la vieja confiable: el USB. Aquí te diremos 3 nubes que puedes utilizar para aprovechar al máximo tus PDF comprimidos.
WeTransfer
Esta popular herramienta de transferencia de archivos es muy fácil de usar, ya que no requiere registrarse en la plataforma, solo será necesario cargar documentos o fotos con un tamaño máximo de 2GB (aquí es cuando le sacas provecho a la nota), escribir tu correo y el de la persona que recibirá los archivos.¡Eso es todo!
Da clic aquí para llegar a WeTransfer

Fuente: WeTransfer
Dropbox
La misma herramienta se describe como un espacio de trabajo moderno diseñado para aliviar las tareas pesadas, de modo que puedas hacer hincapié en lo que realmente importa.
PlusTransfer
Es muy parecido a WeTransfer. Solo que en vez de ofrecerte 2GB, te dará 5GB de manera gratuita. Tampoco debes registrarte para hacer uso de esta plataforma.
Otras acciones que puedes hacer con un archivo PDF
¿Cómo editar un archivo en PDF?
Aprender a cómo editar un archivo en PDF, es algo que quizás pueda facilitarte un poco la vida si es que diariamente te llegan documentos importantes que necesitan ser modificados.
Ya sabes que a diferencia de otros programas, cuando enviamos, trabajamos o guardamos un archivo en PDF, la gran ventaja es que se puede visualizar en cualquier software y en diferentes plataformas digitales.
Es por esa razón que es el formato preferido de muchas personas que quieren evitar complicarse con temas de compatibilidad.
Y para evitar también otro tipo de problemas cuando queremos editar un archivo, te contamos que existen programas para editar PDF que se convertirán en tus grandes aliados.
En vez de crear nuevos archivos cada vez que necesitemos corregir o actualizar una información, simplemente puedes utilizar las herramientas que te vamos a mencionar y así resuelves el problema de una manera sencilla y práctica.
¿Cómo editar un PDF Gratis en Adobe Acrobat Reader?
Si hablamos de cómo editar un PDF Gratis, el recurso principal que usamos es Adobe Acrobat Reader. Este programa está especializado en visualizar, crear, editar y administrar archivos en el formato PDF.
1. Descargar Adobe Acrobat Reader
No importa si usas una Mac o Windows, Acrobat es compatible con ambos sistemas operativos. Antes de descargar el software es importante que revises las especificaciones.
No todas las versiones permiten editar textos, es por eso que debes buscar una de estas opciones:
-
Acrobat XI Standard
-
Acrobat Standard DC
-
Acrobat XI Pro
-
Acrobat Pro DC

Fuente: Adobe
2. Abre el archivo y edítalo
Después de descargar el programa correcto e instalarlo, abre el archivo que quieres editar. En la barra de herramientas ubicada al lado derecho de tu pantalla, selecciona la opción “editar PDF”.
Para editar los textos, coloca el cursor sobre el fragmento que quieres editar y usa la función “formatear”.
Si tu objetivo es cambiar las imágenes, entonces selecciona la imagen y usa las funciones proporcionadas en el menú “objeto”. Y listo.
¿Cómo editar un PDF en Word?
Adobe Acrobat te permite extraer el contenido del documento y utilizar Word como un editor de PDF. Entonces, ¿cómo editar un PDF en Word? Para hacerlo, sigue estos pasos:
1. Abre el archivo y elige exportarlo en formato PDF
Debes abrir el archivo que quieres editar en Acrobat, selecciona la opción “exportar PDF” en la barra de herramientas derecha.
2. Elige el destino del archivo
Aparecerá una ventana preguntándote por el destino de tu archivo, selecciona “Microsoft Word” y haz clic en el botón exportar.
3. Modifica la información
Ahora solo tienes que agregar, eliminar, modificar la información de tu archivo y guardarlo seleccionando la opción PDF.
¿Cómo modificar un PDF en Mac?
Si tienes una computadora con el sistema operativo de Windows y además cuentas con Microsoft, entonces utilizar el programa Acrobat será suficiente para editar tu PDF.
Sin embargo, si tu computadora es Apple, puedes hacer también los cambios utilizando herramientas propias de tu sistema iOS para modificar un PDF en Mac.
1. Habilita la función de copia
Abre el archivo, selecciona todo el texto y habilita la función de copia.
2. Edítalo en Pages
Luego, abre la aplicación de Páginas (Pages), pega lo que copiaste y edita el texto que quieras. Te recomendamos que si tu archivo tiene imágenes, es mejor dejar ese espacio en blaco para luego insertarlas.
El paso para transferir imágenes de tu PDF a Páginas: activa el acceso directo “comando + shift+4” y selecciona el área del PDF que quieres extraer.
Puedes hacerlo todas las veces que creas necesario hasta que todos los elementos se guarden en tu escritorio. Por último, arrastra las imágenes al nuevo documento y colócalas en los espacios en blanco y guárdalo como PDF.
¿Cómo editar un PDF online?
El primer paso para editar un PDF online es encontrar un buen sitio web que sea seguro y fácil de usar.
Te recomendamos Sejda, es una herramienta que puedes utilizar de forma intuitiva, solo necesitas subir el archivo, seleccionar el tipo de edición que quieres hacer y dejar que tu creatividad fluya en tu redacción.
¡Sejda en un editor PDF online totalmente gratis! No te olvides de guardar y descargar el nuevo documento en PDF.
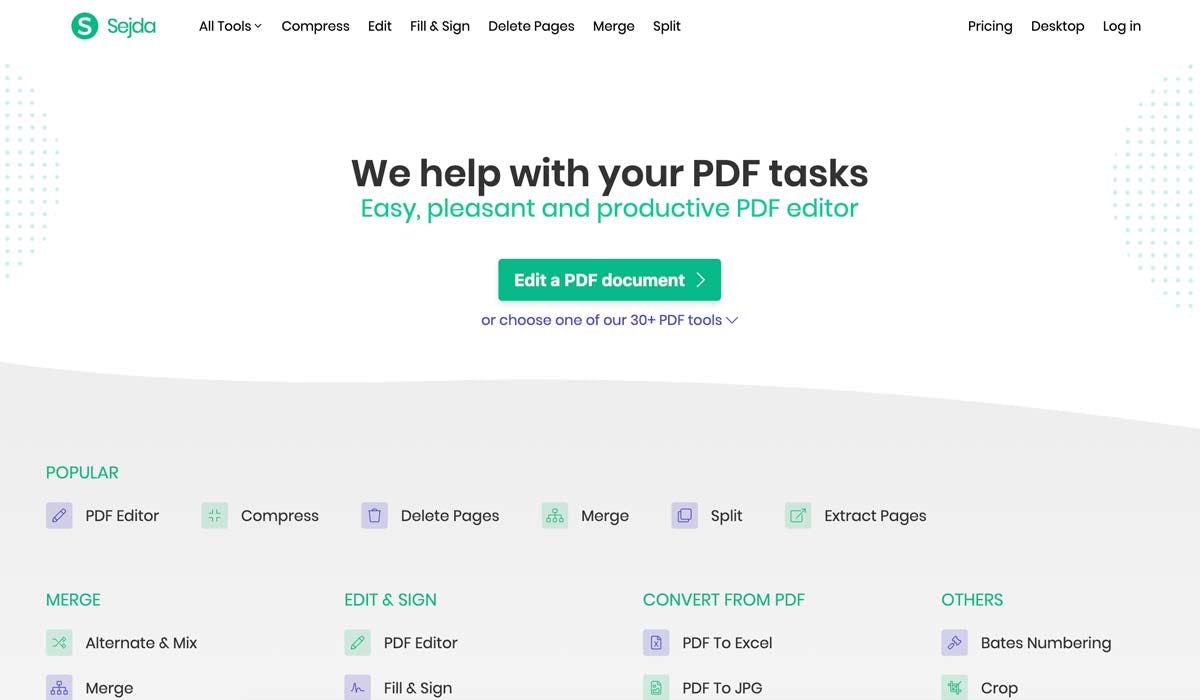
Fuente: Sejda
Si quieres escoger otra herramienta para editar tus archivos, es importante que tomes en consideración que existen varios programas que son de paga y, además, te brindan un soporte limitado.
Es importante también que revises si el software acepta el peso de tu archivo en PDF, si es que no lo acepta, puedes dar el primer paso que es comprimirlo con las herramientas que te hemos mencionado en los párrafos de arriba.
¿Cómo convertir una imagen a PDF?
Una de las dudas más comunes sobre la edición de PDF tiene que ver con la conversión de los mismos, precisamente cuando se necesita convertir una imagen a PDF. ¿Puedo hacerlo? ¿Cómo lo hago?
Para suerte de todos, sí es posible convertir una imagen a PDF. Ya sea una imagen JPG o PNG, existen algunas alternativas que nos ayudarán a convertir estos archivos a PDF con solo un par de clics.
Los motivos para convertir una imagen a PDF pueden ser muchos, pero probablemente el principal tiene que ver con el envío de documentos oficiales. Muchas veces (casi siempre) suelen pedir esos documentos en formato PDF, no en JPG o PNG.
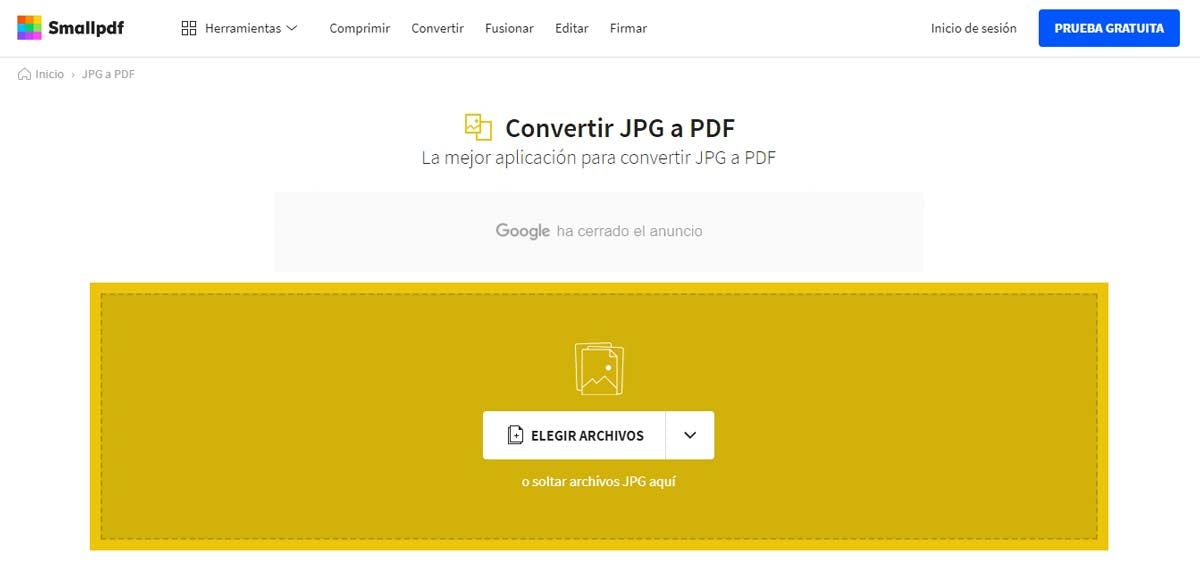
Fuente: Small PDF
Por ejemplo, cuando tienes que enviar tu documento de identidad o tu pasaporte por algún motivo no sueles mandar la foto, sino más bien un archivo PDF que tenga tus identificaciones. Por eso, es importante saber cómo convertir una imagen a PDF.
Por suerte, muchas de las alternativas que te presentamos para reducir el tamaño de tus PDF también tienen la opción de convertir una imagen a PDF. Aquí te mostramos algunos.
- Small PDF
- JPG 2 PDF
- I Love PDF
- Docupub
Si no te convencen estas alternativas, te invitamos a conocer estos 5 programas para convertir archivos JPG a PDF.
¿Cómo juntar archivos PDF?
Imagina que te envían un contrato de varias páginas en PDF, lo lees en tu computadora y decides firmarlo, pero solo imprimes la última página, donde debes de colocar tu rúbrica. El siguiente paso sería escanearlo y enviarlo. Luego piensas: ¿será posible integrar esta página al documento original?
Así como ese, existen muchos casos en los que debes juntar archivos PDF para luego enviarlos como un solo documento y no enviar varios archivos. ¡Felizmente hay solución!
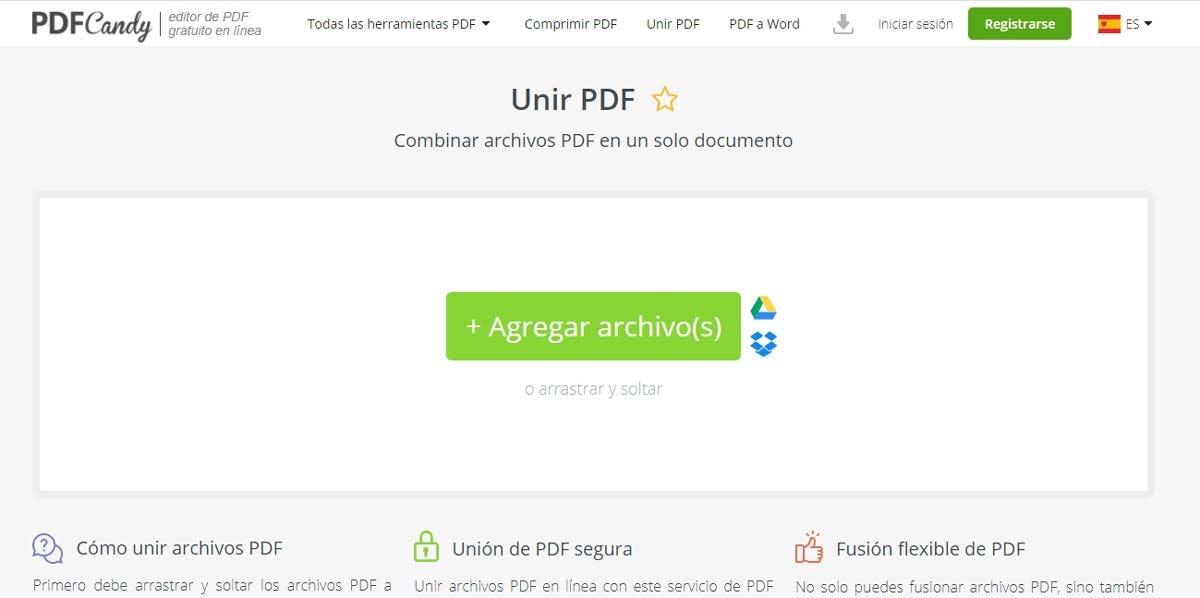
Fuente: PDF Candy
Una de las características de las plataformas online que te mostramos para reducir el tamaño de tus PDF es que son totalmente versátiles; es decir, pueden cumplir varias funciones, entre ellas la de juntar archivos PDF.
Al igual que en la reducción de tamaño, juntar archivos PDF solo requiere algunos simples pasos para que, en cuestión de segundos, ya hayas podido unir tus archivos y descargarlos. ¿Más fácil? Realmente imposible.
A continuación, te dejamos algunos enlaces directos para que puedas unir tus PDF desde este momento.
- Small PDF
- I Love PDF
- PDF Candy
- Soda PDF
- Combine PDF
¿Cómo juntar archivos PDF con Acrobat?
Ahora, si prefieres juntar archivos PDF offline, Acrobat también te da la posibilidad de hacerlo a través de simples pasos.

Fuente: Adobe Acrobat
- Inicia Acrobat y dirígete a la pestaña "Herramientas".
- Entre las opciones, elige "Combinar archivos".
- Agrega los archivos que quieres incluir. Podrás combinarlos y organizarlos como gustes, así como eliminar alguna de las páginas que no desees.
- Una vez termines, haz clic en "Combinar archivos" y listo. Podrás guardar tu nuevo documento.
¿Cómo desbloquear un PDF?
Si tú también has sufrido intentando desbloquear un PDF, tenemos dos formas para hacerlo: una es en línea y la otra es utilizando el Acrobat. Revisa las dos opciones y escoge la que más fácil te resulte.
Desbloquear archivo PDF con Acrobat
Para desbloquear un archivo PDF sigue estos pasos:
-
Abre el PDF en Acrobat
-
Selecciona la herramienta “desbloquear”: Herramientas > Protección > Codificar > Quitar.
-
Quitar seguridad: estas opciones pueden variar según el tipo de seguridad que tiene el archivo:
-
Si tu documento tiene una contraseña de apertura de documento, haz clic en “aceptar” para quitarla del documento.
-
Si el documento tiene una contraseña con licencias, es importante que la escribas en el cuadro “introducir contraseña”, haz clic en “aceptar” y, luego, otra vez “aceptar! para confirmar la acción.
Quitar contraseña PDF
Para quitar la contraseña de un PDF también puedes utilizar estos tres programas: SmallPDF, ilovePDF y soda PDF.
Solo necesitas realizar estos 3 simples pasos para desbloquear cualquier PDF con contraseña:
-
Escoger el archivo a desbloquear y subirlo a cualquiera de los sitios online.
-
Si la encriptación no es muy fuerte, se desbloqueará y podrás descargarlo en segundos.
-
Y listo! Puedes descargarlo en cualquier sistema operativo.
¿Cómo firmar un documento en PDF?
Sabemos que es un tanto tedioso imprimir un documento, firmarlo y luego escanearlo para enviarlo por correo. Además, ¿para qué imprimir si podemos evitarlo? Porque, sí, podemos evitar este engorroso proceso.
Por ello, te contaremos cómo firmar un documento en PDF desde tu propia computadora. A propósito, dale un vistazo a las tipografías para firmas que harán que tus documentos luzcan con estilo.
¿Cómo hacerlo? Hay distintas alternativas. La primera (offline) nos la ofrece Acrobat, en la que, a través de la función "Firma", podremos dibujar o, incluso, adjuntar una imagen de la misma en simples pasos. A continuación, te decimos cómo hacerlo:
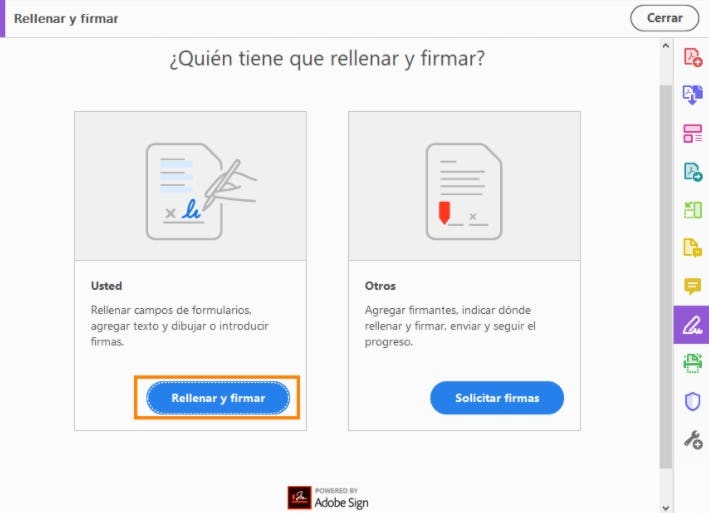
Fuente: Adobe Sign
- Abre el documento que debes firmar.
- Haz clic en el botón de firma que aparece en la barra de herramientas.
- Se abrirá un cuadro de diálogo en el que debes hacer clic en "Rellenar y firmar"
- Acrobat detectará automáticamente los campos para firmar. Al pasar el mouse por encima aparecerá un cuadro azul, deberás darle clic.
- Ahora solo deberás firmar. Tendrás tres opciones para hacerlo: texto (escribes tu nombre o iniciales y escoges un estilo predeterminado); dibujo (dibujas tu firma con el mouse)e imagen (buscas y adjuntas una imagen original de tu firma).
Por otro lado, algunos de los sitios que nos sirvieron para reducir el tamaño de los PDF también tienen la opción de firmar el documento.
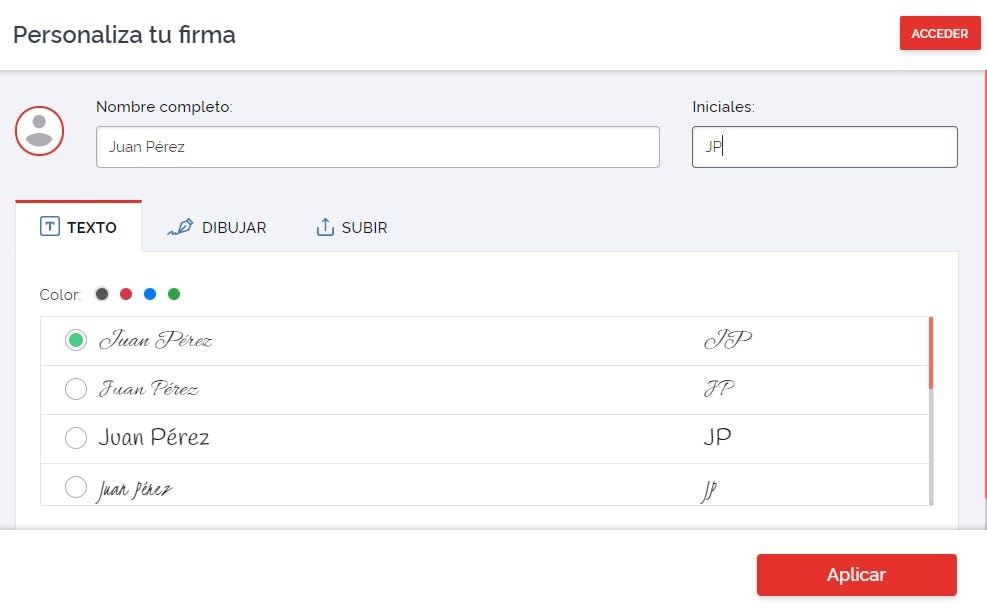
Fuente: I Love PDF
Herramientas para trabajar archivos PDF
A modo de bonus track, ya que eres del team de los que utilizan archivos PDF (y lo hemos comprobado porque si llegaste hasta aquí es porque tienes mucho interés en reducir el tamaño de un archivo PDF), te traemos algunas de las mejores herramientas online para trabajar con archivos de este estilo. ¡Por nada!
Extensión Acrobat para Google Chrome
¿Sueles utilizar el Google Chrome como navegador predeterminado? ¿Qué tal si te digo que hay una extensión para trabajar cómodamente con archivos PDF desde este navegador?
Hace poco, Adobe lanzó una nueva aplicación para editar PDF de forma online, ideal para cuando se tiene mucha prisa para terminar un documento. El visor de PDF predeterminado tiene muchas limitaciones. Por eso, lo mejor es utilizar esta extensión (que, además, es gratuita).
Esta extensión de Chrome es perfecta para ahorrar tiempo y energía, ideal para quienes son fanáticos de la productividad y buscan optimizar todo al máximo (así, no tendrás que perder tiempo ni energía al cambiar de aplicaciones).
¿Qué puedes hacer con esta extensión para editar archivos PDF online y en un solo lugar? Veamos:
- Agregar comentarios, marcas o aspectos destacados: puedes sumar anotaciones en las páginas de los documentos PDF. Incluso, puedes hacer marcas o dibujos.
- Agregar una firma electrónica: si tienes archivos PDF como contratos de trabajo o acuerdos, puedes firmarlos directamente desde el navegador web. Tan solo tienes que agregar una firma electrónica sin salir de Google Chrome, con esta extensión.
- Convertir un PDF en Word: ya no es un problema convertir un archivo PDF en Word, puedes hacerlo directamente con la extensión de Chrome.
- Reorganizar las páginas del PDF: ¿algunas páginas quedaron desordenadas en el archivo PDF? Corregirlo es fácil con la extensión. Asimismo, se pueden eliminar o rotar páginas.
Eso sí, no todas estas funciones están disponibles en el plan gratuito.
PDF Converter
¿Te gustaría convertir documentos a PDF de forma gratuita, fácil y rápida? La solución está en PDF Converter, otra extensión que se puede utilizar en el navegador Google Chrome, lo cual facilita el trabajo bastante.
Weaver Highlighter
Si eres de los que necesita subrayar los documentos para destacar ideas y solo de esa forma puedes estudiar en profundidad la información, déjame decirte que Weaver Highlighter es la opción perfecta para ti.
Se trata de una extensión de Chrome de las más utilizadas para archivos en formato PDF, ya que permite destacar con distintos colores oraciones, palabras y todo lo que quieras de un PDF. ¡Hasta puedes ahorrar casi 4 horas por semana con esta herramienta!
Save Emails to PDF
Sí, se trata de otra extensión. Y si bien su objetivo es muy específico, puede ser una gran solución para ti. Con esta herramienta puedes, en tan solo un clic, guardar un correo electrónico como archivo PDF. Por lo tanto, si eres diseñador gráfico e intercambias mucha información por esta vía con tus clientes, seguro en más de una ocasión necesitas guardar algún que otro correo tan valioso.

Fuente: Pexels
Ya viste que son muchas las alternativas para reducir el tamaño de tus PDF vía online y, además, existen infinidad de trucos que facilitan nuestro trabajo. Sin duda, usar estas aplicaciones y/o atajos te permitirán obtener una mayor flexibilidad y una variedad de opciones para compartir tus archivos PDF desde tu PC y celular.
Esperamos que esta súper guía sobre cómo reducir el tamaño de un archivo PDF te haya sido de utilidad. Apúntate estos trucos para salir de apuros cada vez que necesites comprimir un archivo PDF.
¡Hasta la próxima!