Hoy vas a aprender cómo activar el micrófono en Word para que puedas aprovechar una función muy conveniente dentro de esta herramienta: el dictado por voz, uno de los mejores asistentes de voz del mercado.
Básicamente, es tener la opción de escribir con tu voz, es decir, hacer documentos en Word dictándole a un dispositivo para convertir la voz en texto. Con solo hablar, verás aparecer el texto en tu documento. Para ello, es necesario un micrófono, el que por defecto trae incorporado tu equipo, solo tienes que asegurarte de que funciona.
Ahora, para saber cómo activar el micrófono de dictado en Word, es importante verificar que la función está disponible. Según la página de Microsoft, viene desde Windows 10 para suscriptores de Microsoft 365. Y es por ello que de seguro no encuentras el botón <Dictar> en versiones anteriores del programa (sin embargo, esto tiene solución, no te preocupes). Sigue leyendo, porque te enseñaremos todas las rutas que necesitas para aprender cómo activar el micrófono en Word.
¡Comencemos!
¿Cómo activar el micrófono en Word en una PC?
Bien, entonces, ¿te preguntas cómo hablar y que se escriba en Word? Lo primero que debes hacer es verificar si en tu barra de herramientas de <Inicio> tienes el micrófono activado como se muestra en la siguiente imagen.
![]()
Fuente: Word
Si no es así, a continuación te enseñamos a activarlo tanto en Windows como en Mac.
Windows 10
Como habíamos mencionado al inicio, si tu PC tiene instalada la última versión de Windows 10, será muy fácil que aprendas cómo activar el micrófono en Word y aprovechar la función de dictado por voz. Además, activar el “micro” en Word para empezar a crear documentos también está disponible en inglés, francés, chino (simplificado), alemán, italiano, portugués y español. Digamos que tienes que hacer la propuesta de un proyecto y quieres utilizar el dictado por voz en Word.
Para utilizarla:
- Inicia Word en tu PC.
- Coloca el “mouse” (cursor) en la zona donde quieras agregar el texto.
- Pulsas la tecla <Windows> + la letra H.
- En la parte inferior del documento te aparecerá una barra que dice: <Para dictado, ve Configuración y activa el reconocimiento de voz en línea>, la cual tendrás que pulsar y te llevará a un menú de <Configuración> de <Voz>.
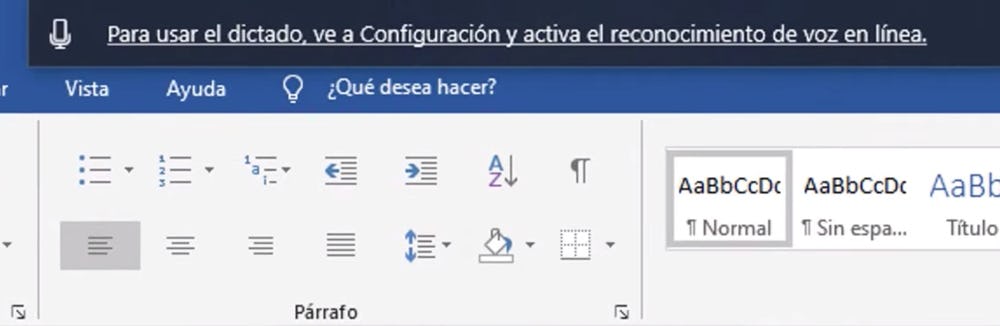
Fuente: Word
5. En el botón donde aparece <Desactivado> pasas a <Activado> y sales del menú.
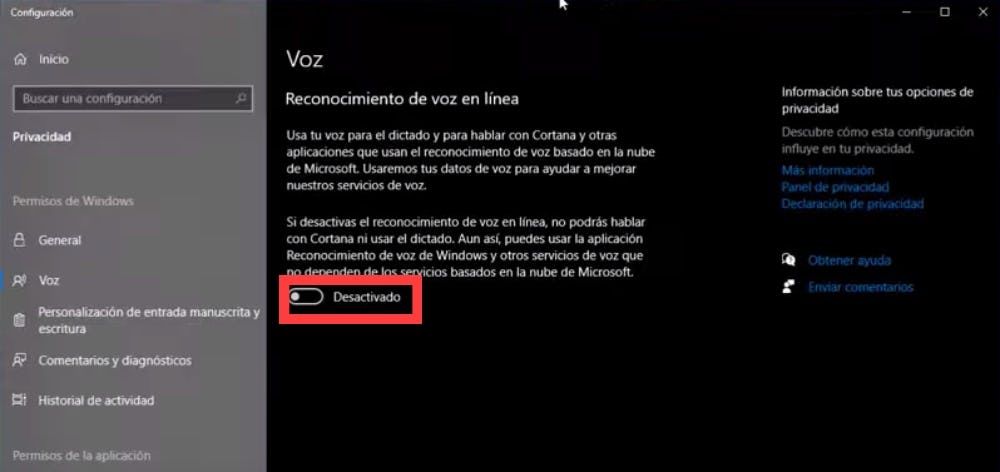
Fuente: Word
6. Una vez estés nuevamente en el documento, solo cliqueas <Windows> + H y comienzas a dictar para insertar el texto en el documento.
7. Cuando hayas terminado, pronuncia la palabra "Fin" y la herramienta detendrá el dictado de voz.
¿Ves qué fácil es aprender cómo dictar en Word? Si deseas reanudar el dictado en Word, solo tienes que volver a presionar las teclas que te acabamos de mencionar o simplemente hacer clic en el icono del micrófono.
Para más información sobre cómo usar la función de dictado de Windows y qué comandos de voz utilizar para sacarle el máximo provecho, puedes consultar la página de soporte de Microsoft. No está demás recordarte que si la versión de Word que utilizas es la que está integrada en Office 365, también puedes utilizarla para dictar en Word. Ahora bien, continúa aprendiendo cómo activar el micrófono en Word en Office 365.
Office 365
¿Cómo activar el micro en Office 365? Si tienes una suscripción a la plataforma Office 365, entonces podrás hacer uso muy fácilmente de la función Dictado de voz en Word, que viene incluida en esta aplicación. Se encuentra disponible en varios idiomas, incluido el español, solo necesitarás una conexión permanente a internet para poder utilizarla.
Para saber cómo activar el micro en Office 365, y empezar a usar el dictado de voz, sigue con detalle las indicaciones a continuación:
- Abre la aplicación de Word.
- En la pestaña de Inicio, presiona el botón de Dictado en la esquina superior derecha. Apenas veas el símbolo de Grabación, podrás empezar a dictar en Word el texto en tu PC.
Pro tip: después de aprender cómo dictar en Word en Office 365, te recordamos que puedes utilizar los símbolos de puntuación con solo mencionar el nombre:
- Punto (.)
- Coma (,)
- Símbolo de interrogación (?)
- Símbolo de exclamación (!)
- Backspace o Retroceso (←)
- Nuevo párrafo (¶)
- Punto y coma (;)
- Dos puntos (:)
- Acento grave ( ` )
- Acento agudo ( ´ )
Simple, ¿no es así? Cuando hayas terminado de aprender cómo activar el micrófono en Word en Office 365, presiona de nuevo el botón de dictado (arriba a la derecha) para dejar de escuchar el texto.
Ten en cuenta que puedes aprender cómo activar el dictado por voz en Word versión Web, disponible también en este artículo. Solo tienes que conectarte a la versión web de Office desde un navegador compatible (Chrome, Firefox o Safari) e iniciar sesión con tu cuenta de Office 365.
¿Cómo activar el dictado por voz en Word en versión Web? De la misma manera que te explicamos anteriormente.
- Haz clic en la pestaña Inicio.
- Presiona el botón Dictado de la derecha.
- Una vez que el navegador permite acceder al micrófono, empieza a dictar texto en Word.
- Para detener la grabación, vuelve a presionar el botón de dictado de Word.
Ahora que ya sabes cómo activar el dictado por voz en Word con Office 365, probablemente vas a querer utilizar esta función con plantillas de Word para hacer calendarios, listas de tareas, etc. ¡Continúa con nosotros en la siguiente sección! Vamos a ver ahora cómo activar el micrófono en Word en MacOS.
MacOS
Si tienes un Mac, puedes beneficiarte del sistema de dictado de MacOS para "escribir" textos con tu voz en Word, ya que es completamente compatible con el idioma español. Para saber cómo activar el dictado de voz en Word con una Mac, sigue los siguientes pasos:
- En tu menú Apple selecciona <Preferencias del Sistema> (o también el icono del engranaje en la barra del Dock).
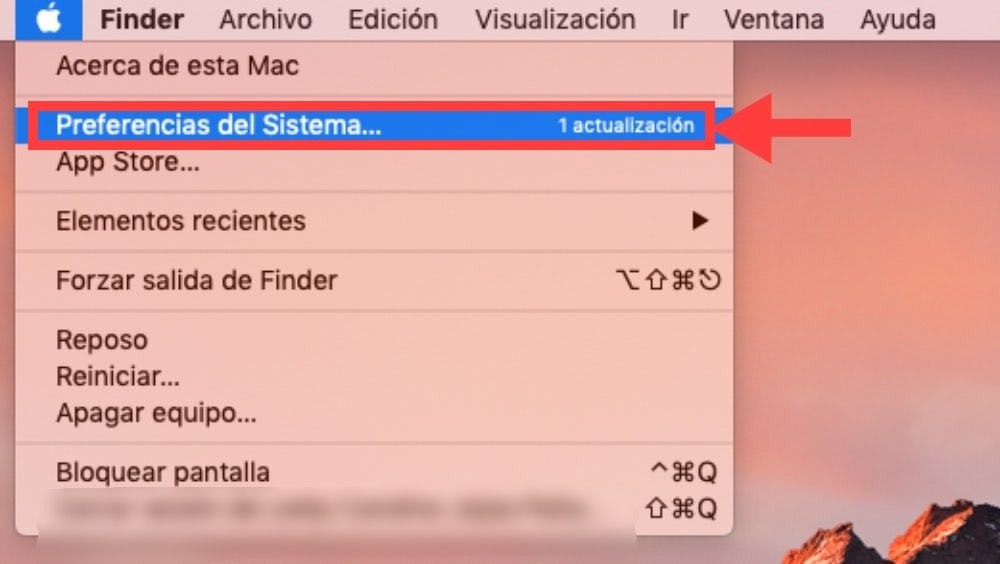 Fuente: Mac
Fuente: Mac
- Una vez ahí, le das clic en <Teclado>.
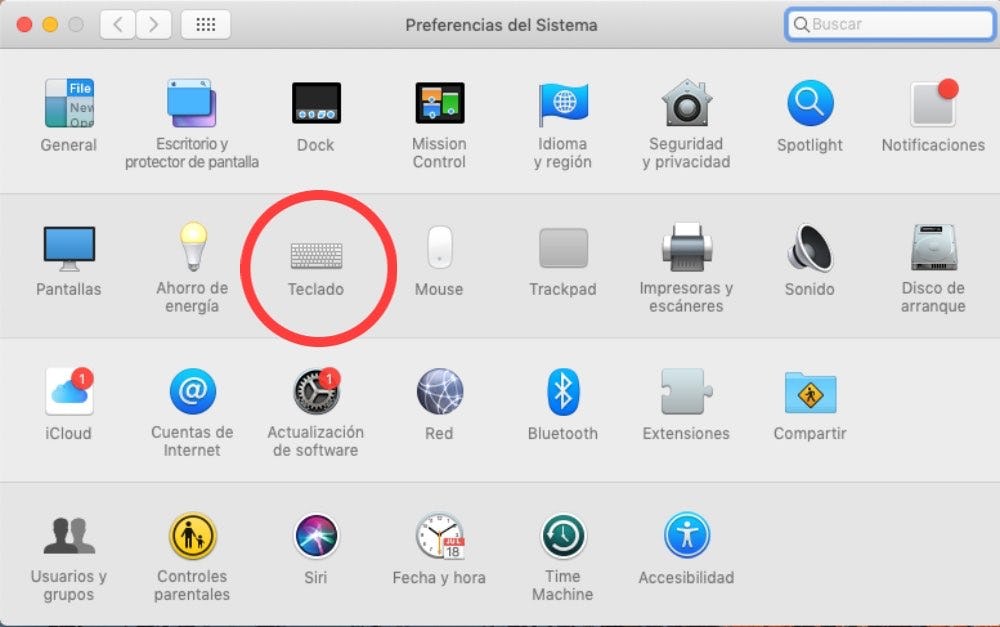 Fuente: Mac
Fuente: Mac
- Ve a la sección <Dictado>.
- En el menú de <Dictado> marca <Activado> / <Activar dictado>.
- En el mismo menú selecciona <Idioma> (para el ejemplo utilizaremos Español Latinoamérica).
- Finalmente, en la opción <Función rápida>, escoge del desplegable de opciones el comando o la tecla para activar micrófono en Word (para el ejemplo utilizaremos la tecla Fn (Función) dos veces).
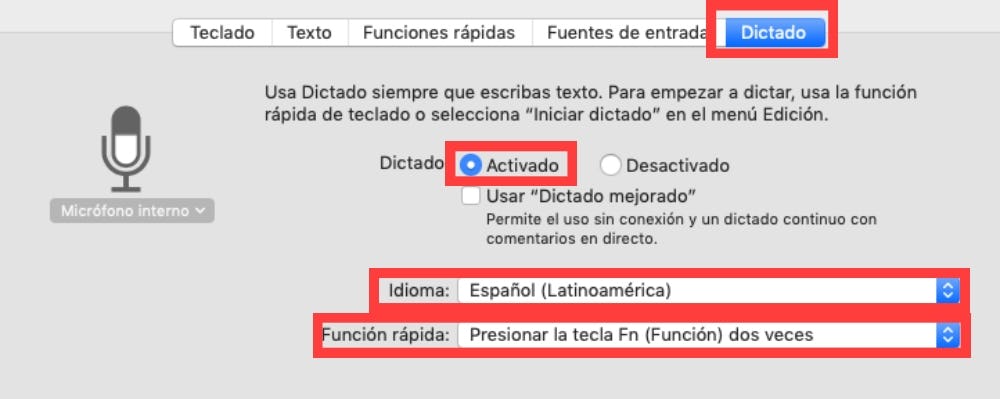
Fuente: Mac
Pro tip: como opción adicional a cómo activar el dictado de voz en Word para Mac, es recomendable marcar la casilla Usar “Dictado mejorado”. Así, podrás aumentar aún más el reconocimiento de las palabras habladas. Una vez que hayas hecho esto, espera a que se descargue y se instale completamente el archivo que se necesita para aprovechar esta función —lo cual puede tardar unos minutos—. Por último, cierra la ventana de configuración.
Si ves que todo está en orden, entonces llegó la hora de ver cómo dictar en Word en una Mac. Para ello, continúa entonces haciendo lo siguiente:
- Inicia el programa Word para Mac
- Abre o crea un nuevo documento
- Coloca el cursor en el área que deseas añadir texto y,
- Para iniciar el dictado de voz en MacOS, presiona dos veces la tecla Fn del teclado de. Si hasta ahora todo está bien, entonces verás aparecer un botón de micrófono junto a la ventana del programa.
Una vez que hayas terminado, puedes finalizar el dictado de voz en MacOS haciendo clic en el botón de Fin, justo debajo del ícono del micrófono.
Problemas al activar el micrófono en Word: ¿qué hacer?
Digamos que seguiste con detalle las indicaciones que te dimos para saber cómo activar el micrófono en Word. Sin embargo, todavía no has podido disfrutar de la herramienta porque el programa no puede "oír" las palabras que dices. Entonces, ¿cómo activar el dictado por voz en Word sin inconvenientes?
- En primer lugar, cerciórate de estar usando un micrófono conectado a través de una toma de audio de 3,5 mm. Asegúrate de que está conectado en la entrada correcta (normalmente es de color rosa o está marcada con un icono de micrófono) y de que está bien colocado.
Si aún persisten los problemas, te sugerimos realizar algunas pruebas para ver si el impasse puede deberse a una mala configuración del sistema operativo. Mucha gente que trata de aprender cómo activar el dictado por voz en Word se enfrenta a problemas simples como actualizaciones de software, configuraciones de sonido, controladores de audio, etc.
¿Cómo activar el micrófono en Word en el celular?
Hoy en día, tener un smartphone nos permite realizar tareas que antes solo eran posibles detrás de un escritorio. Por eso, saber cómo activar el micrófono en Word en el celular es ya una actividad muy común, aunque no todo el mundo sabe que el dictado por voz también está disponible en estos dispositivos.
A continuación, te explicamos cómo activar el micro en Word en Android e iOS:
- Abre la aplicación y toca el icono del micrófono en Word para activar el dictado.
- Toca el icono del micrófono en Word cuando esté en rojo y empieza a hablar.
Para desactivar la función de dictado por voz en Word cuando hayas terminado, vuelve a tocar el mismo ícono del micrófono.
¿Cómo activar el micrófono en procesadores de texto diferentes a Word?
Quizá te estés preguntando cómo activar el micrófono en word online o en otros procesadores de textos, como es Google docs. Aquí te van las indicaciones para ubicarlo en Drive y en OneDrive.
Word online de OneDrive
Empecemos por OneDrive, donde la interfaz ya tiene por defecto incorporado el micrófono de Word en la barra de herramientas, como lo ves en la siguiente imagen.
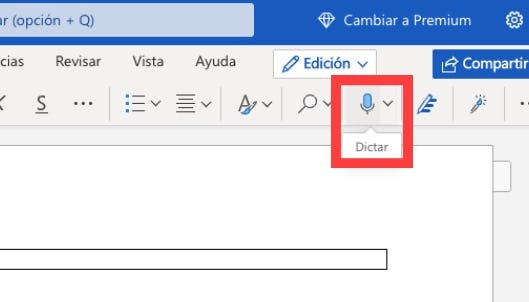
Fuente: OneDrive
Solo seleccionas el ícono del micrófono de Word y de inmediato te solicitará permiso para acceder a tu micrófono. Debes dar aceptar para que se despliegue el menú de dictado.
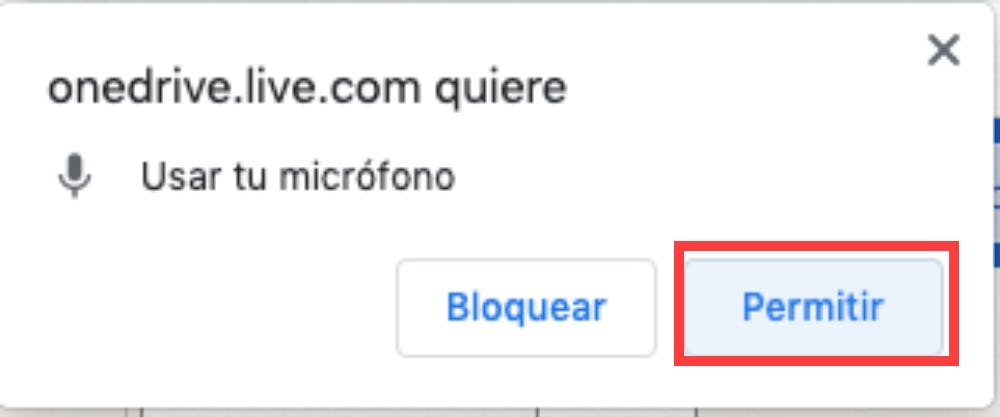
Fuente: OneDrive
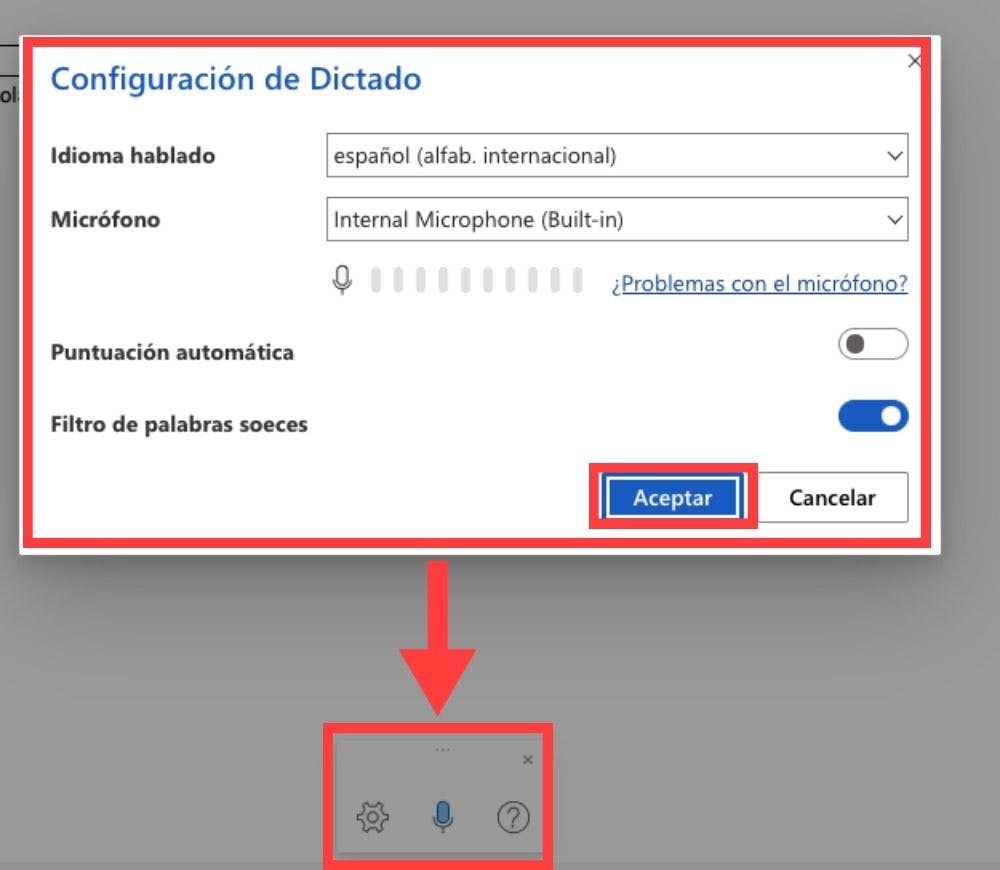 Fuente: OneDrive
Fuente: OneDrive
Google docs
En un documento de Drive la función la encuentras en la pestaña <Herramientas>, opción <Dictado por Voz>, la cual despliega su respectivo menú para empezar a hablar y transcribir en Google docs.
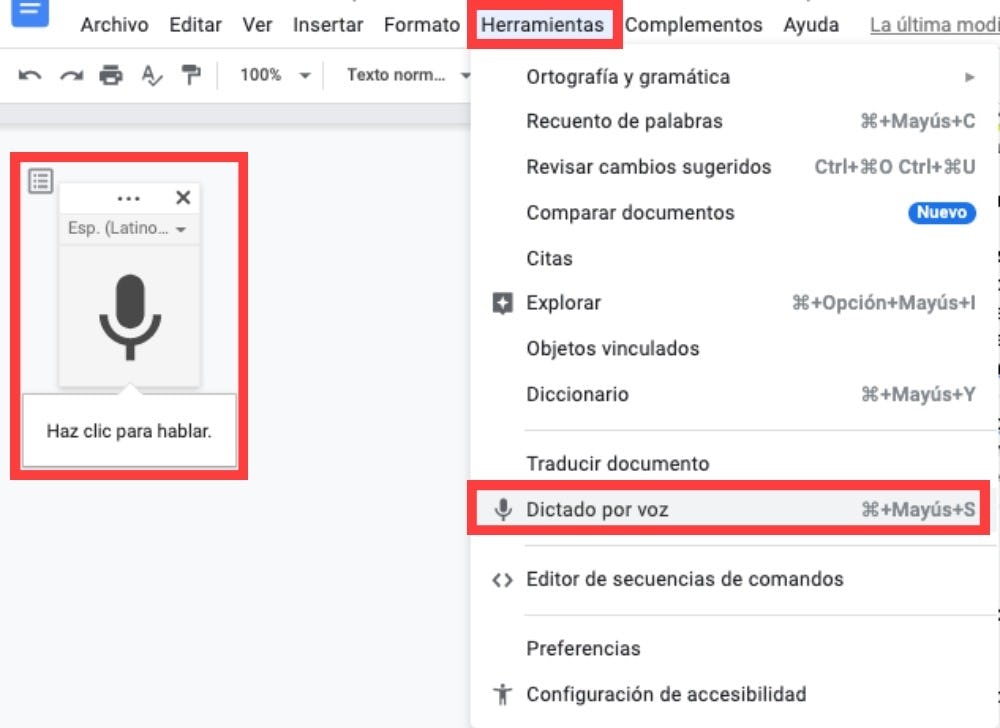 Fuente: Drive
Fuente: Drive
Dictado de voz en Word: palabras no reconocidas
Al aprender cómo activar el micrófono en Word, es posible que te encuentres con algunas dificultades, tales como las palabras no reconocidas. Sí, aquellos símbolos que a veces nos cuesta recordar cómo llamarlos por su nombre.
Por lo tanto, te dejamos una lista con los símbolos más conocidos que te ayudarán a superar este obstáculo. Así, podrás utilizar mejor el dictado de voz de Word al estructurar mejor tus frases.
- Punto final = .
- Coma = ,
- Signos de interrogación = ¿?
- Signos de exclamación = ¡!
- Retroceso o Backspace = nueva línea
- Dos puntos = :
- Punto y coma = ;
- Paréntesis abiertos y cerrados = ()
- Arroba = @
- Asterisco = *
- Guión bajo = _
- Signo & o et = &
- Hashtag = #
- Signo de división = ÷
- Signo de multiplicación = ×
- Símbolos “menor que” y “mayor que” = < >
- Símbolo de euro = €
- Símbolo de dólar = $
- Símbolo de libra = £
¡Listo! Ya sabes cómo activar el micrófono en Word para no escribir y ahora podrás llevar tus textos a otro nivel gracias a esta fantástica tecnología. ¿Te imaginas el tiempo que te podrás ahorrar? ¡Increíble!
Si deseas seguir aprendiendo más trucos como este, te invitamos a visitar nuestro curso online de Office 365, en el que aprenderás a usar las herramientas colaborativas de Office 365 para optimizar el trabajo en equipo y así mejorar la productividad.
Por otro lado, si quieres seguir conociendo trucos de Word, ¿qué te parece si aprendes cómo hacer una infografía en Word? Así como ves, Word tiene infinidad de opciones y trucos que harán de tu trabajo un proceso más ameno. Y si quieres profundizar aún más, no olvides navegar por los cursos de Word que tenemos para ti. ¡Suerte!