Saber cómo cambiar el color de una imagen en Photoshop es muy importante si te apasiona la fotografía. Y, por suerte, existen muchas estrategias disponibles para cambiar el color de un objeto en Photoshop.
Tal vez tienes una foto cuya composición de elementos es excelente, pero que, sin embargo, los colores que la componen no están en armonía. ¡No te preocupes! Porque si ese es tu caso, o es similar, en este artículo encontrarás algunas opciones para cambiar el color de una imagen en Photoshop que, sin lugar a dudas, te ayudarán en tu proyecto.
¡Manos a la obra!
¿Cómo editar los colores de una imágen en Photoshop?
Photoshop es uno de los programas más recomendables para editar una imágen, sin importar la experiencia que tengas en el rubro. Sucede que, al descargarlo, cada usuario podrá modificar los parámetros de luminosidad, sombras, tamaños y nitidez. Asimismo, podrá editar los colores de una imagen.
Para lograr esto último, no debes ser un experto. Cualquier persona tiene la posibilidad de seleccionar un color en Photoshop y cambiarlo, pero, para descartar cualquier tipo de dificultad, hablaremos de las mejores herramientas para cambiar el color de una imágen en Photoshop.
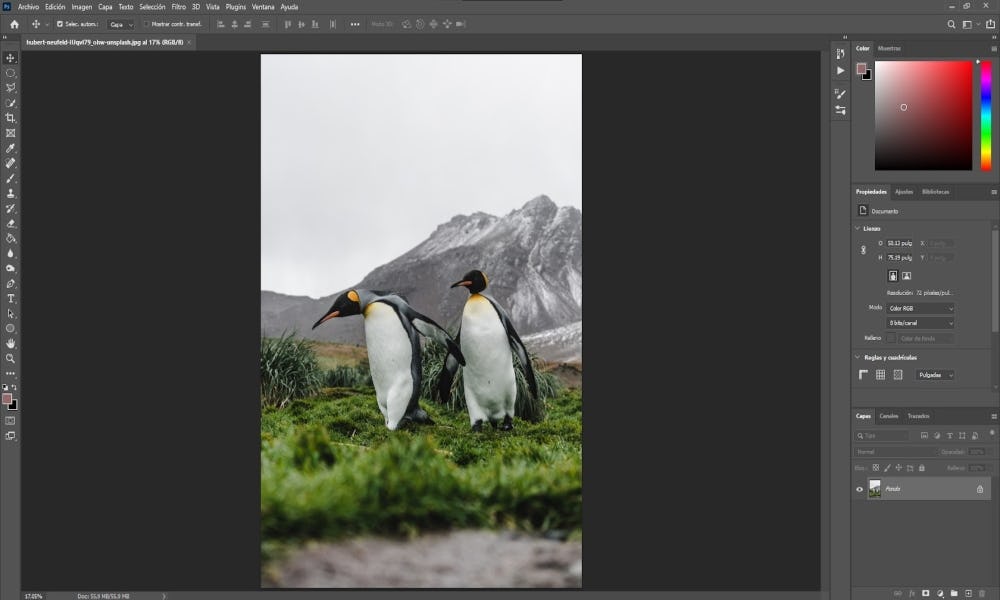 Fuente: Photoshop
Fuente: Photoshop
Herramientas para cambiar el color de una imágen en Photoshop
Frente a un programa de edición tan avanzado, siempre es bueno saber qué es la herramienta pluma de Photoshop o cómo usar la herramienta recortar de Photoshop dado que estas te ayudarán a seleccionar zonas que quieras editar. Sin embargo, también es necesario que aprendas a dominar las herramientas que te ayudarán a eliminar tus dudas sobre cómo cambiar el color de una imágen en Photoshop. ¿Vamos a conocerlas?
Herramienta tono y saturación
La herramienta de tono y saturación es una de las más usadas en el retoque fotográfico. Así que, la usaras muy seguido en tus trabajos en los que decidas eliminar un color en Photoshop o cambiarlo por uno nuevo.
Para tu sorpresa, esta herramienta tiene múltiples usos, entre ellos están la corrección del color en la fotografía de producto, el retrato y demás aplicaciones que intervienen al intentar cambiar el color de una imagen en Photoshop.
Sin embargo, además de saber cuáles son los resultados de cambiar el color de un objeto en Photoshop con la herramienta de tono y saturación, también es de suma importancia conocer qué le sucede a la imágen cuando se le modifican ambos parámetros.
Entonces, ¿cómo podemos definir el tono? En palabras sencillas el tono es el color que se muestra en el programa. y es la herramienta que hace la magia cuando aprendes cómo cambiar el color de una imagen en Photoshop.
La saturación, por su parte, mide qué tan intenso puede ser el tono que escojamos mientras la intensidad disminuye, los colores de la imagen van perdiendo fuerza y se tornan grises. Todo va a depender de tus gustos a la hora de editar colores de una imágen.
De todas formas, la herramienta tono y saturación no solo contemplan a esos dos componentes, sino que también se ven influenciados por la luminosidad: parámetro encargado de determinar el brillo que presenta la imagen. Mientras menos luminosidad tengamos, más oscura se verá la imagen sometida a la sustitución de un color en Photoshop.
¡Ahora sí! Ya conoces los componentes de la herramienta tono y saturación, por lo tanto, estamos en condiciones de iniciar el siguiente tutorial de cómo cambiar el color de una imagen en Photoshop con esta herramienta.
- Comienza con lo básico y obvio, pero indispensable para iniciar a cambiar el color de una imagen en Photoshop: abre la fotografía.
- Haz click en el botón capa> nueva capa de ajuste > tono y saturación.
- Espera la apertura de un cuadro de diálogo, acéptalo y garantiza que se haya creado una capa de tono y saturación encima de la capa fondo.
- Dirígete a la pestaña propiedades, modifica los valores a tu gusto y concéntrate en cómo cambiar el color de la imagen en Photoshop.
Si has llegado a este punto, notarás que al mover los valores de tono, saturación o luminosidad cambiarán los valores de toda la fotografía en sí. ¡Anímate a ir más allá del simple hecho de agregar color a una imagen!
Por ejemplo, puedes seleccionar el color verde en las opciones del panel, mover el marcador del tono, y observar cómo este proceso sólo afectará a los colores verdes. Esto te ayudará a tener más control sobre la edición y a obtener resultados más profesionales al cambiar el color de una imagen en Photoshop.
¡Este fue el resultado! Recuerda que, además de aprender este procedimiento y siempre es una buena idea ampliar tus conocimientos con nuestro curso de retoque digital en Photoshop.
Finalmente, es importante mencionar que la herramienta tono y saturación es muy buena, pero no es la única, y en ocasiones puede resultar un poco limitante. ¿Hay alguna otra alternativa para aprender cómo cambiar el color de una imágen en Photoshop? Sí y se llama “herramienta reemplazar color”.
 Fuente: Photoshop
Fuente: Photoshop
Herramienta reemplazar color
La herramienta reemplazar color es una de las más rápidas de usar cuando queremos cambiar el color de una imagen en Photoshop, dado que tiene la habilidad de “combinar herramientas para seleccionar una gama de colores con los reguladores HSL para sustituir ese color”, según Adobe.
A diferencia de la herramienta tono y saturación, esta permite escoger qué partes específicas son las que queremos editar del color de la imágen, ya que podemos apoyarnos de las distintas herramientas de selección.
¡Vamos a explicarlo mejor con un ejemplo! Si en una imagen tenemos 3 frascos verdes, pero nosotros queremos cambiar el color en Photoshop de solo uno de los frascos, esta herramienta es la correcta, ya que con tono y saturación cambiarían todos los verdes de la imagen.
¿Aún sigues con dudas sobre cómo lograrlo? Entonces… ¡Vamos a la acción con el siguiente tutorial para aprender cómo cambiar el color de una imágen en Photoshop con la herramienta reemplazar color!
- Abre la imagen en Photoshop para cambiarle el color en Photoshop.
- Selecciona solo el área de la imagen a la que se le quiere cambiar el color en Photoshop. Puedes realizar esta acción con la herramienta que más te guste pero, en este caso, usaremos la herramienta de selección rápida.
- Dirígete al panel de Capa > Nueva > Capa Vía Copiar o también puedes usar el siguiente atajo de teclado para Photoshop: Ctrl + J. Esto te permitirá tener una capa diferente con la selección para poder saber cómo cambiar el color de la imagen en Photoshop.
- Selecciona la capa en la cual desees cambiar el color y dirígete al Menú Imagen > Ajustes > Reemplazar color.
- Utiliza el cuentagotas para seleccionar el color que quieras reemplazar para cambiar el color de la imagen en Photoshop.
- Si quieres, agrega más colores o más tonos de un mismo color, a través del cuentagotas con el símbolo “+” y selecciona todos los colores que desees modificar de la selección.
- Finalmente, luego de seleccionar el color que queremos cambiar, puedes seguir modificándolo con los controles de tono, saturación e iluminación, entre otros.
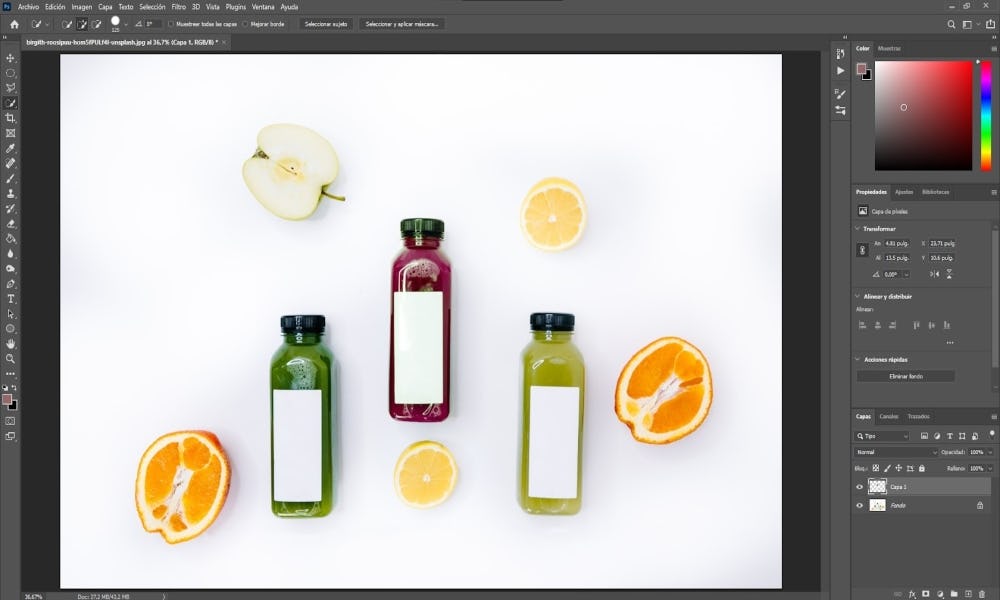 Fuente: Photoshop
Fuente: Photoshop
Herramienta sustitución de color
La herramienta de sustitución de color es una joya que muchas veces los editores de imagen subestiman, pero es perfecta para resolver las dudas sobre cómo cambiar el color de una imagen en Photoshop en un par de minutos.
¿Dónde ubicarla? ¡Fácil! Esta herramienta diseñada para sustituir el color en Photoshop se encuentra en la sección de los pinceles de la barra de herramientas, sobre el márgen izquierdo de la mesa de trabajo.
Encontrarla es fundamental, pero no llegarás más lejos si no sabes cómo utilizarla para cambiar el color en Photoshop de cualquier tipo de imagen. Por eso, a continuación vamos a explicarte, paso a paso, cómo conseguirlo.
- Abre la imagen en Photoshop.
- Selecciona el objeto o lo que desees cambiar de color con la ayuda de herramientas como el lazo, lazo magnético, selección de objetos o, la opción más precisa pero también más complicada, la pluma.
- Si has elegido usar la Pluma, al terminar de contornear el objeto al que deseamos cambiar de color en Photoshop, haz clic derecho en cualquier parte de la fotografía y selecciona la opción “hacer selección”.
- Elige un radio de desvanecimiento —que viene siendo el suavizado de los bordes de la selección—, y haz clic en “ok”.
- Dirígete al panel de herramientas, despliega el icono del pincel y selecciona la herramienta sustitución de color en Photoshop.
- Accede al selector de color, en la parte inferior del panel de herramientas, y escoge el color con el que quieras reemplazar el original.
- Utiliza la herramienta sustitución de color en Photoshop y llena la selección.
¡Así de fácil podemos cambiar el color de una imagen en Photoshop! De todas formas, si necesitas seguir aprendiendo más sobre la plataforma de edición, te recomendamos nuestros cursos sobre Adobe Photoshop.
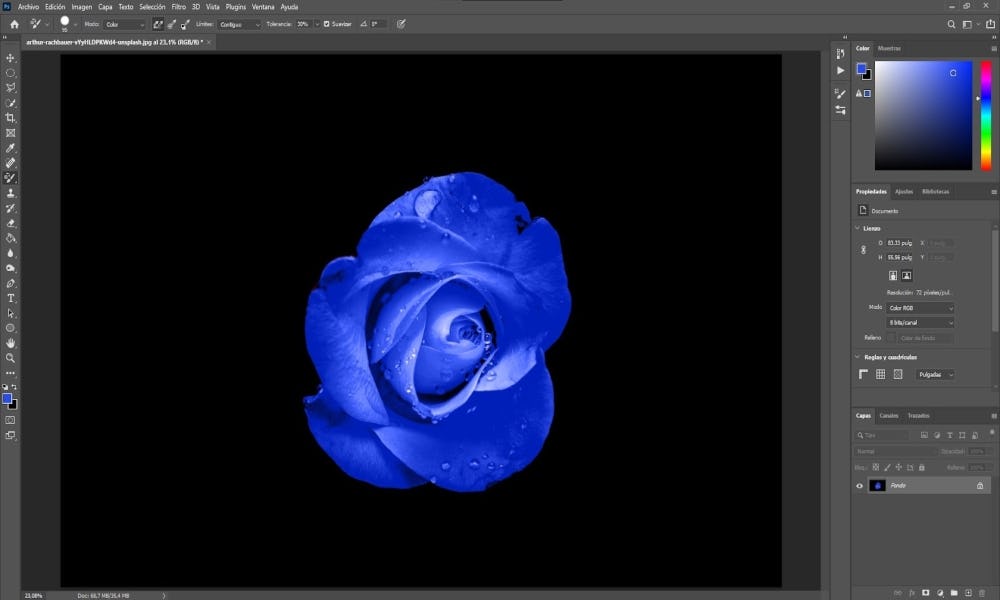 Fuente: Photoshop
Fuente: Photoshop
Herramienta modo de fusión
Para agregar un broche de oro, hablaremos sobre la herramienta modo de fusión: una de las más profesionales para que puedas aprender cómo cambiar el color de una imagen en Photoshop.
Si lo que buscas es precisión a la hora de hacer el cambio de color en Photoshop y no afectar a otros elementos de la fotografía, esta alternativa es perfecta para ti. Eso sí, deberás manejar correctamente las herramientas de selección para conseguir el resultado esperado.
Entonces… ¿Cuál es el paso a paso para que logres dominar esta técnica? El siguiente:
- Abre la fotografía que desees modificar. Esto lo podrás hacer desde el menú Archivo > Abrir.
- Selecciona la parte de la imagen que queremos cambiar el color.
- Crea una capa nueva, para editar el color de la imagen, haciendo clic en el ícono del “+” en la parte inferior del panel Capas; siempre manteniendo la selección hecha anteriormente.
- Selecciona la herramienta del Pincel, elige el nuevo color de la imagen que deseas cambiar y empieza a pintar toda la selección.
- Cambia el modo de fusión de la nueva capa a “color”, que lo puedes encontrar al lado del regulador de opacidad, en el panel de capas.
- Desactiva la selección con Ctrl + D y ya habrás terminado de usar esta herramienta para aprender cómo cambiar el color de una imágen en Photoshop .
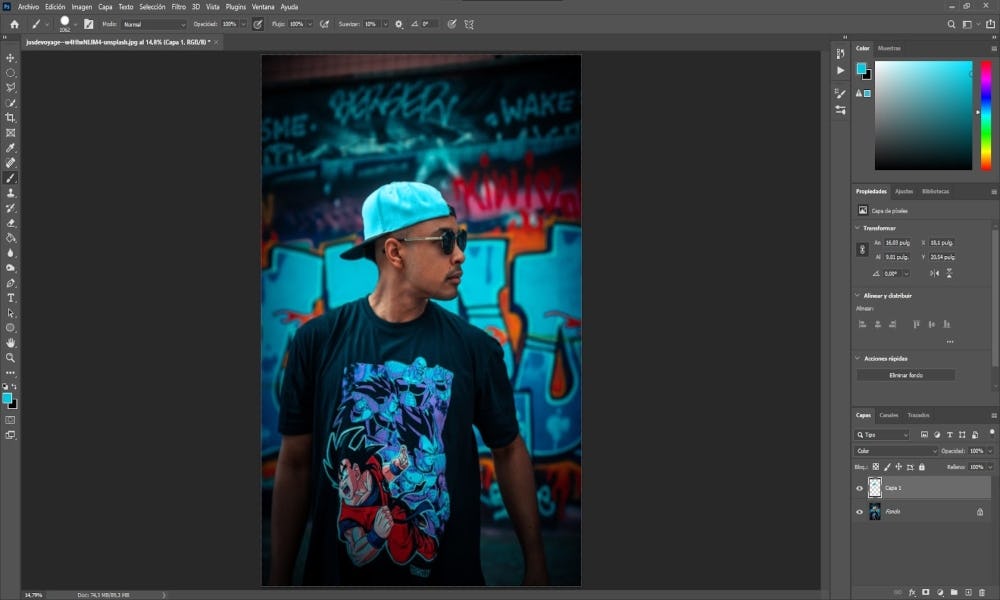 Fuente: Photoshop
Fuente: Photoshop
Herramienta igualar color
En muchos diseños la tarea de seleccionar un color en Photoshop y cambiarlo se resume en un propósito: “conseguir colores coherentes en distintas fotografías”, según Xataka Foto.
Por otro lado, a diferencia de las demás herramientas, esta necesita que cuentes con dos imágenes de buena calidad; es decir, que no presenten colores muy saturados o sean de tamaños distintos y produzcan distorsiones a la hora de lograr el cambio de colores en Photoshop.
Entonces… ¿Cuál es el procedimiento a seguir para aprender cómo cambiar el color de una imágen en Photoshop con esta función tan particular? Te lo contamos paso a paso:
- Abre las dos fotografías que hayas seleccionado y colócalas sobre tu mesa de trabajo.
- Selecciona la fotografía sobre la cuál quieres cambiar el color con Photoshop.
- Dirígete a la opción de imágen, disponible en la barra ubicada en el márgen superior de tu mesa de trabajo, selecciona ajustes y haz clic en “igualar color".
- Aplica los cambios que desees hacer entre la primera y la segunda imágen, a través de la opción “estadística de imágen”.
- Modifica los valores de luminancia, intensidad, transición y balance de blancos, una vez que hayas aprendido cómo cambiar el color de una imágen en Photoshop con esta técnica.
¿Qué te pareció lo aprendido en este artículo sobre cómo cambiar el color de una imágen en Photoshop? No es nada difícil, ¿verdad? Solo sigue practicando hasta que domines cada una de las técnicas y te aseguro que no las dejarás jamás. ¡Las posibilidades son infinitas!
En este artículo te hemos dado algunas de las mejores opciones que existen para poder cambiar el color de una imagen. Pero, ¡ojo! No existe una opción mejor que otra. La elección dependerá del grado de dificultad del trabajo que estés realizando y el resultado que quieras conseguir.
Pero ahora, ¿qué sigue? Podemos decir que saber editar colores de una imágen es el primer paso dentro de lo que es la manipulación fotográfica, pero, para seguir aprendiendo sobre este aspecto de la edición de fotografía, te recomendamos de nuestro cursos avanzado de Photoshop para expertos en diseño gráfico.
Para finalizar, te contarémos un secreto. Si sientes que tus fotografías empiezan a tener un buen nivel, además de aprender a cambiar el color de las imágenes, no pierdas la oportunidad de sacarles provecho con la ayuda de esta guía para vender fotos en internet que tenemos para ti.
Y, en el caso de que tengas la intención de editar una fotografía o no sepas cómo cambiarle el color de fondo a una imagen, te recomendamos nuestro curso online de Photoshop desde cero. ¡Es la respuesta a todas tus dudas!
Entonces… ¡Sigue practicando y lograrás dominar este bello arte!