¿Necesitas un tutorial rápido y sencillo de cómo cambiar el tamaño de una capa en Photoshop? Jugar con el tamaño del texto y las imágenes es fundamental para el proceso de diseño de cualquier pieza gráfica, especialmente cuando deseas crear una composición equilibrada y estéticamente atractiva.
Si quieres reducir un logo o un icono grande que aparece en tu foto, puedes utilizar las diversas opciones de esta poderosa herramienta de diseño para cambiar el tamaño de una imagen en Photoshop sin deformarla con tan solo unos clics.
Las capas pueden ser un concepto complejo para el nuevo editor de Photoshop. Si bien hay una curva de aprendizaje, trabajar con capas es una ventaja increíble al crear arte digital.
En pocas palabras, las capas te permiten editar tu trabajo en partes, cada una apilada una encima de la otra. Cuando editas una parte de tu proyecto, las otras capas no se ven afectadas. Esta es la razón por la que modificar el tamaño de una capa en Photoshop es la mejor alternativa para no distorsionar la calidad de tu imagen.
Olvídate de aquellos complicados manuales de diseño gráfico digital. Sabemos que los tiempos corren cada vez más acelerados y cuando se presenta una situación, debes solucionarla de manera inmediata. Por eso, en este artículo te explicaremos cómo redimensionar una capa en Photoshop paso a paso que, sin duda, agilizará tu flujo de trabajo.
1. Averigua el tamaño de una capa en Photoshop
Entre las diversas cosas que se puede hacer en Photoshop, el diseño en layers es una de las más importantes. Para cambiar el tamaño de una capa en Photoshop, primero debes saber cuál es la dimensión de esta capa. ¡Es muy sencillo y cuando conozcas estos trucos no te imaginarás cuánto tiempo perdiste hasta ahora!
Panel de capas
Para entender cómo redimensionar una capa en Photoshop, debes conocer cómo funciona el panel de capas. Aquí es donde trabajarás con capas, desplazando, copiando, organizando, editando, eliminando y creando otras nuevas.
En la esquina superior derecha tienes el icono del menú del panel Capas. Cuando haces clic en él, se abre para ofrecerte un montón de opciones. Dentro de esta ventana puedes controlar todo, como las capas, los grupos, las mesas de trabajo y más. Asimismo, podrás saber el tamaño de una capa en Photoshop fácilmente.
Bien, existen varias formas para saber el tamaño de una capa en Photoshop. ¡Veamos cada una!
Utiliza los comandos del teclado
Si tienes sistema operativo Mac, puedes pulsar la siguiente serie de comandos para averiguar el tamaño de la capa en Photoshop: Cmd + A , Cmd + C , Cmd + N. Esta acción te mostrará el documento en una nueva ventana. La información que salga en width y height son las dimensiones de tu capa. Para salir de esa ventana, sólo debes presionar el botón de escape.
En el caso que utilices sistema operativo Windows, reemplaza la tecla command por la tecla control y realiza el mismo procedimiento.
Chequea el panel de información
Otra opción es que selecciones la capa que quieres dimensionar junto al botón command o control y visualices los datos del “info panel”. Ahí encontrarás el símbolo de la regla de medición junto a las letras W y H que te indican cómo saber el tamaño de una capa en Photoshop.
Una vez realizado este paso, sigamos con el tutorial de cómo cambiar una capa en Photoshop.
 Fuente: Pinterest
Fuente: Pinterest
2. Crea un nuevo canvas en Photoshop
¿Cómo te lanzarías a redimensionar una imagen en Photoshop si antes no creaste una capa? De esta manera, lo primero que debes hacer es crear una capa o varias capas sobre la imagen que tengas en el software.
Para hacer una nueva capa y modificar el tamaño de la capa en Photoshop, ejecuta estos pasos:
-
En primer lugar, debes abrir un nuevo documento haciendo clic sobre la opción “Archivo”.
-
Luego dale clic en “Nuevo”. Automáticamente se abrirá una ventana pop up.
-
Dentro de esta ventana, podrás ajustar el tamaño de una capa en Photoshop en el lienzo en blanco. Lo ideal es crear una capa de Photoshop del mismo tamaño que la imagen que ya tienes disponible.
3. Agrega capas a tu canvas
¡Ya creaste un nuevo espacio de trabajo en Photoshop! Ahora, debes aprender cómo agregar una máscara de capa. Para diseñar con mayor fluidez y flexibilidad, te recomendamos que añadas varias capas sobre este fondo que acabas de crear. Recuerda que siempre puedes eliminarlas una vez que ya no te sean necesarias.
Para crear una nueva capa en Photoshop:
-
Primero, dirígete a la paleta de capas que se encuentra en el extremo inferior derecho de tu pantalla.
-
Después, asegúrate que la pestaña de “capas” se encuentre activa.
-
Lo único que te queda es clickear sobre el ícono que parece una hoja con un pequeño doblado.
-
¡Listo! Creaste tu primera capa en Photoshop.
Si la capa se encuentra resaltada sobre la imagen inicial, significa que está activa y puedes trabajar sobre ella y, posteriormente, cambiar el tamaño de la capa en Photoshop. ¡Es tu momento de crear!
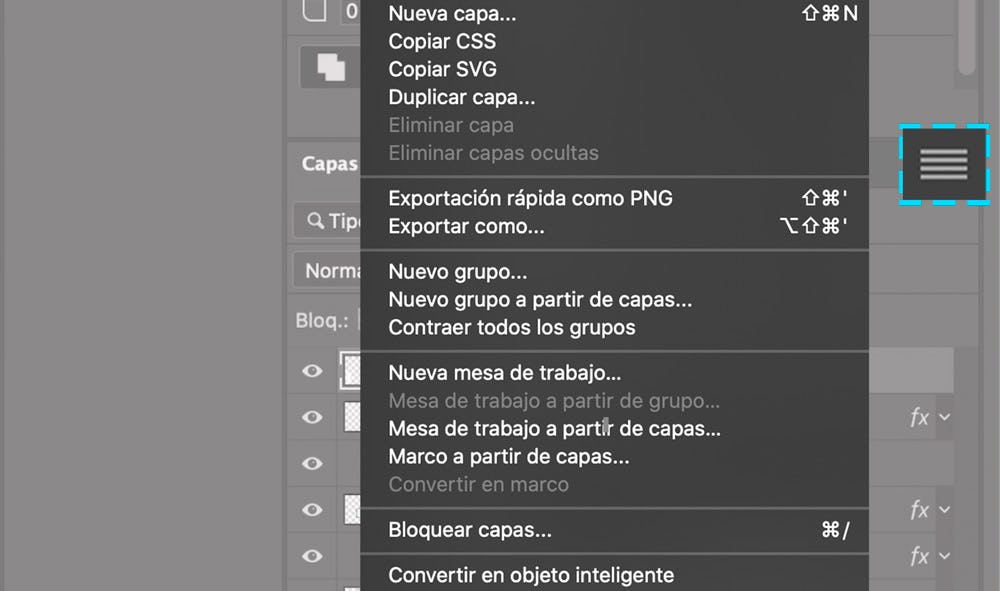 Fuente: Pinterest
Fuente: Pinterest
4. Cambia el tamaño de la capa en Photoshop
Ahora que ya sabes cómo diseñar sobre capas en Photoshop, sólo te queda aprender a redimensionar el tamaño de las mismas. Imagina que tu diseño no quedó exactamente de la altura que esperabas para combinarlo con esta imagen, no te preocupes, existen tres maneras de cambiar el tamaño de una capa en Photoshop:
-
Puedes ir a la opción “Editar” y clickear “Free Transform” o “Transformación libre” en la lista desplegable. También puedes utilizar un shortcut o atajo de Photoshop que se activa con command o control y la letra T.
-
Otra manera de modificar el tamaño de una capa en Photoshop es usando la herramienta mover de Photoshop.
-
También puedes usar la herramienta licuar para aprender cómo agrandar o achicar una imagen en Photoshop.
Bien, teniendo estos métodos para cambiar el tamaño de una capa en Photoshop, veamos cómo realizar cada uno.
Cambiar el tamaño de una capa en Photoshop usando la herramienta “Transformación libre”
Con la herramienta "Transformación libre", puedes cambiar el tamaño de las capas en Photoshop con facilidad. Además, te permite bloquear o desbloquear una capa en Photoshop a medida que la modificas de tamaño o ajustas sus dimensiones, por lo que no debes preocuparte por las distorsiones accidentales de altura o anchura.
Dicho esto, sigue estos pasos de cómo modificar el tamaño de una capa en Photoshop empleando esta herramienta:
-
Selecciona tu capa.
-
Haz clic en la herramienta “Transformación libre” con tan solo ir a Edición > Transformación libre o usando el comando Ctrl/Cmd + T (Windows/Mac).
-
Arrastra las esquinas y los lados de la capa para cambiar el tamaño. Arrastra la capa desde el medio para colocarla en su posición.
-
Mantén presionada la tecla Mayús mientras cambias el tamaño para conservar las proporciones de la imagen original.
-
Para finalizar, presiona la marca de verificación o pulsa en la opción Entrar/Regresar (Windows/Mac). ¡Listo!
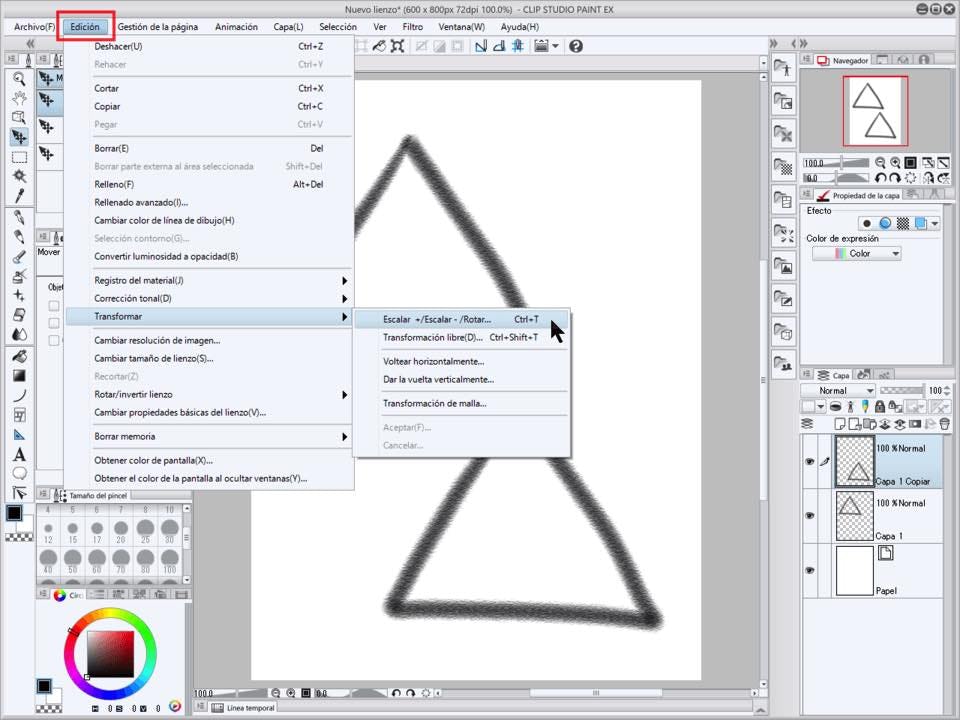 Fuente: Pinterest
Fuente: Pinterest
Cambiar el tamaño de una capa en Photoshop usando la herramienta “Mover”
Para cambiar el tamaño de una capa en Photoshop con la herramienta “Mover”, sigue estos sencillos pasos:
-
En primer lugar, haz clic en la herramienta “Mover” en la parte superior de la barra de herramientas de la izquierda, o simplemente presiona V.
-
Luego, pulsa en la capa que deseas cambiar de tamaño. En el panel de capas, la capa se resaltará en blanco. Tu selección tendrá un borde azul alrededor para mostrar que es la capa activa.
-
Una vez seleccionada, arrastra las esquinas y los bordes de la capa para cambiar el tamaño. Además, si mantienes presionada la tecla Mayús mientras cambias el tamaño, las proporciones de la capa original seguirán siendo las mismas.
-
Para mover la capa, haz clic dentro de la capa para sostenerla, manteniéndola presionada y arrastrándola a su siguiente posición.
-
Finalmente, presiona la marca de verificación o pulsa en la opción Entrar/Regresar (Windows/Mac).
Lo único que te queda por hacer es definir el largo y ancho de la capa en Photoshop. Si utilizaste la primera técnica de Free Transform, te aparecerán puntos de anclaje en los extremos del canvas. ¿Quieres saber cómo funcionan? Vamos al siguiente paso de cómo redimensionar una capa en Photoshop.
 Fuente: Designbuckle
Fuente: Designbuckle
Cambiar el tamaño de una capa en Photoshop usando la herramienta "Licuar"
Si deseas saber cómo agrandar o achicar una capa en Photoshop, usa la herramienta Licuar. Esta herramienta te permite expandir los píxeles a la forma deseada. Sigue estos pasos:
-
Selecciona tu capa haciendo clic en ella en el panel de capas o haciendo clic en la capa en el lienzo. La capa se resaltará en blanco cuando se seleccione.
-
Ve a Filtro > Licuar o Mayús + Control/Comando + X (Windows/Mac). Este comando te llevará a la pantalla Licuar. Aquí, la capa actuará como un líquido.
-
El lado izquierdo presenta todas las herramientas Licuar, y el panel derecho son las propiedades. Para cambiar el tamaño de una capa de Photoshop más grande o más pequeña, puedes usar la herramienta Deformación hacia adelante, empujando los píxeles hacia adentro y hacia afuera para modificar el tamaño de la capa en Photoshop. También puedes usar la herramienta Inflar y desinflar para reducir y expandir la imagen.
 Fuente: Designbuckle
Fuente: Designbuckle
5. Domina los puntos de anclaje a la perfección
De acuerdo a la página de soporte de Adobe, los puntos de anclaje marcan los puntos finales de los segmentos de un trazado. Al mover estos elementos se cambia la forma de las curvas de un trazado. Un elemento clave a la hora de cambiar el tamaño de capa en Photoshop es entender cómo funcionan los puntos de anclaje:
-
Si haces clic en algún punto de las esquinas y arrastras hacia el centro, la capa se encogerá en ambas direcciones. Sin embargo, este cambio de tamaño en la capa de Photoshop no será perfecto. ¿Te gustaría saber cómo hacerlo simétricamente igual? Realiza esta acción presionando la tecla SHIFT.
-
De la misma manera, si aprietas en una esquina pero arrastras el mouse hacia afuera, la capa cambiará su tamaño a uno mayor.
-
Ahora, si sólo quieres cambiar el tamaño de una capa en Photoshop hacia el sentido vertical, debes clickear sobre los puntos de anclaje que se encuentran en el extremo superior o inferior.
-
Si lo que buscas es aumentar el ancho de la capa, deberás realizar el mismo procedimiento pero desde los costados de la capa.
¡No olvides darle al botón Enter una vez que termines de redimensionar tu capa en Photoshop! Sólo de esa manera sabrás que tus cambios están asegurados.
6. Modifica el resto de los aspectos de tu capa como desees
Una vez que lograste modificar el tamaño de la capa en Photoshop, puedes rotar tu capa de la siguiente manera:
-
Activa nuevamente la herramienta de Free Transformation o control + T.
-
Una vez hecho este paso, debes mantener apretado el clic del mouse por fuera del punto de anclaje de una esquina.
-
Mueve lentamente la capa hasta que se rote como quieras.
-
¡Listo! Ya sabes cómo cambiar el tamaño de la capa de Photoshop. No olvides guardar los cambios para evitar posibles desastres.
Recuerda que si quieres trabajar con múltiples capas, resalta en tu panel de control de capas la que quieras editar y mantén el resto desactivadas. De esta manera, sólo modificarás la capa que se encuentre clickeada.
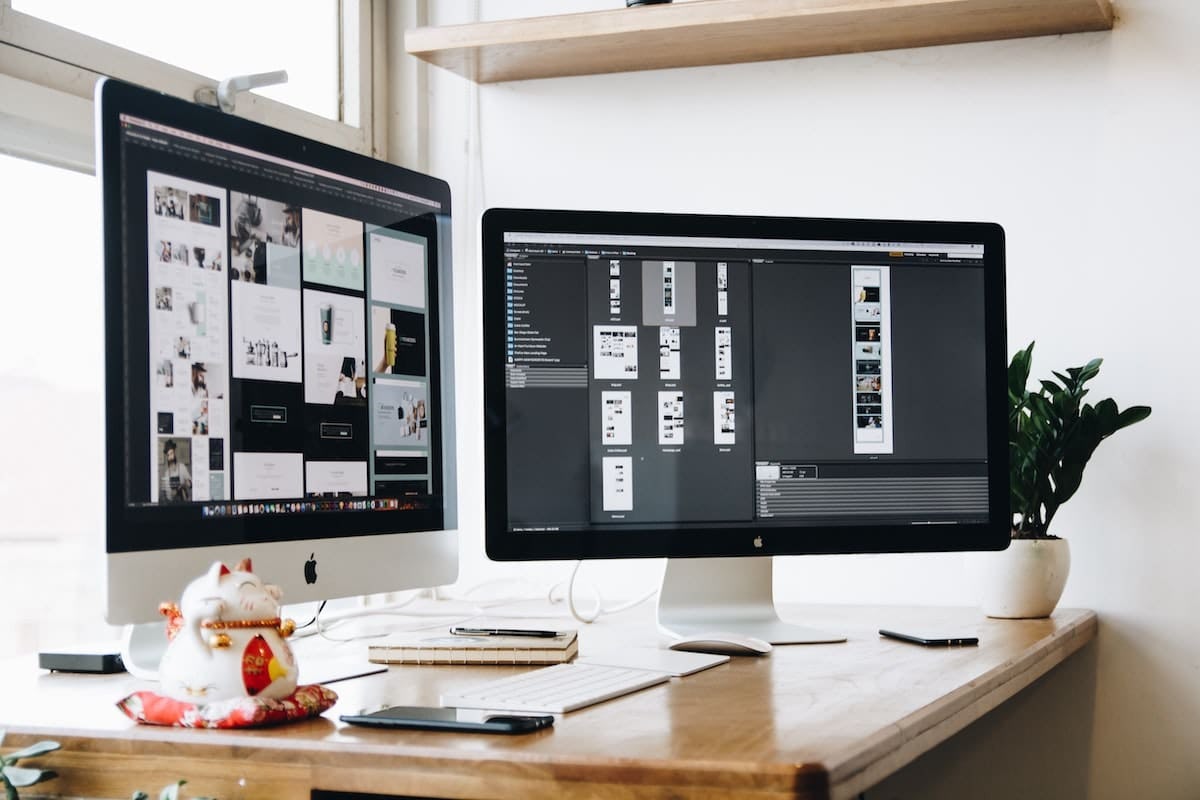 Fuente: Pexels
Fuente: Pexels
Pues bien, eso es todo lo que hay que hacer para cambiar el tamaño de una capa en Photoshop. Así que emplea este tutorial para redimensionar el tamaño de cualquiera de tus capas de fotos. Créenos, te facilitará el trabajo en segundos, ya que el programa Photoshop es tu mejor aliado para salvarte de apuros.
Y es que, según Fabián Moncada, profesor del curso online de Adobe Photoshop CC desde cero, “detrás de un gran creativo gráfico, siempre hay un gran programa de diseño. En la actualidad, todo gran creativo de la industria gráfica sabe plasmar su creatividad en programas de diseño. Y el mejor programa de diseño y retoque es Photoshop”.
¿Estos trucos te parecen realmente útiles y te gustaría aprender más? Revisa nuestro cursos online de diseño gráfico y conviértete en un experto de las ediciones. Aquí no sólo aprenderás profundamente cómo cambiar el tamaño de una capa en Photoshop, sino también lo que necesitas para dominar este programa a la perfección y aprovechar a fondo sus bondades, así como lograr trabajos de alta calidad y profesionalismo.
Lo único que no te puede faltar es Adobe Photoshop descargado en tu ordenador. Recuerda que la clave del éxito es la práctica y sin el software a mano te será muy complicado aprender realmente los conceptos. Comienza a crear hoy mismo y sorprende a tus clientes.