El mundo de la ilustración digital está en constante renovación y uno de los softwares que ha ganado más popularidad en los últimos años es Paint Tool SAI. El programa se ha convertido en la herramienta favorita de muchos ilustradores. Si apenas estás empezando a conocer este software, en este artículo te contamos cómo hacer un círculo en Paint Tool SAI, una pregunta que muchos se hacen cuando están explorando el programa.
Antes de empezar, te contaremos más sobre este programa. Para conocer directamente cómo hacer un círculo perfecto en Paint Tool SAI, ve al punto número cuatro. ¿Listo para empezar?
Índice
- ¿Qué es Paint Tool SAI?
- ¿Qué puedo hacer en Paint Tool SAI?
- ¿Cómo hacer figuras geométricas en Paint Tool SAI?
- Opción #1 Paint Tool SAI: ¿Cómo hacer un círculo?
- Opción #2 ¿Cómo hacer círculos en Paint Tool SAI?
- ¿Cómo cambiar el tamaño de un círculo en Paint Tool SAI?
- Tips de Paint Tool SAI para principiantes
¿Qué es Paint Tool SAI?
Paint Tool SAI es un software de ilustración desarrollado por Systemax. Esta es la opción ideal para tipos de ilustraciones como anime y otro estilo de dibujo animado. La interfaz de Paint Tool SAI es bastante simple y cuenta con herramientas de ilustración muy fáciles de usar, en comparación con otras opciones como Adobe Photoshop y Corel.
Al usar Paint Tool SAI podrás hacer ilustraciones avanzadas, así como dibujos más básicos . Tranquilo, puedes empezar aprendiendo e ir avanzando a niveles más complejos poco a poco.
¿Qué puedo hacer en Paint Tool SAI?
Este programa de ilustración ha ganado bastante popularidad entre los artistas digitales especializados en anime y manga, debido a su origen japonés. Si quieres aprender Paint Tool SAI, pronto verás que usar este programa para tus obras de arte es sencillo.
Al usar Paint Tool SAI podrás hacer ilustraciones avanzadas, así como usos bastantes más sencillos si apenas estás aprendiendo. Tranquilo, puedes empezar aprendiendo cómo hacer círculos en Paint Tool SAI e ir avanzando a niveles más complejos poco a poco.
¿Cómo hacer figuras geométricas en Paint Tool SAI?
En el programa de Systemax encontrarás funciones de color, selección y capas. Pero al usar Paint Tool SAI, pronto descubrirás la ausencia de una importante herramienta de ilustración: las figuras geométricas. Esto no será un problema si conoces las opciones del programa que te permiten reemplazar su función.
En el siguiente punto te mostraremos cómo hacer círculos en Paint Tool SAI. Tan solo tendrás que seguir cinco pasos para poder hacer un círculo perfecto. ¿Listo para empezar?
Opción 1 con Paint Tool SAI: ¿Cómo hacer un círculo?
Ya te contamos que el programa de dibujo Paint Tool SAI no cuenta con una herramienta especializada en hacer figuras geométricas, pero hacer una es pan comido. A continuación, te mostraremos cómo hacer círculos en Paint Tool SAI.
Primer Paso: Crear un lienzo
Lo primero que debes hacer para aprender cómo hacer círculos en Paint Tool SAI es crear un lienzo. Para esto, tras abrir el programa, ve a la opción Archivo de la barra de menú, luego da click en Nuevo. Dale un nombre a tu archivo, selecciona la anchura y altura, además de la resolución. Finalmente, da click en la opción Ok.
Segundo Paso: Crear una nueva capa linework
En la sección de capas, da click en la opción que dice Nueva Capa Linework. Puede parecer una opción bastante similar a una capa normal, pero cuenta con diferencias significativas.
¿Qué es una capa linework?
Este es un estilo de capas basado en vectores. Una capa linework cuenta con herramientas de ilustración diferentes a las de una capa de Paint Tool SAI clásica. Aquí descubrirás la función indispensable para poder pasar al siguiente paso.
Tercer Paso: Selecciona la herramienta Curvas
La herramienta Curva será clave para empezar a aprender cómo dibujar un círculo en Paint Tool SAI. Asegúrate de tener seleccionada esta opción y, después, tendrás que empezar a trabajar en la capa que creaste momentos atrás.
Cuarto Paso: Secuencia de Suprimir + click
La siguiente acción para descubrir cómo hacer un círculo en Paint Tool SAI es dar click en la capa sin mover el mouse. Luego, presiona Suprimir y vuelve a dar click. Repite Suprimir y click hasta completar el círculo. La secuencia que acabar de realizar provoca que la capa rote y, por ende, el trazo vaya formando un círculo.
Ten en cuenta que este proceso puede verse afectado si das doble click en el lienzo o alejas el mouse. Presta mucha atención para terminar de formar el círculo en el siguiente paso.
Quinto Paso: Doble click en la capa
¡Ya llegaste al último paso para aprender cómo hacer círculos perfectos en Paint Tool SAI! ¿Listo para continuar? Cuando solo quede un pequeño espacio entre el trazo que estás realizando y el inicio del círculo, tendrás que hacer doble click para cerrarlo. De esta forma tendrás la figura completa y sin espacios que puedan afectar tu composición.
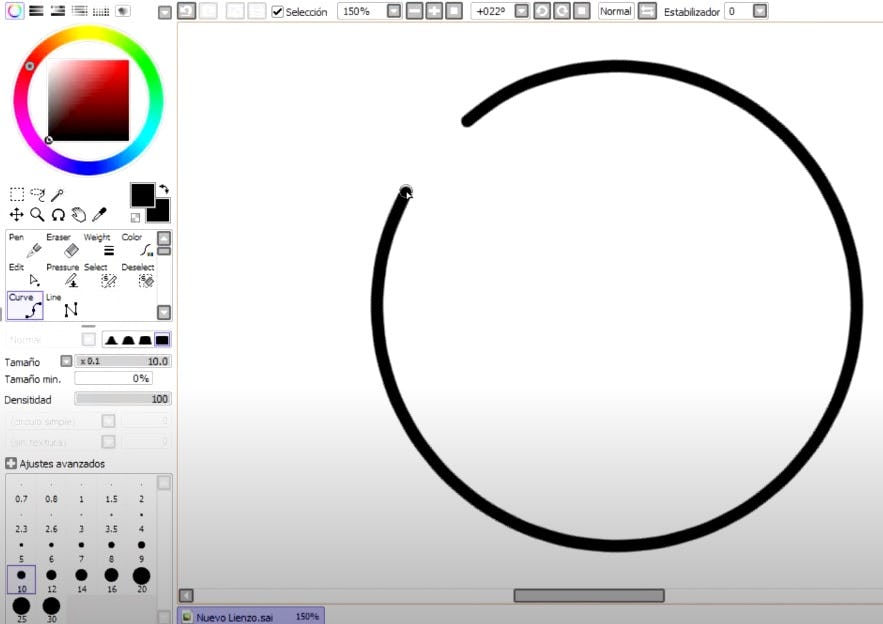
(Imagen: La Teoría del Dibujo)
Si tienes alguna dificultad con esta opción, te presentamos otra alternativa que te puede ayudar en el programa de ilustración.
Opción 2: ¿Cómo hacer círculos en Paint Tool SAI?
¿Probaste la primera alternativa, pero necesitas una versión aún más sencilla? No te preocupes. Te mostramos otra opción que hará este proceso y sabrás cómo hacer círculos en Paint Tool SAI con pocos pasos.
Paso Uno: Selecciona la herramienta bolígrafo
En la barra de herramientas, tendrás que dar click a la opción Bolígrafo. Luego, selecciona el número de pincel más grande, nosotros usaremos 500.
Paso Dos: Da click en la capa
El siguiente paso para hacer un círculo en Paint Tool SAI es dar click sobre el lienzo en repetidas ocasiones, debes asegurarte de tener un círculo totalmente negro. Mientras más definido esté tu borde, mejor.
Paso Tres: Selecciona la herramienta borrador
Una vez más, debes volver a la barra de herramientas y seleccionar la opción Borrador. Esta vez no tendrás que optar por el trazo más grande, si no uno menor. Nosotros escogeremos 450.
Paso Cuatro: Borra el centro
¡Ya casi has aprendido cómo hacer un círculo perfecto en Paint Tool SAI! Para terminar, debes ubicarte en el centro de la figura de color negro y dar un click con el borrador. Esto eliminará todo el centro del círculo y te quedarás con el borde.
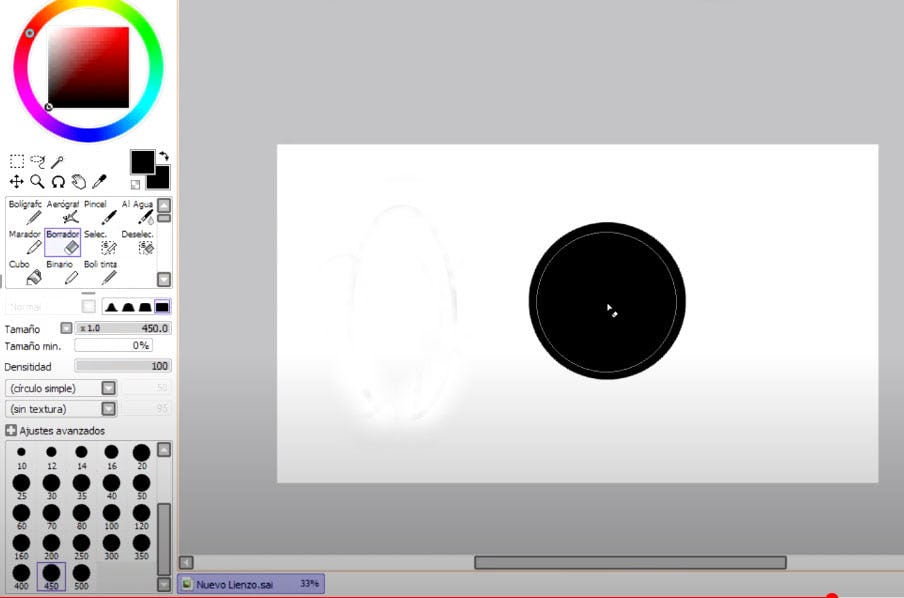
(Imagen: La Teoría del Dibujo)
Bien, te hemos dado dos alternativas a la pregunta sobre cómo hacer círculos perfectos en Paint Tool SAI. Ahora es tu turno para poner en práctica lo aprendido.
¿Cómo cambiar el tamaño de un círculo en Paint Tool SAI?
Ya viste que los cinco pasos resultaron bastante sencillos. Ahora que sabes cómo hacer círculos en Paint Tool SAI, es momento de configurar tu figura en el lienzo. Esta acción también es muy fácil de realizar en el programa de ilustración digital.
Al tener el círculo hecho, debes usar el comando Ctrl+T, con este podrás acceder de forma rápida a la opción de Transformación. Una vez la herramienta se haya activado, ya puedes cambiar su tamaño según lo que desees realizar. También, puedes cambiar la posición pueden cambiar el tamaño o mover el círculo a donde quieras.
Tips de Paint Tool SAI para principiantes
Recuerda que para aprender Paint Tool SAI debes asegurarte de trabajar con las mejores condiciones posibles. A continuación, te dejamos algunas recomendaciones sobre el uso de Paint Tool SAI para principiantes.
- Intenta manejar una resolución de al menos 300 píxeles por pulgada. Esto te ayudará a obtener una óptima calidad en tu composición final.
- Recuerda que puedes usar una capa linework para trabajar figuras. En este artículo aprendiste cómo hacer círculos en Paint Tool SAI, pero también es posible hacer otras figuras geométricas.
- Aunque es posible trabajar desde tablets, recomendamos hacer estas acciones desde una computadora para tener un mayor control de las herramientas de Paint Tool SAI.
Recuerda que usar Paint Tool SAI frecuentemente hará que tus composiciones mejoren con el tiempo. Muy pronto podrás colorear cabello y conocer cada uno de los pinceles de Paint Tool SAI. Como bien dicen, la práctica hace al maestro.
Si lo tuyo es la ilustración digital y quieres conocer otros programas, puedes revisar el curso Adobe Illustrator: Sé un experto en ilustración digital. Además, para reforzar tu estilo de ilustración, también puedes revisar el de Creación de personajes para Manga digital.
¡Queremos ver tus creaciones! Anímate a subir tus composiciones a redes sociales y etiquétanos. ¡Hasta la próxima!

