Sabemos que dibujar ilustraciones a mano demanda bastante tiempo, y a veces el uso de muchas hojas de tu cuaderno. Pero, ¡aquí te presentamos la solución! Clip Studio Paint es un programa de dibujo y pintura que ayuda a plasmar tus ideas en el entorno digital, y lo mejor de todo, es que no estropearás el papel por ello, y la mesa siempre estará limpia.
¿Quieres saber cómo funciona Clip Studio Paint? En esta nota conocerás qué es Clip Studio Paint por sus funciones básicas y cómo dibujar un cómic al estilo de Marvel.
Si recién estás iniciando en la ilustración digital, echa un vistazo a los 5 tips para ilustrar con tu tableta gráfica y conviértete en un experto en este campo. ¡Deja volar tu imaginación y crea ilustraciones a otro nivel! 🖌
Índice
- ¿Qué es Clip Studio Paint?
- ¿Qué necesitas para aprender a dibujar cómics en Clip Studio Paint?
- ¿Cómo instalar Clip Studio Paint?
- ¿Cómo funciona Clip Studio Paint?
- ¿Cómo dibujar un cómic en Clip Studio Paint?
- ¿Cuál es el precio de la última versión de Clip Studio Paint?
- Clip Studio Paint: ¿se puede descargar en Android?
1. ¿Qué es Clip Studio Paint?
Clip Studio Paint, también conocido como Manga Studio, es un programa especializado en ilustración digital y diseñado para los artistas que, en su mayoría, aman pintar y dibujar manga o cómic. Al ser un software tan versátil, todos pueden iniciarse en el mundo del dibujo, incluso si eres principiante.
De acuerdo a Clip Studio Paint, su objetivo principal es llevar el dibujo, la pintura y las herramientas digitales a nuevas cotas de naturalidad, unas que apenas muestren diferencia ante el papel y el lienzo tradicional.
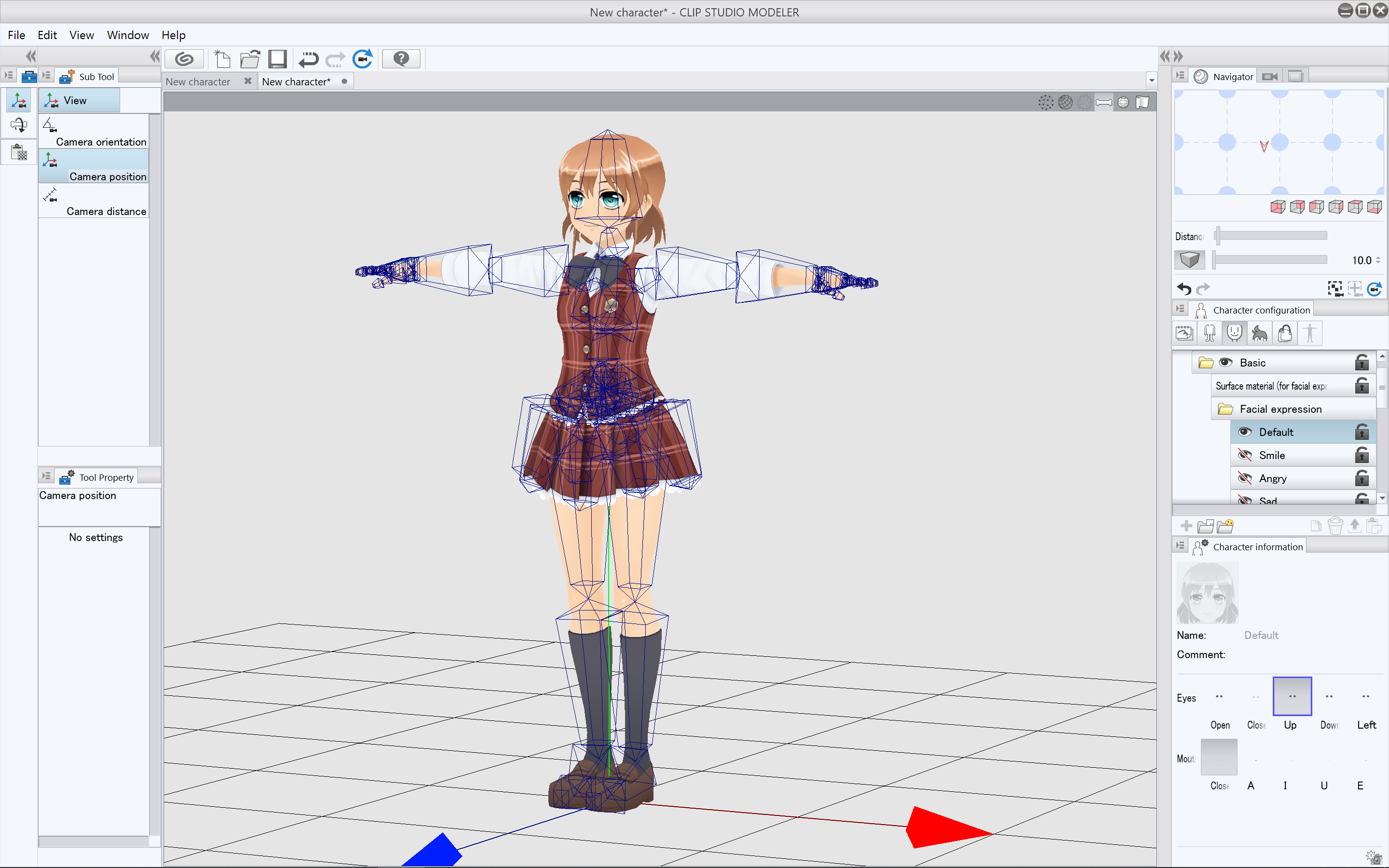
Foto: Clip Studio Paint
¿Cuáles son los beneficios de Clip Studio Paint?
Clip Studio Paint se ha convertido en la herramienta favorita de todo ilustrador. Si quieres ser uno y aún no la tienes instalada, ¿qué esperas?
Estas son las ventajas que te ofrece:
✅Realizar una simulación de entintado realista a tus proyectos.
✅Con su gama de pinceles, podrás reflejar cada movimiento de tu personaje al dibujar un cómic en Clip Studio Paint. Quedará como lo imaginaste.
✅ Te permite personalizar todas las características de tus pinceles en Clip Studio Paint para construir una caja de herramientas infinita.
✅ Abarca niveles desde los más principiantes hasta los profesionales de la industria. Así que no hay excusas para aprender cómo funciona Clip Studio Paint.
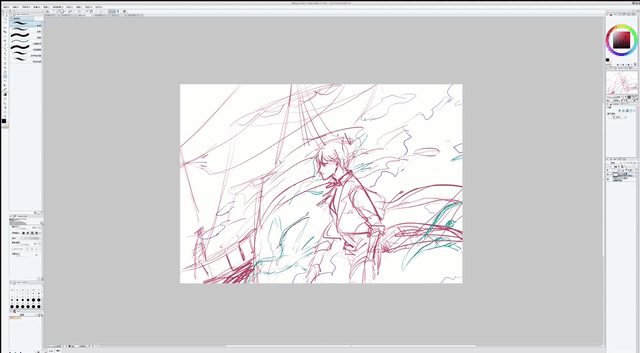
Gif: Gfycat
2. ¿Qué necesitas para aprender a dibujar cómics en Clip Studio Paint?
Para crear una pieza de narrativa secuencial en el programa Clip Studio Paint, es necesario que cuentes con ciertas habilidades y herramientas para empezar a hacer un dibujo digital.
Estas son:
- Conocimiento medio de dibujo orientado hacia la elaboración de cómics.
- La idea de un cómic que quieras hacer. Sería ideal que tengas una parte del guión o diálogo.
- Tableta digitalizadora.
- Una computadora de gama media o un Ipad con Apple Pencil.
- Tener instalado el software Clip Studio Paint en la computadora o Ipad.
¿Alguna vez te has quedado sin ideas al hacer un dibujo digital o en papel? Supera el bloqueo creativo y libera esa tensión con este curso online de ilustración desde cero, que tenemos para ti.
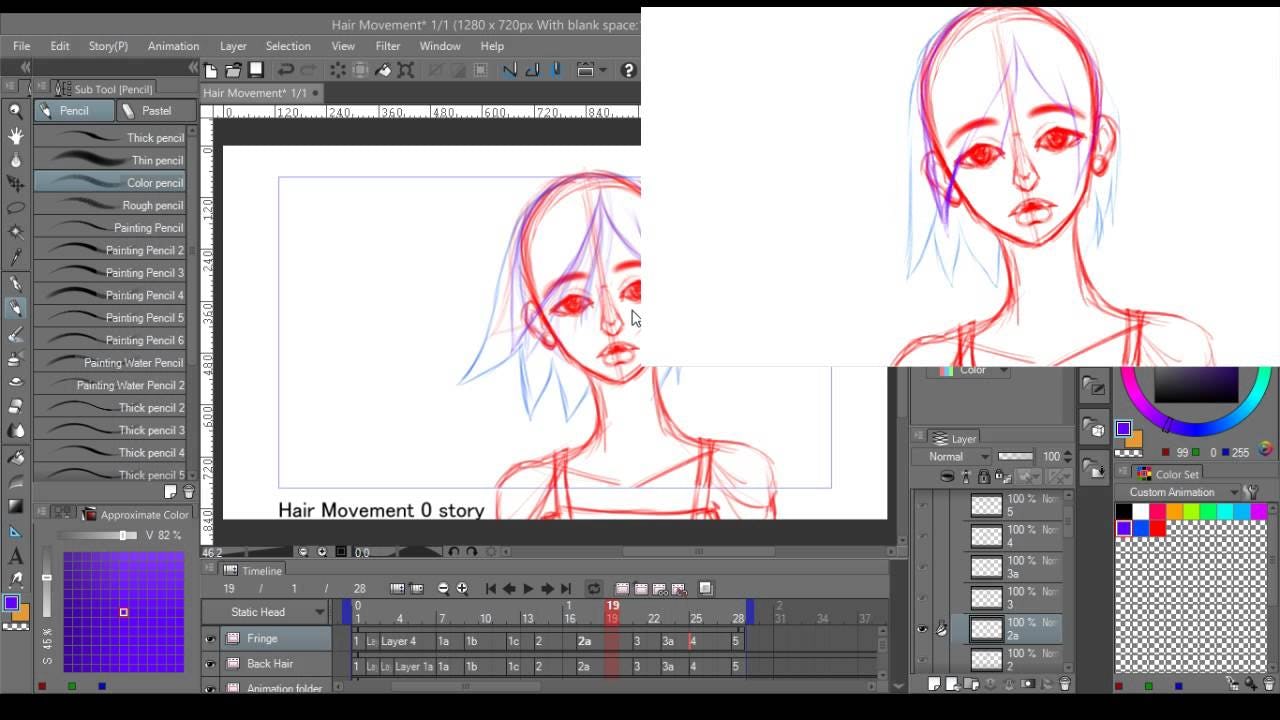
Foto: Clip Studio Paint
Haz tu primer webcómic con el curso Webcómics: Ilustraciones para Instagram
3. ¿Cómo instalar Clip Studio Paint?
Antes de instalar Clip Studio Paint, es importante asegurar que tu computadora o el dispositivo que se está utilizando realmente pueda ejecutar el programa.
De acuerdo a Celsys, estos son los requisitos mínimos del sistema necesarios para ejecutar Clip Studio Paint:
Ventanas
- Windows 7 y superior
- Procesador basado en Intel o AMD
- Mínimo 2 GB de RAM (se prefieren 8 GB en adelante)
- Mínimo 3GB de espacio de almacenamiento
- Una tableta o monitor de dibujo que admita la sensibilidad a la presión
- Resolución de pantalla mínima: 1024x768 (se prefiere 1280x768 y superior)
Mac OS
- macOS 10.10 y superior
- Hardware Mac basado en Intel
- Mínimo de 2 GB de RAM (se prefieren 8 GB o más)
- Mínimo 3GB de espacio de almacenamiento
- Una tableta o monitor de dibujo que admita la sensibilidad a la presión
- Resolución de pantalla mínima: 1024x768 (se prefiere 1280x768 y superior)
iOS
- Todos los modelos iPad Pro
- iPad (5ta generación y más)
- iPad Air (segunda generación y superior)
- Apple Pencil o un bolígrafo bluetooth
- iOS 11 y superior
- Mínimo 6 GB de espacio de almacenamiento
Si tu dispositivo cuenta con los requisitos necesarios para instalar Clip Studio Paint, ahora sí pasemos al siguiente paso. ¡Descargar!
Windows y macOS:
Ingresa a la página de Clip Studio Paint y haz clic en la opción “Free Trial”. Te aparecerá los enlaces a las versiones de Windows y macOS del programa.
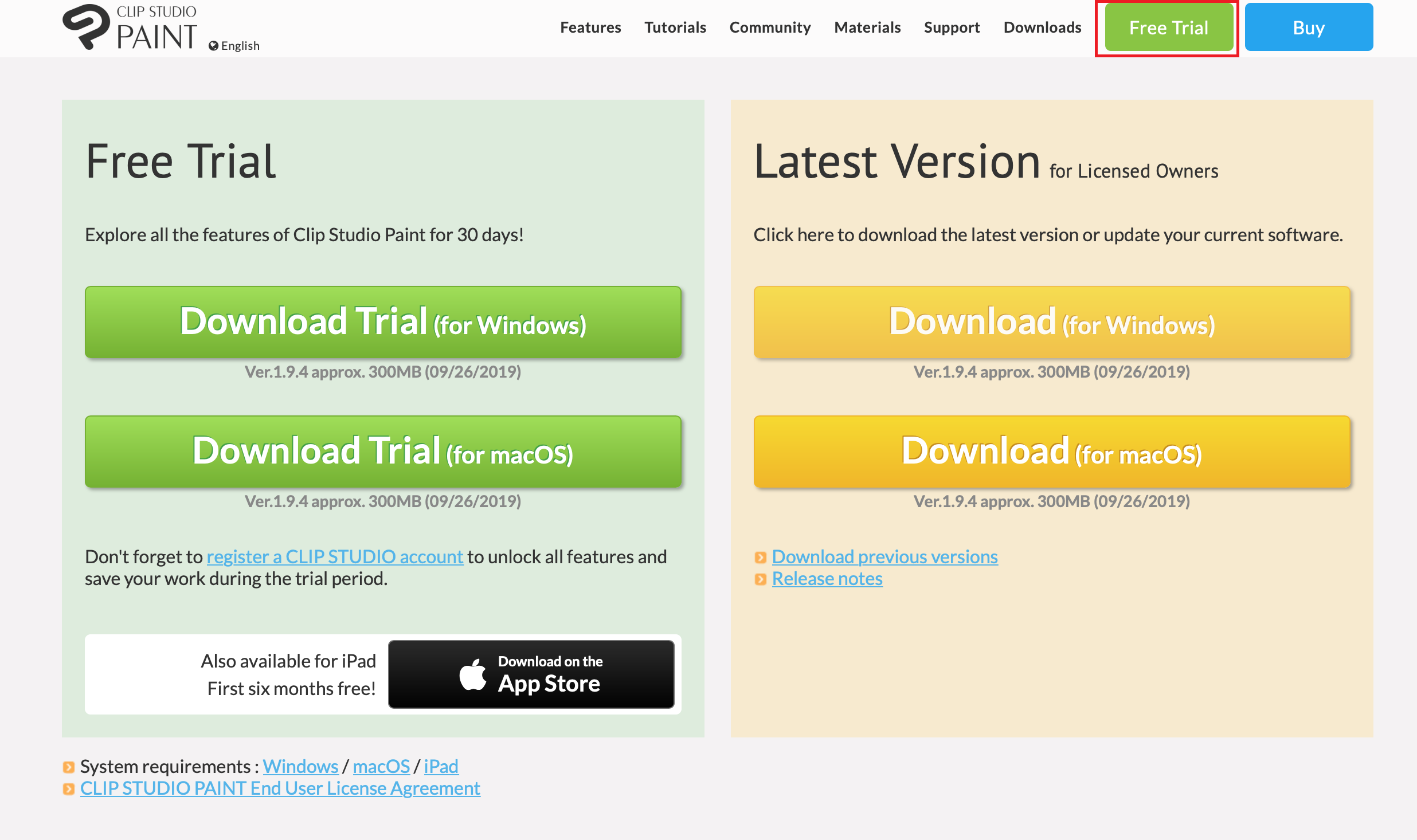
Foto: Clip Studio Paint
iOS:
Para descargar la versión de iOS, accede al App Store en tu dispositivo iOS. Una vez abierto, haz clic en la barra de búsqueda e ingresa “Clip Studio Paint”.
El primer elemento que debería aparecer en los resultados de búsqueda es “Clip Studio Paint para manga”. Haz clic en el botón Obtener de la aplicación para descargarla en el dispositivo iOS.
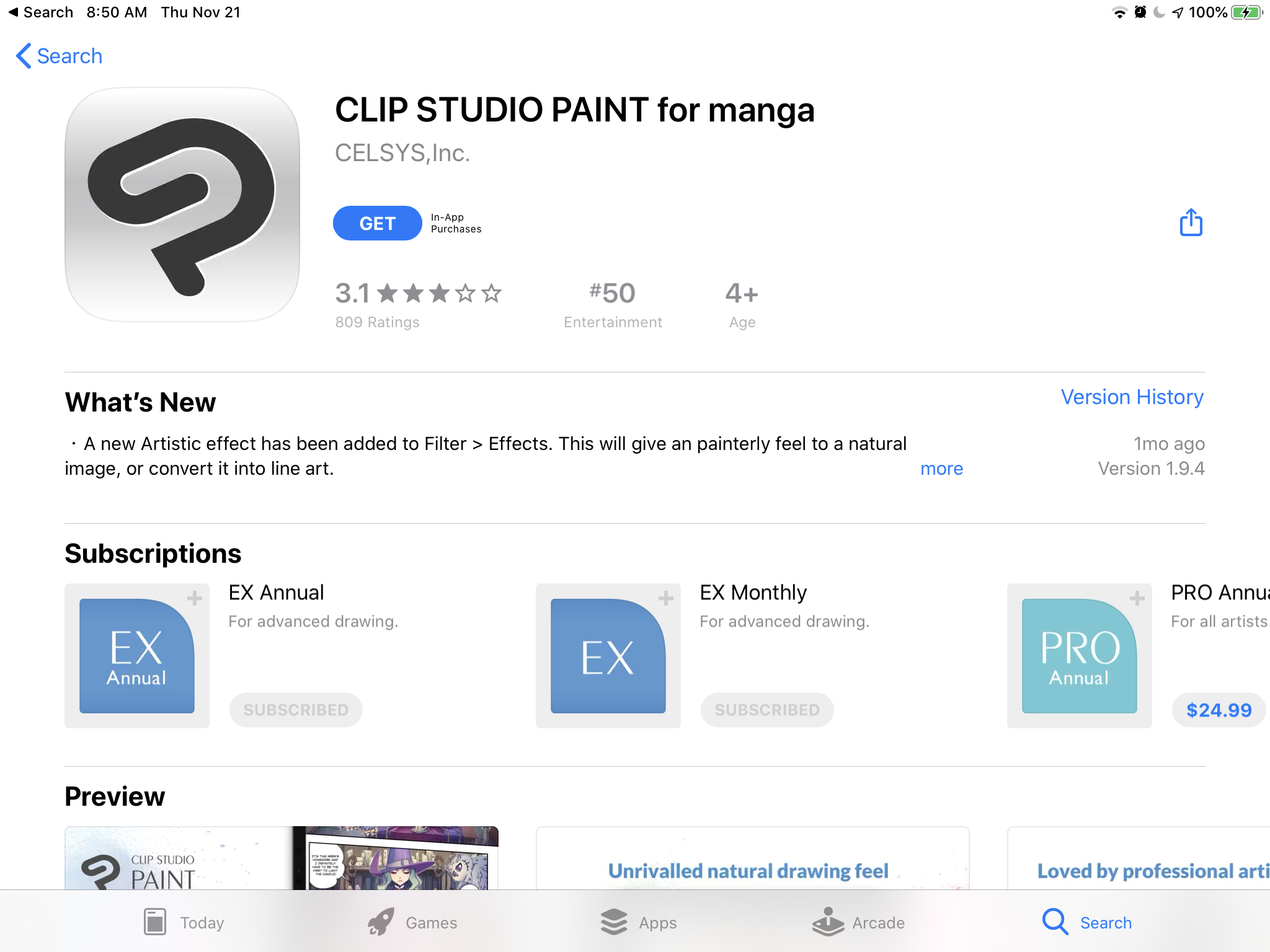
Foto: Clip Studio Paint
Una vez descargado el programa, abre el paquete de instalación de Clip Studio Paint. Si no está visible en la lista de descargas del navegador, abra una ventana del Explorador y abra la carpeta Descargas. Luego, busca un paquete con un nombre similar al siguiente archivo y haz doble clic en él.
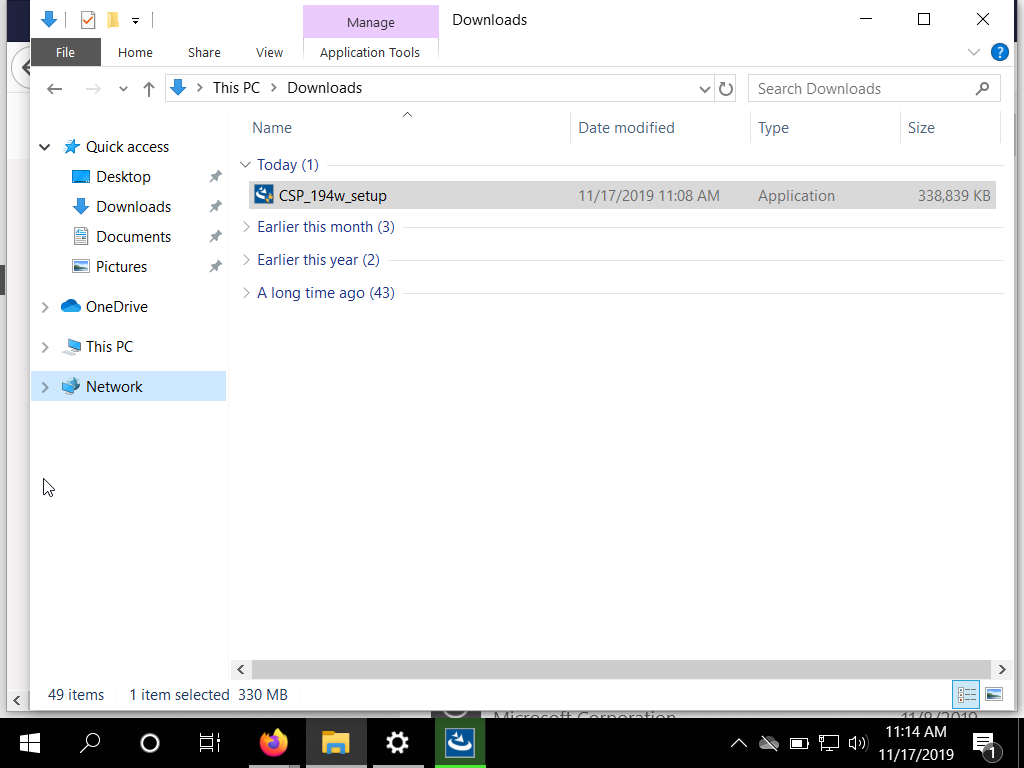
Foto: Clip Studio Paint
Si la ubicación de instalación predeterminada especificada en la siguiente ventana es aceptable, haz clic en el botón Siguiente. De lo contrario, haz clic en el botón Cambiar y selecciona la ubicación preferida en la computadora. Luego, haz clic en el botón Siguiente.
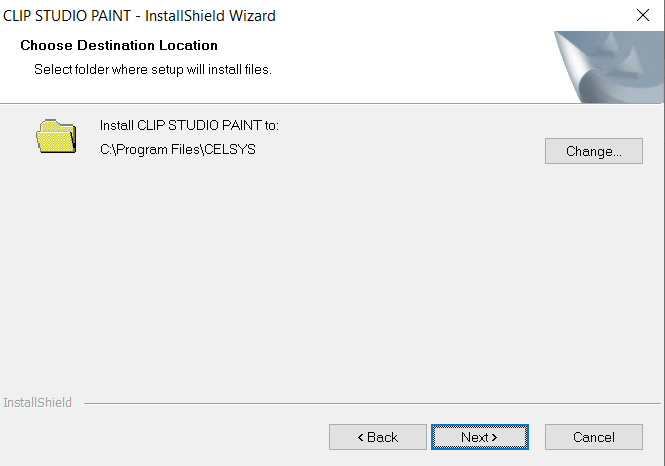
Foto: Clip Studio Paint
Ya estás en el último paso. Haz clic en el botón Instalar para comenzar.

Foto: Clip Studio Paint
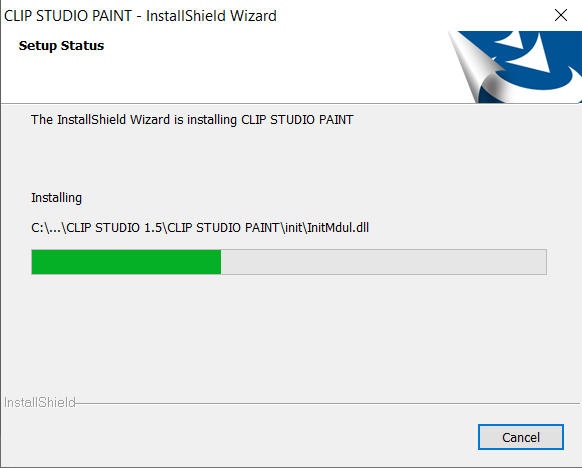
Foto: Clip Studio Paint
Este mensaje debe aparecerte para comprobar que ya tienes instalado correctamente Clip Studio Paint en tu dispositivo.
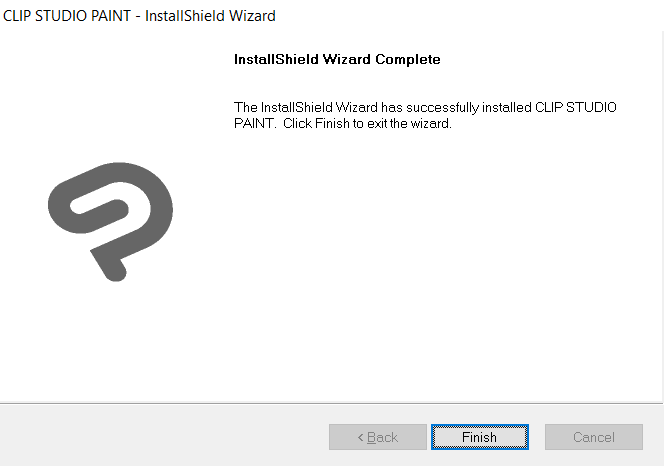
Foto: Clip Studio Paint
4. ¿Cómo funciona Clip Studio Paint?
Ya tienes instalado el programa Clip Studio Paint en tu computadora o tableta gráfica, y ahora te preguntas ¿Cómo funciona Clip Studio Paint?
¡No te preocupes! A continuación te contamos las operaciones básicas y cómo manejar las herramientas de Clip Studio Paint.
Operaciones básicas de Clip Studio Paint
Si piensas dibujar ilustraciones,cómic o manga en Clip Studio Paint, necesitas familiarizarte con las funciones básicas para dibujar o corregir hasta el más mínimo detalle. Y por supuesto tener una ilustración digital de impacto.
¿Cómo ampliar o reducir la escala del lienzo en Clip Studio Paint?
Para controlar el lienzo en Clip Studio Paint, puedes utilizar herramientas y gestos táctiles o la paleta Navegador. Si no encuentras la paleta Navegador, selecciona el menú Ventana → Navegador para que aparezca.
En la parte de abajo e izquierda del lienzo y en la paleta Navegador puedes encontrar un deslizador y botones para ajustar la escala.
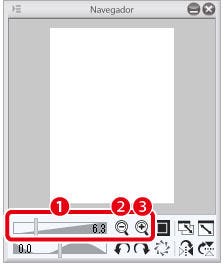
Foto: Clip Studio Paint
Deslizador: Mueva el deslizador hacia la izquierda para reducir la escala del lienzo o a la derecha para aumentarla.
[-]: Reduce la escala del lienzo.
[+]: Amplía la escala del lienzo.
¿Cómo mostrar el lienzo de manera completa en Clip Studio Paint?
Pulsa simultáneamente [Ctrl] + [0] (cero) en el teclado para mostrar el lienzo completo. En la versión Mac OS X, pulsa simultáneamente [Comando] + [0] (cero).
En la versión para tabletas, toca dos veces el icono de la herramienta Mano de la paleta de herramientas.
¿Cómo ver la barra de desplazamiento de lienzo en Clip Studio Paint?
Si estás usando la versión de Clip Studio Paint para Windows/macOS, encontrarás las barras de desplazamiento en la parte inferior y en el lado derecho del lienzo. Utiliza la barra de desplazamiento para mover en la pantalla la posición del lienzo vertical y horizontalmente.
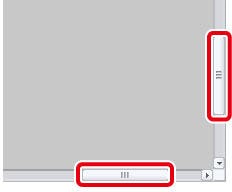
Foto: Clip Studio Paint
Si estás utilizando una tableta, puedes mostrar la barra de desplazamiento desde el menú Ventana → Barra desplazamiento.
También puedes mover el lienzo para cambiar el área que se muestra con la herramienta Mano de la paleta Herramienta. Seleccione la herramienta Mover en la paleta Herramienta y seleccione la sub herramienta Mano en la paleta de herramienta.
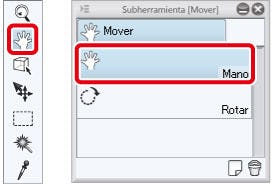
Foto: Clip Studio Paint
Haz clic en el lienzo y arrástralo para moverlo libremente.
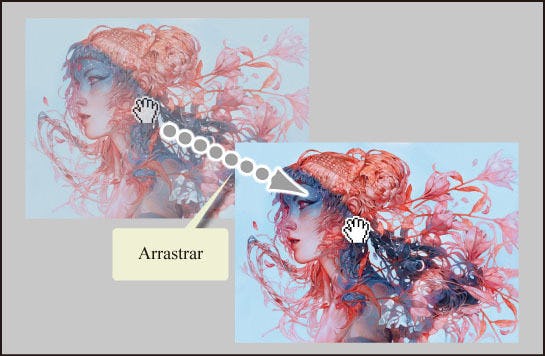
Foto: Clip Studio Paint
Si estás utilizando un dispositivo táctil, puedes mover el lienzo libremente deslizando dos dedos sobre este. No es necesario seleccionar ninguna herramienta.
¿Cómo voltear el lienzo de manera horizontal en Clip Studio Paint?
Puedes voltear el lienzo horizontalmente para que resulte más fácil dibujar o comprobar el equilibrio de la imagen mientras dibuja.

Foto: Clip Studio Paint
Haz clic en “Voltear horizontalmente” en la paleta Navegador.
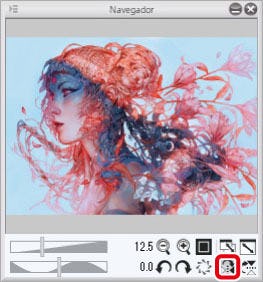
Foto: Clip Studio Paint
En el menú Ver, selecciona Rotar/invertir → Voltear horizontalmente.
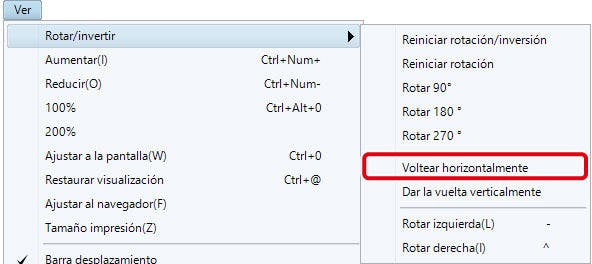
Foto: Clip Studio Paint
¿Cómo rotar el lienzo en Clip Studio Paint?
Si te resulta difícil dibujar en el ángulo actual, puedes rotar el lienzo a un ángulo en el que pueda dibujar con mayor facilidad.

Foto: Clip Studio Paint
Mueve el deslizador o haz clic en los botones ubicados en la parte abajo izquierda de la ventana del lienzo o en la paleta Navegador.

Foto: Clip Studio Paint
En el menú Ver, selecciona Rotar/invertir y, a continuación, el método de rotación deseado.
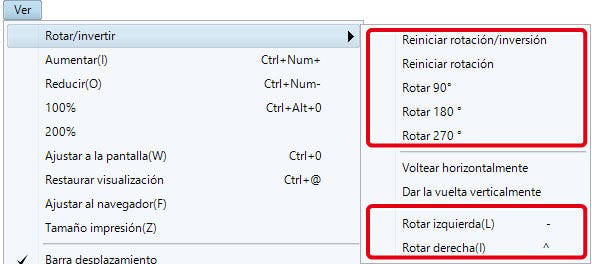
Foto: Clip Studio Paint
Selecciona la herramienta Mover en la paleta Herramienta y selecciona la sub herramienta Rotar en la paleta Sub herramienta. Para rotar el lienzo, arrástralo.
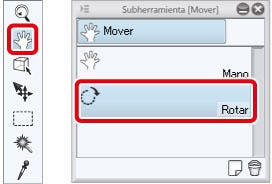
Foto: Clip Studio Paint
Al utilizar la rotación en un dispositivo táctil mediante los controles táctiles, el lienzo rotará en consecuencia.
¿Cómo configurar las paletas en Clip Studio Paint?
Al utilizar por primera vez Clip Studio Paint, puedes acceder a las paletas haciendo clic en el icono que se muestra en la imagen.

Foto: Clip Studio Paint
¿Cómo cambiar el tamaño de la paleta en Clip Studio Paint?
La altura para la visualización vertical y anchura para la visualización horizontal de una paleta se pueden cambiar al deslizar las marcas que hay en la parte superior o lateral de la paleta. Una vez cambiada, la paleta se mantendrá en la última posición.
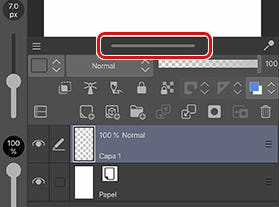
Foto: Clip Studio Paint
¿Cómo fijar la paleta en Clip Studio Paint?
Para mantener una paleta abierta mientras se dibuja, toca el icono "Fijar paleta" de la parte superior derecha de la paleta. Incluso si se abre otra paleta, la paleta fijada no se moverá.
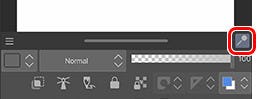
Foto: Clip Studio Paint
¿Cómo dibujar de manera táctil en Clip Studio Paint?
Para deshacer trazos y otras operaciones en Clip Studio Paint, debes tocar tu pantalla con dos dedos.
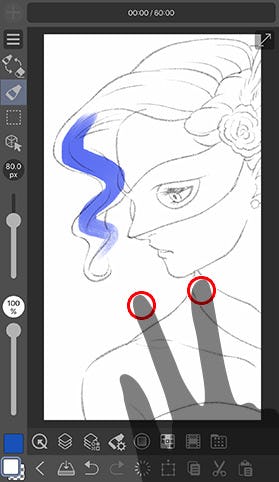
Foto: Clip Studio Paint
Para rehacer los trazos que hayas deshecho anteriormente en Clip Studio Paint, toca la pantalla con tres dedos.
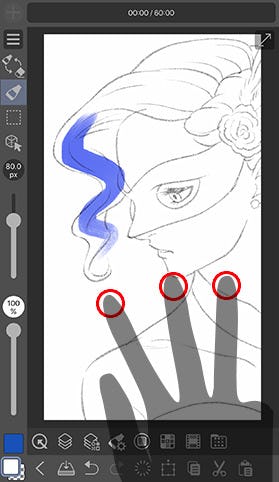
Foto: Clip Studio Paint
Para escalar el lienzo en Clip Studio Paint, pellizca tu pantalla con dos dedos. Puedes acercar o alejar el lienzo ampliando o estrechando la separación entre ambos dedos.
Y para mover el lienzo Herramienta Mano en Clip Studio Paint, puedes deslizar con tus dos dedos. Si arrastras dos dedos por la pantalla, puedes mover el lienzo como lo harías con la herramienta Mano.
¿Cómo ajustar la presión del lápiz en Clip Studio Paint?
Si estás usando un dispositivo compatible con la presión del lápiz, puedes ajustar la sensibilidad a la presión del lápiz al dibujar con el dedo.
Solo necesitas un Samsung Galaxy compatible con el lápiz S Pen con la sensibilidad a la presión del lápiz. En los dispositivos iPhone con tecnología 3D Touch es posible ajustar la presión del lápiz.
Selecciona Menú → Ajustes de la app → Ajustes de presión del lápiz, para ajustar el nivel de detección de la presión del lápiz.
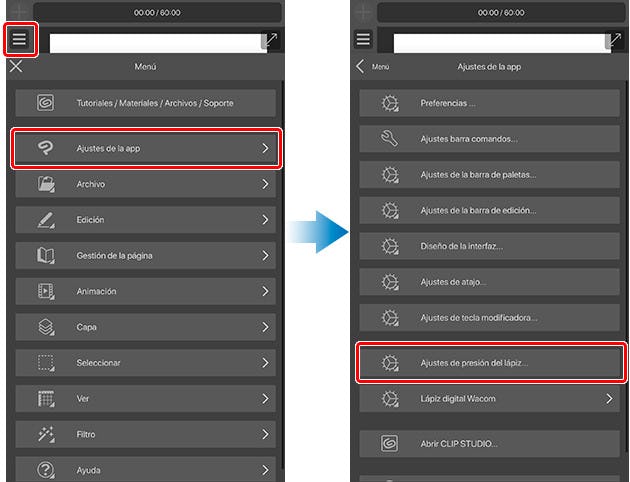
Foto: Clip Studio Paint
Ajusta el nivel de detección de la presión en el cuadro de diálogo: Ajustar presión del lápiz. Dibuja en el lienzo aplicando más o menos presión en las líneas y selecciona: Comprobar ajustes.

Foto: Clip Studio Paint
¡Usa la composición y dale un giro a tu ilustración! Descarga este HandBook GRATIS
4. ¿Cómo dibujar un cómic en Clip Studio Paint?
Seguramente en tu etapa de niñez coleccionabas cómics de tu superhéroe favorito de Marvel o alguna manga japonés como Naruto, y es probable que quieras saber cómo dibujar un cómic en Clip Studio Paint. ¡Aquí te enseñamos paso a paso!
El primer paso es importar tu boceto en Clip Studio Paint en el menú Archivo → Importar → Imagen. Si tienes una tableta digitalizadora, también puedes hacer el trazo directamente en el programa.
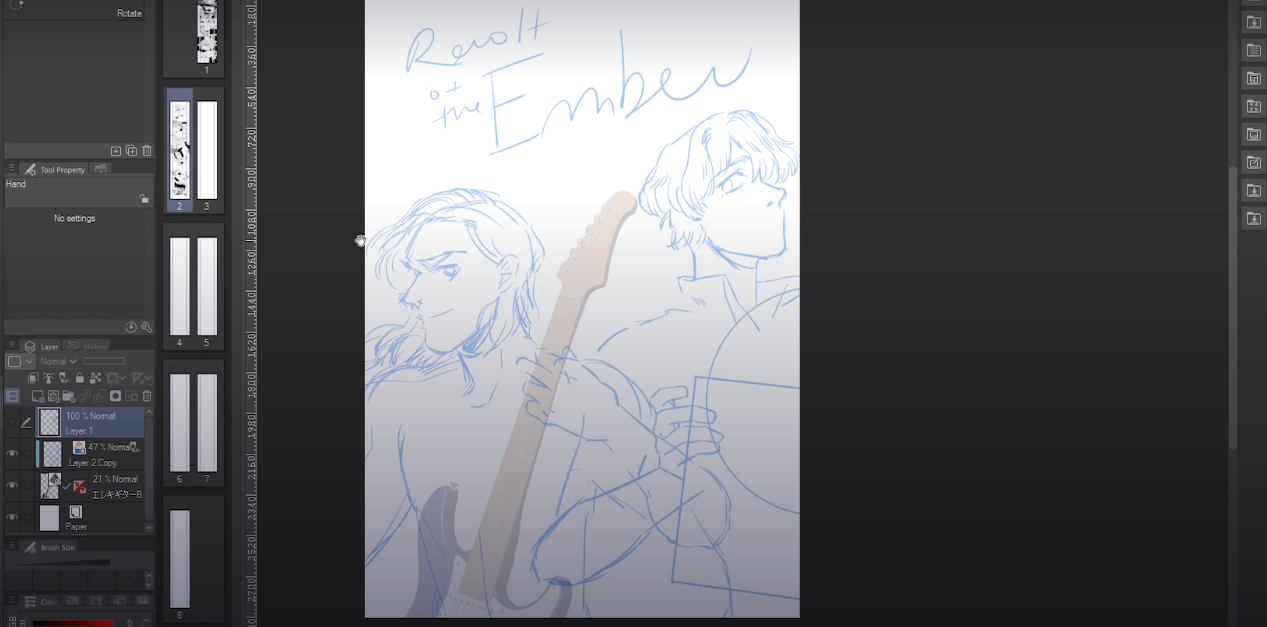
El segundo paso es utilizar la capa vectorial en Clip Studio Paint para entintar tu boceto. Puedes usar el pincel ( pluma) o lápiz para hacer los trazos.

Una vez de haber trazado todo el boceto en Clip Studio Paint, la portada tendría que quedarte así. ¡Ahora sí coloreamos a los personajes!

El tercer paso es ir a Edición → Colorizar. A esto se le denomina Color inteligente, en el cual por defecto le da un color a tus personajes en la portada del cómic. Pero ¡tranqui! puedes modificarlo. Solo necesitas ir al bote de pintura y elegir los colores de tu preferencia.

Y ¡listo! ¡Ahora tienes una ilustración al estilo de un cómic!
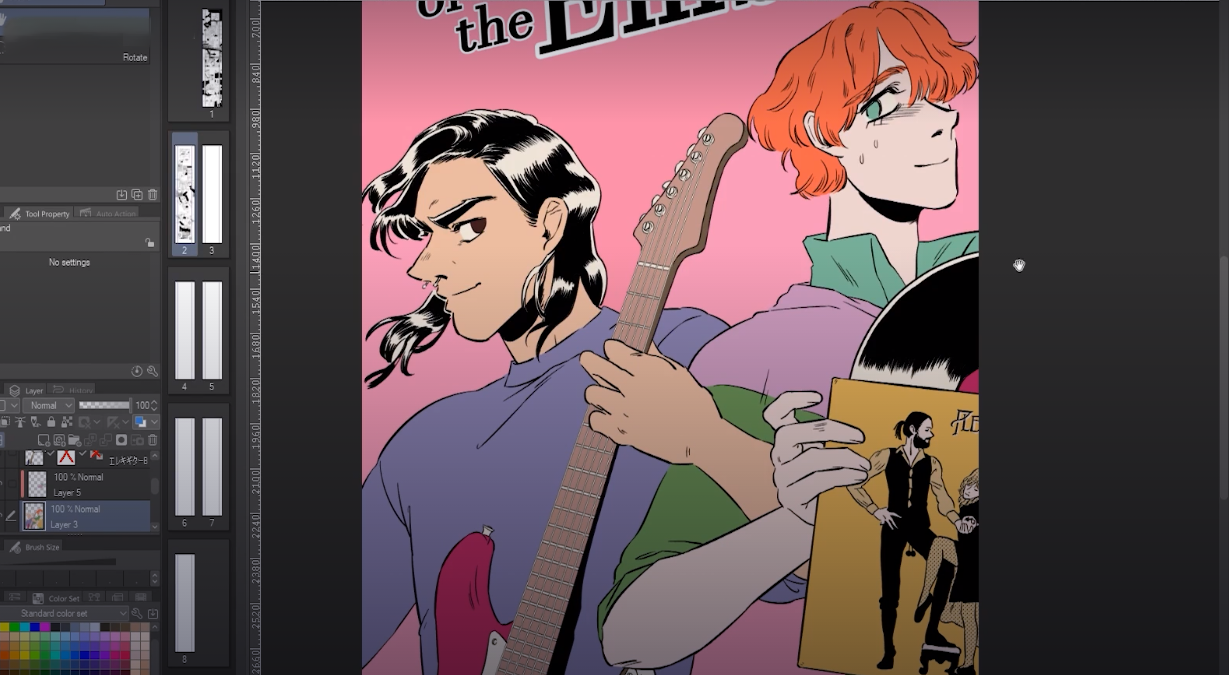
Si quieres potenciar tus ilustraciones, nuestro profesor Andrés Garrido Martin te ayuda a crear tu proyecto de cómic a un nivel profesional, abarcando el proceso de diseño de personajes, incluyendo el guión y narrativa.
5. ¿Cuál es el precio de la última versión de Clip Studio Paint?
Si decides comprar Clip Studio Paint en el plan mensual, el costo es de 4,49 dólares. Pero, si prefieres el plan anual el precio es de 24,99 dólares. Puedes utilizar el programa en cualquier dispositivo: Windows / macOS / iPad / iPhone / Galaxy / Android / Chromebook.
6. Clip Studio Paint: ¿se puede descargar en Android?
Si bien Clip Studio Paint solo está disponible para usarlo en una computadora, tablet o en un Ipad, ahora también podrás descargarlo en la versión Android en Google Play Store, para hacer una ilustración digital desde tu celular.
Además, esta app para smartphone regala una hora gratis de uso por día, ya sea utilizando Clip Studio Paint en una tableta o en un Chromebook. ¿Genial no?
Con la compatibilidad entre Android y Chromebook, ya es posible trabajar en un proyecto de principio a fin en cualquier dispositivo. Puedes sincronizar tus diseños con otros dispositivos a través de la nube para guardar todo el progreso hecho y reanudar el trabajo en cualquier momento.😉

Foto: Clip Studio Paint
Esperamos que esta nota te haya animado a utilizar Clip Studio Paint y llevar tus ilustraciones a otro nivel. ¿Quieres seguir aprendiendo sobre ilustración digital? Te invitamos a echarle un vistazo a los cursos de Ilustración y Dibujo que tenemos para ti. ¡Nos leemos pronto!


