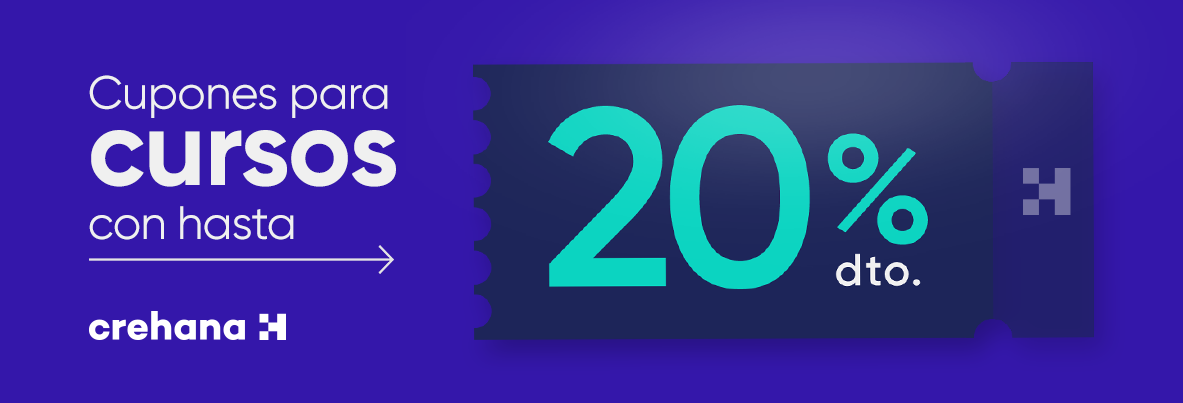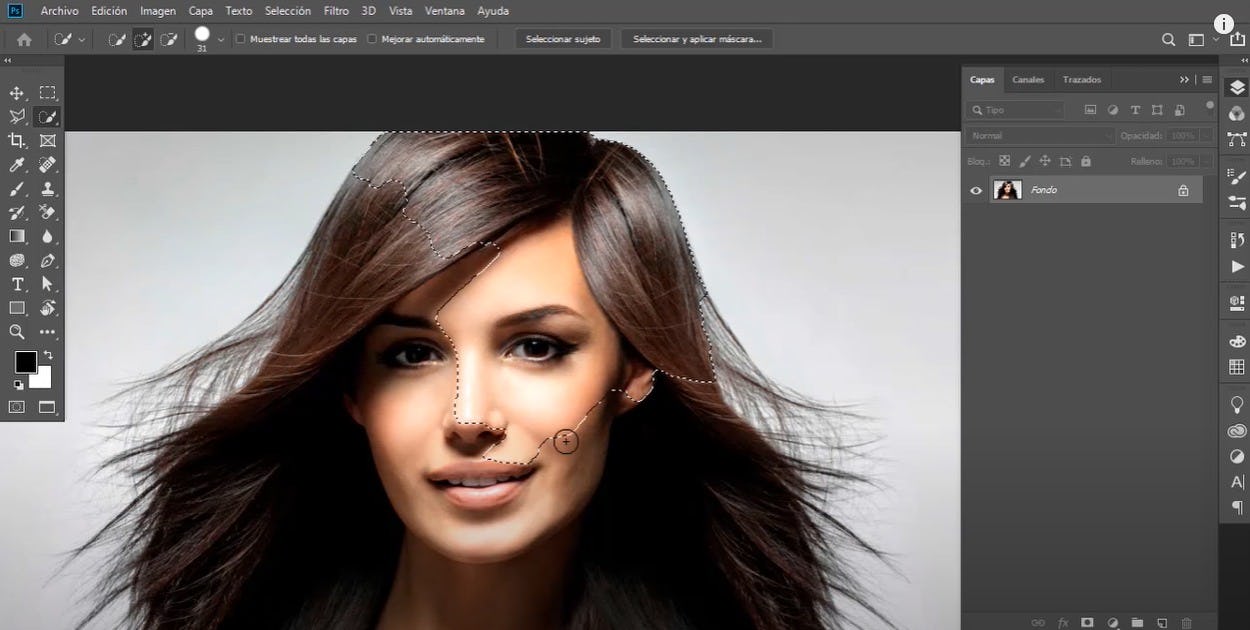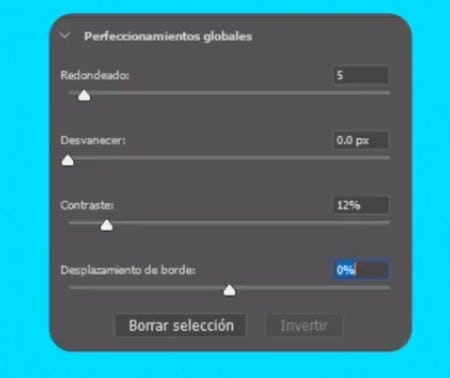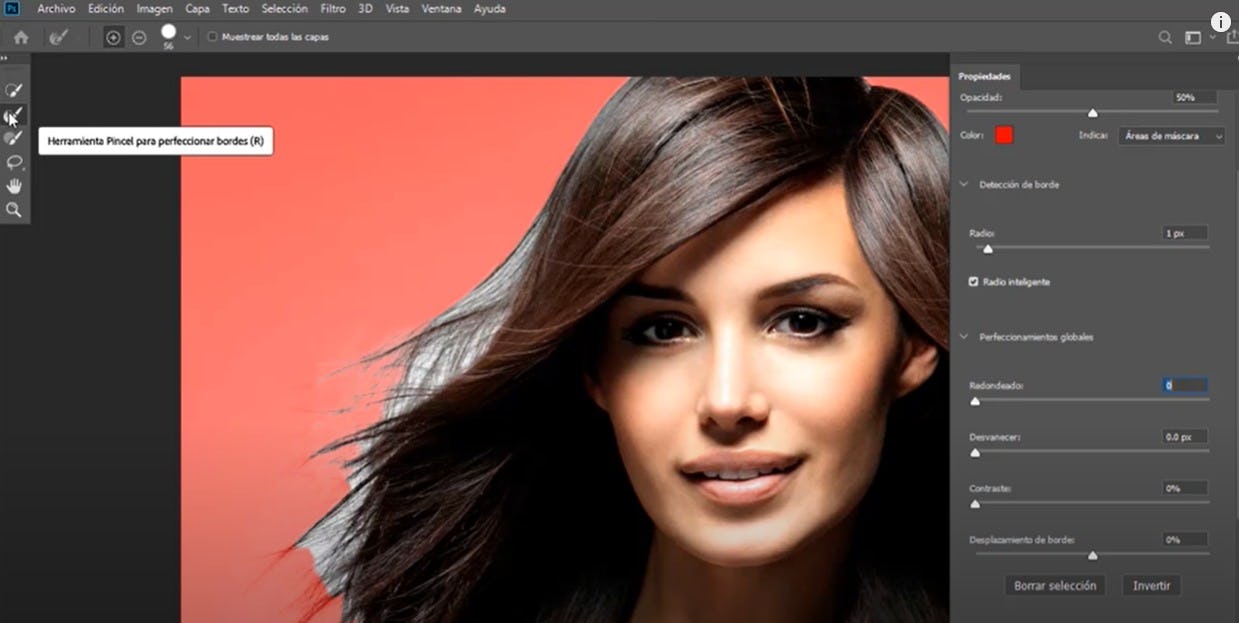Si necesitas editar imágenes para redes sociales, proyectos de publicidad y todo tipo de encargos visuales y creativos, saber cómo recortar imagen y cabello en Photoshop es fundamental para que tus fotografías luzcan perfectas.
En diseño gráfico, calar una imagen es el proceso de edición donde se quita un elemento de una foto sin que esto deje de parecer natural. A este elemento, se le aplica “desvanecer” en Photoshop para lograr un efecto que difumine los bordes y que su aspecto sea más natural.
Todos los que usan Photoshop saben que calar cabello puede ser toda una pesadilla, si no se conoce cómo recortar imagen y cabello en Photoshop a la perfección.
En simples palabras, si quieres saber qué es calar una imagen, es quitarles el fondo a tus fotos y suavizar los bordes del elemento seleccionado, para que puedas ponerlo donde quieras sin que parezca terriblemente manipulado.
Lo bueno es que no es un arte difícil de aprender: solo requiere práctica y leer hasta el final este artículo sobre cómo recortar imagen y cabello en Photoshop.
¿Estás listo? ¡Empecemos!
Utiliza el código CREH20 para obtener un 20% de descuento en tu membresía
Utiliza la herramienta “Gama de colores”
Probablemente, aprender cómo recortar imagen y cabello en Photoshop que tengan fondo sólido es una de las tareas más fáciles. Cuando tengas que editar imágenes de alto contraste, generalmente, el objeto es muy deforme y no es fácil de siluetear.
Ante esta situación, para recortar una imagen perfecta en Photoshop, podrías utilizar la herramienta pluma para siluetear. Pero esto no es conveniente, ya que no hay que trabajar con el objeto, sino con el fondo.
Por el contrario, una de las técnicas que te presentaremos para que sepas cómo recortar imagen y cabello en Photoshop, se lleva a cabo por medio de la herramienta “Gama de colores”. Este recurso que se encuentra en el Menú selección, es sumamente útil para establecer colores, sombras, medios tonos, iluminaciones, texturas de una fotografía de forma automática, y para realizar un recorte de pelo en Photoshop.
Este procedimiento te va a servir no solo para aprender cómo recortar imagen y cabello en Photoshop, sino también para muchos otros objetos. Vayamos con el paso a paso:
- Haz clic en menú selección y cliquea en “Gama de colores”.
- Elige la opción “Muestrados”; y con el Cuentagotas, selecciona el color del fondo de la fotografía que desees siluetear.
- Haz clic en “Añadir al ejemplo”, si necesitas agregar zonas con otro tono de color. Recuerda que esta herramienta te permite seleccionar una mayor cantidad de áreas de tu imagen a calar.
- Modifica la tolerancia para hacer una mejor selección. Como resultado, podrás efectuar una selección perfecta de tu cabello y todo aquello que tenga un color similar a este. Cuando des OK, podrás ver la máscara de selección.
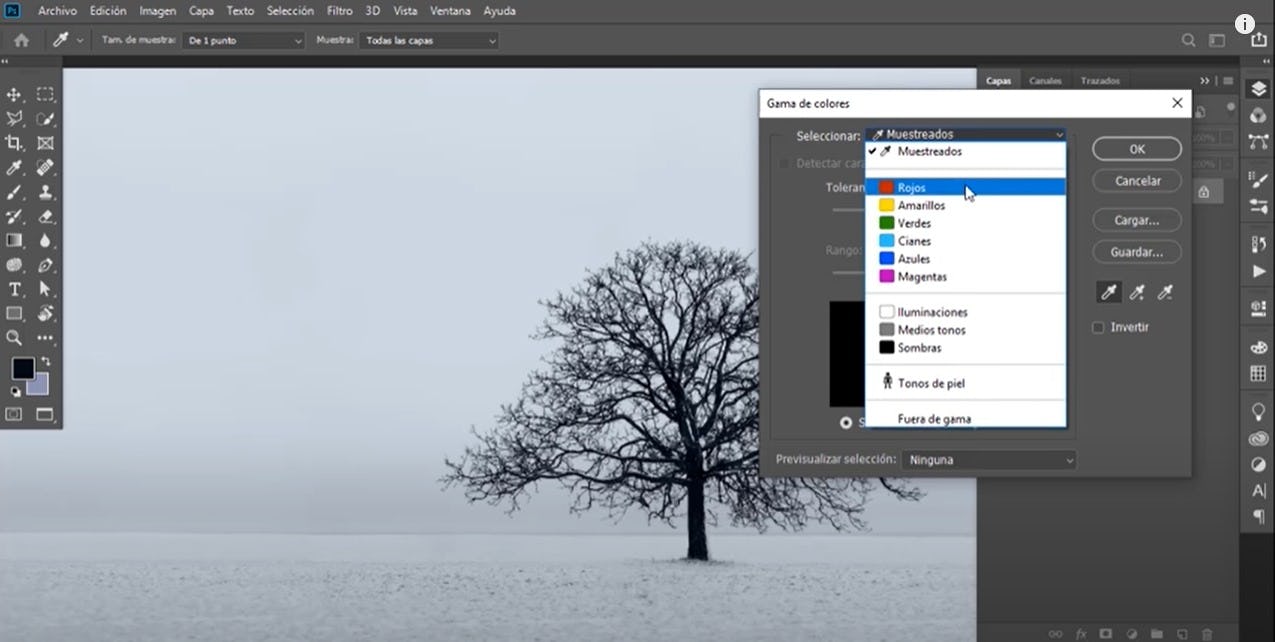
Fuente: Crehana
- Este es el último paso para recortar imagen y cabello en Photoshop. De hecho, una vez que quede seleccionado lo que hay que eliminar, ve a “Selección” y luego “Invertir” para seleccionar el objeto (¡no el fondo!).
Cuando pulses “control + j”, vas a esconder momentáneamente la capa de fondo de tu imagen en Photoshop. Así, podrás ver que la figura quedó muy bien siluteada, trabajando con el fondo y no con la imagen.
Fuente: Crehana
De esta manera, podrás recortar imagen y cabello en Photoshop y todos los elementos que se te ocurran. Recuerda siempre trabajar con imágenes para recortar en Photoshop de alto contraste para que esta técnica funcione bien.
Además, se recomienda que haya tonalidades de blanco. También, a la hora de recortar imagen y cabello en Photoshop, es aconsejable que las imágenes tengan un poco de color para optimizar el proceso; y a aveces, algun objeto.
Ten presente que al utilizar la función gama de colores para llevar a cabo recortes de pelo en Photoshop, por defecto, se ha seleccionado todo el rostro. Sin embargo, como usuario, puedes dar clic en otras partes del rostro de la imagen. Como consecuencia, tendrás una selección con similitud de colores dentro de los píxeles correspondientes.
Esta herramienta de Adobe Photoshop permite modificar los bordes de una selección. De acuerdo a tus requerimientos, el calado en Photoshop lo puedes manipular en proporción a píxeles.
¡Espera! ¿Pensabas que ya te aparecería el calado? Ya casi, si te fijas bien, se ha hecho una selección punteada sobre los bordes de la imagen. Esta selección no es 100% perfecta, pero aprenderemos cómo recortar imagen y cabello en Photoshop con una máscara de capa. Debajo de tus capas, tendrás una opción que parece una caja con un agujero (no lo pierdas de vista).
No olvides que al recortar imagen y cabello en Photoshop, siempre debes seleccionar el fondo y cancelar los objetos que pueda tener la imagen que tengas que calar.

Fuente: Crehana
Para mejorar tu selección, en este proceso de recortar imagen y cabello en Photoshop, puedes utilizar la función “Añadir al ejemplo” o pulsar la tecla shift.
Cuando lo hagas, te aparecerá el "+" al lado del Cuentagotas. De este modo, tendrás la posibilidad de optimizar el proceso de selección de aquellas zonas de cabello de la imagen que desees eliminar.
Fuente: Crehana
Asimismo, es esencial que al recortar imagen y cabello en Photoshop, varíes la tolerancia para asegurarte de que haya una diferencia entre el fondo y la imagen que quieras mantener deseleccionada. Luego, dale clic a OK.
Posteriormente, debes hacer clic en el menú selección>invertir; y pulsar "control + j". Como resultado, sacas una copia, cancelas momentáneamente la casilla del fondo… ¡Y listo! Ya tienes tu imagen de cabello recortada en Photoshop.
Usa la “Selección rápida” y “Aplicar máscara”
Esta técnica para recortar imagen y cabello en Photoshop es ideal para melenas con movimiento, rulos y/o con pelo largo. Entonces, si tienes una imagen con un cabello vibrante, puedes resolver esta vibración fuerte en los bordes con dos de las herramientas de Photoshop: Selección rápida y Aplicar máscara.
Un error fatal para los diseñadores es dejar los bordes muy definidos, toscos o duros. Seguramente, llegaste a este artículo porque tus selecciones no están quedando perfectas y necesitas suavizar los bordes de tus imágenes. Aquí te explicaremos cómo recortar imagen y cabello en Photoshop teniendo en cuenta este suavizado y con herramientas fáciles de usar.
Este procedimiento sirve para para que los bordes de la selección tengan un leve difuminado. Cuando haces un zoom extremo a las imágenes, se visualizan los píxeles de las imágenes y son mucho más pronunciadas en los bordes. Con el suavizado de Photoshop, puedes “limar” estos cuadrados para que se asemejen más a una curva uniforme.
Lógicamente, este suavizado solo es oportuno en selecciones irregulares: no hay forma que lo elijas en imágenes cuadradas porque estas ya tienen bordes definidos o fijos. De este modo, para suavizar bordes en Photoshop, lo recomendable es que lo hagas en selecciones complejas. Así, podrás crear sin problemas máscaras de selección.
Continuando con el análisis sobre cómo recortar imagen y cabello en Photoshop, ten presente que entre las acciones que permite Photoshop, está la alternativa de calar imágenes en Photoshop con fondos cargados, con iluminación tenue o modelos con cabello rizado. Si es lo que estás necesitando aplicar en tus proyectos de diseño, continúa los siguientes pasos:
- En primer lugar, para recortar imagen y cabello en Photoshop, dirígete a la opción “Selección rápida” y haz clic en las partes que desees calar. Esta herramienta funciona como un círculo que seleccionará partes de una imagen. Este círculo tiene un signo "+" en el centro. Este constituye el parámetro inicial, a la hora de trabajar la imagen y seleccionar la totalidad del cabello que desees recortar de la persona de la fotografía.
- Da un clic sostenido e irás seleccionado todo el cabello sin inconvenientes. Todo, teniendo en cuenta los píxeles que están por debajo del "+".
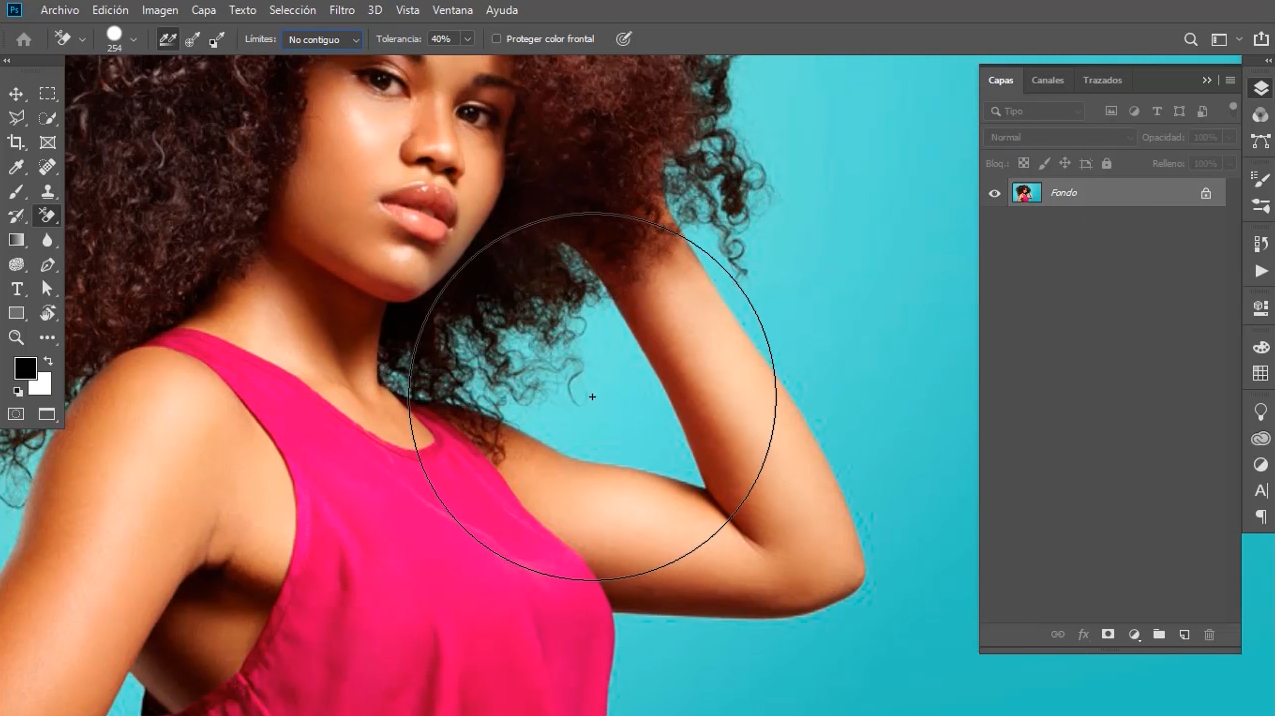
Fuente: Crehana
- Por otro lado, al dar clics concretos, podrás seleccionar aquellos píxeles similares a la estructura del cabello que se ha seleccionado en forma automática.
- En este paso para recortar imagen y cabello en Photoshop, contempla que en el caso de que selecciones parte del fondo, puedes utilizar "Alt" y el círculo tendrá un signo "-". Con esta función, podrás restar a tu selección fácilmente. Y como consecuencia, estarás seleccionando la cantidad de cabello vibrante que más puedas con esta técnica de calado.
- Una vez que está elegida la persona y su cabello, tienes hacer clic en “Seleccionar y aplicar máscara”, que aparece en la parte superior derecha de la pantalla.
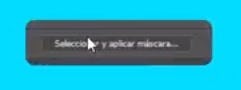
Fuente: Photoshop
- Luego, aparece una pestaña que dice “Crear o Perfeccionar una selección”. Haz clic y se abrirá una nueva ventana: “Entorno de perfeccionar máscara''.
Continuando con el paso a paso sobre cómo recortar imagen y cabello en Photoshop, en el panel de la derecha, podrás editar el modo de vista, con opciones para ajustar y perfeccionar el trabajo de selección:- Radio: se puede activar la opción de “Radio inteligente” que arregla problemas de selección.
- Perfeccionamientos globales: la opción Redondear permite que los trazados de selección de cabello se vuelvan redondeados.
Al recortar imagen y cabello en Photoshop, es importante no exagerar en la utilización de esta función y hallar el equilibrio adecuado para la fotografía a calar.
![redondeado de bordes en Photoshop]()
Fuente: Photoshop - Desvanecer: sirve para realizar un degradado. A veces, no es necesario utilizarlo por lo que se lo coloca en un valor igual a cero.
Cuando hablamos de desvanecer los bordes de una selección, nos referimos al difuminado de los bordes con mayor intensidad. Puedes utilizar “desvanecer” para retoques fotográficos y fotomontajes, porque si lo haces bien, nadie notará que es una imagen superpuesta.
Para recortar imagen y cabello en Photoshop, en esta sección de Perfeccionar máscara, también se pueden realizar ajustes manuales. En efecto, aparece el círculo con el signo "+". Esta es la herramienta de pincel para perfeccionar bordes y cumple la función de pintar sobre el cabello.
Así, se pasa por las partes de la imagen; y para la selección, se tiene en cuenta el pixelaje por donde se hace clic sostenido. De este modo, se contempla el mismo color dentro de los pixeles y se perfecciona la selección de los bordes.
Fuente: Crehana
- Una vez que hayas seleccionado todo el cabello que desees quitar, si buscas recortar imagen y cabello en Photoshop, debes dirigirte a la parte inferior de la pantalla, en donde dice: “Enviar a Selección”. Al dar OK, aparecerá una máscara de selección alrededor de todo aquello que has marcado; es decir, la persona con su cabello.
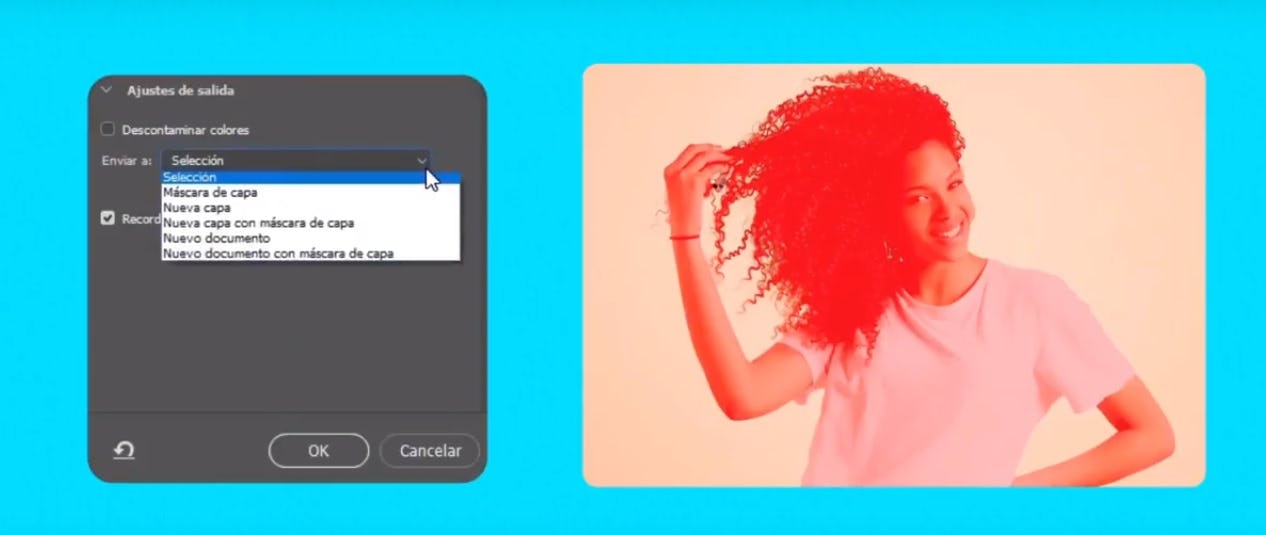
Fuente: Photoshop
- También, en la misma pestaña, puedes aprovechar la función “Enviar a máscara de capa”, porque te permite crear una copia adicional de la que estás trabajando y adicionarle una máscara. Y como resultado, al recortar imagen y cabello en Photoshop, podrás arreglar cualquier daño.
En efecto, al apretar ese botón, se va a generar una máscara de capa en la que solo estará seleccionada la imagen de tu objeto de calado. Ahora, tendrás que cambiar el tipo de modo (mira dónde está el cursor del mouse de la imagen).

Fuente: Photoshop
Entre todas las opciones desplegadas en Photoshop, solo escoge "Mutiplicar". Esta opción volverá más oscura tu imagen seleccionada. Para que puedas distinguir mejor los elementos, tendrás que limpiar.

Fuente: Photoshop
Es momento de limpiar o borrar esos detalles de tu corte de cabello en Photoshop que se le escaparon a la selección. Podrás hacerlo con la herramienta pincel.
No uses el borrador, ya que si permaneces en la máscara de capa, automáticamente el pincel estará en los colores blanco/negro con los que se hace este tipo de borrado. Al recortar imagen y cabello en Photoshop, solo trata de ser preciso al borrar los detalles. Te aconsejamos reducir el tamaño del pincel, si es necesario.
Ahora solo oculta o elimina la capa original (la primera) y coloca una nueva capa de color negro detrás de tu casi terminado recorte. De esa manera, notarás qué tan precisa te está quedando tu máscara de recorte en Photoshop.
No queremos que logres un buen calado en Photoshop. Queremos que tengas un recorte de cabello totalmente perfecto. Solo ve a la pestaña de "Canales" y oculta todos, menos el último canal. Hazlo dando clic sobre los íconos de ojo.
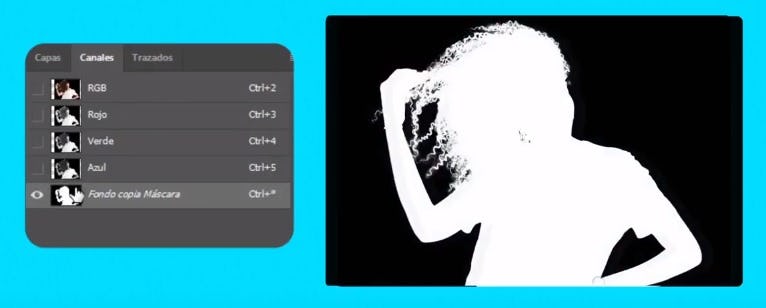
Fuente: Photoshop
Siguiendo con nuestra guía sobre cómo recortar imagen y cabello en Photoshop, busca la opción de "Niveles", en el menú donde se encuentra la saturación, color, luminosidad, etc. Lo encontrarás muy fácil, ya que por lo general, el menú está por encima de todas las capas.
Cuando ya tengas abiertos los niveles, juega un poco con los indicadores (son las flechas recortadas que apuntan hacia arriba), hasta que obtengas un contraste mucho más marcado. Eso mejorará un 25% la precisión del calado de tu imagen, aunque no lo creas.

Fuente: Photoshop
- Da clic a OK. Y se ha creado una capa con una máscara. Esta función mantiene la vibración del cabello. Incluso, podrás ver en detalle, los filamentos finos del pelo.
- Por último, si necesitas modificar algún elemento de tu imagen, en este punto del proceso sobre cómo recortar imagen y cabello en Photoshop, puedes utilizar la herramienta Borrador.
Asegúrate de tener seleccionada la vista en miniatura en tu mesa de trabajo de Photoshop. Ten en cuenta que el color blanco elimina los píxeles de tu imagen; y el negro, restaura.

Fuente: Crehana
Ahora sí, ya puedes respirar tranquilo porque tienes un recorte de imagen y cabello muy profesional para agregar al fondo que quieras.
Existen otros métodos para lograr un calado tan preciso como este, pero elegimos darte algunos de los más eficaces.
Aprovecha la función “Borrador de fondo”
Comúnmente, algunos creen que el calado de imágenes implica solo quitar el fondo de las fotografías. La equivocación ocurre porque el proceso de calado en Photoshop inicia en seleccionar un elemento y apartarlo del resto. Esta separación se confunde con calar, casi a diario.
Entonces, cuando hablamos de calar una imagen, nos referimos al proceso de desvanecer los bordes de una imagen con el fin de hacer una edición o fotomontaje.
Habiendo hecho esta diferenciación, para poder recortar imagen y cabello Photoshop, puedes utilizar la herramienta Borrador de fondos siguiendo los siguientes pasos:
- Selecciona la opción de borrador de fondo, ubicado dentro del icono de borrador. ¡Es una excelente herramienta para calar de Photoshop y sacar el fondo!
- Te aparecerá un círculo con un “+” en el medio. Este símbolo va a indicar qué color quieres borrar.
- Haz clic en las zonas que quieres eliminar.
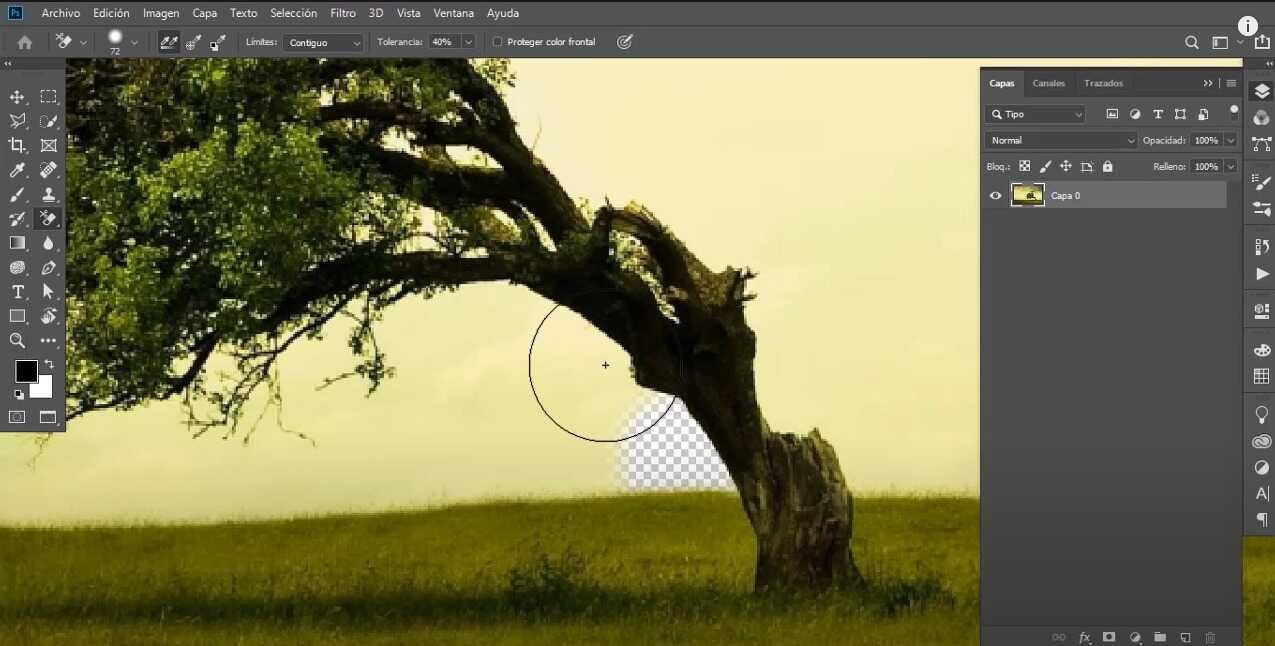
Fuente: Crehana
- Si seleccionas la opción “no contiguo”, en el menú superior, se borrarán las zonas que queden por dentro del círculo aunque no estén juntas.
En simples palabras, su utilización permite recortar imagen y cabello Photoshop, ya que indica que vas a borrar más allá del círculo contiguo. Es que solamente tiene en cuenta los colores y los píxeles debajo del “+” .
Es muy importante tener cuidado con esta herramienta manual porque pueden seleccionarse elementos por arriba del “+” que no deben ser eliminados de la imagen que deseas sacarle el fondo.
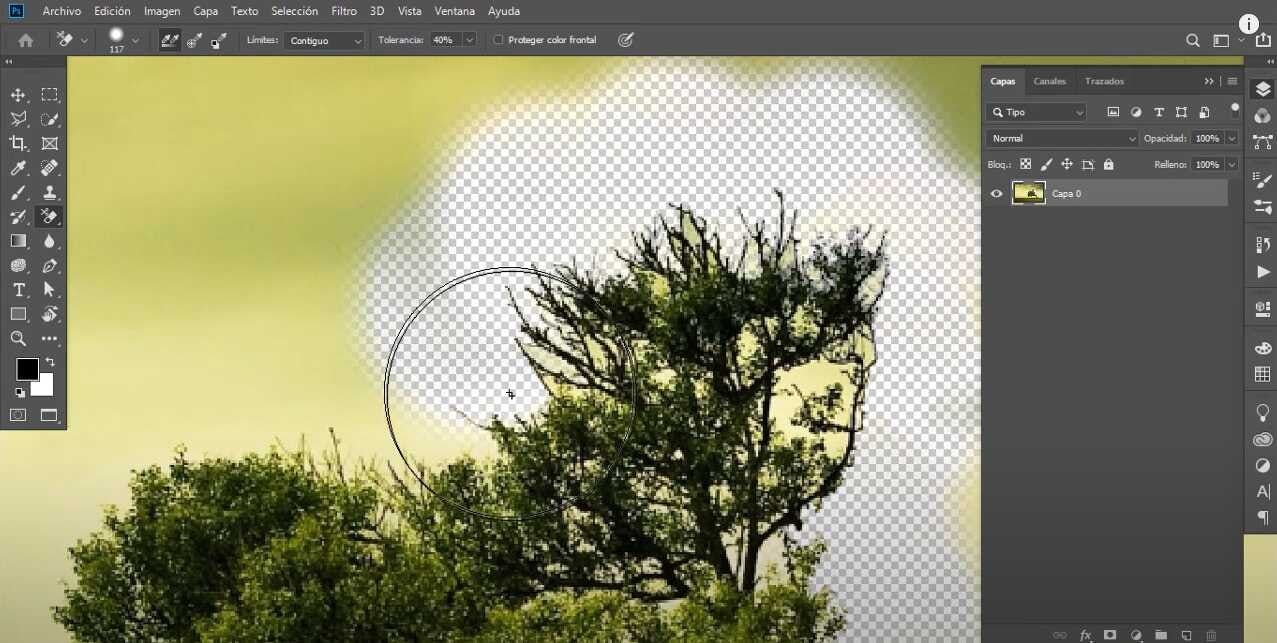
Fuente: Crehana
Practica con una imagen fácil de calar
Ahora que ya sabes cómo recortar imagen y cabello Photoshop, es momento de poner manos a la obra. Calar una imagen en Photoshop es un arte porque de esto depende la credibilidad y el nivel de la edición. Así que toma mucha paciencia y práctica.
De acuerdo con un estudio de HubSpot, las imágenes constituyen un elemento fundamental en toda estrategia de marketing de contenidos. Pero no se trata de incluir cualquier imagen, sino que debe garantizarse un trabajo de diseño y tratamiento del material visual que genere un impacto visual en la audiencia; y que al mismo tiempo, fortalezca la identidad visual de la marca.
Dentro de este contexto, el rol del diseñador gráfico y su nivel de conocimiento de Photoshop es fundamental.
Según un análisis de Forbes, para insertarse en el mercado laboral del futuro y obtener los mejores puestos profesionales, se deberá estar actualizado en relación con el manejo de herramientas digitales. De hecho, se cree que el 40% de las habilidades laborales tendrán que ser actualizadas por el capital humano, para poder desempeñarse con éxito en el nuevo mundo del trabajo.
Al respecto, el tiempo que demores en recortar imagen y cabello Photoshop va a depender de tu nivel en el manejo de Photoshop y de las características de la imagen o fotografía que vas a editar.
Te recomendamos que comiences practicando con imágenes sencillas (con un fondo de color uniforme) para que domines la técnica del calado de pelo en Photoshop.

Fuente: Pexels
Cuando encuentres la foto, ábrela con Photoshop y duplica la capa. Puedes hacerlo rápidamente con la tecla “Cmd + j” en Mac y “Ctrl + j” en Windows para tenerla repetida.
Como quitar fondo es el primer paso del proceso de calado de imágenes en Photoshop, te compartimos contigo algunos tips para que lo hagas rápido y fácil.
¡Muchos de estos consejos te los fuimos dando a lo largo de este artículo sobre recortar imagen y cabello Photoshop! Toma nota:
- Usa imágenes con alto contraste entre elemento y fondo.
- Usa imágenes con buena iluminación.
- La herramienta “Varita mágica” te ayudará a seleccionar el fondo. No olvides la función “Invertir selección”. Veamos rápidamente cuál es el procedimiento para recortar imagen y cabello en Photoshop con esta función:
- Escoge la herramienta “Varita mágica”. Por defecto, el shortcut es la tecla “W”.
- Da clic en el fondo sólido para que Photoshop seleccione el mismo color.
- Invierte la selección por medio de Selección > Invertir; o a través del shortcut “cmd o ctrl + shift + i”.
- Envía a otra capa la nueva selección. Puedes utilizar el shortcut “cmd o ctrl + j”.
- También, puedes usar la herramienta “Selección rápida”. Puedes usarlo como si fuera un pincel. Cuando la utilices, puedes ayudarte de la opción “Seleccionar sujeto”, que se activa en la barra de opciones.
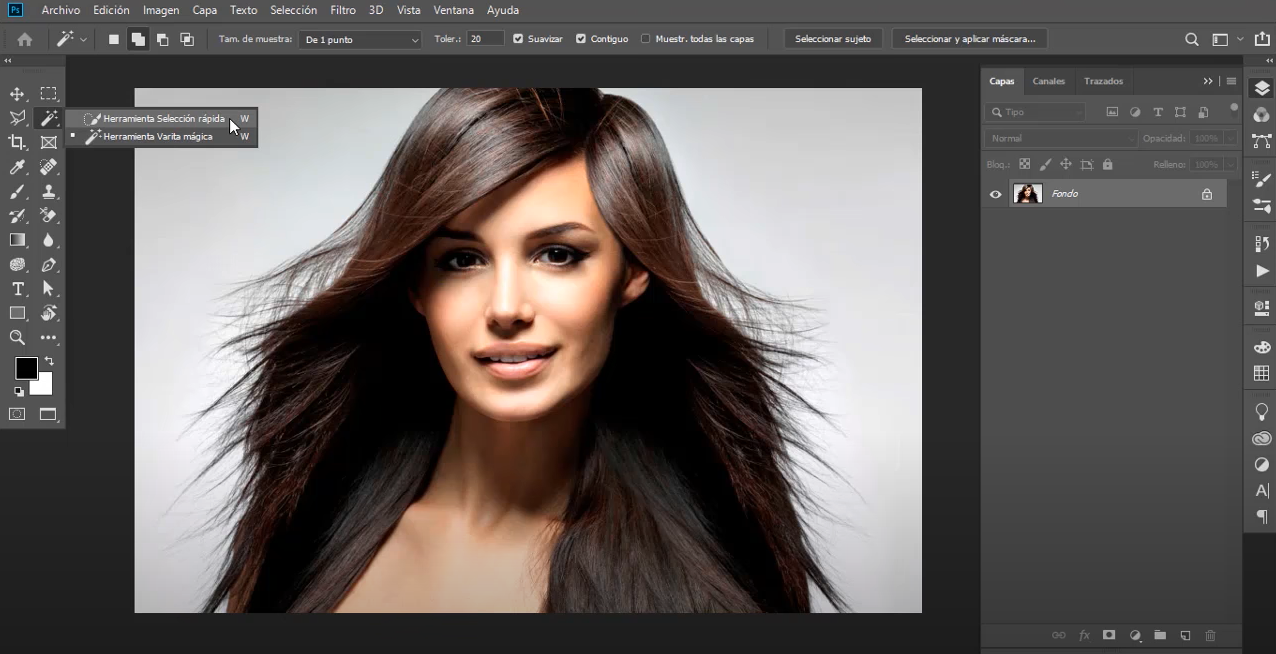
Fuente: Crehana
En resumen, recortar imagen y cabello en Photoshop es sencillo, si tienes en cuenta esta guía completa que te hemos brindado con todos sus trucos. Ya puedes comenzar a calar tus imágenes para tus proyectos creativos o los que te encarguen tus clientes.
Recuerda que el impacto que tengan tus fotos caladas de cabello será fundamental para que el mensaje que quieras transmitir a tu audiencia sea efectivo y fomente el llamado a la acción que buscas.
Para complementar este análisis sobre cómo recortar imagen y cabello en Photoshop, échale un vistazo a todos nuestros cursos de Diseño gráfico. La educación digital brindada por expertos en diseño gráfico, es una vía esencial para que puedas cumplir con todos tus objetivos como profesional. Por eso, elige los cursos que más se adapten a tus necesidades como creativo, para saber más sobre cómo cortar cabello en Photoshop y fortalecer todas tus skills como diseñador gráfico.
No olvides que la transformación digital nos obliga a actualizar nuestros conocimientos en forma constante.
El buen manejo de las herramientas tecnológicas de diseño (como Photoshop) es el ABC de todo aquel diseñador que está buscando diferenciarse como creativo gráfico en un contexto de tanta competencia profesional.
¡Nos vemos en el próximo artículo!