Convertir PDF a JPG: +5 alternativas que no sacrifican la calidad
Alejandra Mujica - 29 Nov 21
Articulo
7 min.
¿Quieres convertir de PDF a JPG gratis sin perder la calidad de los archivos y sin perder el tiempo?
Sabemos que existen varias aplicaciones online gratuitas, pero no todas son confiables, seguras y sencillas de usar. Por ello, hemos sido muy rigurosos con la búsqueda de las mejores herramientas y trucos para convertir archivos de PDF a JPG. ¿Te animas a conocerlas?
En esta nota te contaremos cómo convertir PDF a JPG utilizando los propios recursos de tu computadora, aprovechando herramientas como Adobe Acrobat (padre y creador del propio PDF) y, además, te enseñaremos cómo convertir documentos de PDF a imágenes de JPG desde un smartphone con sistema operativo iOS o Android.
¿Preparado? ¡Allá vamos!
¿Cómo convertir archivos PDF a JPEG con Adobe Acrobat?
Un recurso importante y fácil de usar para convertir PDF a JPG, es la herramienta de Adobe Acrobat. Si bien, es necesario contar con el programa Adobe, la ventaja de usar esta herramienta para convertir archivos de PDF a JPG, es que puedes hacerlo online o desde tu computadora.
Un dato curioso: ¿sabías que Adobe inventó el formato PDF? ¡Así es! Por ello, cuando necesites convertir PDF a JPG en archivos grandes y de alta calidad, definitivamente piensa en Adobe Acrobat.
¿Listo para saber cómo convertir PDF a JPG con Adobe Acrobat? Pero antes, ¿sabías que existen trucos para comprimir un archivo PDF y liberar espacio de almacenamiento? ¡Dale un vistazo!
Ahora sí, continuemos...
Convertir PDF a JPG desde PC
Para explicarte de manera sencilla cómo convertir PDF a JPG desde una computadora utilizando Adobe Acrobat, hemos acudido a los expertos de Helpx Adobe para explicarte de manera rápida cómo lograrlo.
- Abre el PDF en Acrobat.
- Dale clic en la herramienta exportar PDF en el panel derecho.
- Elige la imagen como formato de exportación y selecciona JPEG.
- Dale clic en exportar y verás un cuadro de diálogo “guardar como”.
- Selecciona una ubicación para guardar tu archivo convertido de PDF a JPG y luego dale clic en Guardar.
➤ Fácil, ¿cierto? Recuerda que al convertir PDF a JPG, cada página del PDF se guardará como archivos JPEG independientes. Así que será mejor que lo ordenes por carpetas para que no se pierda ninguna página de tu documento.

Imagen: helpx.adobe.com
Convertir PDF a JPG online
Con Adobe Acrobat, convertir PDF a JPG en línea es más fácil de lo que te imaginas. La gran ventaja de este software online, es que soporta archivos pesados y, además, puedes convertir PDF a JPG, PNG o TIFF sin perder formato ni calidad.
¿Qué necesitas para convertir PDF a JPG online y gratis? ¡Solo contar con internet! Aprovecha el free trial de Adobe y comprime los archivos que necesites.
- Dale clic en el botón seleccionar un archivo o suelta el archivo en la zona de conversión.
- Selecciona el PDF que deseas convertir a imagen JPG con el convertir online.
- Escoge el formato de archivo de imagen (JPEG).
- Dale clic en convertir a JPG.
- Descarga tu nuevo archivo convertido en JPG o compártelo a través de tu cuenta de Adobe.
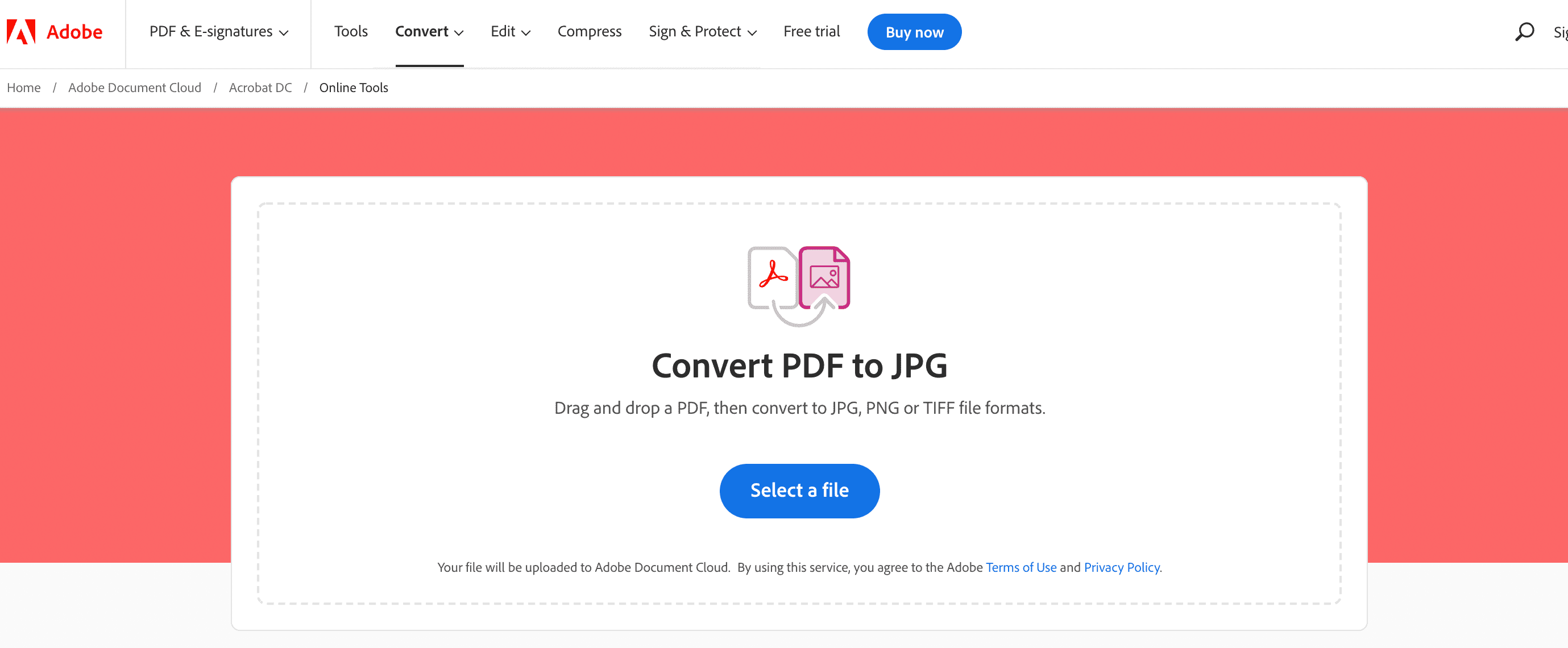 Imagen: Adobe
Imagen: Adobe
¿Cómo convertir PDF a JPG en Windows?
¿Sabías que Windows cuenta con varias aplicaciones en su store para convertir PDF a JPG? Una de las más confiables y seguras de usar es Any PDF to JPG.
Por tal motivo, si estabas buscando cómo convertir PDF a JPG gratis en Windows 10… ¡Ya sabes cuál es la respuesta! Solo necesitas descargar la aplicación en Microsoft Store y seguir los siguientes pasos:
- Instala la aplicación Any PDF o JPG para convertir PDF a JPG gratis.
- Abre la aplicación y selecciona el botón Cargar PDF (ubicado en la parte superior izquierda).
- Abre el archivo PDF y da clic en el botón Guardar imagen para comenzar el proceso de conversión.
- Elige la carpeta de salida (destino) y el rango de páginas. Luego, puedes seleccionar el menú desplegable para elegir JPG como formato.
- Selecciona Continuar y cuando termines de convertir, podrás ver la ubicación guardada en JPG.
 Imagen: microsoft.com
Imagen: microsoft.com
➤ Ojito: Si cuentas con Adobe Acrobat y utilizas el sistema operativo de Windows, puedes convertir PDF a JPG utilizando el software de Adobe desde tu desktop o, si prefieres utilizar una aplicación para computadora, puedes escoger cualquier conversor de Microsoft Store, como Any PDF to JPG.
¿Cómo convertir PDF a JPG en Mac?
¿Sabías que en una Mac el proceso para convertir PDF a JPG, es muy diferente a Windows? El sistema iOS cuenta con herramientas integradas que te permiten convertir páginas específicas o todas las páginas de un archivo PDF a JPG. Definitivamente, esto resulta mucho más sencillo si no quieres descargar ninguna aplicación o utilizar softwares de pago.
Entonces, ¿cómo convertir PDF a JPG sin programas gratis en Macbook? Gracias a la web de tecnología How To Geek, te vamos a contar paso a paso cómo convertir PDF a JPG con archivos individuales y grupales usando las aplicaciones integradas Preview y Automator en Mac.
Convertir una sola página
Convertir PDF a JPG
- Para convertir una sola página de PDF a JPG usa la aplicación Vista previa (incorporada en las MacBook).
- Abre la carpeta que tiene el archivo PDF en Finder.

Imagen: howtogeek
- Dale clic en el botón derecho del archivo en PDF y selecciona Abrir con> Vista previa en el menú.

Imagen: howtogeek
- En Vista previa, selecciona la página PDF que deseas convertir en JPG. Luego, en la barra de menú selecciona Archivo> Exportar.
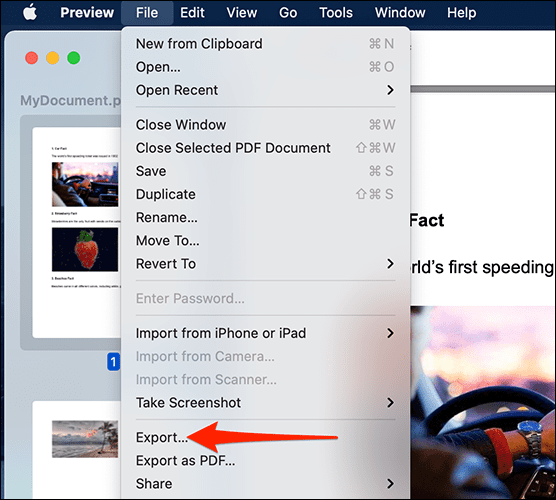
Imagen: howtogeek
- En la parte superior de la ventana de exportación de Vista previa, dale clic en el campo “exportar como” y escribe un nombre para el nuevo archivo en JPG. Luego, selecciona una carpeta para guardar el archivo convertido de PDF a JPG.
- En la parte inferior de la ventana de exportación, dale clic en el menú desplegable “formato” y selecciona “JPEG”.
- Selecciona el control “calidad” e ingresa un valor. Por último, en la parte inferior de la ventana de exportación, dale clic en “guardar” y listo.
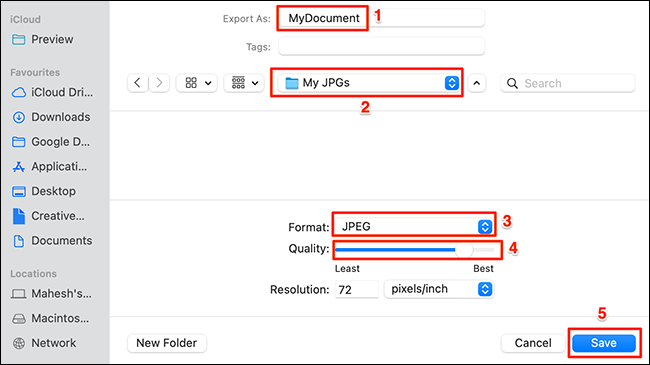
Imagen: howtogeek
Convertir un archivo completo
Convertir PDF a JPG
Si cuentas con un PDF con varias páginas, en lugar de convertir PDF a JPG página por página, el mejor método es usar una acción rápida de Automator para convertir todas las páginas de un PDF a JPG.
- Para realizar esta acción rápida, primero, abre Automator en la Mac.
- Presiona comando + barra espaciadora, escribe “Automator” en la búsqueda de Spotlight y selecciona la herramienta en los resultados de búsqueda.
- En Automator, selecciona Archivo> Nuevo en la barra de menú.
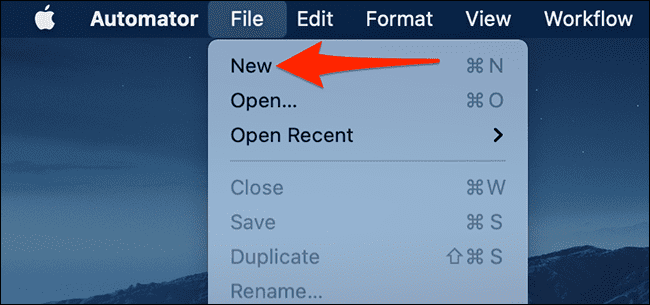
Imagen: howtogeek
- En la ventana “elige un tipo para tu documento” de Automator, selecciona “acción rápida” y dale clic en “elegir”.
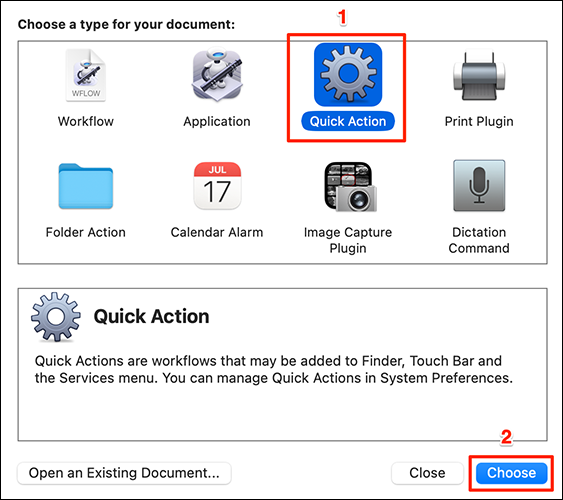
Imagen: howtogeek
- Ahora verás la pantalla de edición de tu acción rápida. Aquí, en la parte superior, dale clic en el menú desplegable “flujo de trabajo actual” y selecciona “archivos PDF”.
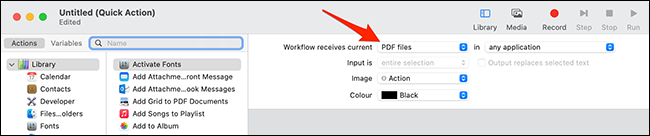
Imagen: howtogeek
- En la esquina superior de Automator, dale clic en “Acciones”. Luego, dale clic en el campo de texto junto a “variables” y escribe el nombre del documento que quieres convertir de PDF a JPG.
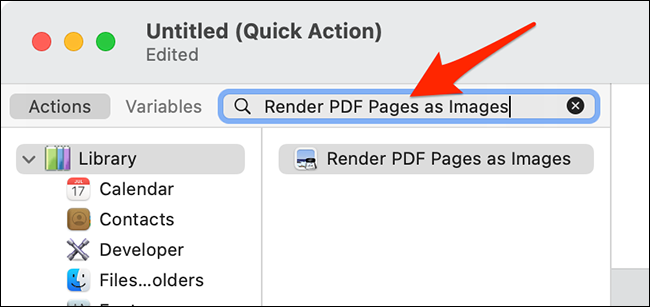
Imagen: howtogeek
- Desde los resultados de búsqueda, arrastra el documento y suéltalo en el flujo de trabajo.
- En la sección “Procesa páginas PDF como imágenes”, dale clic en el menú desplegable “formato” y selecciona “imagen JPEG”.
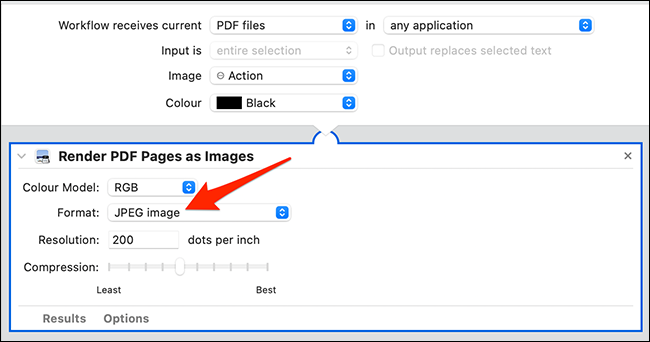
Imagen: howtogeek
- En la sección “mover elementos del Finder”, dale clic en el menú desplegable “A” y selecciona una carpeta para guardar los archivos convertidos de PDF a JPG.
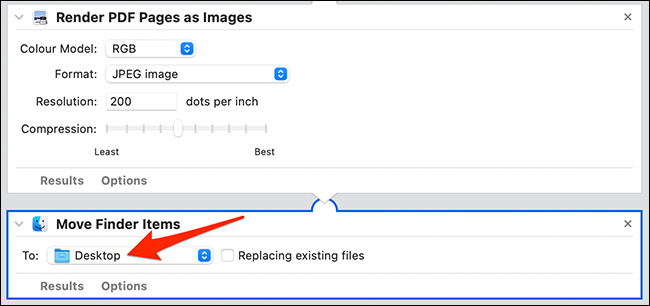
Imagen: howtogeek
- ¡Tu acción rápida ya está lista para convertir tu PDF a JPG! Para guardarlo en la barra del menú de Automator, selecciona Archivo> Guardar.
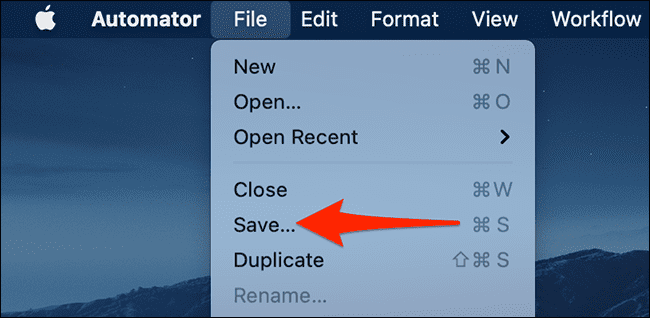
Imagen: howtogeek
➤ Ahora que ya sabes cómo convertir PDF a JPG desde Windows y Mac… ¿Te gustaría saber cómo convertir de JPG a PDF? ¡Dale un vistazo a los 5 conversores online!
¿Cómo convertir PDF a JPG online?
Si no quieres descargar ninguna aplicación o software para convertir tus archivos de PDF a JPG, hemos seleccionado los softwares más top para convertir PDF a JPG online gratis desde tu computadora o desde tu smartphone. Para ello, solo necesitas una conexión a internet y tomar en cuenta los pasos que indicamos líneas abajo para realizar una conversión de calidad alta y de manera rápida.
Apps para convertir PDF a JPG
Entonces, ¿cómo convertir PDF a JPG desde tu celular iOS o Android? ¡Fácil, gratis y rápido! Te presentamos dos apps que te ayudarán a hacer cada conversión desde tu smartphone.
PDF to JPG Converter (JPEG)
¿Quieres mantener la calidad de tus archivos al convertir un PDF a JPG en tu celular? PDF to JPG es una alternativa confiable para dispositivos iOS, que respeta la calidad de las imágenes y cuenta con servicios de importación integrados como Gmail, Google Drive y Dropbox.
Estas son algunas características de la aplicación para convertir un PDF a JPG:
- No hay límite en el tamaño del archivo ni en número de conversiones.
- Interfaz de usuario amigable.
- Las conversiones son rápidas y la calidad es alta.
- Puedes ver y compartir archivos zips desde PDF a JPG.
- Puedes convertir archivos PDF de Gmail, Google Drive, Dropbox, Box y OneDrive.
- Todos los archivos se eliminan en la aplicación después de 24 horas (punto importante para la seguridad de la información).
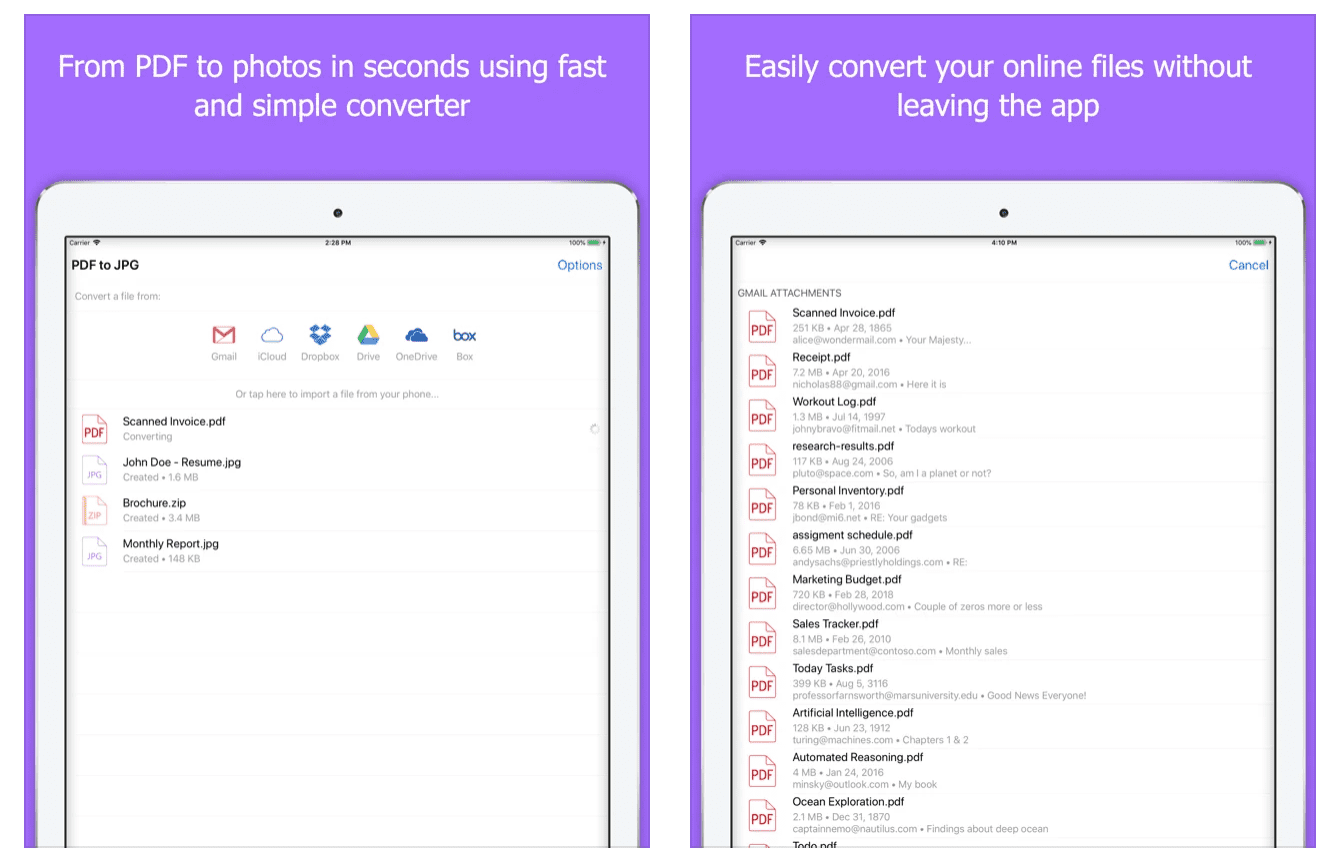 Imagen: App Store
Imagen: App Store
PDF to JPG Converter - Image Converter
PDF to JPG Converter - Image Converter es una aplicación gratuita que funciona muy bien en cualquier celular con el sistema operativo Android. Solo necesitas descargar la aplicación desde Google Play y seleccionar el documento que quieres convertir de PDF a JPG.
Características de la aplicación para convertir un PDF a JPG:
- La aplicación es gratuita y no necesita conexión a internet.
- Interfaz simple y fácil de usar.
- La aplicación convierte cada página de los documentos PDF en imágenes separadas de alta calidad.
- El convertidor acepta imágenes grandes y las convierte de manera rápida.
- Esta aplicación no funciona con archivos protegidos por contraseña.
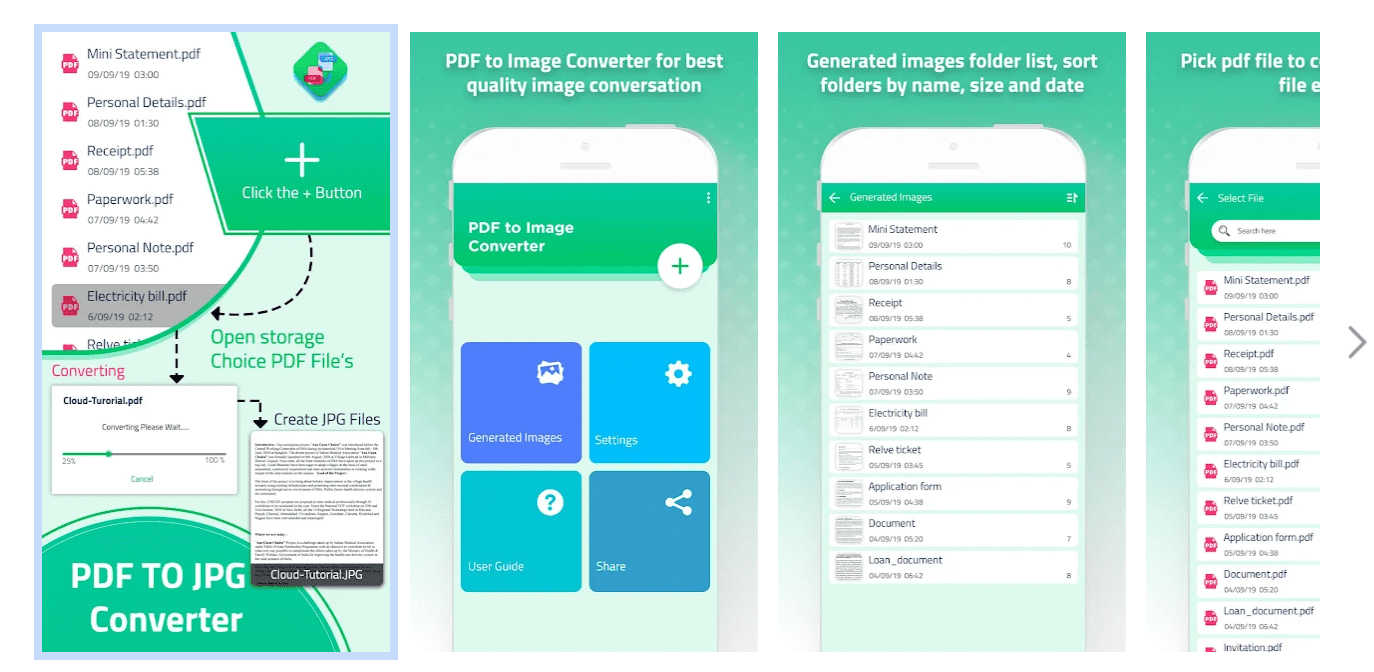 Imagen: Google Store
Imagen: Google Store
Software online para convertir PDF a JPG
La mejor parte de usar una herramienta en línea para convertir PDF a JPG es que puedas usarla desde cualquier computadora y en cualquier lugar del mundo (no ocupará espacio en tu desktop).
El único inconveniente es que algunos softwares tienden a ser un poco limitados en la calidad de archivos al momento de convertir PDF a JPG más grandes. Sin embargo, hemos seleccionado una interesante propuesta llamada Zamzar, que además de ser gratuita, mantiene una calidad óptima en los archivos convertidos.
¿Cómo convertir un archivo PDF a JPG en Zamzar?
- Paso 1: ingresa al sitio de conversión de Zamzar. Selecciona la herramienta para convertir de PDF a JPG.
- Paso 2: selecciona tu archivo PDF. Puedes arrastrar y soltar archivos para subirlos al convertidor Zamzar. O también, selecciona el botón verde “agregar archivos”.
- Paso 3: elige el formato de salida. Puedes elegir el formato al que deseas convertir el archivo. Selecciona el menú desplegable y busca la opción JPG.
- Paso 4: elige cómo quieres descargar el archivo convertido de PDF a JPG. Tienes la opción de guardar la imagen en tu computadora o que te la envíen a tu correo electrónico.
- Paso 5: termina la conversión. Cuando estés listo para terminar, dale clic en el botón “convertir”. Cuando todo esté convertido, selecciona descargar y guarda las imágenes en donde prefieras.

Imagen: Digital Trends
¡Finalmente! ¿Con cuál de estas herramientas para convertir archivos de PDF a JPG te quedas? Hay varias opciones para todos los requerimientos, recuerda buscar una alternativa confiable, segura, sencilla y que mantenga la calidad de tu documento.
Y, si te interesa utilizar estas herramientas en un ámbito laboral, sácale provecho y escoge uno de nuestros cursos online de marketing digital, y mejora tus habilidades digitales y de negocios.
¡Buena suerte, compa!