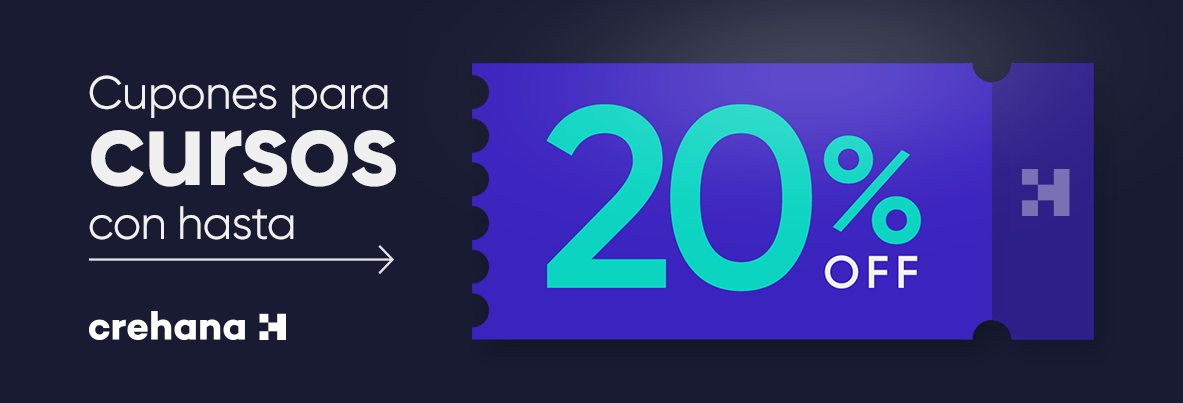¿Te gustaría descargar overlays gratis para Photoshop y agregarlos a tus fotografías? Entonces, ¡hoy es tu día de suerte!
Saber qué son los overlays en Photoshop y cómo usarlos para crear imágenes increíbles y fuera de lo común, te dará una gran ventaja frente a la comunidad de diseñadores.
Si amas hacer fotomontajes en Photoshop y darle un toque creativo a tus fotografías, este artículo es para ti, ya que en esta ocasión te traemos un pack de overlays gratis para Photoshop que te encantará. Y no sólo eso, sino que además te explicaremos cómo usar overlays en Photoshop y todo lo que necesitas saber sobre este recurso para que comiences a utilizarlo de inmediato.
¡Comencemos!
Utiliza el código CREH20 para obtener un 20% de descuento en tu membresía
¿Qué son los overlays en Photoshop?
Los overlays en Photoshop son capas que contienen imágenes o efectos gráficos, también conocidos como superposiciones, ya que se pueden superponer en otra imagen o fotografía para crear un fotomontaje creativo de forma fácil y rápida.
Gracias a los overlays en Photoshop, puedes ahorrar tiempo y dinero, ya que te permitirán agregar efectos únicos a tus fotografías, como luces de bokeh, reflejos, lluvia, nieve, pétalos de flores y mucho más. Todo esto, sin necesidad de gastar de más durante tu sesión fotográfica y de una forma tan sencilla que no perderás tiempo editando. “Simplemente arrastra, suelta y ajusta el modo de fusión y la opacidad para crear un efecto sutil”, como explican en el blog Expert Photography.

Fuente: Unsplash
¿Para qué sirven los overlays en Photoshop?
Los overlays en Photoshop sirven para crear una gran diversidad de fotografías con efectos interesantes y únicos, sobre todo cuando no tienes las posibilidades para crear las condiciones adecuadas para el efecto que quieres lograr al momento de tomar la fotografía.
Por ejemplo: si quieres tomar una foto de una escena lluviosa, pero el día de tu sesión no podría ser más soleado, siempre puedes tomarte una foto sosteniendo un paraguas y cambiar la iluminación con Photoshop. Pero, ¿cómo vas a agregar la lluvia a tu foto? ¡Fácil! La respuesta son los overlays para Photoshop.
Además, los overlays o superposiciones en Photoshop pueden ayudar a darle a tu fotografía un aspecto fantástico y de ensueño, tanto como uno realista; todo depende de cómo integres el efecto a tu fotografía y de la intención que quieras darle a la imagen final.
¿No sabes cómo usar overlays en Photoshop? ¡Tranquilo! Enseguida te lo explicaremos. Además, siempre puedes consultar nuestro curso de retoque fotográfico, para aprender a usar overlays y muchos trucos más para dominar Photoshop.
¿Cuáles son los tipos de overlays para Photoshop?
Existen distintos tipos de overlays en Photoshop. Además de clasificarlos según el fondo que tienen, también podemos clasificarlos según el tipo de elementos que contienen.
Alguno de los tipos de overlays para Photoshop que podrás encontrar, son los siguientes:
- Overlays de iluminación, como luces, reflejos, rayos de luz, destellos y bokeh.
- Overlays de condiciones climáticas, como lluvia, nieve, niebla, etc.
- Overlays de polvo y partículas.
- Overlays de rasgaduras, quiebres, vidrios rotos, etc.
- Overlays de cielos, como cielos diurnos, cielos nocturnos, cielos con nubes, arco iris, cuerpos celestes o auroras boreales.
- Overlays de naturaleza, como hojas, pétalos y flores.
- Overlays de elementos decorativos, como: purpurina, burbujas, figuras o plumas.
- Overlays de animales, como aves, insectos, peces, etc.
- Overlays de fuego, como flamas, chispas o humo.
- Overlays de agua, como ondas o salpicaduras.
- Overlays de texturas, como tela, cemento, roca, madera, papel, etc.
- Overlays de efectos de fantasía, como rayos láser, efectos de magia, etc.
¡Increíble! Como podrás notar existe una gran variedad de tipos de pinceles para Photoshop que pueden serte de gran utilidad para todo tipo de fotografías.
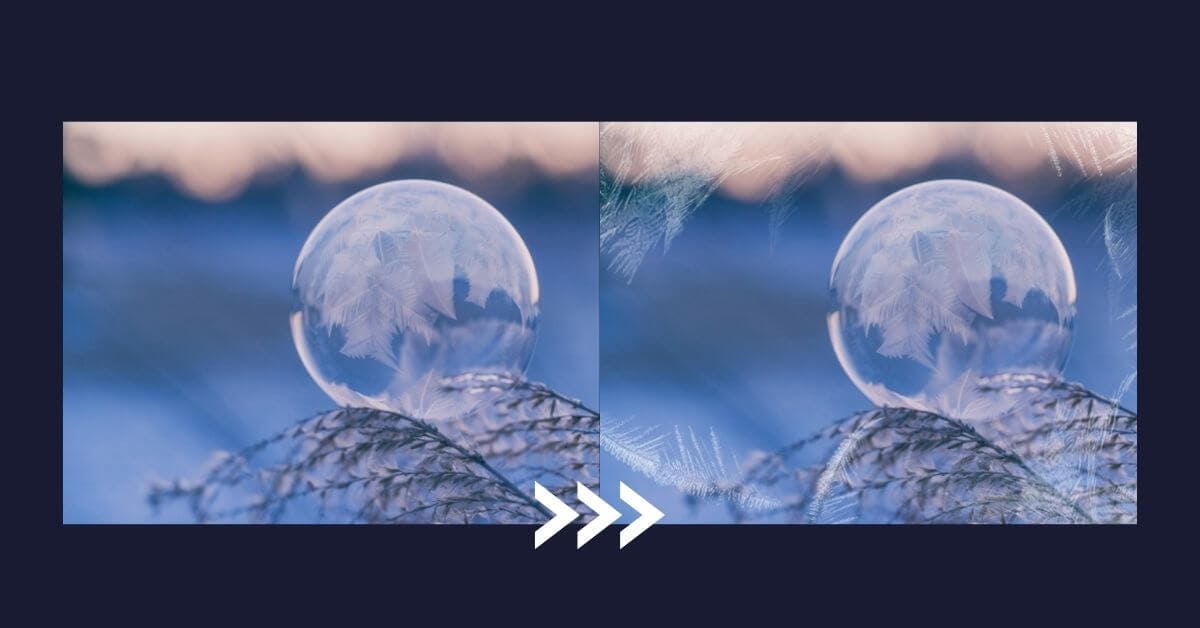
Fuente: Unsplash
Overlays para Photoshop de naturaleza
Este pack de overlays gratis para Photoshop es ideal para utilizar en tus piezas gráficas o proyectos de diseño con un toque naturalista.
¿En qué consisten? Estos overlays para Photoshop son capas realistas de diferentes objetos y elementos típicos de la naturaleza.
En el archivo podrás encontrar alas, luces, lluvia, hojas o hasta trazos de acuarela. Sin dudas, estos overlays gratis para Photoshop le darán un estilo realista a tus composiciones gráficas.
➤ Descargar overlays gratis para photoshop de naturaleza

Overlays para Photoshop efecto smoke
Con los smoke overlays para Photoshop podrás crear fotografías geniales y muy profesionales. En este archivo gratuito encontrarás 20 imágenes en formato JPG que te ayudarán a editar tus fotos como un experto.
Si quieres más efectos de este tipo, este pack de brushes de humo es para ti.
➤ Descargar overlays gratis para Photoshop efecto smoke

Overlays para Photoshop de iluminación
¿Buscas flares que le den una iluminación única a tus imágenes? En este pack de overlays gratis para Photoshop encontrarás dos modelos de destellos que te servirán para darle un toque de luz a tus creaciones gráficas.
➤ Descargar overlays gratis para Photoshop de iluminación

Overlays para Photoshop de texturas paper
Si lo que necesitas es agregar texturas de papel en tus piezas gráficas, entonces estos overlays gratis para Photoshop son la solución.
Glued paper texture
¿Para qué pasar horas intentando lograr cierto efecto si existen recursos que lo hacen por ti? Este pack de overlays contiene una gran variedad de texturas de papel mojado y papel con burbujas que puedes utilizar libremente donde quieras.
➤ Descargar overlays gratis de glued paper texture

Paper texture
Si los overlays de papel mojado para Photoshop no son suficientes, entonces descarga este pack de paper textures. ¡Estos efectos quedarán increíbles en tus piezas gráficas!
➤ Descargar overlays gratis de paper texture

Folded paper texture
Nuestro pack folded paper texture contiene una gran variedad de texturas de papel que podrás utilizar de forma gratuita para darle un matiz artístico a tus diseños.
➤ Descargar overlays gratis de folded paper texture

White paper textures
¿Quién dijo que para crear una pieza gráfica llamativa se debe trabajar si o si en colores? El blanco también puede llamar la atención y atraer al público de una forma muy elegante y sutil. Si estás de acuerdo con esta premisa, entonces no dudes en descargar estos overlays gratis para Photoshop con texturas de papel blanco.
➤ Descargar overlays gratis de white paper texture

Black paper textures
¡El negro nunca, jamás, pasa de moda! Ten siempre disponible este pack de overlays de black paper textures para usar en tus creaciones artísticas.
➤ Descargar overlay gratis de black paper textures

Overlays para Photoshop de texturas grunge
Si te gusta crear piezas gráficas en Photoshop con la ayuda de texturas, estas Dark grunge textures te serán de mucha utilidad.
En este archivo gratuito encontrarás 5 imágenes en formato JPG que podrás editar como desees.
➤ Descargar overlays gratis de dark grunge textures

¿Cómo usar overlays en Photoshop?
Bien, ahora que sabes que son los overlays en Photoshop y ya descargaste los que más te gustaron, podemos comenzar a hablar de cómo usarlos.
Para empezar, debes saber que podemos encontrar overlays para Photoshop con diferentes colores de fondo (fondo transparente, fondo blanco, fondo gris, fondo negro o imagen compleja) y que cada uno de ellos determinará de qué manera vas a editar el overlay para poder integrar el efecto a tu fotografía. A continuación, veremos cada uno por separado.
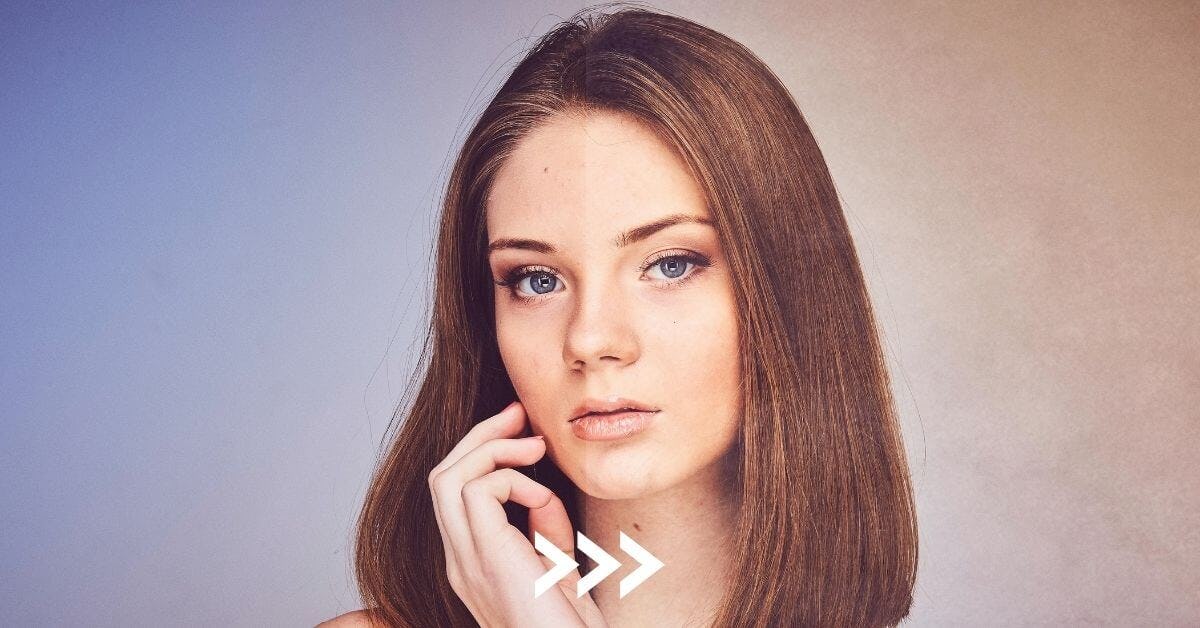
Fuente: Unsplash
¿Cómo usar overlays con fondo transparente en Photoshop?
Los overlays para Photoshop con fondo transparente son aquellos que normalmente se encuentran en formato PNG y por lo general suelen ser también los más fáciles de usar, ya que su fondo transparente permite integrar el efecto a la fotografía más fácilmente y sin hacer demasiados ajustes.
Para colocar un overlay con fondo transparente en Photoshop, tan solo sigue estos pasos:
1. Selecciona una fotografía
Abre la fotografía original a la que quieres agregar un overlay en Photoshop.
2. Coloca el overlay
Arrastra la imagen del overlay con fondo transparente para Photoshop que quieres usar desde la carpeta donde lo tengas guardado hasta tu archivo abierto en Photoshop para colocarlo o ve al menú Archivo y selecciona la opción Colocar elemento incrustado.
3. Edita el tamaño y la posición
Ajusta el tamaño y la posición del overlay para Photoshop hasta que se adapte a tu imagen como prefieras y cuando termines presiona Enter. Si quieres volver a modificar el tamaño o la posición del overlay, presiona Ctrl+T en Windows o Cmd+T en Mac para volver a transformarlo.
4. Edita los colores
Si hace falta, cambia la opacidad y juega con los Modos de fusión de la capa del overlay en Photoshop para que se adapte mejor a tu imagen.
Incluso, puedes cambiar los colores de toda la imagen para combinar ambas capas a la perfección añadiendo una capa de ajuste de tono y saturación. Es cuestión de experimentar hasta que te sientas satisfecho con el resultado.
¿Cómo usar overlays con fondo blanco en Photoshop?
El proceso para usar los overlays para Photoshop con fondo blanco es el mismo que con los overlays de fondo transparente, con la diferencia de que tendrás que seleccionar y eliminar el fondo blanco de la imagen para poderla integrar a tu fotografía.
Puedes quitar fondo blanco de tu overlay para Photoshop con cualquiera de las herramientas de selección disponibles, como la Varita mágica, la herramienta de Selección rápida, etc.
¿Cómo usar overlays con fondo negro en Photoshop?
Los overlays para Photoshop con fondo negro son más comunes que los de fondo blanco, y en comparación a ellos, es mucho mas sencillo quitarles el fondo, ya que para ello tan solo debes poner la capa del overlay en modo de fusión Trama.
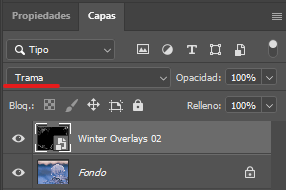
Fuente: Photoshop
Aplicar este modo fusión en un overlay para Photoshop con fondo negro provocará que el fondo negro desaparezca. Sin embargo, puede que la capa quede un poco transparente o blanquecina y si no es el efecto que buscas, puedes agregar una capa de ajuste de Niveles o Curvas para añadir contraste y corregir esto.
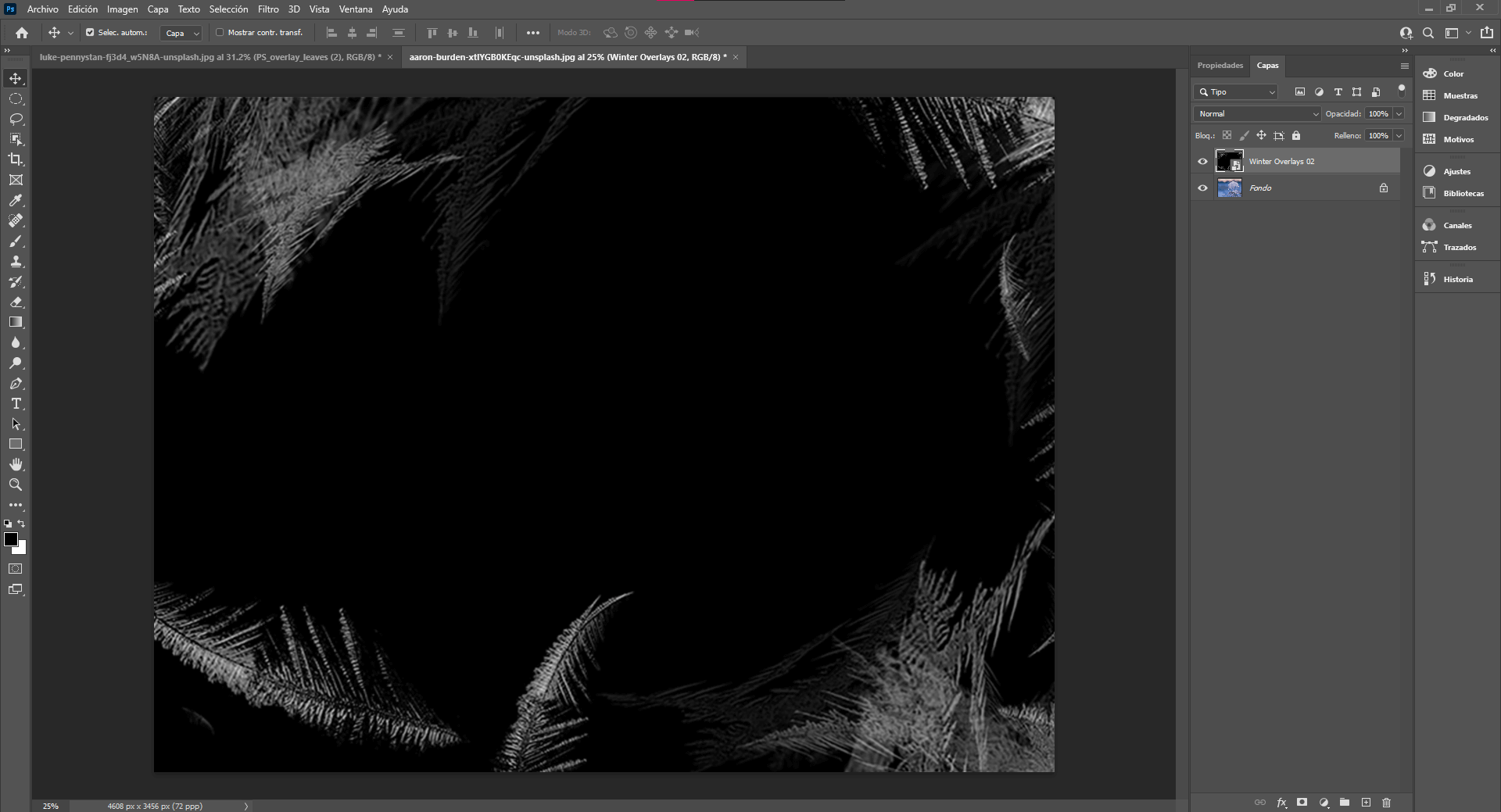
Fuente: Photoshop
Si quieres que el efecto de la capa de ajuste solo se aplique a la capa de overlay, solo tienes que poner por encima de esta y presionar Alt+Click sobre la separación de ambas capas dentro del panel de capas.
¿Cómo usar overlays con fondo gris en Photoshop?
Para usar overlays para Photoshop con fondo gris, seguiremos un proceso similar al anterior, ya que tan sólo hace falta usar alguno de los modos de fusión comprendido entre el modo de fusión Superponer hasta Luz focal, ya que cualquiera de estos interpretará el tono gris y lo convertirá en transparencia.
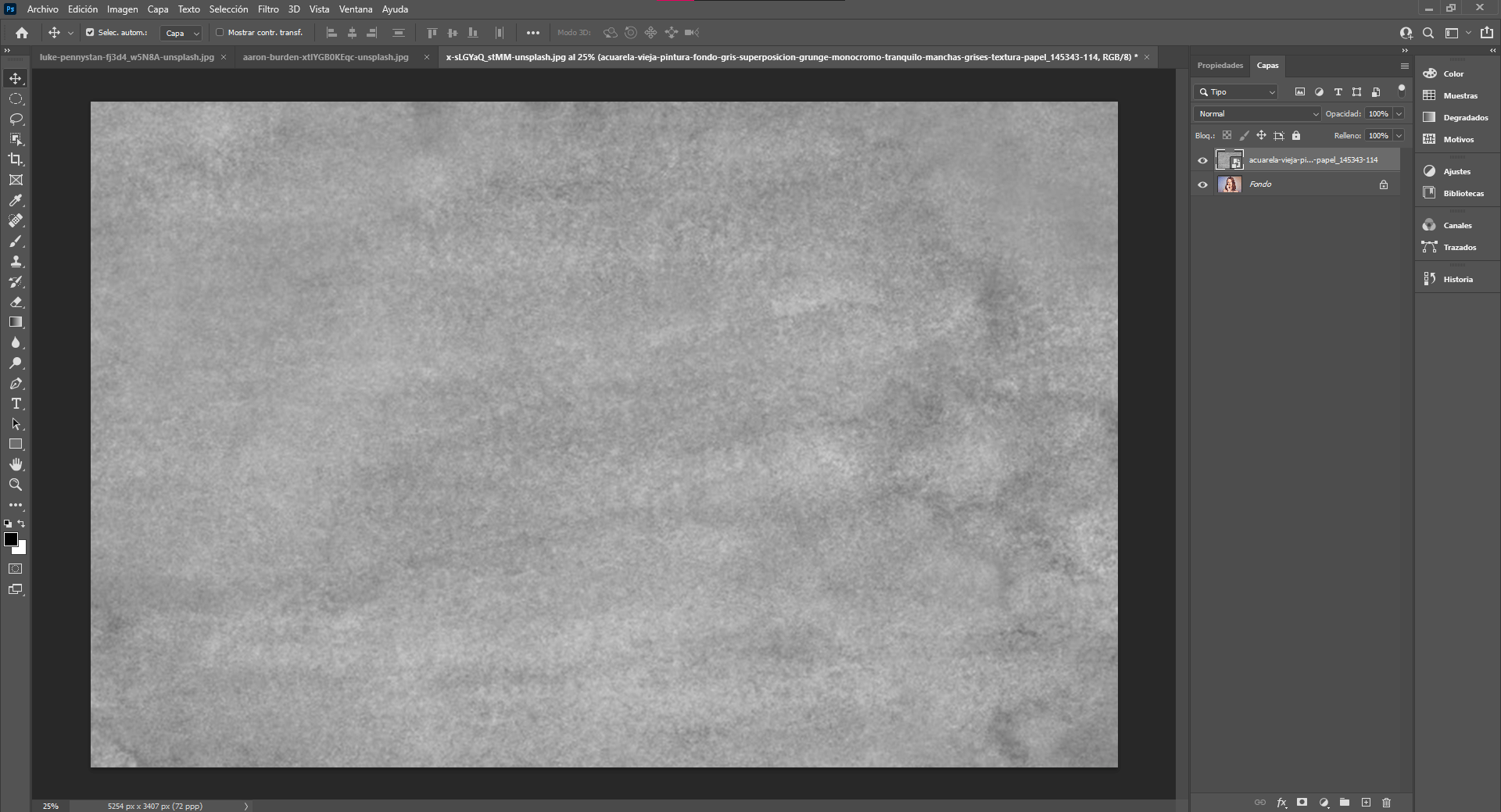
Fuente: Photoshop
No olvides experimentar con cada uno de los modos de fusión y con la opacidad de la capa para conseguir el mejor resultado y que tu overlay para Photoshop se vea totalmente integrado con tu fotografía.
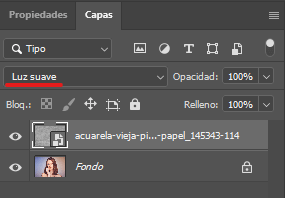
Fuente: Photoshop
¿Cómo usar imágenes como overlays en Photoshop?
Finalmente, además de los overlays para Photoshop con fondos de distintos tipos mencionados anteriormente, es posible utilizar cualquier imagen o fotografía sin un fondo transparente o de un color sólido como overlay en Photoshop.
Por ejemplo: una de las maneras más comunes en las que se utilizan imágenes como overlays en Photoshop es con las fotografías del cielo.
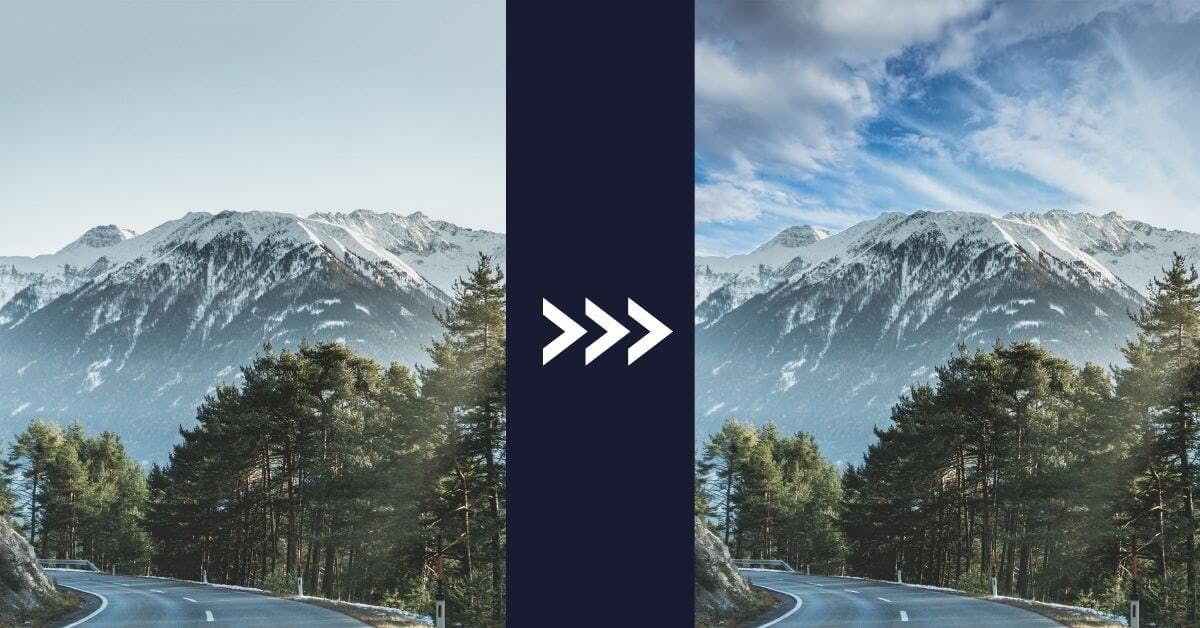
Fuente: Unsplash
Pero, ¿cómo integrar una imagen como overlay en Photoshop? ¡No te preocupes! Sólo sigue estos pasos:
1. Selecciona la imagen
Abre la fotografía a la que quieres agregar una imagen como overlay en Photoshop.
2. Coloca el overlay
Coloca la imagen que vas a usar como overlay en Photoshop y después de redimensionarla y ubicarla en el lugar ideal para que se integre a tu fotografía, crea una máscara vectorial desde la parte inferior del panel de capas.
3. Edita la imagen
Selecciona la Máscara vectorial y utiliza la herramienta pincel con el color negro activado para borrar las partes de la imagen que queden fuera del area en donde quieres que tu imagen se vea. Si cambias el color blanco podrás restaurar las partes que hayas borrado.
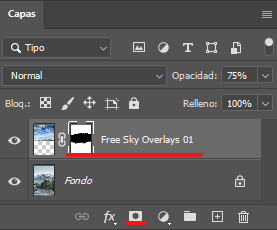
Fuente: Photoshop
Tip: No olvides jugar con la opacidad tanto de la capa como del pincel y ajustar el tono y la saturación si es necesario, para que la imagen que uses como overlay en Photoshop se integre perfectamente a tu fotografía.
¡Y listo! Así de fácil es utilizar overlays en Photoshop. Recuerda añadir efectos extra para darle el toque final a tu foto.
Esperamos que estos overlays para Photoshop te sean de gran utilidad y que experimentes con cada uno de ellos para crear imágenes increíbles y mucho más atractivas.
Además, te recomendamos que le eches un ojo a nuestra lista de los mejores pinceles para Photoshop y a nuestra sección de cursos de retoque fotográfico, que seguramente también te serán de gran utilidad para hacer que tus fotomontajes luzcan aún más asombrosos.
Y ten siempre presente que, como mencionan en el sitio web de Adobe Photoshop, “el mundo entero es tu lienzo, así que inspírate en todo lo que te rodea y diviértete experimentando”.
¡Suerte!