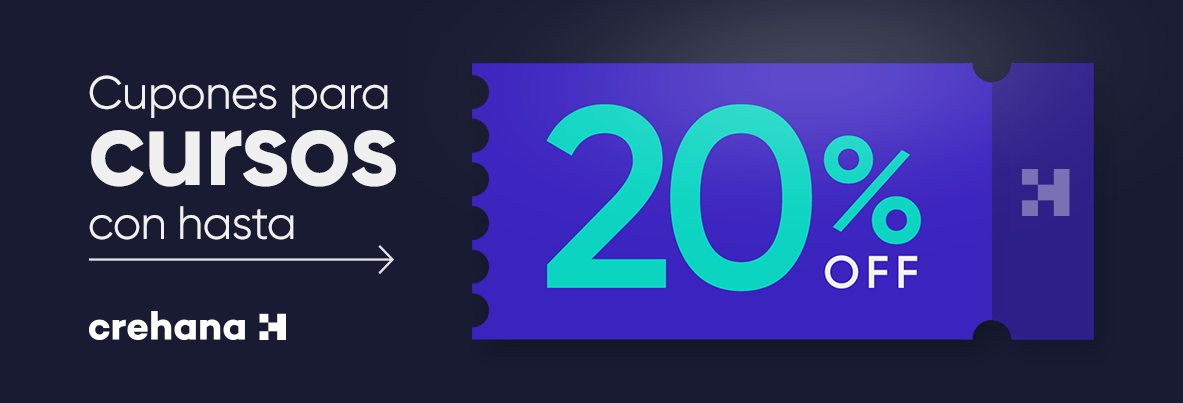¿Te interesa aprender cómo colorear en Illustrator? ¿Has pensado en maravillosos tonos para darle color a tus obras? Uno de los métodos para brindarle más vida a tus dibujos es el coloreado. Si de por sí, dibujar es una tarea complicada, colorear también puede llegar a serlo si no sabes los tips para aprender cómo colorear de manera fácil y sencilla.
Sin embargo, hoy en día, el arte del dibujo y la pintura se ha trasladado al mundo digital. Según el experto Mr. Lemonade, en nuestro curso online Manejo fundamental de Adobe Illustrator CC 2020, a través de programas cómo Photoshop o Illustrator, miles de artistas alrededor del mundo han podido empezar a incursionar en el arte digital de manera rápida y fácil. Es así como muchas personas buscan en internet cómo dibujar y colorear en estos programas.
Como sabemos que muchos de nuestros lectores son aficionados al dibujo digital, en el artículo del día de hoy, Crehana trae para ti la mejor guía para aprender cómo colorear en Illustrator de distintas formas divertidas y, sobretodo, creativas. Así que si te interesa saber cómo colorear en Illustrator, no dudes en leernos.
Ahora sí, ¡abre el Illustrator que esta guía está por empezar!
Utiliza el código CREH20 para obtener un 20% de descuento en tu membresía
Herramientas para colorear en Illustrator
Las herramientas de Adobe Illustrator son un total de 86, divididas en seis categorías que describiremos a continuación:
- Selección
- Dibujo.
- Texto.
- Modificación.
- Navegación.
- Pintura.
En este artículo nos centraremos en la última categoría, teniendo en cuenta las herramientas para dibujar en illustrator.
Hagamos un breve repaso de lo que serían estas herramientas de Illustrator que nos servirán para colorear:
- Pluma: permite crear objetos a partir de líneas rectas y curvas.
- Pincel: permite dibujar líneas a mano alzada y caligrafía, sirve para estilizar los trazos.
- Lápiz: permite dibujar líneas abiertas y cerradas a mano alzada, como si fuera un lápiz sobre papel.
- Cuentagotas: permite copiar atributos de apariencia de un objeto y pasarlo a otro. Puede ser de color, de trazo, de efecto, de relleno, etc.
- Bote de pintura interactiva: permite aplicar color dentro de todos los trazos dibujados en la mesa de trabajo.
Colorear una imagen en Illustrator puede ser un procedimiento bastante simple, si te desenvuelves bien con las funciones del programa y tienes un conocimiento básico sobre el diseño.
Ahora veamos algunos tips y consejos que nos pueden servir de utilidad para aprender cómo colorear en Illustrator.

Fuente: Pexels
Consejos para colorear en Illustrator
A la hora de pensar en cómo colorear en Illustrator, es importante recordar que los colores en las piezas gráficas juegan un rol fundamental dentro del mensaje que quieras transmitir, ya que, dentro de un diseño, todo comunica.
Sabemos que un cartel impreso o diseñado para las redes sociales debe ser breve y sencillo. Por eso es que el color debe ser estratégicamente utilizado para complementar el mensaje que se quiere transmitir. Es importante tener en cuenta la psicología del color en el diseño gráfico, ya que a través de los colores nuestra mente también capta mensajes.
Si nos preguntamos cómo colorear en Illustrator, debes tener en cuenta que los métodos de pintura que ofrece Adobe illustrator son:
-
Asignar un relleno, un trazo o ambos elementos a todo un objeto.
-
Convertir el objeto en un grupo de pintura interactiva y asignar rellenos o trazos a los distintos bordes y caras de los trazados.
Pronto veremos estos puntos explicados de manera más detallada. Ahora, ¿quieres saber un truco increíble para colorear en Illustrator? Siempre trabaja con capas, ya que el mismo portal de Adobe te lo sugiere de forma implícita:
“Las capas permiten gestionar todos los elementos que componen una ilustración. Las capas son como carpetas transparentes que contienen ilustraciones. Si cambia el orden de las carpetas, también cambiará el orden de apilamiento de los elementos de la ilustración.”
Llegamos a un punto crucial en este artículo sobre cómo dibujar en AI (Adobe Illustrator, por si no tenías el dato): ¿cómo pintar por capas en Illustrator? La respuesta es más fácil de lo que te imaginas.
Lo que debes hacer es distribuir los objetos en distintas capas dentro de una misma mesa de trabajo. De este modo, podrás seleccionar un color para cada uno sin que altere al color de las demás figuras. Solo debes tener en cuenta que la capa que esté arriba tapará a la que esté debajo.
La paleta de colores de Illustrator es amplia, por ello, vas a tener muchas variantes para diseñar tus proyectos.
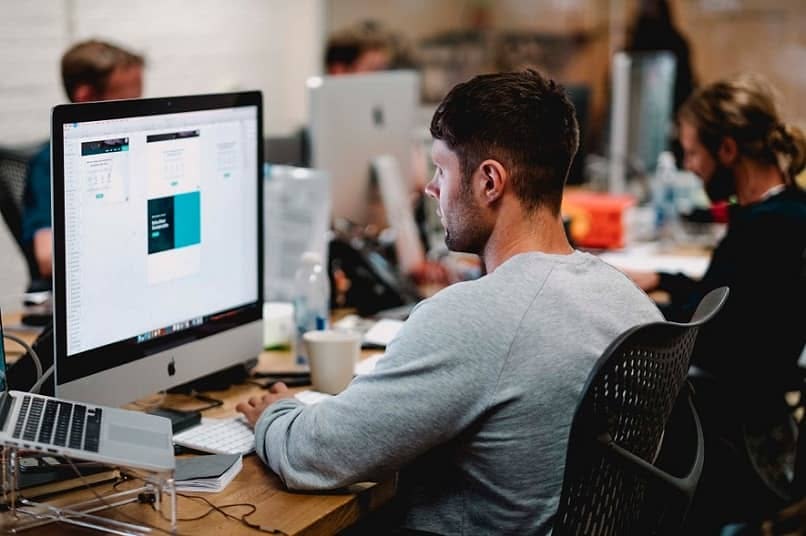
Fuente: Pexels
¿Cómo colorear en Illustrator?
Vamos a enfocarnos en el objetivo que te trajo hasta aquí. El momento que estuviste esperando toda tu vida (o al menos los últimos 3 minutos): ¿cómo colorear en Illustrator?
Hay dos formas simples, sencillas y rápidas de responder esta pregunta. Para colorear en Illustrator, te basta con aplicar algunas de las siguientes estrategias:
- Agrega un rectángulo del tamaño del espacio en el que dibujarás (es decir, que cubra el espacio) y busca la mejor opción para colorear tu dibujo en Illustrator. ¿Más fácil y rápido? Imposible, ni Flash se atrevió a tanto.
- Si no te gusta tanta rapidez (eres una persona moderada y metódica, que avanza a paso de vencedores), tienes esta otra alternativa para colorear en Illustrator. ¿Cómo funciona esto? Siguiendo la siguiente ruta: Archivo> Ajustar Documento>Simular panel de color>Elige el color rosado fosforescente (no, mentira. Opta por la elección de tu preferencia, la que más te guste).
Este programa del paquete Adobe es uno de los más interesantes para diseñadores e ilustradores, gracias a sus múltiples funcionalidades. Aprender cómo colorear en Illustrator es sólo un abreboca de todo lo que puedes realizar con este software. Y para muestra, un botón.
Nuestra meta no es enseñarte sólo a colorear en Illustrator. Vamos un paso más allá y te ayudaremos a realizar las mejores creaciones que puedas realizar con este programa. Aprenderás desde colorear el fondo hasta perfeccionar tu técnica con la pintura interactiva. ¡No te puedes despegar de este artículo!
Primero veamos: ¿sabes qué ocurre en el caso de que quieras colorear el fondo en Illustrator? Ahí el método varía ligeramente, aunque te aseguramos que no es nada que no puedas manejar.
¿Cómo colorear un fondo en Illustrator?
Una vez que comiences con el procedimiento sobre cómo colorear en Illustrator, notarás que, al iniciar el programa y un nuevo proyecto, el color predeterminado de la mesa de trabajo aparecerá en blanco.
¿Cómo colorear el fondo en Illustrator? Al igual que te mostramos anteriormente, existen dos maneras de colorear el fondo. Y sí, ambas son tan sencillas como las que vimos en el procedimiento anterior.
La opción más sencilla es posicionarse en la herramienta de “rectángulo” y hacer una figura que cubra la superficie de la mesa de trabajo, para así, luego, elegir el color que tendrá el fondo y los bordes.
Ahora, si deseas cambiar el color sin añadir una forma de rectángulo o cuadrado a la mesa de trabajo, deberás seguir los siguientes pasos una vez iniciado el proyecto:
-
Debes dirigirte a “Archivo” y luego a la opción “Ajustar documento”. O directamente, utilizar el comando “Alt+Ctrl+P” que abrirá la misma ventana.
-
Debes tildar, en caso de que no esté tildada, la opción “Simular papel de color”
-
Haz clic en el recuadro blanco para elegir la opción que quieres de fondo.
¿En qué momentos necesitarás colorear el fondo en Illustrator? Esta es una buena opción en caso de que tengas varias mesas de trabajo abiertas y precises que todas tengan el mismo color de fondo, ya que todas cambiarán automáticamente apenas elijas el color.
¿Cómo colorear los trazos en Illustrator?
Si nos preguntamos cómo colorear un trazado en Illustrator, hay que hacer mención al concepto de relleno, que es el color que se ve dentro de un objeto y que, por lo general, suele estar delimitado por un trazo. Hay que distinguir que este último es el contorno visible de la figura.
Una vez mencionado esto, cabe aclarar que relleno y trazo pueden trabajarse de la siguiente forma:
-
Puede utilizarse un objeto con un color de relleno, pero sin trazo.
-
Puede utilizarse un objeto con un trazo marcado pero la figura sin relleno.
-
Puede utilizarse un objeto con color de fondo y color de trazo a la vez.
Para poder definir el uso, deberán usarse las herramientas que aparecen en la parte inferior de la barra que está a la izquierda que representan el relleno y el trazo.
Si haces doble clic en el rectángulo blanco, podrás elegir el color que tendrá el fondo y lo mismo ocurre con el trazo. Ahí debes prestar atención a la figura que esté por delante, porque es la que sufrirá los cambios. Este es un ejemplo de cómo rellenar una imagen en Illustrator.
Si quieres aumentar el grosor o elegir la forma del trazo, deberás buscar la opción de “trazo” que se encuentra arriba a la derecha en la barra de herramientas y elegir la opción que desees. Si tan solo deseas que alguno no tenga color, deberás seleccionar la opción representada por un cuadrado blanco y una raya roja.
Con este software puedes hacer maravillas si te lo propones. Aprender cómo colorear en Illustrator es un buen primer paso para explorar todas las herramientas que este programa coloca a tu disposición. ¡No puedes dejar pasar la oportunidad!
Llegó la hora de ver una función increíble que amarás: cómo realizar pintura interactiva en Illustrator (¡suena hasta futurista!).
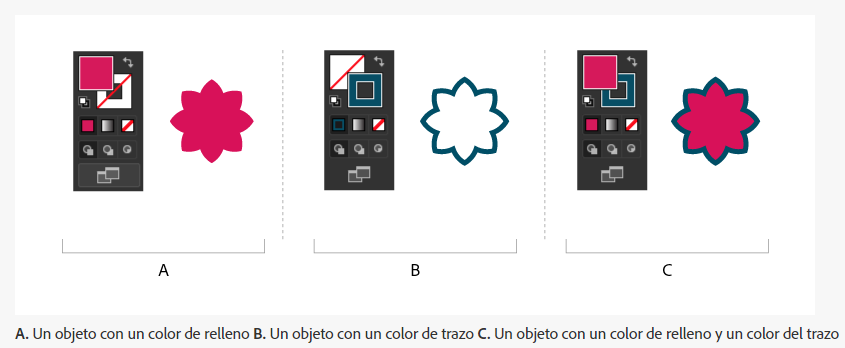
Fuente: Adobe
¿Cómo colorear en Illustrator con pintura interactiva?
Ahora que ya sabes cómo colorear el relleno y los trazos, pasemos a ver otra opción. Puede ser que te preguntes cómo colorear en Illustrator una imagen que tenga un fondo general, pero que a la vez presente distintas figuras con sus respectivos trazos y fondo.
Para eso sirve la herramienta del bote de pintura interactiva de Illustrator que nombramos al principio del artículo. La función de esta herramienta te permite colorear sobre las capas, como si estuvieses pintando distintas zonas de un dibujo que está hecho sobre un papel.
Con respecto a la pintura interactiva en Illustrator, el portal de Adobe aclara que “...ninguno de los trazados queda detrás ni delante de otro”.
Según el sitio web de Adobe, “los trazados dividen la superficie de dibujo en áreas, a las que se puede aplicar color, sin preocuparse de si el área está limitada por un trazado único o por segmentos de varios trazados.
¿Qué finalidad tiene esto en el procedimiento para utilizar la pintura interactiva en Illustrator? Según la compañía, se consigue que pintar objetos sea como rellenar los dibujos de un libro para colorear o utilizar acuarelas para pintar un bosquejo a lápiz.”
Si te preguntas cómo colorear rápido en Illustrator, sigue los siguientes pasos:
1. Selecciona el área donde desees aplicar la pintura interactiva.
2. Dirígete a la barra de arriba y selecciona “Objeto”, “Pintura interactiva” y aprieta la opción “Crear”.
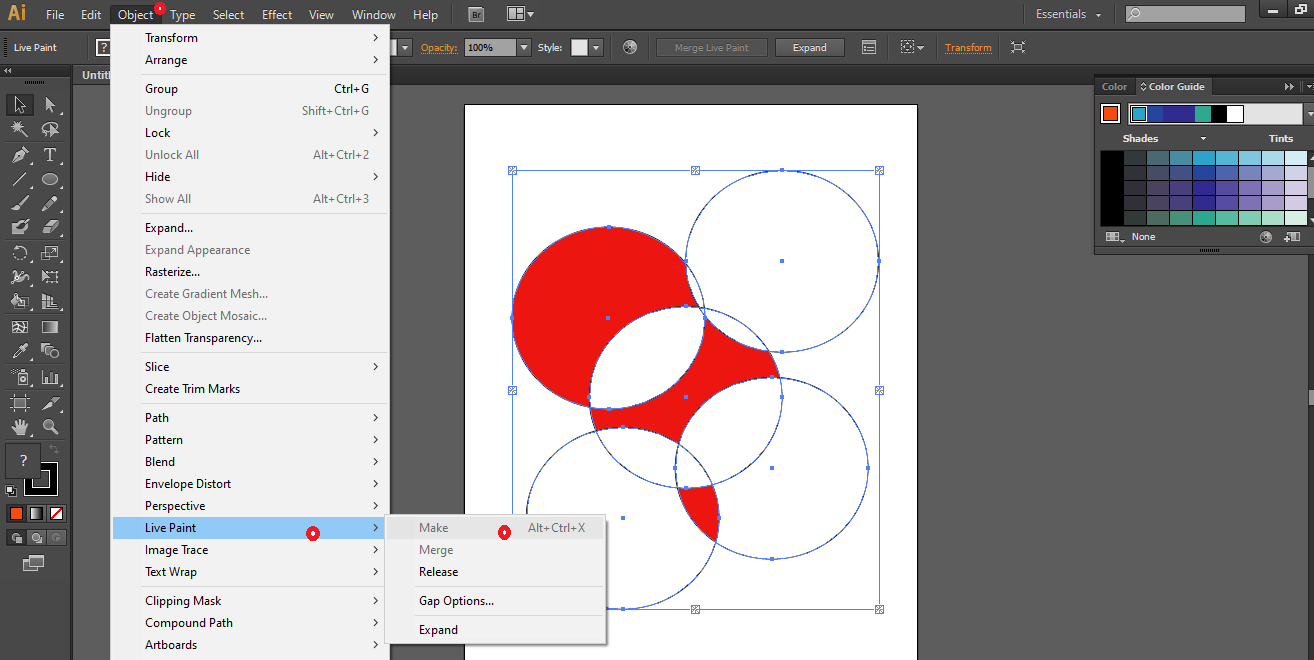
Fuente: Adobe
3. Presiona la letra “K” en tu teclado, que es el comando del bote de pintura en Illustrator. Verás que, cuando pases por encima del dibujo, las áreas para rellenar estarán divididas.
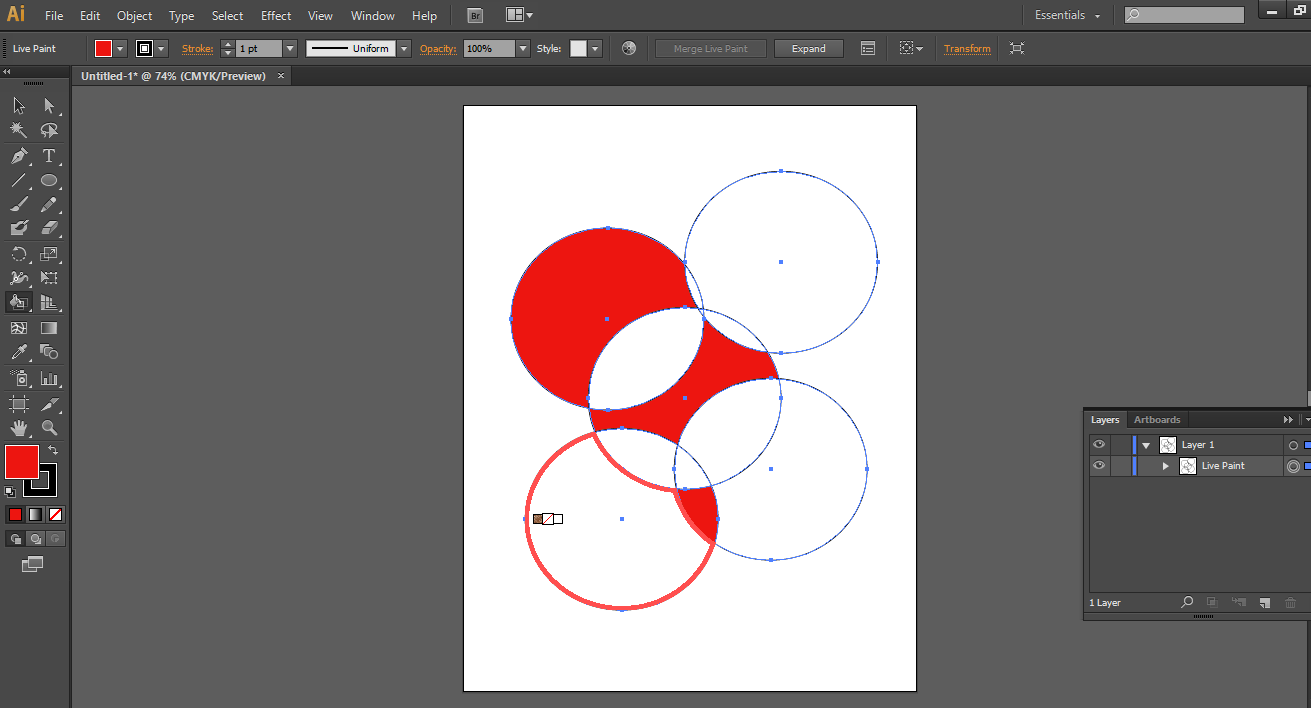
Fuente Adobe
4. Selecciona el color con el que desees pintar y aplícalo dentro de la figura que prefieras.

Fuente: Adobe
De este modo podrás colorear por zonas en Illustrator aunque, si nos vamos a los términos específicos que menciona Adobe esas zonas sobre las que se puede pintar se conocen como bordes y caras:
📌 "Un borde es la parte de un trazado donde se forma la intersección con otros trazados. Una cara es el área encerrada entre uno o más bordes. Si lo desea, puede trazar los bordes y rellenar las caras.”
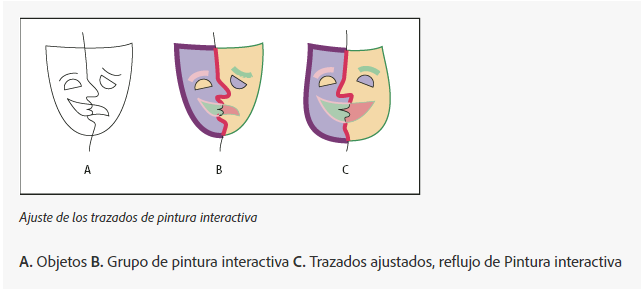
Fuente: Adobe
No has visto ni de cerca las mejores funciones de este software de ilustración. Sin embargo, ¡no negarás que este programa no ofrece opciones muy interesantes! Ahora que eres un maestro con el tema de colorear en Illustrator, ¿qué te parece si vamos un paso más allá?
¿Cómo volver a colorear una imagen en Illustrator?
Una vez que ya tienes una idea de cómo colorear en Illustrator, debes saber que, en más de una ocasión, te tocará modificar colores en un afiche o probar cómo se ven distintos colores para un mismo logotipo cuando tienes que diseñarlo desde cero.
Tomando como ejemplo la idea del logo,te llevaría mucho tiempo hacer distintos diseños para ver qué color le va mejor. Por esta razón, te presentamos esta herramienta, con la que podrás colorear la ilustración.
Para utilizar esta herramienta debes seguir los siguientes pasos:
1. Selecciona la imagen que quieras volver a colorear
2. Haz clic en "Volver a colorear", opción que se encuentra en la parte derecha de la pantalla en el panel de propiedades.
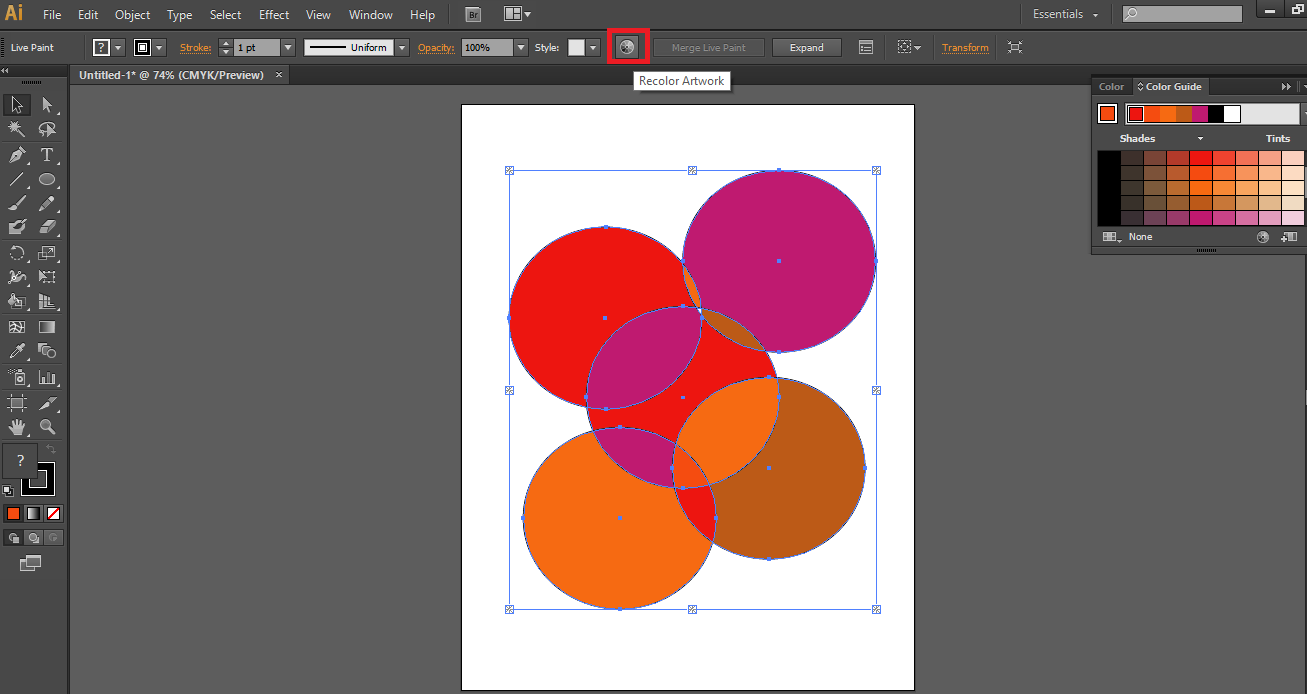
Fuente: Adobe
3. Selecciona la pestaña Editar para ver la rueda de colores. Ahí aparecerán todos los colores que Illustrator logró reconocer dentro de la imagen seleccionada.
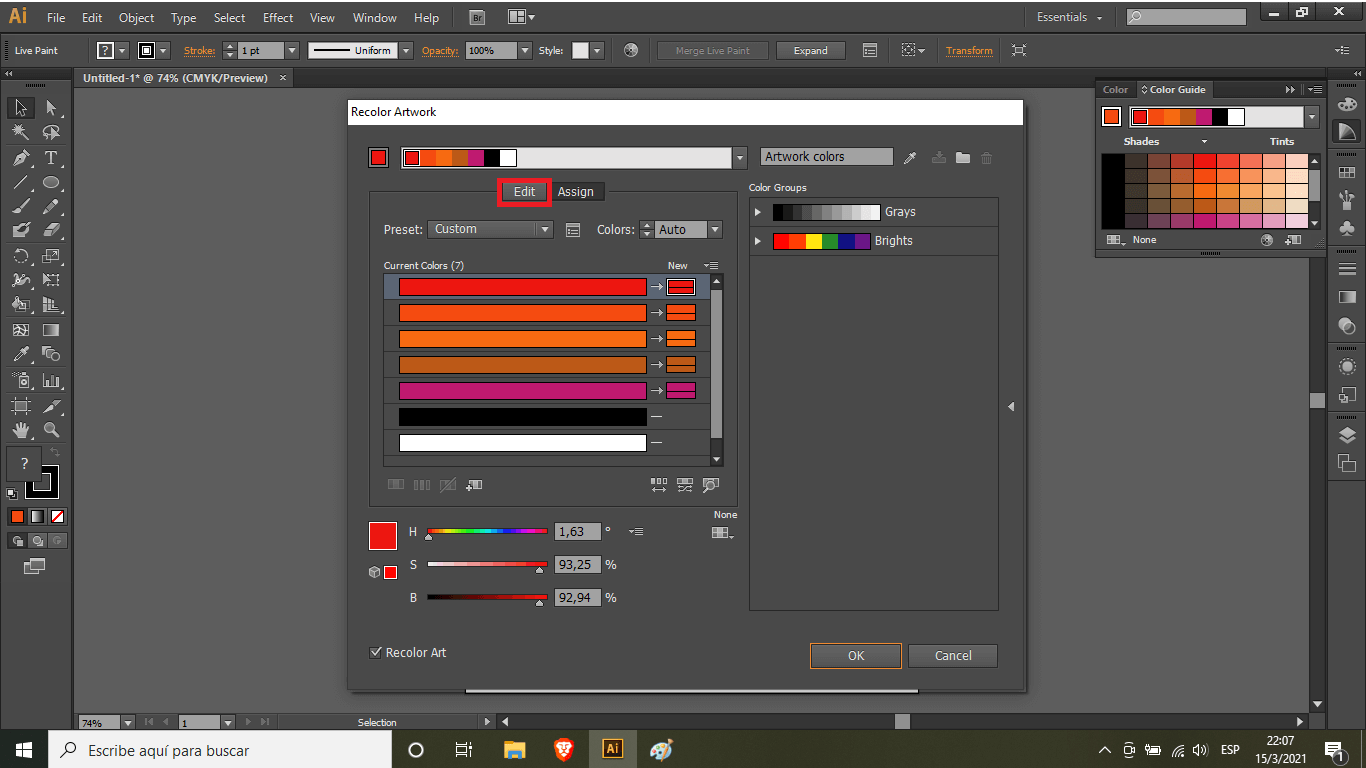
Fuente: Adobe
4. Selecciona alguno de los círculos si quieres modificar solo un color y arrástrala con el mouse. Si quieres modificar todas las tonalidades, haz clic en Enlazar armonías para mover todas a la vez.

Fuente: Adobe
5. En caso de que necesites volver a los colores que estaban antes, utiliza la herramienta de Cuentagotas.

Fuente: Adobe
Siguiendo detalladamente estos pasos, estamos seguros que lograrás colorear una imagen en Illustrator que ya posea color de forma satisfactoria. Sigue leyendo para conocer más sobre cómo colorear en Illustrator de diferentes formas.
¿Cómo colorear en Illustrator en estilo degradado?
Si bien ya sabes cómo colorear en Illustrator utilizando colores enteros, ¿no te gustaría también aprender cómo colorear con un estilo degradado? Continúa la lectura para enterarte más al respecto de esta forma de pintar en Illustrator.
Lo principal para aplicar este efecto de coloreado difuminado, ya sea en el relleno de un dibujo o en el trazo, es darle click al panel de propiedades. Allí podrás seleccionar una muestra de degradado previamente guardada por ti o, en todo caso, podrás seleccionar la opción de “panel de degradado” para registrar por primera vez una configuración de coloreado en degradado en Illustrator.
De manera más específica, en dicho panel podrás seleccionar el color de relleno especifico que desees, teniendo además la posibilidad de editarlo modificando las curvas de tonalidades. Una vez activada la herramienta de degradado en Illustrator, podrás modificar la orientación, duración y longitud del degradado, por lo que te garantizamos totalmente que tus obres en Illustrator quedarán con tonalidades llamativas y creativas.
Sin embargo, esta no es la única manera de conseguir ese estilo tan genial. Otra de las formas de saber cómo colorear en Illustrator en estilo degradado, es utilizar el botón de “volver a colorear”, del cual hablamos en el punto anterior. La única diferencia es que para añadirle cualquier tonalidad en estilo degradado deberás editar el color que te interese manualmente.
Ambas formas te van a permitir no solo modificar e implementar colores a tus obras, sino que también podrás hacerlo con un estilo degradado ideal para dar efectos de luces y sombras. Sin duda, aprender cómo colorear en Illustrator puede ser una tarea larga, pero estamos seguros que los resultados te sorprenderán.
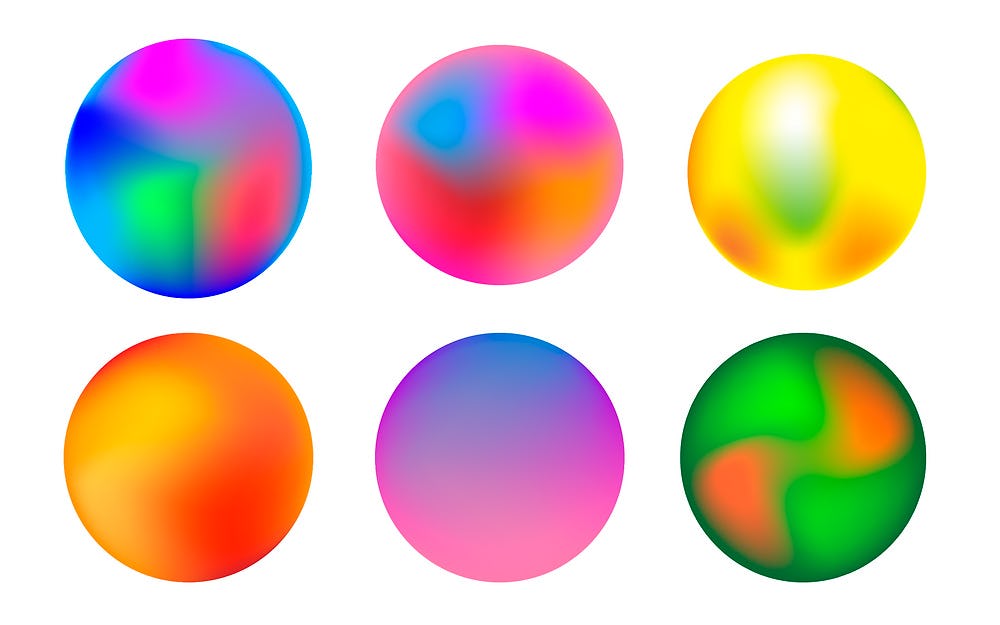
Imagen: Adobe
¿Cómo colorear en Illustrator con diversos patrones?
Los colores enteros y los estilos degradados son una buena forma de aprender cómo colorear en Illustrator. Definitivamente, si eres principiante, ponerte a experimentar con las diferentes opciones que tiene el programa puede ser un grave problema. Sin embargo, luego de practicar todos los consejos anteriores, consideramos importante que sepas cómo colorear en Illustrator utilizando patrones repetidos.
Con patrones diversos nos referimos a formas determinadas (cuadrados, rombos, e incluso figuras reales) que pueden ser colocadas de modo repetido, dando la impresión de ser una especie de manta o tapiz digital. El atractivo de este tipo de patrones geométricos y simétricos recae en la belleza de lo simple, demostrando que no es necesario saturar de colores una imagen, sino que basta con elegir un buen patrón de figuras para colorear en Adobe Illustrator.
Si bien este arte está más relacionado a la creación de portadas o banners publicitarios, la verdad es que esta puede ser una manera muy creativa de colorear tus obras, dándole así un toque único y especial. Acompáñanos para conocer paso a paso cómo conseguir ese efecto de pintado en Illustrator.
1. Prepara tu archivo de trabajo
Antes de aprender cómo colorear en Illustrator con patrones geométricos, es necesario preparar una plantilla en blanco. No importa el tamaño de la hoja. Asimismo, te recomendamos que si tienes pensado imprimir tu plantilla de patrones procura que el documento esté en formato CMYK.
2. Elige aquello que se va a repetir
El propio programa cuenta con diversas figuras geométricas que puedes utilizar como patrón para tu plantilla de Illustrator, así que es cuestión de escoger qué figura quieres usar. Por ejemplo, si eliges trabajar con una estrella, la idea es que dibujes la figura dentro de un cuadrado o círculo que contenga dicha estrella. ¡Más adelante entenderás por qué!
Procura que ambas figuras se encuentren totalmente alineadas. Esto lo puedes conseguir entrando a las opciones de alineación, que se ubican en la opción “Ventana” del menú superior.
Recuerda que la figura que creaste y los colores que hayas decidido colocarle serán la base de todos los patrones. Asegúrate de que realmente es lo que estás buscando para aprender cómo colorear en Illustrator.
Una vez tengas tu figura lista, llegó el momento de empezar a multiplicar la figura y obtener ese estilo de patrón repetido. Lo primero que deberás hacer es seleccionar ambas figuras y darle click en el menú superior a la pestaña “Objeto” y, posteriormente, seleccionar la opción “Motivo”, finalmente le das a “Crear”.
A continuación, en la parte izquierda de tu pantalla, aparecerá una pestaña llamada “Opciones de motivo”. En dicha pestaña, podrás colocarle un nombre al motivo y, lo más importante, podrás configurar la estructura de repetición, lo que al final dará la impresión de que estás formando un fondo con una figura repetida en Illustrator. Hay diversas opciones como cuadrícula, ladrillo por fila, ladrillo por columna, etc. Cada uno de ellos va a afectar el patrón en el que la figura se repetirá.
Además, en las opciones de motivo también podrás configurar manualmente la distancia y tamaño de las figuras, incluso puedes modificar su solapamiento.
3. Ajusta la composición
Al modificar diversos aspectos en la pestaña de “Opciones de motivo”, podrás notar que la vista previa de la estrella con el cuadrado ha cambiado.
¡Aquí empieza el momento de hacer explotar tu creatividad! Realmente, podrás experimentar de diferentes formas hasta obtener un resultado a tu gusto. Recuerda que cualquier cambio podrás verlo en la vista previa del dibujo de Illustrator, así que no hay nada que temer.
4. Guarda tu trabajo y aplícalo donde quieras
Por último, pero no menos importante, simplemente queda guardar el trabajo realizado y empezar a colorear en Illustrator con patrones diseñados por ti. Una vez le des al botón “Hecho”, tu plantilla quedará almacenada en el panel muestras.
De esta manera, podrás utilizar ese patrón para rellenar fondos, figuras geométricas y mucho más. Seguramente estés pensando que, en realidad, no es que estés coloreando, sino más bien estás viendo cómo rellenar en Illustrator espacios con una plantilla. Aunque, en parte es cierto, la acción de colorear implica llenar de color espacios en blanco, por lo que es una forma poco convencional y creativa de darle vida a tus obras.
Y tú, ¿ya estás listo para colorear en Illustrator con este método?
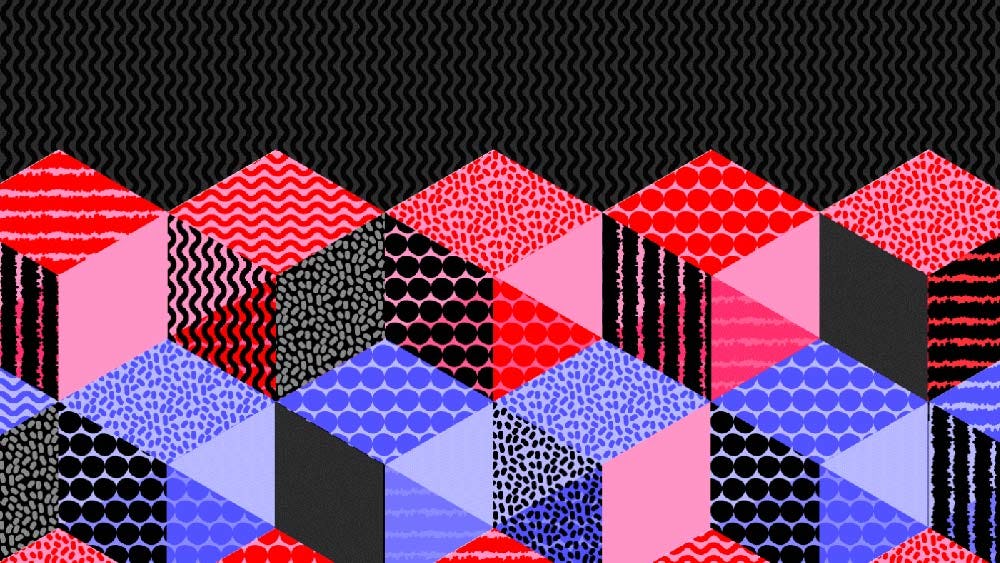
Imagen: Adobe
¿Cómo colorear en Illustrator y vectorizar una imagen?
Puede ser que hayas encontrado una imagen navegando en internet que sientes que va con tu proyecto. Pero, ¿cómo colorearla en Illustrator? La respuesta es: con la herramienta de Calco de Imagen.
Calco de imagen permite vectorizar cualquier imagen que subamos a nuestro proyecto, una acción con la que podrás colorear un dibujo en Illustrator. Para lograrlo sigue los siguientes pasos:
-
Selecciona la imagen que quieras vectorizar.
-
En la barra de opciones que aparece arriba de la pantalla selecciona la opción “Calco de Imagen”.
-
Aprieta el botón “Expandir” que aparecerá en la misma barra que el anterior.
Con esto tendrás la respuesta a la duda de cómo colorear un dibujo en Illustrator, ya que el resultado de esto es una imagen llena de vectores que podrás modificar a gusto. De este modo, puedes eliminar los distintos rellenos de la imagen, dejando solo los trazos, para poner en su lugar el color que más te guste.
Para esta ocasión, te recomiendo que utilices la herramienta “Pluma” que te permitirá contornear los trazos formando una línea de puntos que se cierre sobre sí misma. De este modo, podrás rellenar en Adobe Illustrator con color dentro de los sectores que hayas cubierto con esta herramienta.
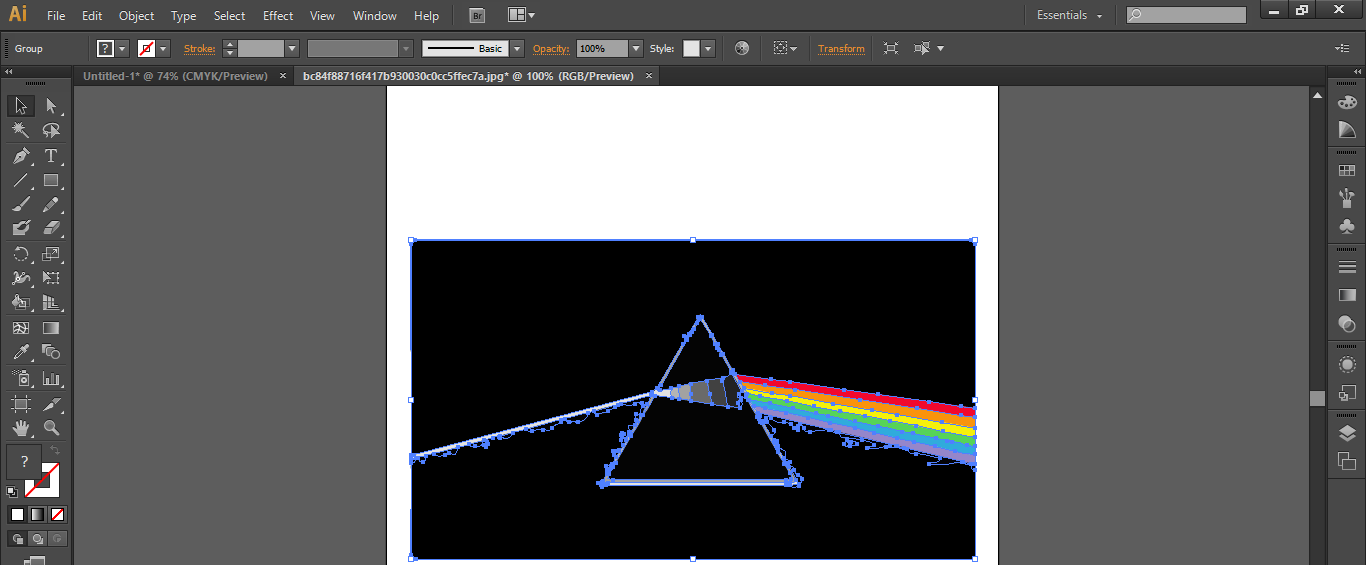
Fuente: Adobe
Una vez que tengas resuelta esta parte, quizás te interese darle un toque más profesional a tu dibujo y agregarle texturas. Te compartimos un video donde puedes ver cómo hacerlo paso a paso:
Recursos para colorear en Illustrator
Estamos seguros que luego de leer todo nuestro artículo ya sabes todo lo necesario sobre diferentes formas para colorear en Illustrator. Sin embargo, en Crehana no nos conformamos con ayudarte en tu proceso de aprendizaje, sino que también tenemos unas cuantas herramientas de Illustrator gratis, con las cuales podrás seguir practicando y desarrollando tus habilidades de ilustrador digital.
1. Pinceles de Spray en Illustrator
A quién no le gustaría agregarle un toque realista al coloreado que se puede hacer en el programa de Adobe. Con esta maravillosa herramienta de pincel de Illustrator, podrás pintar todos tus trabajos como si realmente estuvieras utilizando un spray real. ¡No pierdas ni un segundo más para probarlo!

2. Pinceles de sombra vintage
Si en lugar de buscar obtener un estilo urbano con el pincel anterior buscas algo más refinado y “retro”, Crehana trae para ti estos pinceles de sombra vintage ideales para hacer sombres, efectos y bordes en todos tus trabajos de Illustrator. Sin duda, una de las mejores herramientas para empezar a practicar cómo colorear en Illustrator.

3. Pinceles de transparencia
Con esta herramienta de pinceles estilo transparente podrás conseguir efectos geniales y buenos degradados en tus obras. El estilo de este tipo de pinceles es muy similar a las clásicas acuarelas de toda la vida, por lo que te recomendamos que las pruebes ya mismo. No te arrepentirás.

4. Plantillas de dibujos para colorear en Illustrator
¿Quieres practicar todo lo que has aprendido en este artículo, pero no tienes trabajos en blanco y negro para colorear? Descuida, tenemos unas fabulosas plantillas de dibujos que, si bien son para colorear con acuarelas reales, puedes subir las imágenes a Illustrator y colorear digitalmente.

5. Shortcuts para Illustrator
Si recién estás iniciando a utilizar Illustrator es probable que no conozcas aún todos los atajos o “shortcuts” para hacer tus trabajos más rápido. Con esta herramienta que Crehana trae para ti, podrás conocer las combinaciones de teclas más usadas en Illustrator. ¡No te lo pierdas!

6. Cotización de diseño gráfico
Por último, pero no menos importante, te dejamos esta guía para que aprendas a cotizar correctamente tus obras. Si bien es cierto muchas de las personas que empiezan en el mundo del diseño gráfico y dibujo digital lo hacen por hobbie, la realidad es que si se puede generar ingresos con eso y, actualmente, muchos se ganan la vida con esta profesión creativa. ¡No dudes en echarle un vistazo!

¡Hemos llegado al final de este artículo! Esperamos que toda esta información sobre cómo colorear en Illustrator haya sido de mucha ayuda para ti. El programa Adobe Illustrator se ha convertido en uno de los favoritos de los ilustradores y creativos en general. Incluso por encima de otros muy utilizados, como el mismo Photoshop (aunque no cumplan la misma función, comparten ciertas funciones particulares).
Es su amplio abanico de opciones lo que le permite situarse entre los favoritos del público, no sólo para elaborar el procedimiento de colorear en Illustrator, sino por las múltiples funciones que pueden realizarse.
Recuerda que, la única forma de volverte un experto en el arte del diseño digital es practicando frecuentemente, por lo que no te desanimes si no consigues los resultados esperados al inicio. Trabaja tu capacidad de colorear en Illustrator y te darás cuenta de que mejorarás cada vez más.
Si quieres ser un experto en el tema, pon a trabajar tus habilidades creativas con nuestros cursos online de Ilustración digital. Además, si te gusta el arte digital tanto como a nosotros, te sugerimos darle una mirada a nuestro ebook de Diseño Gráfico.
¡Muchas gracias por leernos, hasta la próxima!