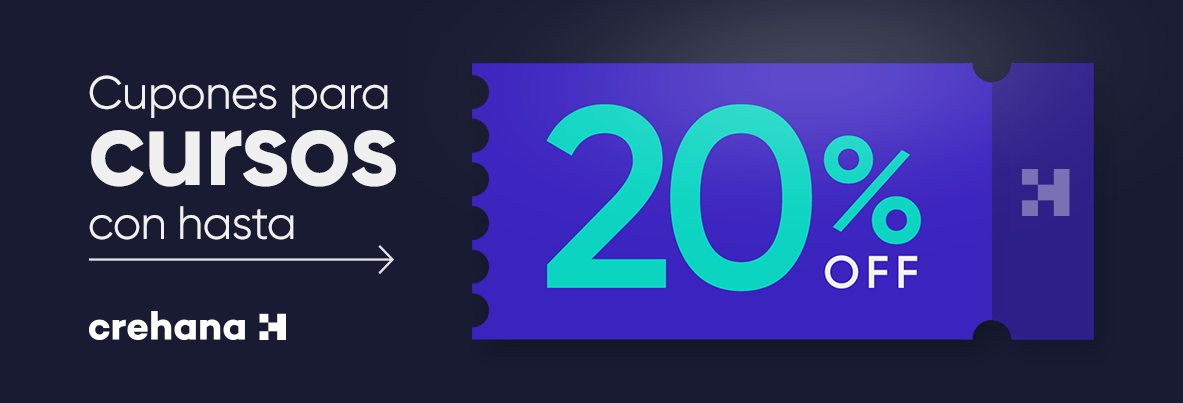Saber cómo usar Clip Studio Paint te puede tomar algo de tiempo y práctica, pero entre más rápido empieces, mejor. Con la llegada del arte y la pintura digital surgieron una infinidad de herramientas de dibujo y, dentro de ellas, Clip Studio Paint es una de las mejores.
En este artículo te explicaremos paso a paso cómo usar Clip Studio Paint para empezar a dibujar, de manera que puedas desarrollar tu creatividad y tus habilidades con el dibujo digital.
Cuando termines de leer entenderás los aspectos básicos de Clip Studio Paint, y aprenderás desde cómo instalar el programa hasta cuál de sus versiones es la mejor para ti. Además, te daremos algunos consejos que te serán de mucha utilidad al momento de hacer tus dibujos.
Utiliza el código CREH20 para obtener un 20% de descuento en tu membresía
1. ¿Cómo instalar, registrar y configurar Clip Studio Paint?
Antes de aprender cómo usar Clip Studio Paint, debes saber cómo descargar el programa, ejecutar el registro de la licencia y configurar cada uno de los aspectos que hacen falta para empezar a ilustrar.
A continuación te diremos algunos pasos para poder usar Clip Studio Paint.
Instalación
Lo primero que debes hacer es descargar Clip Studio Paint desde su página oficial, de manera que puedas realizar la instalación en tu computadora. En caso de que desees utilizarlo en una tableta digitalizadora puedes hacer la descarga directamente desde la store de Apple o de Android.
Es importante que tomes en consideración que Clip Studio Paint tiene licencia de uso, así que para poder disfrutar del programa debes pagar por una suscripción anual o mensual. Sin embargo, si no conoces el programa y no te quieres arriesgar a hacer el pago, puedes empezar descargando la versión de prueba.
Para obtener la opción de prueba debes ir a Clip Studio Paint y descargar la opción que corresponda de acuerdo a las características de tu computadora.
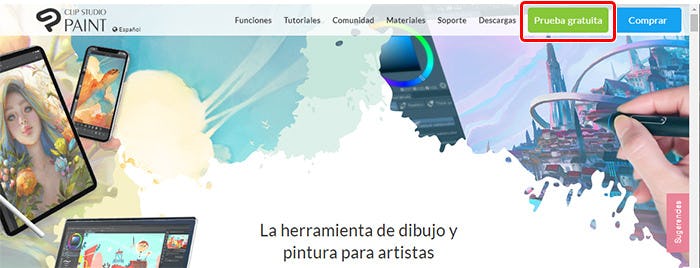
Fuente: Clip Studio Paint
- Clip Studio Paint para Windows
- Clip Studio Paint para Mac
Descarga con base a tu sistema operativo y haz clic en instalar y aceptar los términos. Una vez hecho esto, tendrás que escoger cuál de las dos versiones deseas instalar, la PRO o la EX. Recuerda, tú decides.
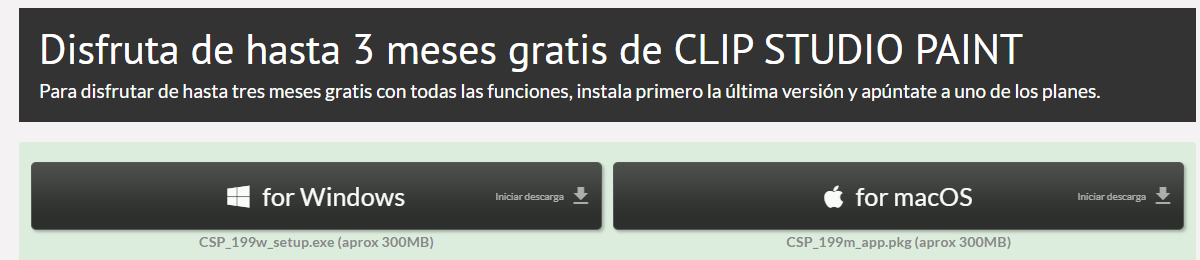
Fuente: Clip Studio Paint
Clip Studio Paint Pro vs Clip Studio Paint EX
Existen dos versiones de Clip Studio Paint: PRO y EX. La diferencia es que la primera tiene menos funciones, es decir, es más básica. En cambio la versión EX incluye un gestor de páginas que facilita el trabajo para la elaboración de cómics (pero no te adelantamos más, ya que estamos a punto de verlo).
Ahora, te dejamos un listado de las funciones adicionales de Clip Studio Paint EX:
- Dibuja fondos a partir de datos 3D e imágenes: las fotos y los datos 3D los puedes modificar en automático para obtener dibujos de estilo manga. De igual forma puedes usarlos o modificarlos para corregir líneas de dibujo, cambiar los ajustes de tono o procesar las imágenes para tener una mejor resolución.
- Funciones de producción de animaciones profesionales: con la versión EX se pueden crear animaciones directamente desde Clip Studio Paint de manera profesional.
- Gestión de páginas ágiles y fluidas: como te adelantamos, tiene una ventana para gestionar trabajos de varias páginas (algo estilo InDesign pero para ilustración). Además, puedes escanear un gran número de hojas de papel de forma conjunta y empaquetar todos tus archivos juntos. ¡Qué maravilla! ¿No?
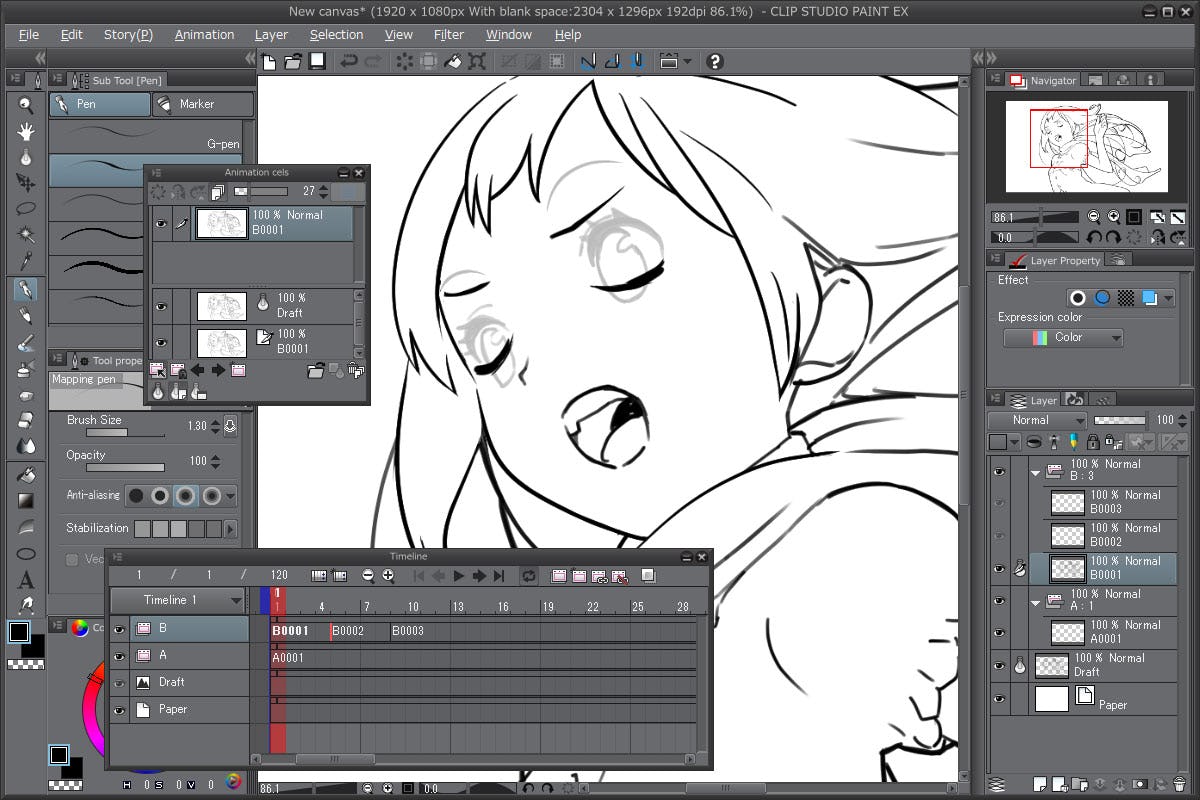
Fuente: Clip Studio Paint
Complementando lo anterior, recuerda que ambas versiones son muy buenas. Sin embargo, considera tus necesidades y analiza cuál de las dos se adapta a ellas para que tomes la mejor decisión.
Requisitos para usar Clip Studio Paint
Para instalar Clip Studio Paint es importante que tomes en cuenta los requisitos que requiere el programa para poder correr sin limitaciones. La ventaja de usar este software para la edición de gráficos es que no pesa mucho y sus requerimientos no son tan altos como los de otros programas.
Esto es lo que exige Clip Studio Paint para funcionar en Windows o en macOS:
- Espacio de almacenamiento: debes contar con al menos 3 GB de almacenamiento disponible en el disco duro.
- Monitor: es necesario tener una pantalla con una resolución de 1024x768 o superior.
- Acceso a Internet: para registrar la licencia de uso.
- Memoria: 2 GB de RAM mínimo y GPU compatible con OpenGL 2.1.
- Sistema operativo Window 8.1 o superior, o macOS 10.13 en adelante.
Si tienes una computadora con las características que recién mencionamos, entonces puedes instalar Clip Studio Paint y empezar a realizar tus ilustraciones.
Registro de licencia
Por defecto, al instalar Clip Studio Paint, el programa te da la versión prueba por 30 días, por lo que, si decides comprar, no tendrás que desinstalar el programa, lo único que tienes que hacer es ingresar la licencia y ya quedará activada.
Para hacer el registro de licencia y pasar de usar la versión PRO o EX de Clip Studio Paint, debes abrir el programa y seguir esta pequeña lista de pasos:
Windows
1. En la barra de herramientas, haz clic sobre “Ayuda”.
2. Selecciona la opción “Comprobar/cambiar licencia”.
3. Introduce el número de serie de la licencia y haz clic sobre el botón de activar.
macOS
1. En la barra de herramientas, haz clic sobre “CLIP STUDIO PAINT”.
2. Selecciona la opción “Comprobar/cambiar licencia”.
3. Introduce el número de serie de la licencia y haz clic sobre el botón de activar.
iPad
1. Haz clic sobre el ícono con el logo de Clip Studio Paint.
2. Selecciona la opción “Comprobar/cambiar licencia”.
3. Introduce el número de serie de la licencia y haz clic sobre el botón de activar.
Configuración de Clip Studio Paint
Este paso solo es necesario en caso de que cuentes con una tableta gráfica, de lo contrario omite este paso y selecciona “Configurar más tarde”. Para configurar Clip Studio Paint una tableta gráfica se iniciará un asistente para regular la presión del lápiz.
Desde el cuadro de diálogo “Ajustar presión del lápiz” que aparece en la pantalla, podrás personalizar la presión del lápiz digital. Al seleccionar “Ajustar”, el asistente te pedirá que dibujes en el lienzo y ajustes la presión; verifica los cambios realizados y haz clic en “Comprobar ajustes”.
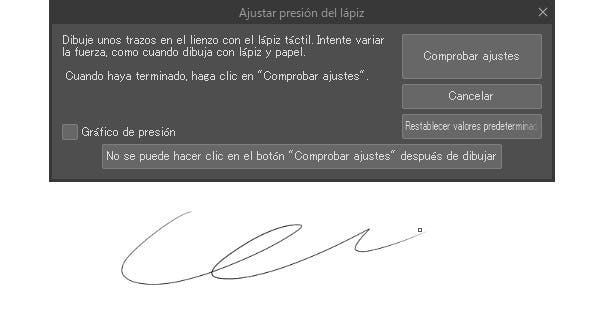
Fuente: Clip Studio Paint
A continuación, con el cuadro de diálogo “Comprobar ajustes” abierto, dibuja en el lienzo para comprobar la nueva presión, si estás de acuerdo en la configuración elige el botón “Listo” para salir del asistente.
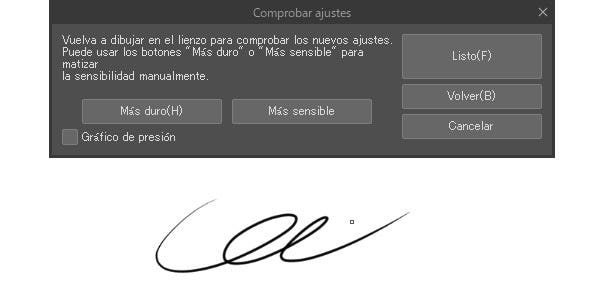
Fuente: Clip Studio Paint
2. Herramientas y shortcuts de Clip Studio Paint
Para aprender cómo usar Clip Studio Paint de una manera muy completa, lo primero que debes tener en cuenta es su listado de herramientas, ya que con ellas tendrás que trabajar al momento de hacer tus ilustraciones. De igual manera, es importante que conozcas los atajos de Clip Studio Paint, en especial, si quieres ahorrar tiempo y manejar el programa de forma avanzada.
Ahora te dejamos un listado de herramientas en el lienzo principal.
- Herramienta: elige las herramientas a utilizar al dibujar ilustraciones o cómics.
- Acceso rápido: al pulsar aquí, aparecerá la paleta “Acceso rápido”. Con ella, puedes registrar las herramientas frecuentes, comandos y acciones automáticas, así como distintas funciones.
- Sub-herramienta: con ésta puedes cambiar los ajustes de cualquier herramienta.
- Propiedad de herramienta: con ella puedes hacer ajustes específicos para las herramientas de trabajo.
- Tamaño del pincel: aquí puedes ajustar el tamaño de los pinceles que esté utilizando actualmente.
- Círculo de colores: pulsa o arrastra dentro del [Círculo de colores] para seleccionar un color de dibujo.
- Conjunto de colores: además de un color a partir de una lista de colores estándar, también puede registrar y administrar los colores más utilizados en forma de “conjuntos de colores”.
- Historial de color: muestra el historial de los colores que ha utilizado.
- Propiedad de la capa: podrás configurar diversos ajustes de las capas, visualizar y cambiar entre herramientas y sub-herramientas para utilizarlas en la capa seleccionada.
- Capa: con ella, puedes utilizar las funciones de “capa” necesarias para dibujar de forma digital ilustraciones, cómics o manga.
- Material: esta paleta se utiliza para administrar los materiales que puedes utilizar para la creación de ilustraciones, cómics o manga; algunos se pueden utilizar simplemente arrastrándolos y soltándolos sobre el lienzo.
- Barra de comandos: te servirá para crear rápida y cómodamente nuevos lienzos y guardarlos.

Fuente: Clip Studio Paint
Ahora saca tu libreta de apuntes para que guardes cuáles son los principales atajos de Clip Paint Studio. A medida que los vayas utilizando podrás memorizarlos y usarlos de forma intuitiva.
Windows
- Deshacer la última operación ([Ctrl] + [Z]).
- Ajustar a la pantalla ([Ctrl] + [0] (cero)).
- Escalar + (cambio a la herramienta [Zoom]) ([Ctrl] + [Espacio]).
- Escalar - (cambio a la herramienta [Zoom]) ([Alt] + [Espacio]).
- Mover (cambio a la herramienta [Mano]) ([Espacio]).
- Rotar el lienzo ([Mayús] + [Espacio]).
- Borrar ([Eliminar]).
macOS
- Deshacer la última operación ([Comando] + [Z]).
- Ajustar a la pantalla ([Comando] + [0] (cero)).
- Escalar + (cambio a la herramienta [Zoom]) ([Espacio] + [Comando] *Mantener pulsado [Espacio] primero).
- Escalar - (cambio a la herramienta [Zoom]) ([Opción] + [Espacio]).
- Mover (cambio a la herramienta [Mano]) ([Espacio]).
- Rotar el lienzo ([Mayús] + [Espacio]).
- Borrar ([Eliminar]).
NOTA: Cuando cambia a la herramienta [Zoom], puedes ampliar o reducir arrastrando el lienzo de la siguiente forma:
- Escalar+: Arrastrar el lienzo a la derecha.
- Escalar-: Arrastrar el lienzo a la izquierda.
3. Empieza a dibujar con Clip Studio Paint
No te preocupes si no tienes ni idea de cómo usar Clip Studio Paint y tu primer acercamiento con la interfaz del programa te dio un poco de nervios. Poco a poco vas a ir conociendo cómo funcionan las herramientas y podrás dominar todos los aspectos del dibujo digital.
Te recomendamos revisar nuevamente el apartado anterior para que tengas presente cuáles son las herramientas que utilizarás, y que en función de lo que desees lograr busques algunos tutoriales específicos. No es lo mismo dibujar con Clip Studio Paint para hacer una historieta que para hacer un manga, así que no existe una explicación única, porque todo varía en función de lo que vayas a hacer.
Si quieres encontrar tutoriales de Clip Studio Paint no tienes que buscar mucho, ya que la misma aplicación incluye algunas secciones de interés que te pueden ayudar a aprender lo que necesitas. Antonella Morelli, profesora del curso de Clip Studio Paint desde cero nos comenta un poco cómo funciona esto:
“En esta parte de pestañas, tenemos las pestañas de servicios, que son recursos que Clip Studio Paint pone en nuestras manos. Acá tenemos un montón de tutoriales que son de muy buena calidad y abarcan todas las especializaciones que vimos en la clase pasada: concept art, cómic, diseño”.
Ahora, es momento de realizar tu primera ilustración digital en Clip Studio Paint. A través de un tutorial de Clip Studio Paint de Jeanne Rosenzweig te guiaremos para que conozcas cómo usar esta aplicación.
Utiliza las herramientas y haz tu primer boceto
Lo primero será realizar un boceto, usa toda tu creatividad, utiliza los pinceles que consideres pueden generar una buena composición. Demuestra y desborda todo tu talento.
Para hacer tu primer boceto en Clip Studio Paint debes preparar un nuevo archivo, configurar los paneles que utilizarás para dibujar, y empezar a plasmar las ideas que tienes en mente. Lo más importante es que tengas conocimientos básicos de dibujo, porque usando las herramientas aprenderás a dibujar tal cómo lo harías con lápiz y papel.
Es ideal que escojas muy bien el tamaño del lienzo que utilizarás, que definas si trabajarás con una o múltiples páginas, o que selecciones algunos formatos específicos como el de la portada cuando haga falta. En Clip Studio Paint puedes escoger opciones para ilustración, webtoon, cómic, fanzine y animación.

Fuente: Clip Studio Paint
Agrégale algo de color a tu dibujo
Lo siguiente será insertar la paleta de colores en Clip Studio, para lograrlo deberás tener una imagen para extraer colores en Clip Studio Imported. Para lograr esto deberás ir a Archivo> Importar >Imagen y luego seleccionar la imagen deseada.
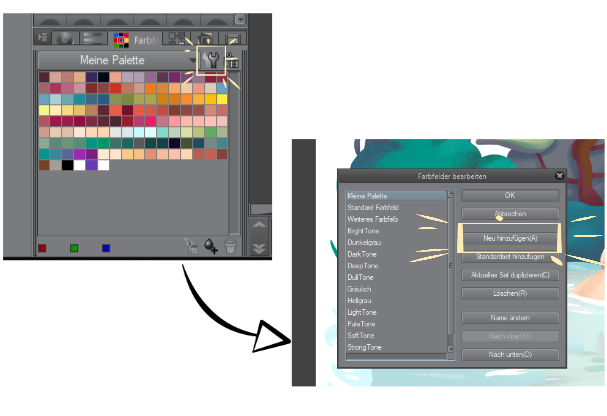
Fuente: Clip Studio Paint
Ahora, presiona el símbolo marcado con una llave, esto abrirá una nueva ventana de selección (imagen superior derecha); para crear una nueva paleta de colores, haz clic en "Agregar nuevo" y el resultado será una nueva paleta vacía la cual podrás modificar a tu gusto. Agrega sombras y texturas, con esto tendrás una ilustración muy profesional y sencilla de realizar.
Razones para usar Clip Studio Paint
Una de las ventajas de este software es la incorporación de recursos nuevos en cada actualización. Además, te permite personalizar las herramientas, por ello, tu pones el límite a las posibilidades.
Con respecto a la opción de capas vectoriales, podemos decir que éstas permiten modificar el tamaño y las formas de las líneas sin perderlas, tal como lo harías en cualquier software de diseño vectorial.
Por otro lado, ante otras aplicaciones que limitan su ámbito de actividad a la tableta gráfica, Clip Studio Paint te ofrece un formato para distintas plataformas, por lo que podrás trabajar tanto en el ordenador como en otros dispositivos. Por lo que en este caso no es necesario preguntar en el navegador “cómo usar Clip Studio Paint con mouse” ya que funciona de manera sencilla, su interfaz es tan intuitiva en la tableta digital como en la computadora.
Aunado a eso, el almacenamiento en la nube ofrece la posibilidad de tener acceso a los proyectos desde cualquier lugar. Cabe mencionar la versatilidad de su uso, ya sea para hacer dibujos, ilustraciones, o una que otra animación (claro, con la versión EX).
Frente a otros software de diseño gráfico que defienden como su mayor valor una correcta representación de pinceles y trazos, Clip Studio Paint avanza un paso más, puesto que no sólo cuenta con dicha función, sino que también es eficiente y rápida.
Además, este software agrega otras habilidades que no son propias de este tipo de programas, pero resultan tan interesantes como útiles. Como las funcionalidades de 3D (facilísimas de usar), de perspectiva (y que ayudan en aspectos tan básicos como no cometer los clásicos errores de fuga) y de animación, las que posicionan a Clip Studio Paint como una de las mejores herramientas para los ilustradores contemporáneos. Y por si no nos crees lo que te decimos, te mostramos comentarios de lo que opinan los propios artistas de ilustración...
“Clip Studio es el mejor producto para artistas de cualquier nivel. Es por mucho, la aplicación más intuitiva hecha con base en los intereses del artista”.
Doug Hills, autor del libro Manga Studio for Dummies.
De la misma manera, Antonelli Morelli, profesora del curso Online de Clip Studio Paint, menciona que:
“Clip Studio Paint está diseñado estratégicamente para ahorrarte tiempo y mejorar tu forma de trabajo. Más que una herramienta es como su nombre lo dice “un estudio completo”.
En este curso de Clip Studio Paint, puedes aprender todo lo que necesitas para dominar el programa de principio a fin, ya que su temario es muy completo, y Antonella Morelli explica de manera muy detallada el uso de cada herramienta.
Tips para sacarle provecho a Clip Studio Paint
Para finalizar, tenemos algunos consejos que te serán de mucha utilidad al momento de hacer tus ilustraciones con Clip Studio Paint. Estos tips tienen como finalidad que descubras las maneras que tienes de sacarle provecho a este programa de edición y que logres mejorar la forma en que trabajas.
Estas son algunas de las cosas que debes tomar en cuenta cuando utilices Clip Studio Paint:
- Crea tus configuraciones personalizadas y guárdalas como preset, de esta manera podrás mantener el estilo de tus diseños.
- Añade plantillas a documentos nuevos para ahorrar trabajo.
- Utiliza la configuración de paneles para establecer los márgenes de capa en cada una de las páginas de tu proyecto.
- Configura los valores de los pinceles, la herramienta de tinta, la corrección automática y cualquier otro detalle que te ayude a mejorar tu trabajo.
- Descarga recursos y materiales adicionales de la página de Clip Studio Paint. Aunque debes pagar por ellos, en muchas ocasiones vale la pena hacerlo.
Aunque se trata de algunas cosas muy sencillas, si pones en práctica nuestros consejos sobre Clip Studio Paint, podrás mejorar tus resultados.
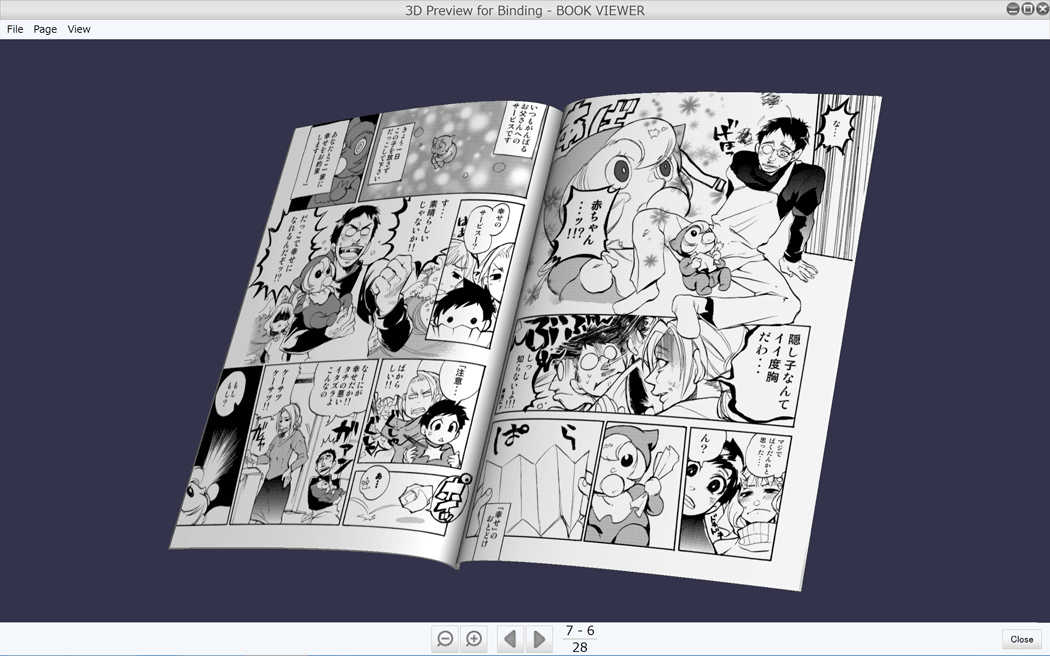
Fuente: Clip Studio Paint
Anteriormente, Clip Studio Paint llevaba el nombre de Manga Studio pero, debido al proceso de comercialización y merchandising, Celsys (la compañía desarrolladora de CSP) homologó la marca en América, Europa y Asia a Clip Studio Paint. Desde entonces, diversos mangakas e historietistas han encontrado en Clip Studio Paint un aliado para llevar a cabo sus proyectos, debido a la versatilidad y sus modos de uso. ¿Podrás hacerlo tú también?
¿Ahora ves la utilidad de saber cómo usar Clip Studio Paint? Para seguir aprendiendo te recomendamos explorar nuestro catálogo de cursos de ilustración digital. Con ellos no solo aprenderás cómo usar Clip Studio Paint, sino que tendrás la posibilidad de conocer las mejores técnicas de dibujo y llevar tus habilidades al límite.
Esperamos que nuestro artículo sobre cómo usar Clip Studio Paint te haya sido de ayuda y que puedas hacer un primer acercamiento a este software sin ningún tipo de complicaciones. Muchas gracias por mantenerte atento y acompañarnos en este pequeño recorrido sobre el uso de Clip Studio Paint.
¡Hasta pronto!