Aprender cómo poner imágenes en Paint Tool Sai te ayudará a darle un giro a tu portafolio creativo. Como todo buen ilustrador, debes ser capaz de demostrar tu habilidad a través de distintas técnicas y herramientas para impresionar a tus próximos clientes.
Para ello, es esencial que evalúes uno de los programas para ilustrar que destaca entre los demás: Paint Tool Sai. De acuerdo al Instituto de Arte de Cleveland, Sai es una plataforma intuitiva que te brinda herramientas muy útiles para perfeccionar tus ilustraciones.
Por ejemplo, la función de insertar una imagen en Paint Tool Sai es una de las más básicas y prometedoras que encontrarás en la plataforma. Lo mejor de todo es que, aunque suene complicado de lograr, el proceso para hacerlo es muy sencillo.
Así que, si quieres aprovechar todo lo que te ofrece este programa y hacer que tu arte suba de nivel, ¡no te preocupes más! Sigue leyendo este artículo en el que te contaremos cómo poner imágenes en Paint Tool SAI y un par de trucos que te serán de gran utilidad para mejorar tus dibujos y optimizar tu flujo de trabajo en SAI.
¡Sigue leyendo!
¿Para qué sirve insertar imágenes en Paint Tool Sai?
Antes de aprender cómo poner imágenes en Paint Tool SAI y cómo transformarlas, creemos que es necesario contarte para qué te sirve insertar imágenes en Sai; es decir, ¿qué utilidad puedes darle a esta función del programa?
A continuación te daremos algunas ideas de las cosas que puedes hacer al insertar una imagen en Paint Tool Sai.
1. Crea una paleta de colores
¿Sabías que es posible extraer los colores de una imagen cuando la colocas Paint Tool Sai? Para esto, únicamente tienes que presionar la tecla Alt y hacer clic en un área de la imagen que contenga el color que quieres extraer para activar el cuentagotas.
El color se seleccionará automáticamente al hacer clic y podrás pintar con él o guardarlo en la paleta de muestras para usarlo después. Así, tendrás más variedad de colores y no te limitarás los que te ofrece la plataforma.
 Imagen: Paint Tool Sai
Imagen: Paint Tool Sai
2. Usa imágenes como fondo
Al aprender cómo poner una imagen en Paint Tool Sai, podrás tener una amplia variedad de fondos para tus nuevos proyectos.
Para usar imágenes como fondo, primero que nada, debes insertar la imagen en el lienzo donde previamente ya tienes tu dibujo. Como ya sabes, la imagen aparecerá en una capa que debes arrastrar hasta el final de todas las demás para que actúe como fondo.
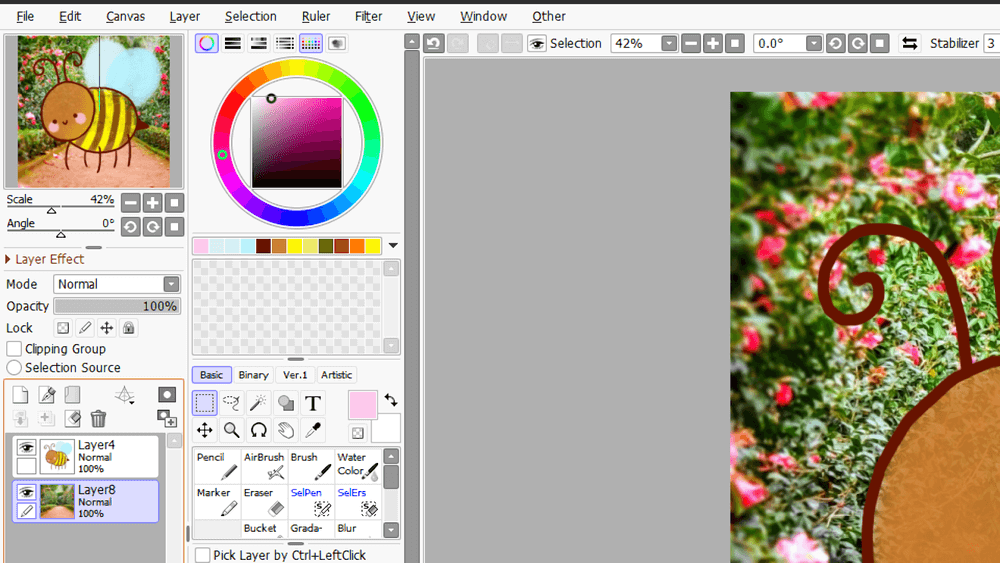 Imagen: Paint Tool Sai
Imagen: Paint Tool Sai
Por otro lado, si quieres darle un efecto de desenfoque a la imagen que pondrás como fondo en Sai, selecciona la capa en la que se encuentra y dirígete a la parte superior, donde encontrarás el menú Filter o Filtro.
Una vez en este menú, selecciona la opción Blur > Gaussian Blur. Se abrirá un panel de ajuste del efecto y podrás modificar los valores a tu gusto, hasta que estés satisfecho con el resultado.
 Imagen: Paint Tool Sai
Imagen: Paint Tool Sai
3. Pon imágenes dentro de una forma
También, puedes agregar imágenes en Paint Tool Sai para enmarcarlas dentro de una forma y darle un toque especial a tu dibujo. Este procedimiento es mucho más sencillo de lo que parece.
Lo único que tienes que hacer para poner imágenes en Paint Tool Sai y que queden dentro de un dibujo, es insertar la imagen en el lienzo donde tienes tu dibujo y mover la capa de la imagen para que quede por encima de la capa de la figura en la que quieres enmarcarlo.
Ahora, con la capa de la imagen seleccionada, activa la opción Clipping Group o Recortar Grupo, que se encuentra en la parte superior del panel de capas.
 Imagen: Paint Tool Sai
Imagen: Paint Tool Sai
¡Listo! Tu imagen quedará dentro de la figura o forma que hayas seleccionado de tu dibujo. Puedes moverla o modificar su tamaño para adaptarla.
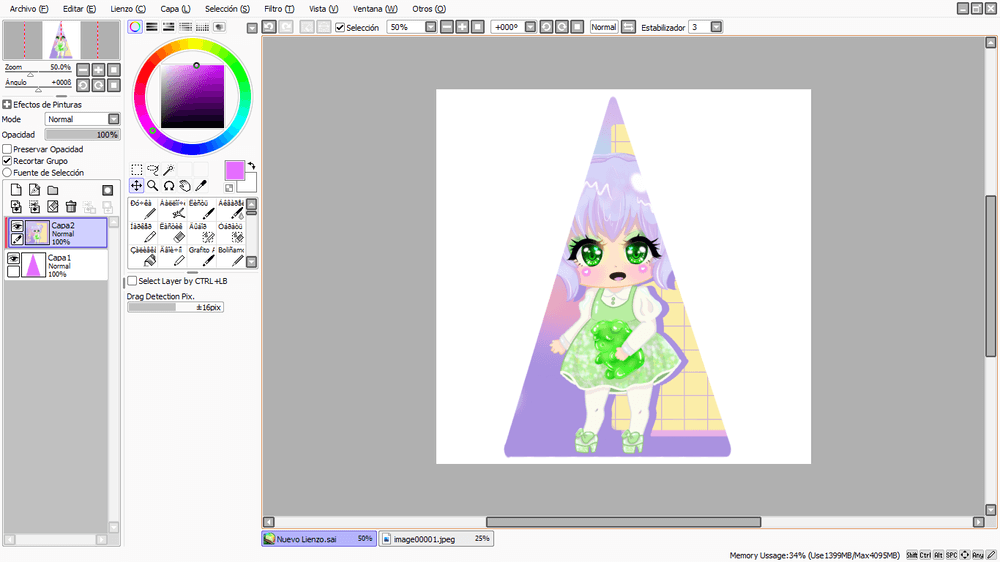 Imagen: Paint Tool Sai
Imagen: Paint Tool Sai
4. Usa imágenes como texturas
Por último, te contaremos que puedes subir tus imágenes en Paint Tool Sai y usarlas como texturas para crear diseños fuera de lo común. De esta manera, lograrás que tus ilustraciones luzcan innovadoras y que se destaquen con respecto a las demás.
Si quieres saber cómo realizar este proceso, solo debes subir la imagen en Paint Tool Sai, seleccionar la capa en la que se encuentra y colocarla por encima de todas las capas.
Luego, en la parte superior del panel de capas cambia el modo de la capa a Multiply o Multiplicar y baja la opacidad de la capa para que la textura se integre con tu dibujo sin ocultarlo.
 Imagen: Paint Tool Sai
Imagen: Paint Tool Sai
Si quieres, también puedes modificar el tono y la saturación de tu imagen. Para hacer esto, dirígete al menú Filter o Filtro y selecciona la opción Hue/Saturation (Tono/Saturación).
Una vez que se abra el panel de ajustes, modifica los valores a tu gusto y activa la opción Colorize si quieres que los colores de tu imagen original cambien y se adapten a los de tu dibujo en Sai.
 Imagen: Paint Tool Sai
Imagen: Paint Tool Sai
¡Listo! Como ves, es muy sencillo usar imágenes como texturas en PaintTool Sai.
 Imagen: Paint Tool Sai
Imagen: Paint Tool Sai
¿Cómo poner imágenes en Paint Tool Sai?
Luego de ver todo lo que te ofrece aprender cómo poner imágenes en Paint Tool Sai, seguramente estás ansioso por descubrir cómo puedes poner en práctica este procedimiento para destacar en el mundo del dibujo digital.
Para aprender cómo colocar imágenes en Paint Tool Sai, debes tener presente que existen 2 opciones: abrir la imagen desde el menú o arrastrar la imagen desde la carpeta directamente al programa. Independientemente de la forma que elijas, ambas concluyen de la misma manera.
A continuación, te explicamos cómo poner imágenes en Paint Tool Sai por ambos medios.
1. Abre la imagen desde el menú
Lo único que tienes que hacer para colocar una imagen en Sai bajo esta opción es dirigirte a la barra de menús y abrir el menú File o Archivo. Después, en las opciones del menú archivo, selecciona Open o Abrir.
➤ Tip: Para optimizar tu flujo de trabajo en Paint Tool Sai, puedes realizar esta acción más rápidamente al utilizar la combinación de teclas Ctrl+O.
 Imagen: Paint Tool Sai
Imagen: Paint Tool Sai
Luego, se abrirá una ventana en el explorador de archivos de tu PC o Mac, desde donde podrás seleccionar la imagen a insertar en Paint Tool Sai.
Una vez que selecciones la imagen que quieres insertar en Paint Tool Sai, presiona Ok.
➤ Tip: Puedes usar el comando Ctrl+Clic para seleccionar más de una imagen y de esta manera insertar dos o más imágenes en Paint Tool SAI.
 Imagen: Paint Tool Sai
Imagen: Paint Tool Sai
2. Arrastra la imagen desde tu carpeta
Otra manera de abrir una imagen en Paint Tool Sai consiste en que, una vez abierto el programa, arrastres la imagen que quieras hasta él directamente.
Con ambos métodos para insertar una imagen en Paint Tool Sai deberás concluir de la misma manera el proceso, pues notarás que, en ambos casos, la imagen se abre como un archivo independiente.
 Imagen: Paint Tool Sai
Imagen: Paint Tool Sai
Entonces, para insertar la imagen en tu dibujo de Paint Tool Sai o en un nuevo lienzo, solo tienes que copiarla y pegarla. Para ello, sigue los siguientes pasos:
1. Haz clic en la herramienta de selección, que se encuentra en el panel de herramientas debajo de la rueda de color y está representada por un recuadro punteado.
2. Luego, haz clic y arrastra el recuadro por todo el lienzo para seleccionar toda la imagen que se abrió en el nuevo archivo.
3. Después, presiona el comando Ctrl+C para copiarla.
4. Enseguida, pasa al archivo en el que tienes tu dibujo de Paint Tool Sai en el que quieres insertar la imagen o crea un nuevo lienzo para comenzar a dibujar, una vez en el, presiona la combinación de teclas Ctrl+V para pegarla.
 Imagen: Paint Tool Sai
Imagen: Paint Tool Sai
5. Finalmente, la imagen aparecerá en este archivo como una nueva capa.
¡Listo! Como ves, insertar una imagen en Paint Tool Sai es muy sencillo.
¿Cómo achicar o agrandar el tamaño de una imagen en Paint Tool Sai?
Puede que, al insertar tu imagen en Paint Tool Sai, su tamaño cambie y aparezca más grande o más pequeño que tu lienzo. Para evitar ello, debes conocer algunos procedimientos extra que te ayudarán paso a paso.
Para cambiar el tamaño de una imagen en Paint Tool Sai, solo tienes que seleccionar la capa en la que se encuentra y presionar la combinación de teclas Ctrl+T para transformar la imagen.
Luego, aparecerán unos controladores alrededor de la imagen y un menú especial debajo de la barra de herramientas, así como el panel de pinceles en Paint Tool SAI. En él, podrás elegir 4 diferentes opciones de transformación:
1. Freeform o Forma libre / Resize o Redimensionar
Si seleccionas la opción de Freeform o la opción Resize, podrás cambiar el tamaño de una poner en Paint Tool Sai, moverla e incluso invertir o reflejar la imagen.
Para mantener sus proporciones originales, selecciona uno de los controladores de las esquinas de la imagen y arrástralo para hacerla más grande o más pequeña mientras mantienes presionada la tecla Shift.
2. Deform o Deformar
Por otro lado, la opción Deform o Deformar, te permitirá alterar el aspecto y la forma original de la imagen, lo cual puede ser útil si quieres darle un efecto de perspectiva. Al aprender cómo recortar una imagen en Paint Tool Sai de esta manera, podrás darle más dinamismo a tus creaciones.
 Imagen: Paint Tool Sai
Imagen: Paint Tool Sai
3. Rotate o Rotar
Finalmente, la opción Rotate o Rotar, como su nombre lo indica, te permitirá rotar la imagen a tu gusto, sin alterar sus proporciones originales. De esta manera, no tendrás que preocuparte por achicar o agrandar una imagen en Paint Tool Sai y obtener resultados asimétricos.
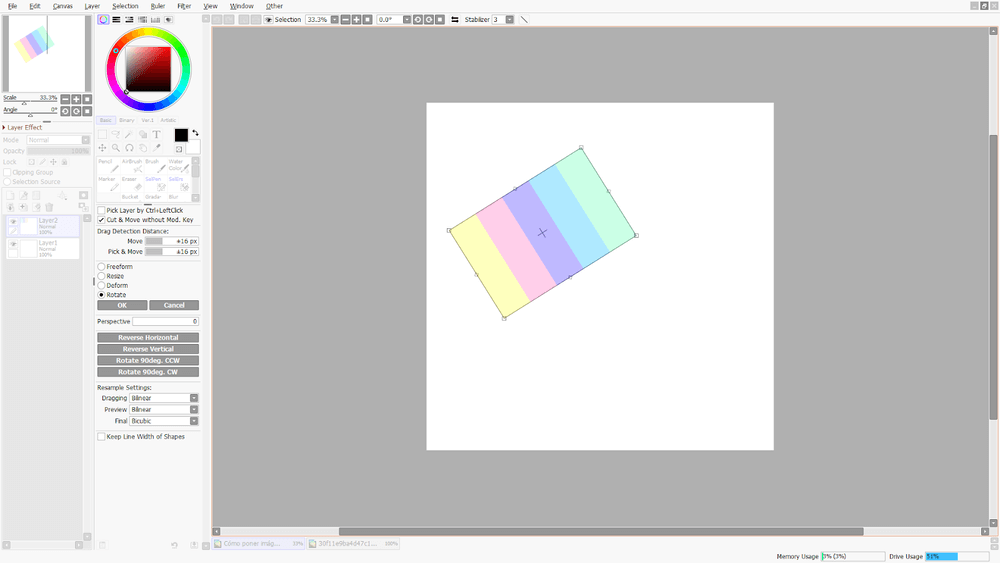 Imagen: Paint Tool Sai
Imagen: Paint Tool Sai
Cualquiera de estas opciones de transformación, te permitirá mover una imagen en Paint Tool Sai libremente a cualquier parte del lienzo y fuera de él.
Para mover una imagen en Paint Tool Sai, también puedes usar la herramienta Mover, que se encuentra en el panel de herramientas.
¿Cómo recortar una imagen en Paint Tool Sai?
Cortar una imagen en Paint Tool Sai es muy fácil, simplemente tienes que seleccionar la capa en donde se encuentra la imagen y utilizar la herramienta de selección para delimitar el área de la imagen que quieres recortar.
 Imagen: Paint Tool Sai
Imagen: Paint Tool Sai
Una vez que tengas seleccionada el área que deseas cortar de la imagen, presiona la tecla Supr o Ctrl+x para eliminarla.
¡Y listo! Ahora ya sabes cómo recortar una imagen en Paint Tool Sai.
 Imagen: Paint Tool Sai
Imagen: Paint Tool Sai
¡Felicidades! Has finalizado el artículo de hoy y ahora ya sabes cómo poner imágenes en Paint Tool Sai, cómo modificarlas y cómo cortarlas. Si prácticas estos paso a paso lo suficiente, serás un experto en este programa.
Recuerda que, según Antonella Morelli, profesora del curso “ilustra fácil y rápido con Paint Tool Sai”, este programa es uno de los más fáciles de usar, posee una gran variedad de herramientas y su interfaz es sencilla e intuitiva. Por lo tanto, no será un problema para ti aprender a usarla.
CompareCamp, plataforma enfocada en hacer reviews de diversos tipos de softwares, confirma lo que dice nuestra experta, pues, luego de analizar el programa, establece que Sai destaca por sus herramientas y usabilidad. Asimismo, es uno de los softwares que te brinda más beneficios por su precio.
Entonces, luego de descubrir cómo poner imágenes en Paint Tool Sai, solo te queda seguir descubriendo más funciones de este programa para convertirte en un experto. Para ello, puedes inscribirte en el curso de creación de personajes para manga digital, el cual puedes complementar con estos pinceles de Paint Tool Sai.
Finalmente, no olvides revisar nuestro catálogo de cursos de diseño gráfico para descubrir más temas similares a estos y seguir tu camino hacia el éxito.
¡Mucha suerte!