¿Quieres aprender a vincular Google Analytics con WordPress? Entonces, lo más probable es que ya sepas qué es Google Analytics.
Básicamente, se trata de una herramienta que te permite estudiar, de una manera más ordenada, los datos relacionados a los usuarios que visitan tu web. Por esta razón, instalar esta herramienta en tu WordPress resultará muy útil para poder realizar informes cruzados e identificar oportunidades de mejora.
El profesor René Arias complementa esta idea con el siguiente comentario realizado en nuestro curso online de Domina Google Analytics y la Analítica Digital:
“Google Analytics es una poderosa herramienta de analítica web que nos da la posibilidad de interpretar, analizar y comprender el comportamiento de nuestros usuarios. Por ejemplo, nos permite saber qué dispositivos usan, en qué momento nos visitan o incluso en qué momento nos están visitando”.
¡Ahora que ya tienes más claro para qué sirve Google Analytics, empecemos con la guía de instalación!
Google Analytics a WordPress: ¿Cómo crear una cuenta de Analytics?
¿Quieres conocer cómo agregar Google Analytics a WordPress? Lo primero que debes tener en cuenta es que necesitas contar con una cuenta de Google Analytics, si ya la tienes, te recomendamos pasar al siguiente punto, caso contrario quédate con nosotros para que conozcas los pasos para registrarte.
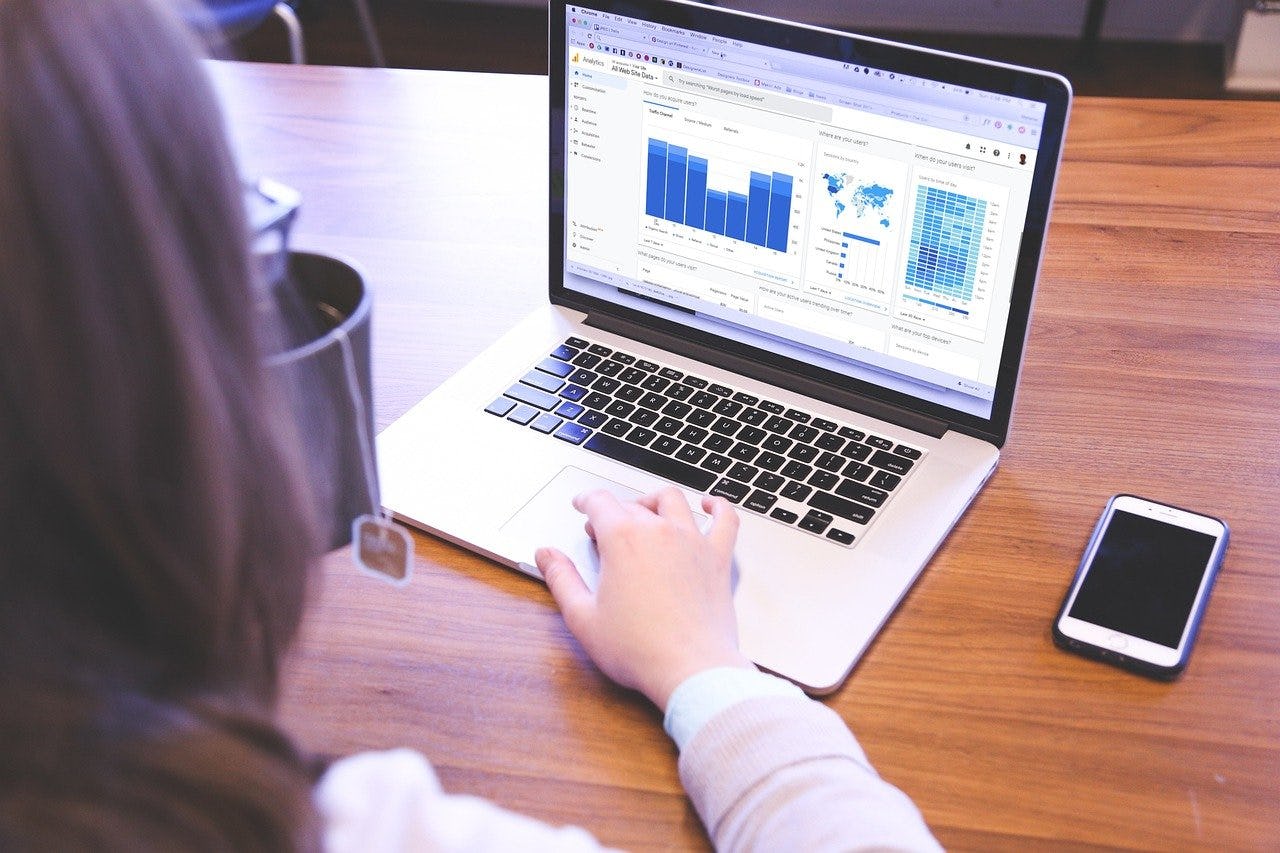
Imagen: Pixabay
1. El primer paso para registrarte en Google Analytics es ingresar a su página web y dar clic en el botón de “Empezar a medir”.
 Captura
Captura
2. Al seleccionar el botón sugerido, te enviará a una sección llamada “Configuración de la cuenta”. Ahí encontrarás una casilla donde deberás digitar el nombre de la página de WordPress que vincularás a Google Analytics. Asimismo, te aparecerán las siguientes 4 opciones para marcar o desmarcar:
- Productos y servicios Google
- Comparativas
- Asistencia técnica
- Especialistas en cuenta
Te sugerimos que marques todas estas opciones antes de dar clic en el botón “siguiente” para pasar al 3° paso.
 Captura
Captura
3. Una vez hayas terminado de realizar el paso anterior, serás direccionado a la sección de “Configuración de la propiedad” dentro de Google Analytics, la cual está dividida en dos bloques. En el primer bloque, te solicitarán introducir el nombre de la propiedad que ya habías digitado en el paso n°2.
Luego, deberás modificar la zona horaria según el país en el que te encuentras y finalmente, cambiar el tipo de moneda. Una vez completado todo lo señalado en este paso, da clic sobre el botón de “Mostrar opciones avanzadas” para que te aparezca el segundo bloque.
 Captura
Captura
4. Si has seguido todos los pasos mencionados hasta este punto, lo más probable es que te encuentres en el segundo bloque de la sección de “Configuración de la propiedad” correspondiente al registro de Google Analytics.
Si es así, deberás activar la opción de “Crear una propiedad universal Analytics”. En este punto podrás ver una casilla que dice “URL del sitio web” donde podrás elegir entre las siguientes dos opciones:
- https//.
- http//.
Te recomendamos elegir la primera opción “https//.” para crear tu cuenta de Google Analytics y luego introducir la URL de tu página de WordPress. Por último, para concluir este paso, haz clic en el botón “siguiente”.
 Captura
Captura
5. Tras haber dado clic en “siguiente”, se abrirá otra sección llamada “Acerca de tu empresa”, en la cual deberás seleccionar la categoría del sector de tu página. Después, tendrás que elegir una de las 4 opciones relacionadas al tamaño de tu empresa.
- Pequeña: de 1 a 10 empleados
- Mediana: de 11 a 100 empleados
- Grande: de 101 a 500 empleados
- Muy grande: más de 500 empleados
Finalmente, luego de seleccionar la alternativa correspondiente al tamaño de tu negocio, te aparecerán las siguientes casillas para marcar en relación cómo usarás Google Analytics con tu página.
- Medir la interacción de los clientes con mi sitio o aplicación
- Optimizar la experiencia de mi sitio o aplicación
- Medir los datos de varios dispositivos o plataformas
- Optimizar mi coste publicitario
- Aumentar mis conversiones
- Medir la monetización del contenido
- Analizar mis ventas online
- Medir las descargas de la aplicación
- Medir la generación de oportunidades de venta
- Otro
Recuerda que puedes seleccionar más de una opción. Finalmente, luego de marcar todas las casillas que consideres necesarias, haz clic en “crear”.
 Captura
Captura
6. Automáticamente después de eso, te aparecerá una ventana con los términos y condiciones de Google Analytics donde deberás modificar la opción del país o región, según el lugar donde te encuentres. Luego, acepta las casillas relacionadas al tratamiento y protección de datos que compartes con Google y por último, dar clic en “acepto”.
¡Listo, ahora ya podrás vincular tu cuenta de Google Analytics a WordPress!
Google Analytics a WordPress: ¿Cómo obtener el ID?
Ahora que ya creaste tu cuenta, te enseñaremos cómo agregar Google Analytics a WordPress. Continua con nosotros y aprende a vincular tu página web para que puedas utilizar esta herramienta de análisis de datos y logres conocer más detalles relacionados al comportamiento de tus usuarios y la evolución de tu sitio.
Para poder vincular Google Analytics a WordPress de forma manual, lo primero que deberás hacer es ubicar el ID de tu cuenta, ya que deberás pegarlo en tu sitio web.
1. El primer paso para obtener el ID es ingresar a tu cuenta de Google Analytics.
2. Te aparecerá la página principal del sitio y deberás dirigirte hacia la parte inferior derecha y dar clic sobre el botón “administrar”.
 Captura
Captura
3. Luego, serás enviado a una nueva sección de Google Analytics con distintas opciones. Deberás seleccionar la que dice “información de seguimiento”. Al hacerlo, se desplegará un submenú con otras alternativas, haz clic en “código de seguimiento” para que puedas obtener el ID.
 Captura
Captura
4. Por último, te aparecerá una ventana con el ID y la etiqueta de sitio web global. Recuerda copiar ambos códigos, ya que los necesitarás pegar en tu sitio web para poder agregar Google Analytics a WordPress.
 Captura
Captura
Google Analytics a WordPress: ¿Cómo insertar el plugin de “GA Google Analytics”?
Para poder agregar Google Analytics a WordPress existen diversas formas y plugins que puedes utilizar. Sin embargo, en esta ocasión te mostraremos cómo vincularlo, instalando el plugin llamado “GA Google Analytics”.
¿No sabes cómo instalar el plugin en WordPress?¡No te preocupes, porque hemos realizado una guía de pasos para que lo puedas realizar sin dificultad!
¡Empecemos!
1. Lo primero que deberás hacer es ingresar a WordPress y dirigirte a la barra de menú. Luego, tendrás que seleccionar la opción de “Plugin” donde se desplegará un submenú, deberás hacer clic en “Añadir nuevo”.
 Captura
Captura
2. Después de realizar lo mencionado en el paso n°1, deberás dirigirte a la barra de buscador de plugins de WordPress y escribir “GA Google Analytics”. Una vez hayas encontrado el plugin requerido, necesitarás dar clic en “instalar ahora”.
Automáticamente, después de haberlo instalado, te aparecerá la opción de “Activar”. Deberás hacer clic en ese botón para empezar a utilizar la herramienta.
 Captura
Captura
¡Perfecto, ya tienes tu plugin “GA Google Analytics” instalado y listo para usar”
Google Analytics a WordPress: ¿Cómo vincularlo?
¿Ya tienes tu cuenta de Google Analytics?¿Ya tienes activado tu plugin que te permitirá insertar el código ID? Si es así, ya estás listo para vincular Google Analytics a WordPress y empezar a aprovechar todas sus funciones.
A continuación, te mostraremos los pasos que debes seguir para agregar Google Analytics a WordPress.
1. ¿Ya tienes el plugin activado, cierto? Ahora, deberás navegar por la barra de todos los plugins y ubicar el que dice “GA Google Analytics”. Al encontrarlo, tendrás que dar clic sobre la opción de “configuración”.
 Captura
Captura
2. Tras haber realizado el paso previo, se abrirá una ventana relacionada al plugin “GA Google Analytics”. En ella, aparecerán las siguientes 3 opciones que, al dar clic, desplegarán una ventana con diversas casillas para llenar.
- Cómo usar
- Ajustes del plugin
- Restaurar los valores por defecto
Deberás dar clic sobre la segunda opción, “Ajustes del plugin”.
 Captura
Captura
3. ¿Recuerdas que te habíamos mencionado que debías copiar el código ID que te brindaba la cuenta de Google Analytics? ¿Adivina qué? Ahora es tiempo de usarlo.
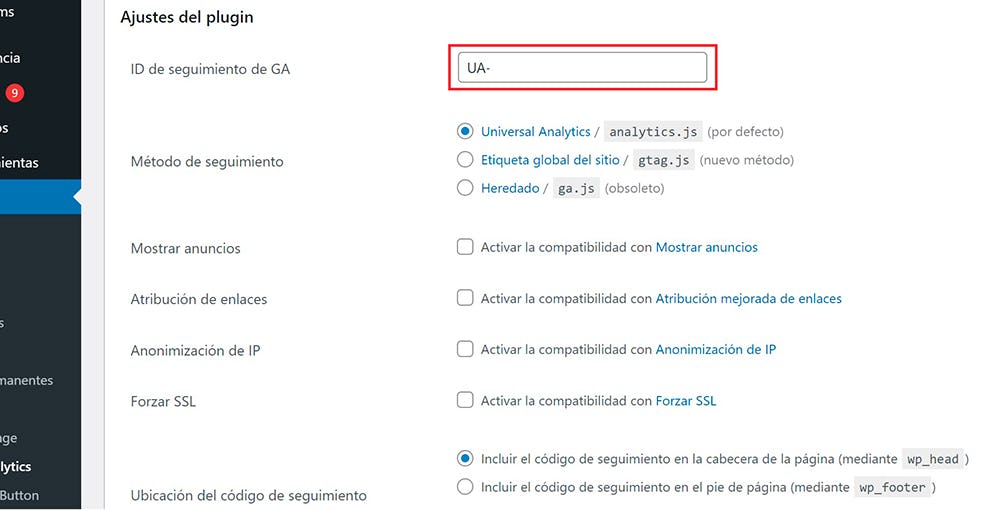
Captura
Deberás dirigirte a la casilla que dice ID de seguimiento de Google Analytics e insertar el código. Por último, tendrás que dirigirte hasta la parte inferior y dar clic sobre el botón de “guardar cambios”.
¡Super, ahora ya tienes vinculada tu cuenta de Google Analytics a WordPress!
Google Analytics a WordPress: Verificación
Para verificar si ya se vinculó tu cuenta de Google Analytics a WordPress, lo único que debes hacer es revisar estos 2 simples pasos:
1. Ingresar a tu cuenta de Google Analytics y dirigirte a “Home” o “página principal”.
2. Si tu página web es antigua, podrás ver cuántas personas se encuentran en ese momento visitando tu web, así como otros datos adicionales.
Por otro lado, si tu sitio web es nuevo, te recomendamos abrir la página en una pestaña adicional, ya que posiblemente, aún no tenga visitas. Por esta razón, si deseamos comprobar que Google Analytics se ha agregado a WordPress de manera correcta, tendrás que verificar si sale “1 visita”, la cual representaría la ventana que acabas de abrir.
 Imagen: Pixabay
Imagen: Pixabay
¡Eso es todo! Ya llegamos al final del artículo, pero estamos contentos de que hayas logrado vincular tu cuenta de Google Analytics a WordPress. Ahora ya podrás empezar a revisar los datos relevantes de tu sitio web para plantear estrategías efectivas.
Como destaca la página oficial de Google Analytics, “Google Analytics le ofrece las herramientas gratuitas que necesita para analizar datos de su empresa desde un único sitio y poder tomar decisiones mejor fundamentadas”, así que aprovecha todas sus ventajas y empieza a tomar mejores decisiones para el crecimiento y optimización de tu sitio.
Por otro lado, queremos invitarte a visitar nuestro catálogo de cursos online de Marketing Digital donde encontrarás algunos relacionados a Google Analytics, branding, redes sociales, ventas digitales y muchos más temas interesantes que te permitirán desempeñarte de manera exitosa en el ámbito profesional. ¡No te los pierdas!
¡Te esperamos en el próximo artículo!