La era digital ha llegado para revolucionar la forma de nuestras tareas diarias, sobre todo a partir de la pandemia del COVID-19. Hacer reuniones virtuales se ha convertido en una forma de acercar personas, sea para realizar reuniones de trabajo o personales. Es por eso que, en este artículo, te contaremos cómo funciona Google Meet y todo lo que debes saber sobre esta plataforma de videollamadas.
Puede que ya sepas cómo usar Zoom, pero también te recomendamos dominar esta herramienta de Google que podrás configurar tan solo con tu cuenta de Gmail. Verás que usar Meet es incluso más sencillo porque su instalación se realiza en pocos pasos.
¿Listo para aprender cómo funciona Google Meet? Iniciaremos recorriendo brevemente la historia de este software de videollamadas, para luego pasar al tutorial. Si deseas ir directamente al paso a paso, ve al punto número tres.
¿Qué es Google Meet?
Google Meet, que previamente fue conocido como Hangouts Meet, es un servicio de videollamadas desarrollado por Google. En un principio, durante febrero del 2017, funcionó tan solo a través de invitaciones en dispositivos iOS. Sin embargo, su lanzamiento oficial fue en marzo del mismo año, como una versión de Hangouts amigable para las empresas.
Tras la pandemia del coronavirus, el uso de Meet se multiplicó por 30, de igual manera crecieron otros programas para hacer videollamadas como Zoom. Google potenció la plataforma aún más con la liberación de Meet para todos los usuarios de Gmail y la participación de hasta cien usuarios.
¿Qué necesito para usar Meet?
Antes de empezar a detallar cómo funciona Google Meet, te contaremos qué es lo que necesitarás para hacer uso del programa. ¿Listo?
En primer lugar, necesitarás una cuenta de Gmail activa, con un correo y contraseña a la mano. En caso que aún no tengas un correo de Gmail, ingresa a este enlace y completa los recuadros en blanco. Luego, dale click a Siguiente. Completa la información adicional y, nuevamente, dale a Siguiente. Finalmente, acepta los Términos y condiciones de Gmail.
En segundo lugar, necesitarás un dispositivo digital donde puedas conectarte. Google Meet es compatible con la mayoría de dispositivos, tanto en computadora como en celulares (Android 6 y iOS 12 en adelante). Solo asegúrate de tener una buena conexión a internet y, en el caso de celulares, la aplicación tendrá que estar descargada.
¿Cómo descargar Google Meet?
Si deseas usar Meet en una tablet o en un celular, sea Android o iOS, necesitarás la aplicación en tu dispositivo. Para descargar Google Meet, sigue los siguientes pasos.
- Abre tu centro de aplicaciones (App Store o Play Store).
- Busca Google Meet y selecciona la opción oficial.
- Da tap al botón de descarga.
Tendrás que esperar un momento a que se termine de descargar Meet, luego verás el ícono en tu pantalla principal. ¡Solo eso! Ahora estás un paso más cerca de aprender cómo funciona Google Meet. ¿Ya estás preparado para descubrir el uso de esta poderosa herramienta del entorno digital? Hacer videollamadas será mucho más sencillo con este software.
¿Cómo funciona Google Meet?
Ahora ha llegado el momento de explorar esta útil herramienta de Google. Aquí te mostraremos cómo funciona Google Meet, para que tú también puedas aprovechar todos sus beneficios.
¿Cómo crear una reunión en Meet gratis?
Crear reuniones en Meet es un proceso 100% gratuito. Para hacerlo tan solo deberás seguir unos pocos pasos con ayuda de tu cuenta de Gmail.
- Ingresa a meet.google.com.
- Da click en Iniciar nueva reunión.
- Ingresa con tu cuenta de Google.
- ¡Tu reunión ha sido creada!

(Imagen: Google)
Verás que ya estás en una sala de Meet. Bastante rápido, ¿cierto? Recuerda que, si estás desde un dispositivo iOS o Android, solo tendrás que abrir la aplicación y seguir los mismos pasos.
¿Cómo invitar a una reunión de Meet?
Si ya lograste crear la reunión, ahora es momento de que empiecen a llegar las personas. Para invitar a una reunión de Meet podrás utilizar dos alternativas.
Agregar por correo a una reunión
La primera opción es dar click al botón verde que dice Agregar a otros. Aquí te aparecerá un cuadro donde podrás ingresar el nombre de contacto o correo electrónico de las personas a las que deseas añadir. Al hacer esto, les enviarás un mensaje de Gmail con el enlace de la reunión y el detalle de la hora. Desde allí tendrán la alternativa de Aceptar o Declinar la invitación.
Copiar el link de la reunión
La segunda alternativa para invitar a una reunión de Meet está relacionada con el enlace. Si le das click al botón del lado derecho del link, verás que aparece el mensaje Enlace de reunión copiado. Ahora podrás compartir el link con todas las personas que desees, a través de Whatsapp, Facebook o alguna otra red social de tu preferencia.
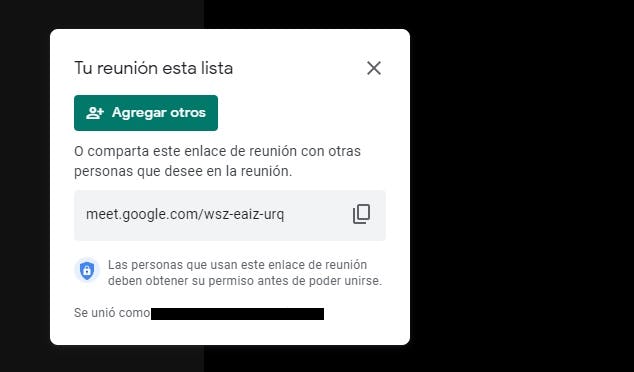
(Imagen: Google Meet)
¿Cómo crear una reunión en Meet desde el Calendario de Google?
También tienes la opción de crear una reunión en Meet desde el Calendario de Google, una alternativa bastante sencilla que podrás realizar tan solo en tres pasos. Aquí te decimos cómo hacerlo.
- Ingresa al Calendario de Google.
- Ve a la fecha y hora donde deseas programar la reunión.
- Asigna un título a tu reunión.
- Añade a los participantes con su correo.
- Dale click al botón Agregar videoconferencia de Google Meet.
- Guarda los cambios.
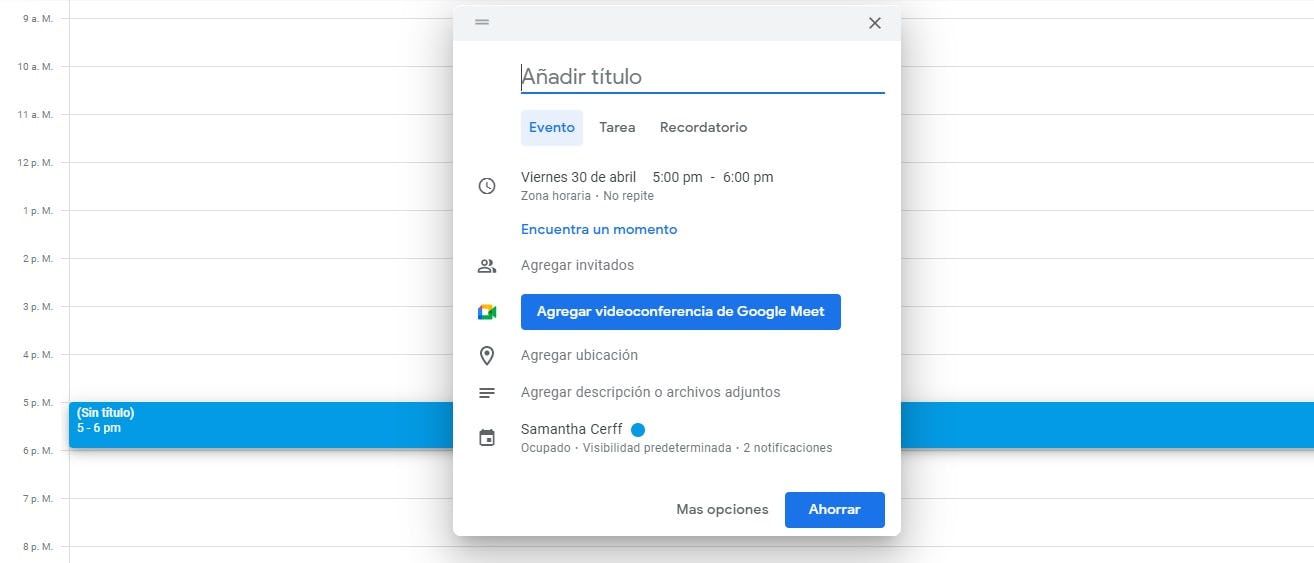
(Imagen: Google)
¡Eso es todo! Ahora los participantes recibirán una invitación para la reunión programada en Meet.
Abrir una reunión virtual en Meet
¿Qué pasa si no quieres crear una reunión y deseas ingresar a una creada por otro usuario? Realizar esta acción es bastante sencillo. Tan solo necesitarás el link de la reunión de Meet y hacer click para ingresar.
Después de ingresar al enlace, verás que hay una ventana que dice ‘¿Listo para Unirte?’. El siguiente paso será darle click al botón verde que dice Unirse ahora. Ahora ya estarás dentro de la reunión de Meet. Es posible que tengas que esperar un momento a que el anfitrión u otro participante de la reunión te acepte para entrar a la videollamada.
¿Listo para emprender? Organízate con este cronograma de proyecto

Botones de Meet
Cuando estés en la llamada de Meet verás que existen varios botones que puedes aprovechar para mejorar la experiencia de tu reunión. Saca el mayor provecho de cada una de estas alternativas.
Audio
Es el botón que tiene forma de micrófono. Este te permite silenciar y activar tu audio, cada vez que desees intervenir en la reunión.
Dejar llamada
Es el botón rojo que está justo al centro de la barra inferior. Este te permitirá salir de la videollamada.
Video
Este botón será útil cada vez que desees activar la cámara en Meet, si se encuentra desactivada solo aparecerá tu imagen de perfil de Gmail. Este mismo botón te permitirá desactivar la cámara.
Activar subtítulos
Te permitirá visualizar los subtítulos de la reunión para que vayan apareciendo durante la conversación, en formato escrito.
Presentar ahora
Al igual que con otros programas para hacer videollamadas, tendrás la opción de presentar toda tu pantalla o seleccionar una ventana específica.
Botón Más
El último botón te permitirá acceder a otras funciones de Meet como un pizarrón en blanco o añadir un fondo. Explora a fondo esta herramienta de Google pues así harás de la reunión una experiencia más personalizada.
Finalizar una reunión en Meet
Terminar una reunión virtual es pan comido. Una vez que desees cerrar esta herramienta de Google tan solo tendrás que dar click en el botón rojo ‘Dejar la llamada’, que aparece al centro de la zona inferior. Después de realizar esta acción, se cerrará la reunión y verás un mensaje en el que se indica que dejaste la reunión, junto con una opción para evaluar la calidad de audio y video de la llamada.
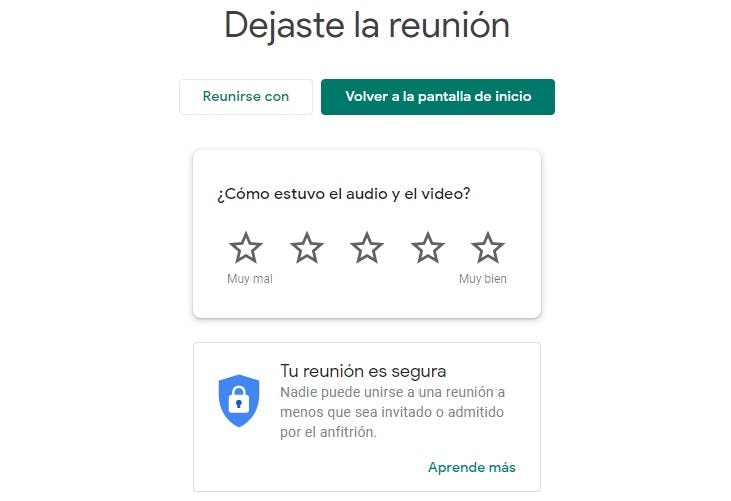
(Imagen: Google Meet)
Comandos de Meet
Al igual que otros programas para hacer videollamadas, existen comandos de Meet que hacen más sencillo el uso de la plataforma virtual. Estos atajos funcionarán tanto en Microsoft como en Mac. ¡Presta atención! Te nombramos algunas de las más útiles.
- Control + D o Command (⌘) + D: Para apagar o prender tu audio.
- Control + E o Command (⌘) + E: Para apagar o prender la cámara.
- Control + Alt + C o Control + Command (⌘) + C: Para activar o desactivar el chat.
- Shift + ? o Control + /: Para ver los atajos de teclado.
Con estos comandos de Meet lograrás dominar la aplicación como un experto. Ahora serás capaz de manejar todas las videollamadas de tu grupo de amigos.
Además, como ya sabes, el estilo de trabajo ha dado un giro de 360 grados desde marzo del año pasado, por eso, te compartimos una lista con algunas profesiones que te permiten trabajar desde casa en este 2021. La forma de conectar con otras personas ha cambiado y seguirá haciéndolo en los próximos años. Cuéntanos qué otro tipo de herramienta te gustaría dominar y quizá sea la protagonista de nuestro próximo tutorial.