Saber cómo grabar en Zoom desde el celular es un requisito indispensable en el contexto de la transformación digital actual. Más allá de que necesites utilizar esta plataforma para acceder a todas tus videoconferencias laborales o académicas, aprender el paso a paso sobre cómo grabar en Zoom desde el celular con sistema operativo Android o iOS, será una ventaja para optimizar todos los contenidos de las reuniones virtuales que realices por esta interfaz.
Por eso, si estás buscando aprovechar al máximo todas tus videollamadas por Zoom desde tu móvil, te recomendamos que sigas leyendo este artículo. Y además de brindarte el paso a paso para grabar videos en Zoom desde el celular, te ofreceremos un listado de las aplicaciones más útiles para disponer de las grabaciones cuando lo requieras.
¿Estás listo? ¡Allá vamos!
1. ¿Cómo grabar en Zoom desde iOS?
Es posible grabar en Zoom desde el celular, aunque los pasos podrían variar ligeramente en función del sistema operativo de tu smartphone. Lo primero que debes hacer, en ambos casos, es descargar la aplicación de Zoom a tu teléfono.
Si necesitas grabar en Zoom desde el celular con iOS, este es un procedimiento muy fácil de aprender. En efecto, deberás tener en cuenta el siguiente paso a paso:
- Abre la aplicación Zoom en tu iPhone.
- Una vez que inicias la videoconferencia por esta plataforma, selecciona la opción "Más".
- Pulsa la opción "Grabar en la nube".
- Aparecerá una leyenda que indicará la grabación de la videoconferencia en la parte superior de tu pantalla del iPhone.
- Dirígete a la opción "Más", en el caso de que desees pausar o detener la grabación de la reunión virtual por Zoom.
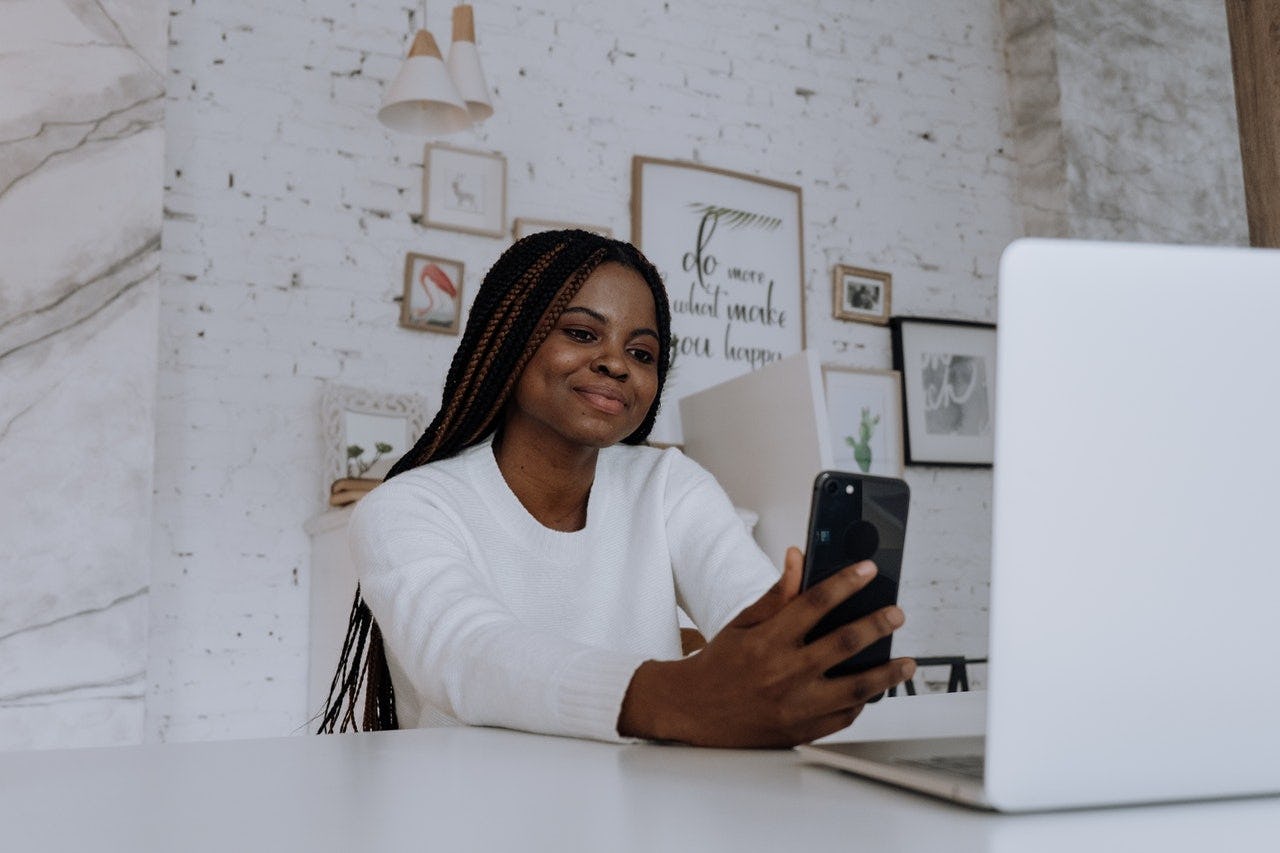
Fuente: Pexels
2. ¿Cómo grabar en Zoom desde el celular Android?
Como sucede con los dispositivos de Apple, puedes grabar en Zoom desde el móvil con sistema Android. Así, al usar Zoom en el celular y si necesitas grabar la videoconferencia, te recomendamos que sigas los siguientes pasos con atención:
- Inicia sesión en la plataforma Zoom desde tu dispositivo Android.
- Dirígete a la opción "Más".
- Selecciona "Grabar".
- Cuando comiences a grabar en Zoom desde el celular, verás la leyenda "Grabación" en la sección superior de la pantalla de tu móvil.
- Si precisas realizar una pausa o terminar la grabación en Zoom desde tu teléfono móvil, tendrás que dirigirte a la opción "Más" y optar por la alternativa que prefieras.
- Al grabar en Zoom desde el celular, podrás acceder al contenido de la reunión en la sección "Mis grabaciones". Eso será posible exclusivamente luego de la finalización total de la videoconferencia.
3. ¿Quiénes pueden grabar una reunión de Zoom desde el celular?
Si te preguntas quiénes pueden grabar en Zoom desde el celular, la respuesta es: ¡cualquier persona con una cuenta y que sea el anfitrión! Sí, así como lo lees, solo basta que te registres en la plataforma para que puedas grabar una reunión en Zoom.
Muchos creen que hay que tener un plan pagado para activar esta función y grabar en Zoom desde el celular. No obstante, debes tener en cuenta que los usuarios sin una membresía que convoquen reuniones a partir de tres personas, tendrán un tiempo límite de 40 minutos antes que se corte la videollamada. Por lo tanto, solamente podrás grabar en Zoom desde el celular durante ese lapso temporal.
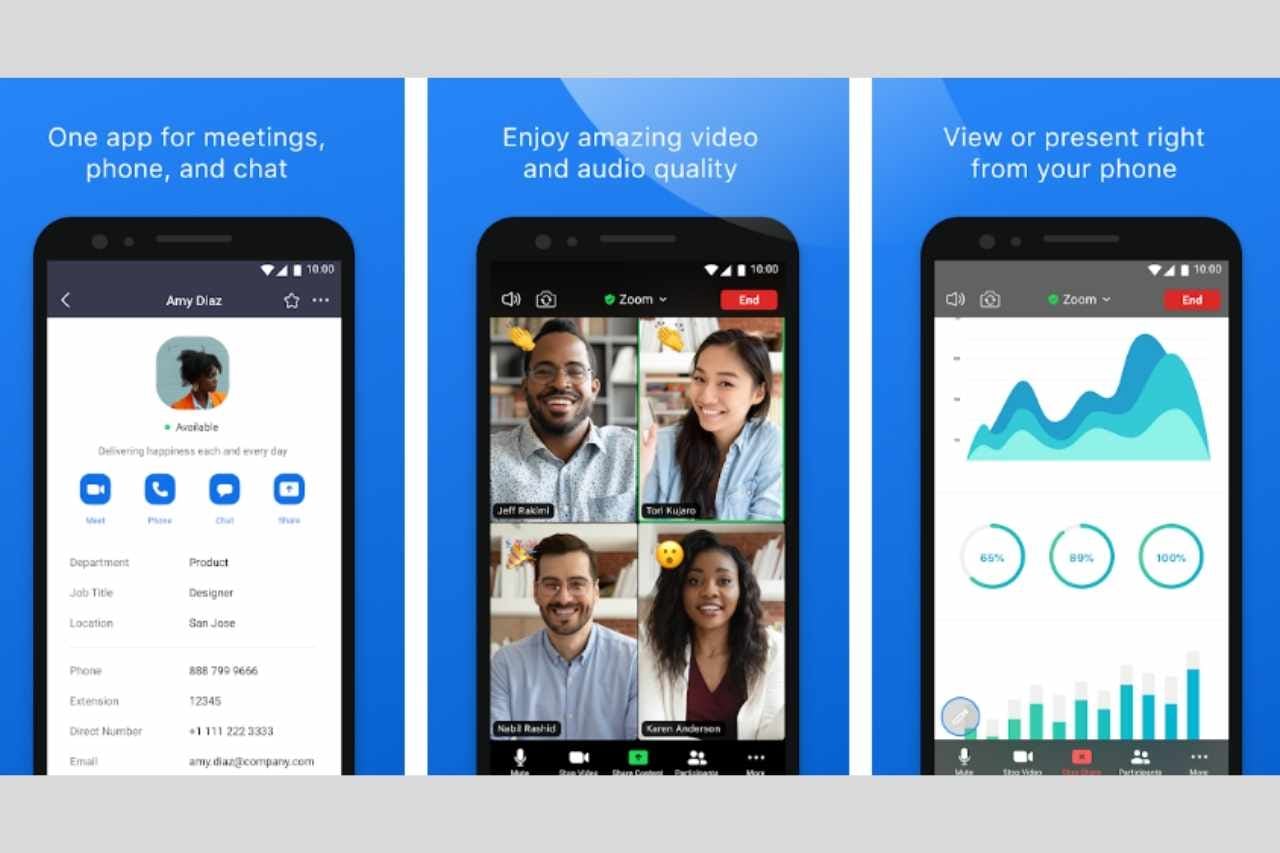
Fuente: Zoom
Como consecuencia, si tienes una empresa o te desempeñas como colaborador bajo la modalidad de trabajo remoto, la recomendación es que pagues una suscripción para grabar en Zoom desde el celular sin restricciones.
De ser el caso, podrás encontrar planes variables, que oscilan entre los 150 a 240 dólares al año; y que podrían garantizar el desarrollo de reuniones virtuales laborales efectivas.

Fuente: Pexels
De acuerdo con Maia Mazar, Head Of Talents en TRENDSETTERS y docente a cargo de nuestro curso online de Cultura de trabajo remoto: Nuevas y buenas prácticas: “En este contexto de trabajo remoto, los desafíos de los líderes tienen mucho que ver con algunos procesos claves. Uno de ellos implica conocer muy bien la virtualidad de tu equipo; es decir, entender el contexto en el que cada uno de ellos está trabajando. Y esto es fundamental a la hora de programar reuniones virtuales con horarios amigables y sanos para evitar el estrés”.
Además, según un análisis de Forbes, todo capital humano necesita de organización y de comprobar los avances en relación con las tareas asignadas en forma remota. Y eso dentro de un ámbito de trabajo online, ello puede llevarse a cabo por medio de videoconferencias en tiempo real a través de distintas aplicaciones de comunicación en línea.
4. ¿Cómo grabar en Zoom desde el celular sin ser el anfitrión?
Por el momento, solo el anfitrión es quien puede grabar reuniones en Zoom. Sin embargo, este puede otorgar permiso a alguno de los participantes, para que pueda grabar en Zoom desde el celular y disponer de la grabación en la nube con posterioridad.
Lo recomendable, en este caso, es llegar a un acuerdo con el anfitrión para que grabe la conferencia; y luego, la comparta con los participantes. O al mismo tiempo, que antes de iniciar la reunión, el anfitrión otorgue los permisos para grabar en Zoom desde el celular.

Fuente: Pexels
Esto a veces es sumamente útil dentro del sector de la educación, en el que son los docentes adjuntos quienes utilizan herramientas para clases virtuales. Estas suelen ser organizadas por un profesor titular a través de recursos como Zoom.
Como evidencia un estudio de Statista, el uso de plataformas digitales abiertas para la comunicación ha sido de suma importancia dentro del sector educativo y académico. Se considera que el 68% de los agentes educativos está capacitado para la utilización de este tipo de interfaces.
De este modo, tanto los docentes, así como también los alumnos, han tenido que adaptarse a nuevas formas de aprendizaje y de comunicación basadas en la utilización de softwares de videoconferencias. Y aquí se incluye saber cómo grabar en Zoom desde el celular.

Fuente: Pexels
Entonces, si eres anfitrión y te preguntas cómo dar permiso para grabar en Zoom desde el celular, los pasos son bastante sencillos:
- Durante la reunión, haz clic en "Administrar participantes".
- En el menú "Participantes", elige a quién le darás los privilegios de grabación.
- Selecciona "Permitir grabar".

Fuente: Zoom
Recuerda que al grabar en Zoom desde el celular como anfitrión, podrás activar y desactivar una función que transmite a los participantes un mensaje para informarles que la reunión en Zoom está siendo grabada.
Es importante aclarar que la plataforma no permite descargar la grabación directamente en el dispositivo móvil. Esto, independientemente de que el móvil tenga sistema operativo Android o iOS.
Pero a la hora de grabar en Zoom desde el celular, este software ofrece la posibilidad de grabar la videoconferencia a través de la Zoom App. Así, todo usuario podrá acceder al contenido desarrollado durante la reunión virtual desde la nube.
5. ¿Cuáles son las aplicaciones para grabar en Zoom desde el celular?
Si no tienes la posibilidad de grabar en Zoom desde el celular mediante la plataforma, existen algunas alternativas para hacerlo sin problemas. La primera es conectarte desde tu smartphone y activar la función de grabación de pantalla. Con ello, podrás registrar todo lo que pase en la conferencia, para luego realizar apuntes o ver la reunión una y otra vez.
De todos modos, sabemos que conectarte a una plataforma para videoconferencias puede ser un tanto engorroso. Por ello, te traigo un par de aplicaciones para grabar en Zoom desde el celular y que podrías utilizar también desde tu computadora.
Apowersoft Online Screen Recorder
Esta aplicación para grabar en Zoom desde el celular te permitirá realizar el registro con un solo clic y lo mejor es que no tendrás algún límite de tiempo.
Para grabar la videoconferencia, deberás descargar la aplicación o un instalador, los cuales encuentras en su sitio web. Tras hacerlo, sigue estos pasos:
- Accede a tu reunión de Zoom.
- Ingresa al sitio web o a la aplicación y haz clic en "Start Recording".
- Personaliza la configuración para grabar en Zoom desde el celular y listo.
Ten en cuenta que podrás pausar o detener la grabación cuando lo creas conveniente. Y después, guardarla en tu computadora o en la nube.
Y por si esto fuera poco, además de grabar en Zoom desde el celular, podrás editar la grabación desde la misma plataforma. Y así, compartirla directamente en YouTube o Facebook.
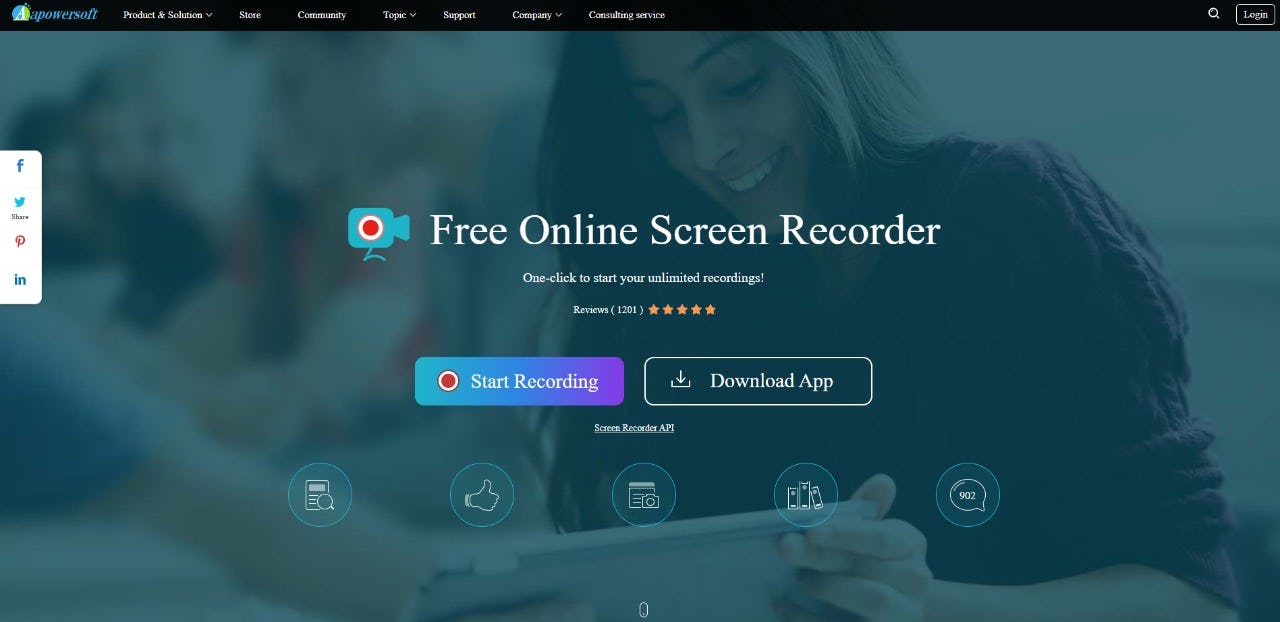
Fuente: Apowersoft
VideoSolo Screen Recorder
Otra gran opción de aplicación para grabar en Zoom desde el celular es VideoSolo Screen Recorder. Se trata de un software que te permitirá registrar todo lo que esté pasando en tu computadora, desde el sonido del micrófono, hasta la imagen de la reunión de Zoom.
Al igual que la alternativa anterior, esta aplicación para grabar en Zoom desde el celular es compatible con Windows y Mac. Y podrás, entre otras cosas: configurar el área de grabación, utilizar teclas de acceso directo, agregar distintas anotaciones y guardar el archivo en varios formatos.
Los pasos para grabar en Zoom desde el celular son tan sencillos como en el caso anterior; y aquí te los presentamos:
- Antes de entrar a tu reunión de Zoom, ingresa a VideoSolo Screen Recorder.
- Para grabar audio y video, selecciona la opción "Video Recorder".
- Podrás elegir el área de grabación y ajustar el sonido.
- Elige en el formato de grabación (MP4, WMV, MOV, AVI, entre otros).
- Haz clic en "REC" para grabar en Zoom desde el celular.
- Cuando detengas la grabación, te aparecerá una ventana con la vista previa y una opción para confirmar que la quieres guardar en tu disco local.
► Accede a VideoSolo Screen Recorder aquí
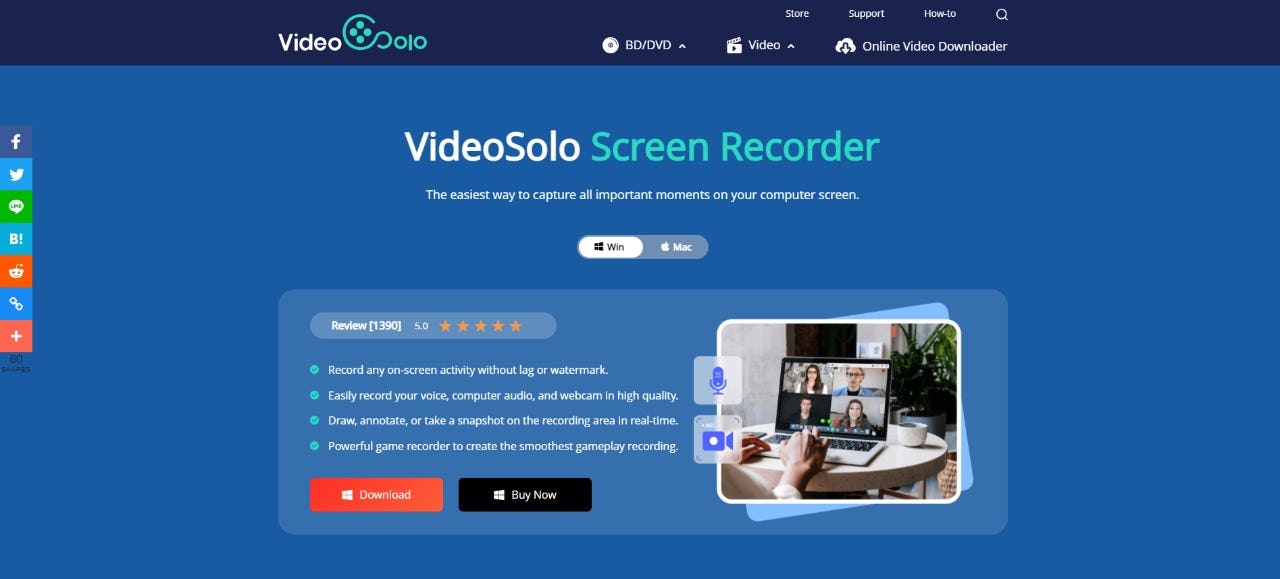
Fuente: VideoSolo Screen Recorder
AZ Screen Recorder
Esta es otra de las aplicaciones disponibles para grabar en Zoom desde el celular. De hecho, AZ Screen Recorder te permite grabar en full HD. Asimismo, con esta app para sesiones de Zoom, puedes grabar tus reuniones sin ningún límite de duración.
Y además de grabar en Zoom desde el celular, posibilita la toma de capturas de pantalla. Esta es una funcionalidad muy útil para aquellos usuarios que necesiten guardar imágenes específicas durante la exposición de la videoconferencia por Zoom.
Y en relación con las desventajas de esta app, se puede mencionar que no tiene habilitada la inclusión de comentarios durante la grabación. En ese caso, deberás descargar una interfaz complementaria para esta aplicación.
► Accede a AZ Screen Recorder aquí
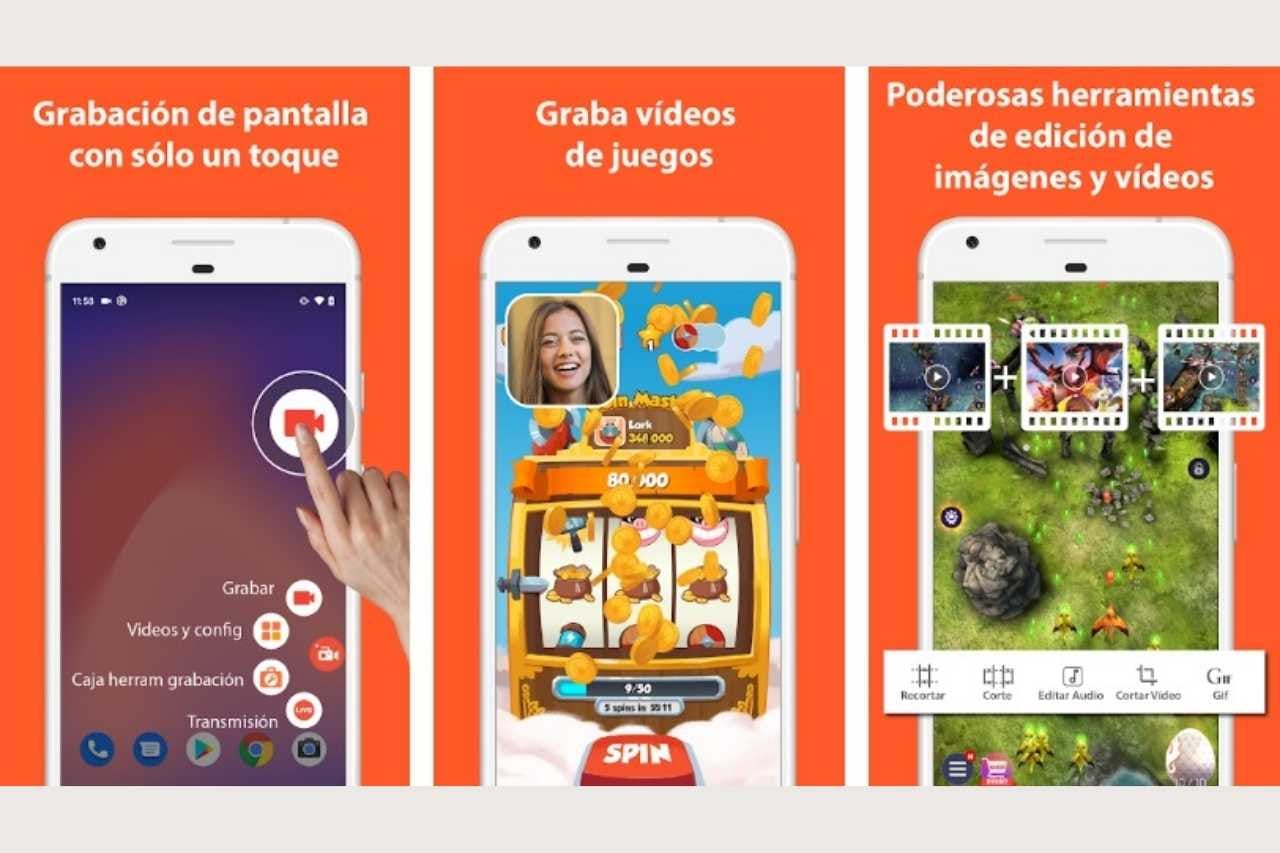
Fuente: Google Play
Grabadora incorporada de iOS
Por último, te presentamos la app gratuita para aquellos usuarios que tienen celulares con sistema operativo iOS y desean grabar en Zoom desde el celular. En efecto, la grabadora nativa te permite guardar las videoconferencias por Zoom en tu dispositivo.
A la vez, puedes pausar o detener al grabar en Zoom desde el celular, a través de una interfaz muy intuitiva. El único aspecto negativo es que no tiene la función de ajuste de FPS, así como tampoco de la tasa de bits.
► Accede a la grabadora incorporada de iOS aquí
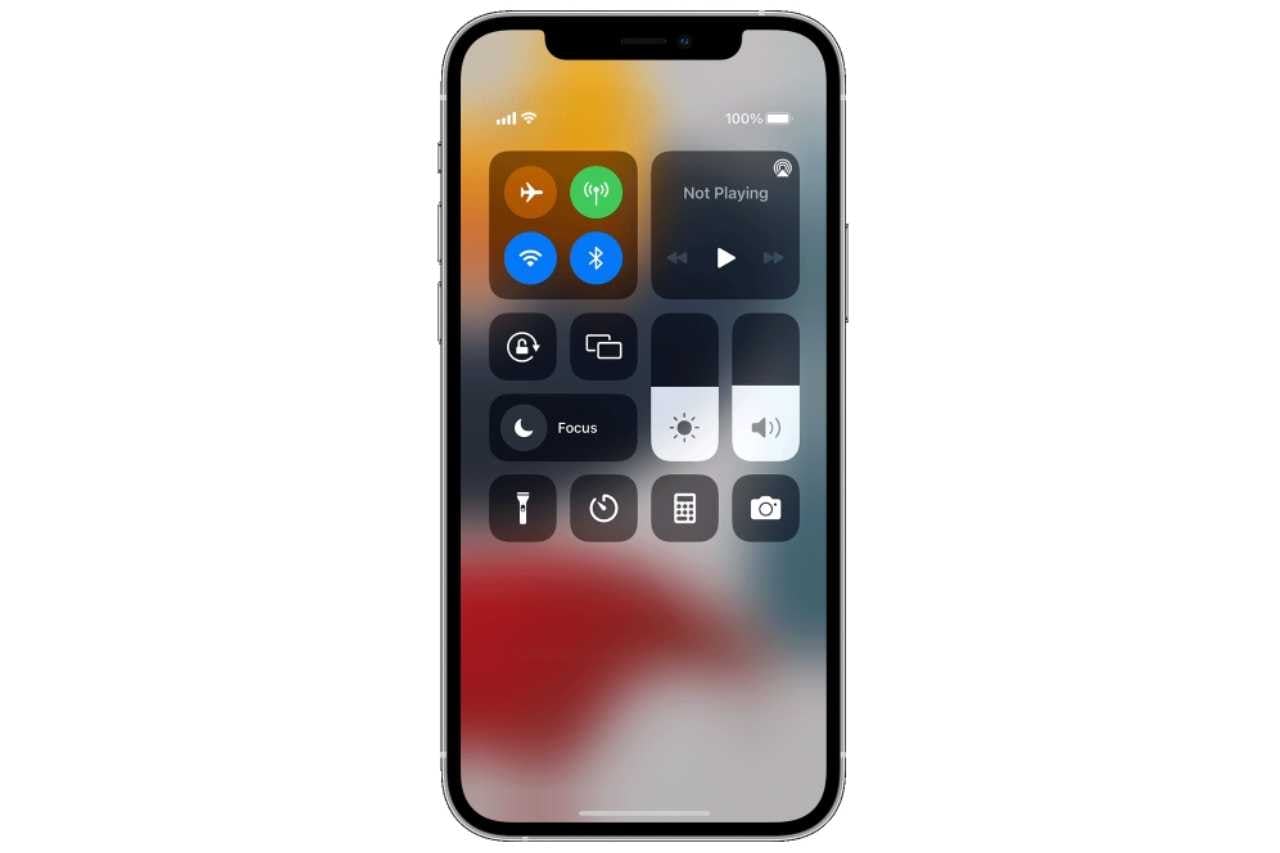
Fuente: Apple
6. Anexo: ¿cómo grabar en Zoom desde mi laptop?
No solamente es posible grabar en Zoom desde el celular. También, pueden realizarse grabaciones por medio de una laptop. Para ello, en primer lugar, debes habilitar la función de grabación local como anfitrión. Esto es bastante sencillo, tan solo sigue los siguientes pasos:
- Inicia sesión en el portal web de Zoom.
- Una vez que estés en la plataforma Zoom, da clic en “Configuración''.
- En la pestaña “Grabación”, selecciona “Grabación local” y activa esta función.
- Da clic en “Activar”, en el cuadro de verificación para aceptar el cambio.
No olvides que si deseas realizar la acción opuesta y desactivar la grabación local, deberás dar clic en el interruptor. De esta forma, la función estará bloqueada.
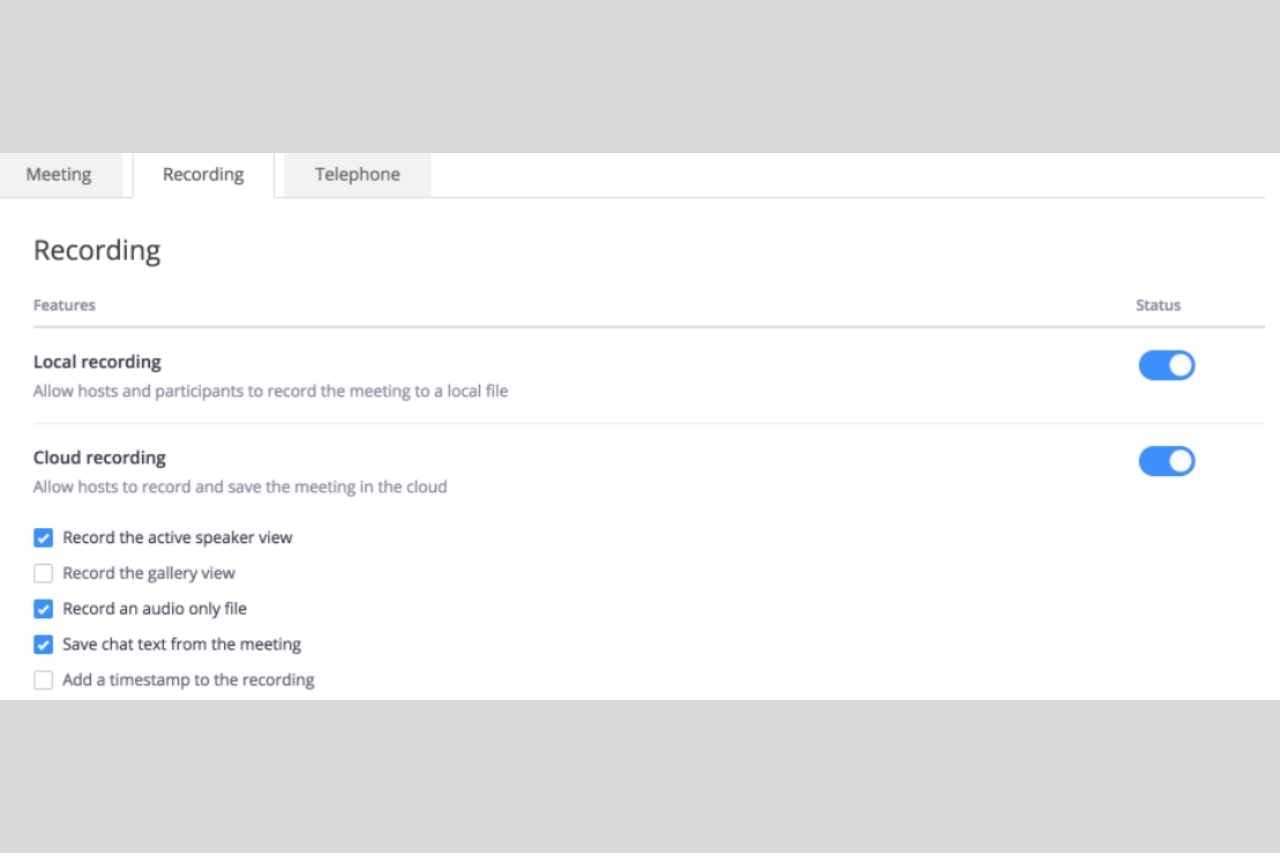
Fuente: Zoom
De esta manera, si no deseas grabar en Zoom desde el celular, sino desde tu ordenador, verás que este es un procedimiento sencillo que no tardarás en replicar después de pocos segundos:
- Ingresa a una sesión de Zoom como anfitrión.
- Selecciona la opción “Grabar”.
- Da clic en el mensaje “Grabar en esta computadora”.
¡Eso es todo! Desde que aceptas esta última opción, tu videoconferencia estará siendo grabada y los participantes podrán ver un mensaje de grabación en la esquina superior izquierda. Cuando decidas grabar en Zoom desde el celular o laptop, este símbolo siempre aparecerá por cuestiones de seguridad.
En la parte inferior, tendrás la opción de “Detener” o “Grabar”. Esto te servirá para omitir la grabación de ciertos fragmentos y retomar donde se detuvo; o por el contrario, iniciar con una nueva secuencia.
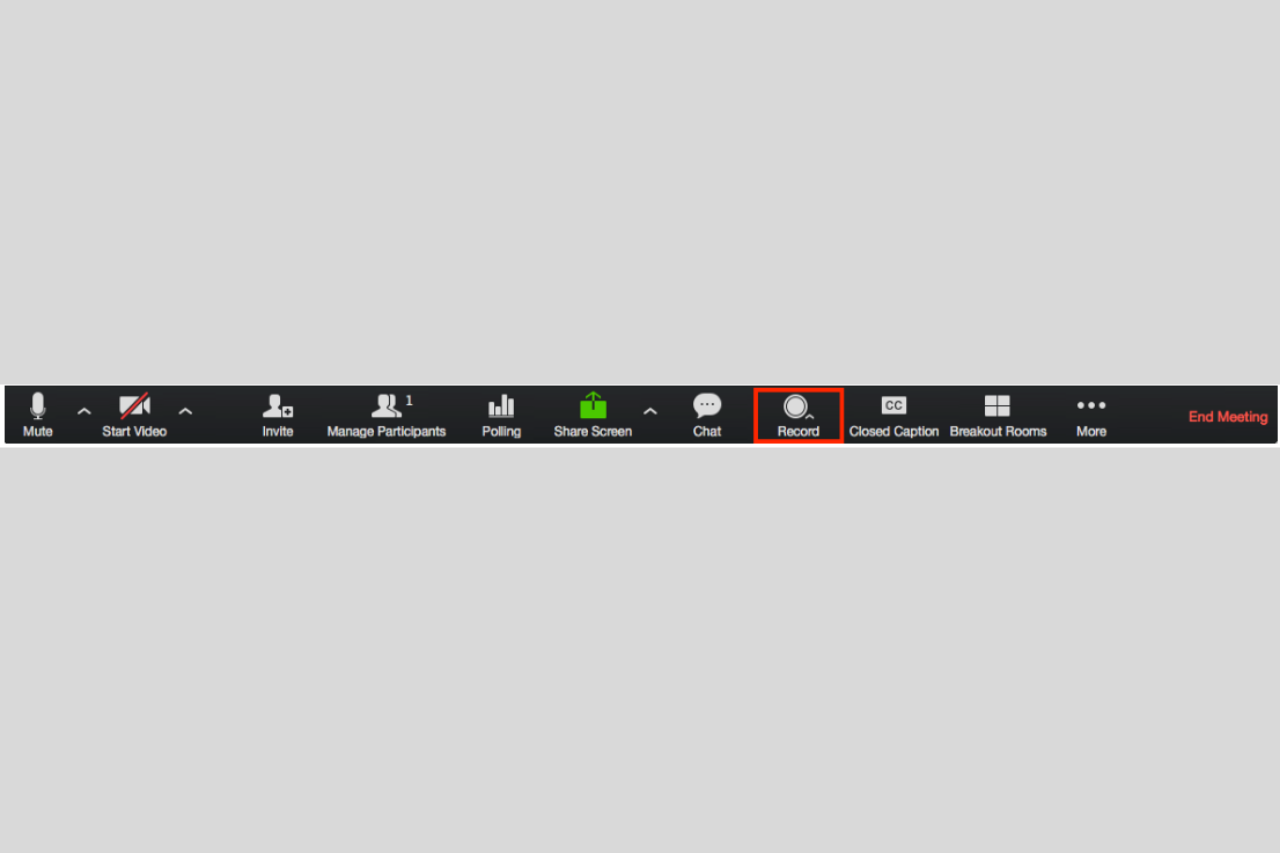
Fuente: Zoom
Posteriormente, al no grabar en Zoom desde el celular, sino desde una computadora, tendrás dos opciones: guardar tus grabaciones en Zoom en tu dispositivo o en la nube. Aunque esta última alternativa es exclusiva para suscriptores.
Si grabaste tu reunión de Zoom en tu laptop, la plataforma indica las siguientes ubicaciones predeterminadas:
- Windows: C:\Users\[Username]\Documents\Zoom
- Mac: /Users/[Username]/Documents/Zoom
- Linux: home/[Username]/Documents/Zoom
A la vez, puedes acceder al administrador de escritorio de Zoom y darle clic a la pestaña "Grabadas", para luego seleccionar la reunión que quieras reproducir. En ese momento, te aparecerán las opciones de reproducción o la ubicación del archivo.
Por su parte, el archivo de audio y video de tu sesión de Zoom tendrá una extensión MP4 y su nombre será "Zoom_0.mp4".
Y si la grabación de la videoconferencia por Zoom es solo de audio, será un archivo M4A llamado "audio_only.m4a". No olvides que las grabaciones seguirán un orden secuencial.
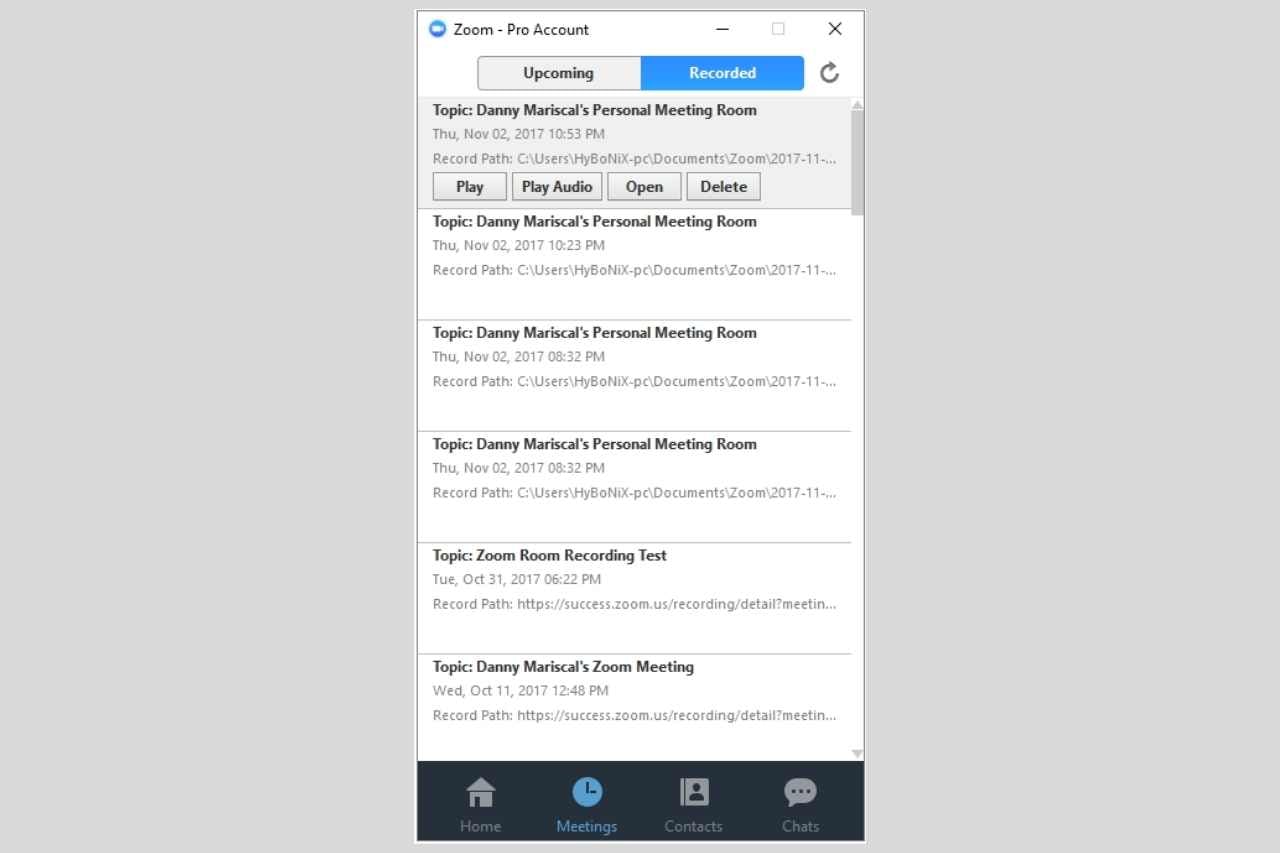
Fuente: Zoom
En el caso de que elijas no grabar en Zoom desde el celular, sino desde tu ordenador, la otra opción para almacenar tus grabaciones se encuentra en la nube. Para administrarla, puedes seguir estos sencillos pasos:
- Inicia sesión en el portal web de Zoom.
- En el menú de navegación, haz clic en "Grabaciones".
A continuación, podrás ver una lista de las grabaciones que guardaste en la nube. Desde la sección "Administración de grabaciones de acceso", podrás compartir, descargar o eliminar tus archivos.
Ten presente que algunos de los servicios de almacenamiento en la nube más usados son: Dropbox, Google Drive o iCloud.
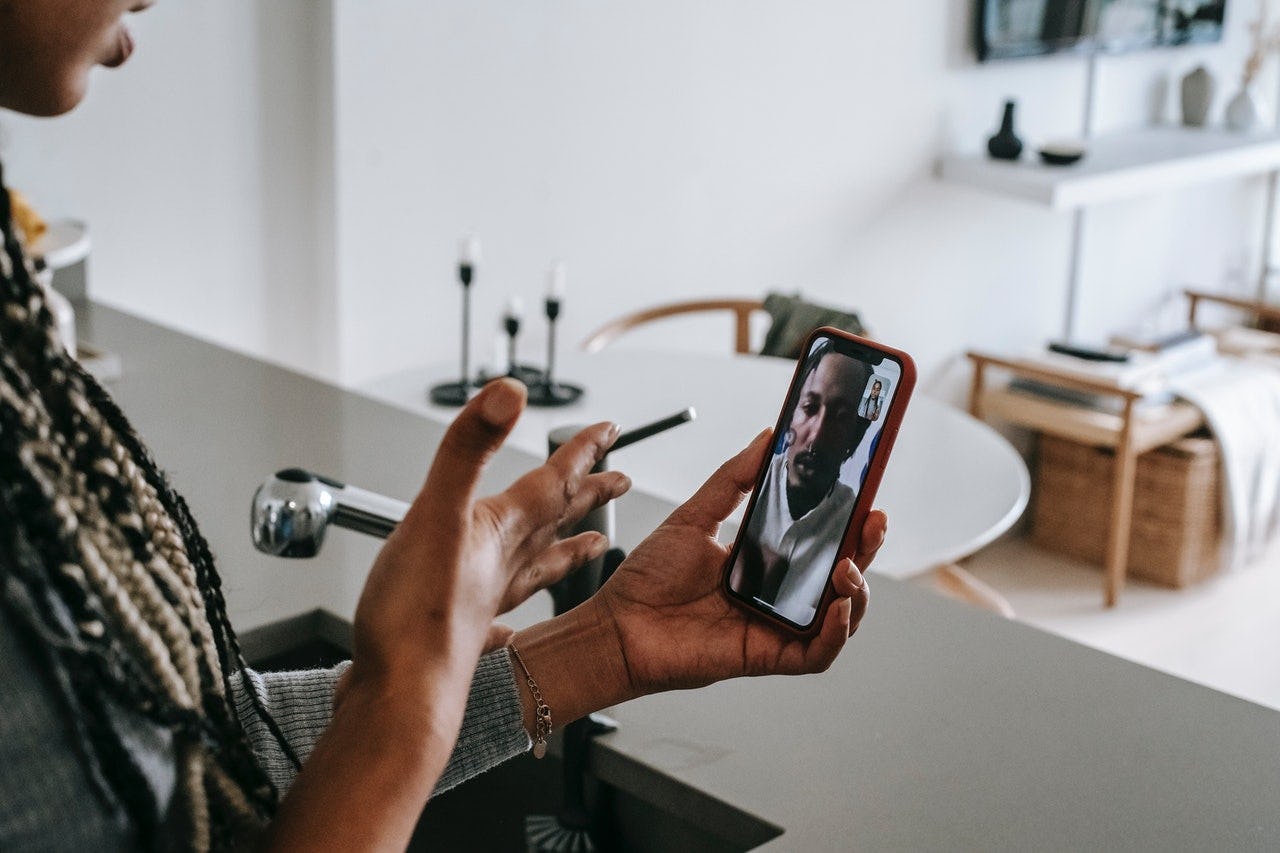
Fuente: Pexels
En resumen, saber cómo grabar en Zoom desde el celular es sencillo, si sigues al pie de la letra los pasos de la guía que te hemos brindado en este artículo.
Considera que las herramientas digitales están al servicio de los usuarios, con el objetivo de optimizar sus actividades diarias personales, laborales y/o educativas. Y el caso de la plataforma de videoconferencias Zoom no es la excepción.
Por eso, para que puedas disfrutar de todos los beneficios de esta interfaz, te recomendamos que completes esta información sobre cómo grabar en Zoom desde el celular, con todos nuestros cursos online de Emprendimiento y negocios. De esta manera, podrás trazar tu camino de formación educativa, aprovechar al 100% todos los recursos tecnológicos y ponerlos al servicio de cada uno de tus proyectos.
Entonces, ya estás listo para grabar en Zoom desde el celular. Y así, podrás volver a tomar contacto con el contenido de cada una de tus reuniones virtuales de trabajo o estudio por Zoom en todo momento.
Ahora sí, ¡nos vemos en el siguiente artículo!