Si quieres aprender cómo hacer un organigrama en Word para tu organización, en esta guía te explicamos cómo hacerlo.
Un organigrama es un recurso muy importante para una empresa, pues establece la jerarquía y comunicación dentro de una organización . Además, te permite visualizar los puestos y las distintas áreas y departamentos que existen en un negocio.
Sin embargo, no siempre sabemos cuál es la mejor forma de crear un organigrama, por lo que el objetivo de esta guía es explicarte cómo hacerlo paso a paso en un programa que seguramente conoces: Microsoft Word.
Cuando aprendas cómo diseñar un organigrama, podrás darle una estructura y establecer una comunicación más clara a tu organización y trabajar de forma más eficiente con tus colaboradores.
Sin más que agregar, veamos cómo hacer un organigrama en Word.
Pasos para crear un organigrama en Word
Antes que nada, es importante que asegures que tengas el último paquete de Microsoft Office instalado y tengas la aplicación de Microsoft Word
A continuación te contamos cómo validar dicha información en los dos sistemas operativos más usados del momento..
Windows
Para verificar que tengas Word instalado, si estás utilizando Microsoft Windows, haz clic en el botón de inicio en la esquina inferior derecha.
 Fuente: My Computer
Fuente: My Computer
Una vez que estés dentro de este menú, simplemente realiza una búsqueda con los términos “Word” o “Microsoft Word”. Si aparece Word en los resultados, cuentas con la aplicación y ya cuentas con el primer requisito para hacer un organigrama en Word.
macOS
Si estás trabajando desde una Mac, lo único que tienes que hacer es dirigirte al menú de finder haciendo clic sobre el ícono de Apple en la esquina superior izquierda.
Una vez ahí, dirígete a la pestaña de aplicaciones. En este apartado, busca la aplicación “Microsoft Word” y te deberá aparecer si la tienes instalada.
 Fuente: MacBook
Fuente: MacBook
Con esto, estás listo para crear un organigrama en Word.
1. Inicia la aplicación de Microsoft Word
Ya que hayas verificado que tienes instalado Word, lo primero que debes hacer es abrir un documento en blanco. Para hacer esto, simplemente inicia la aplicación y selecciona la opción “Documento en blanco”
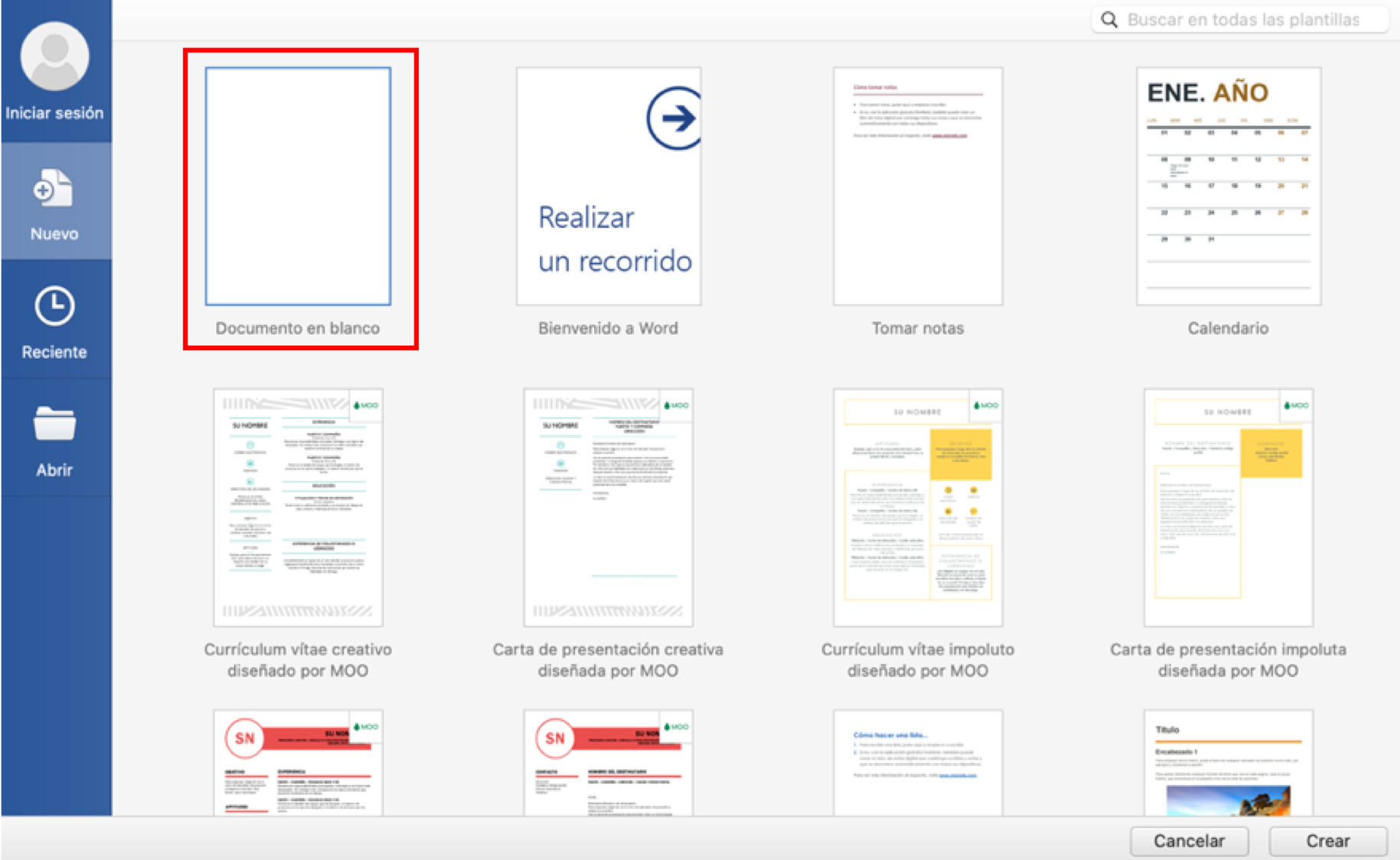 Fuente: MacBook
Fuente: MacBook
2. Inserta un gráfico Smart Art
Una vez que estés dentro de tu documento en blanco, dirígete a la pestaña “Insertar” y haz clic sobre el ícono de Smart Art. Cuando hagas clic sobre éste, aparecerá un menú desplegable. Selecciona la opción “jerarquía''.
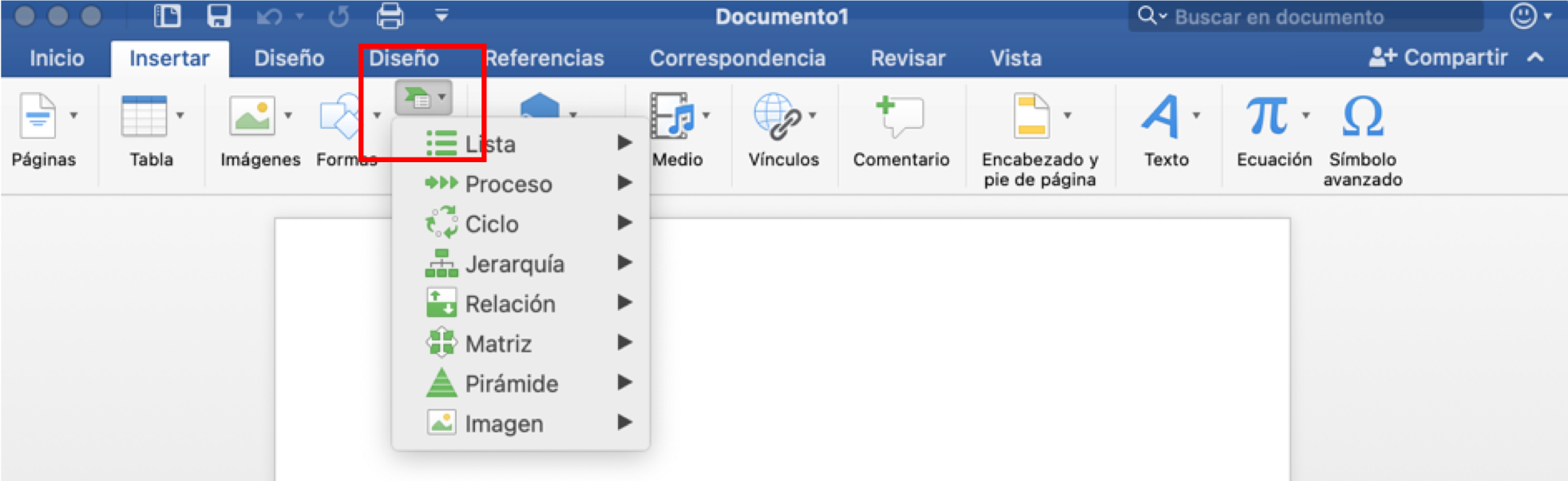 Fuente: MacBook
Fuente: MacBook
3. Escoge tu tipo de organigrama
Cuando tu cursor se encuentre en la opción de jerarquía, aparecerán en pantalla distintos diseños de organigrama. Haz clic sobre el que más se adapte a tus necesidades. Si no estás seguro de cuál escoger, en esta guía te explicamos cómo hacer un organigrama y los tipos de organigramas que existen.
En este caso, seleccionaremos la primera opción de un organigrama relativamente sencillo.
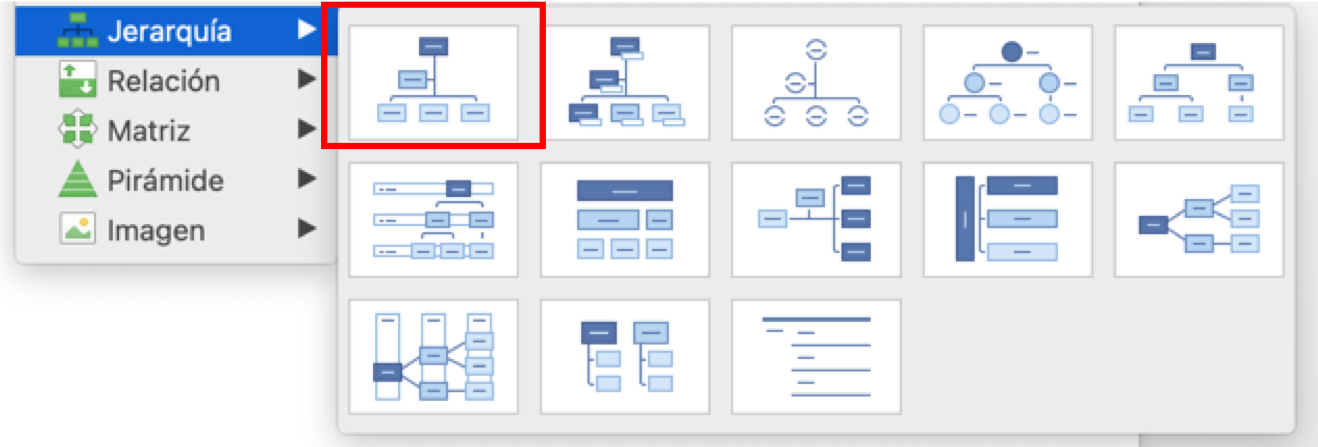 Fuente: MacBook
Fuente: MacBook
4. Comienza a rellenar tu organigrama
Luego de haber seleccionado tu organigrama, automáticamente aparecerá en pantalla el diseño que escogiste. Éste estará vacío con la leyenda “Texto” en las cuadrículas que debes rellenar.
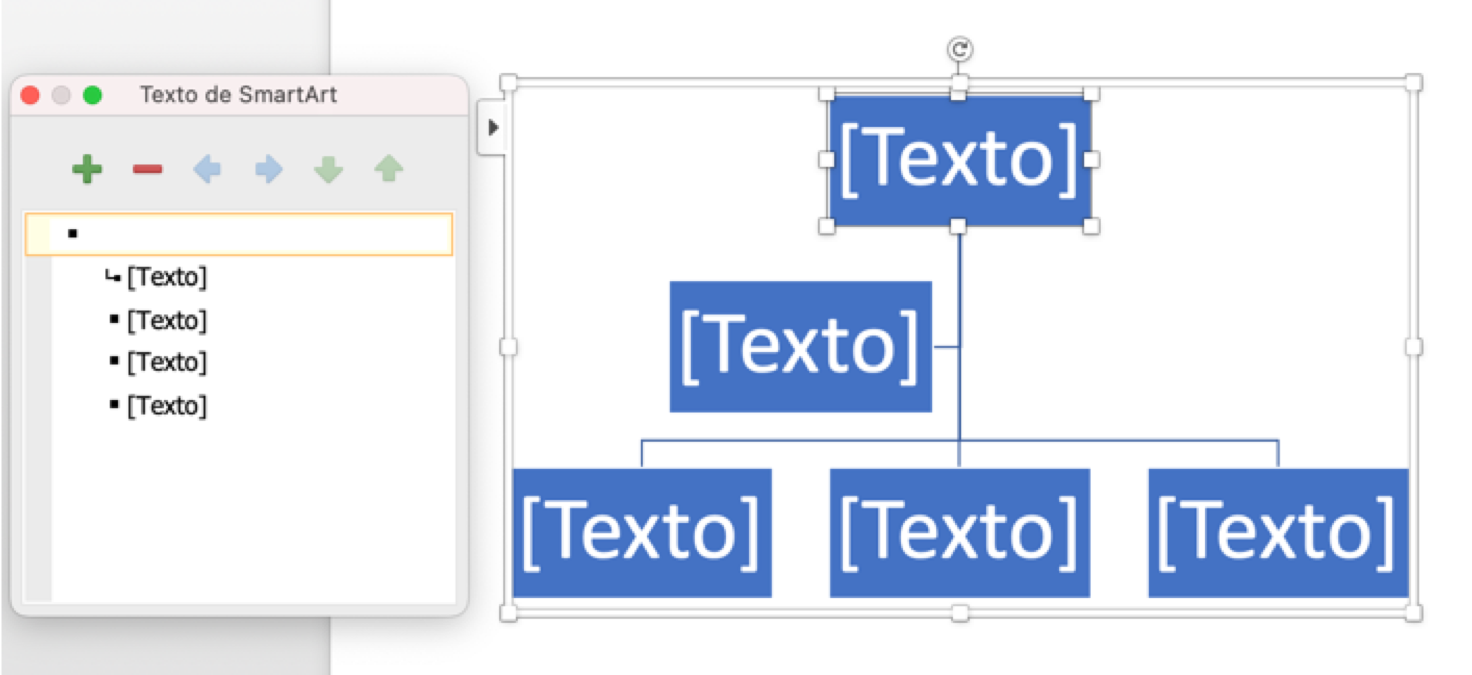 Fuente: MacBook
Fuente: MacBook
Dependiendo del tamaño y estructura de tu organización, en este paso comenzarás a llenar las casillas con los puestos y posiciones del negocio. En este ejemplo, iremos de arriba hacia abajo, comenzando con la dirección general, gerencia y coordinadores.
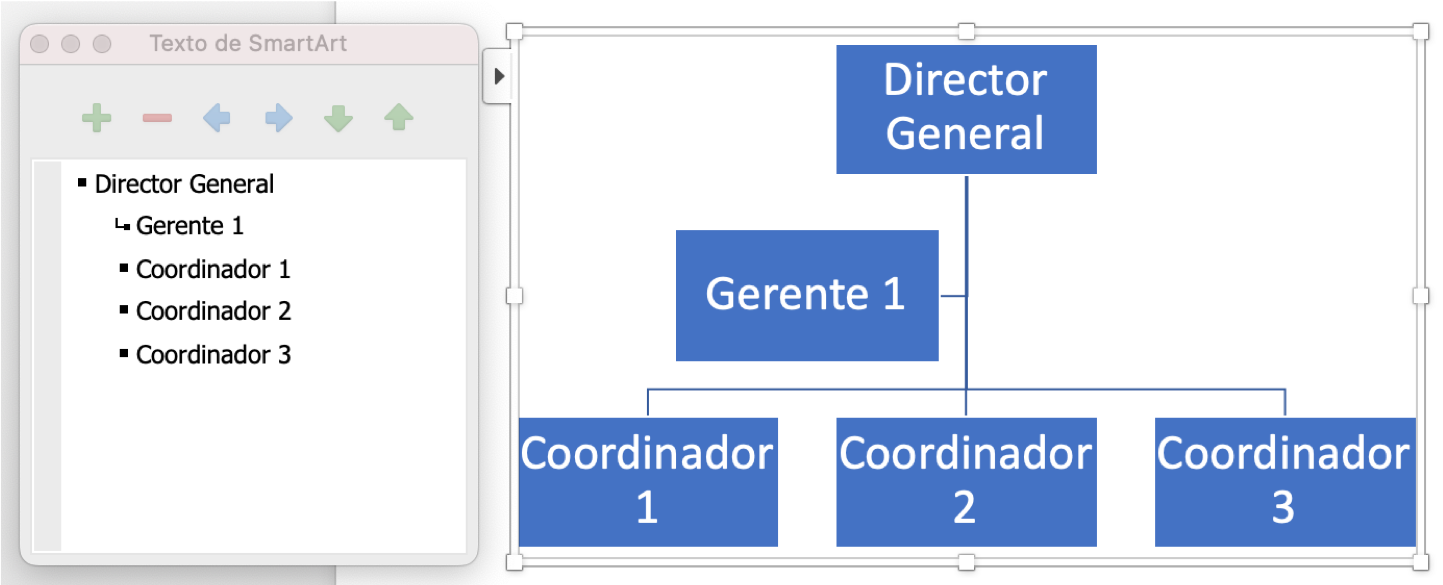 Fuente: MacBook
Fuente: MacBook
5. Establece el orden
Cuando hayas rellenado la información de tu organigrama en Word, puedes establecer el orden y flujo de comunicación en el apartado del lado izquierdo. En éste, aparecerán los nombres de las posiciones que estableciste y estos se desglosan en el orden que indicaste.
Hasta arriba de este menú, aparecerán distintos íconos que tienen distintas funciones. Veamos a detalle qué hace cada una.
“+”
Al hacer clic en el símbolo de “+”, tendrás la opción de agregar un nivel debajo de una posición, por ejemplo, si hacemos clic en “+” cuando hayamos seleccionado la posición de “Coordinador”, se creará una casilla debajo de esta posición. Es decir, estamos estableciendo que esta nueva posición le reporta a este coordinador.
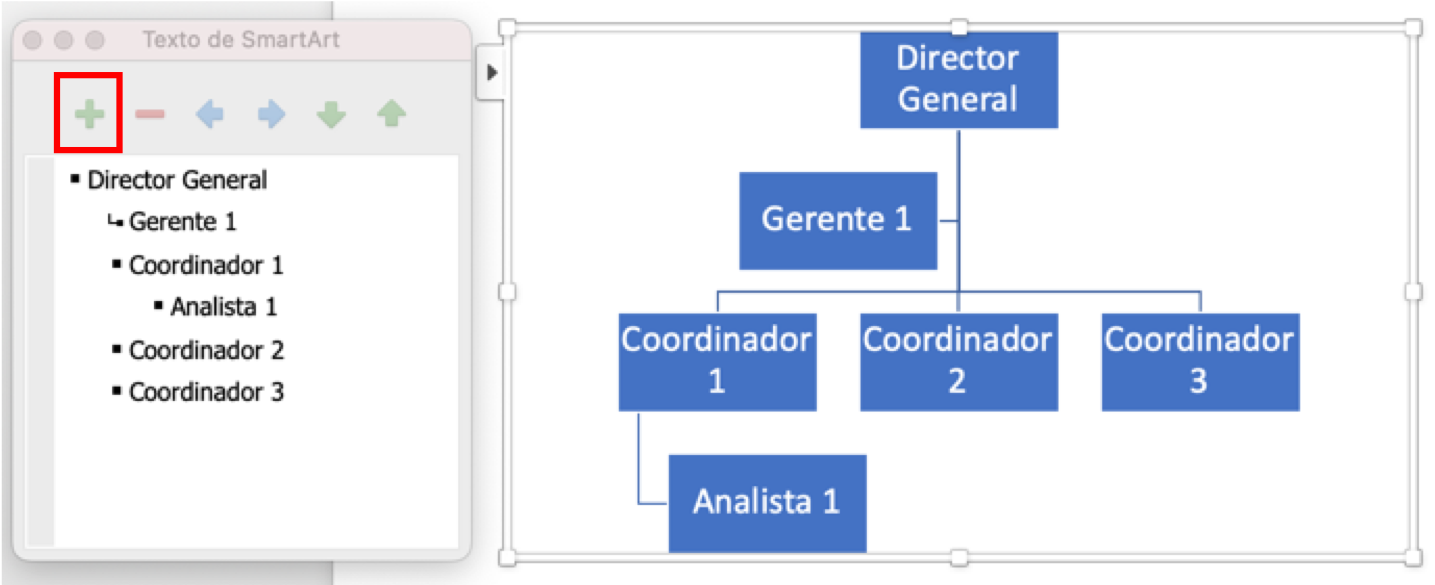 Fuente: MacBook
Fuente: MacBook
“-”
El ícono de “-” funciona para eliminar un puesto. Si quieres eliminar una posición, haz clic sobre él en el menú del lado izquierdo y selecciona el símbolo de “-”. Eliminará la posición de manera automática.
“ ← “
Este comando nos sirve para promover una posición, por ejemplo, si quiero promover al analista 1, simplemente debo de seleccionarlo y hacer clic sobre el ícono de la flecha en dirección izquierda
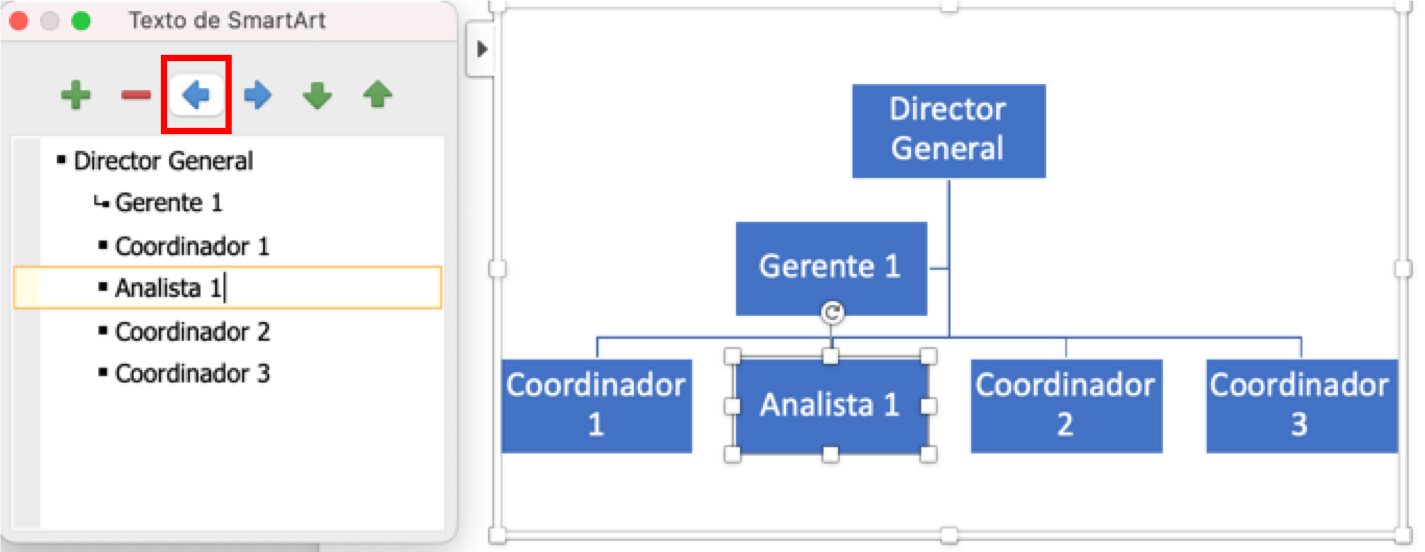 Fuente: MacBook
Fuente: MacBook
“ → “
Por otro lado, la flecha en dirección opuesta nos sirve para indicar que alguien bajó de nivel. En este ejemplo, el Coordinador 2 bajó de nivel
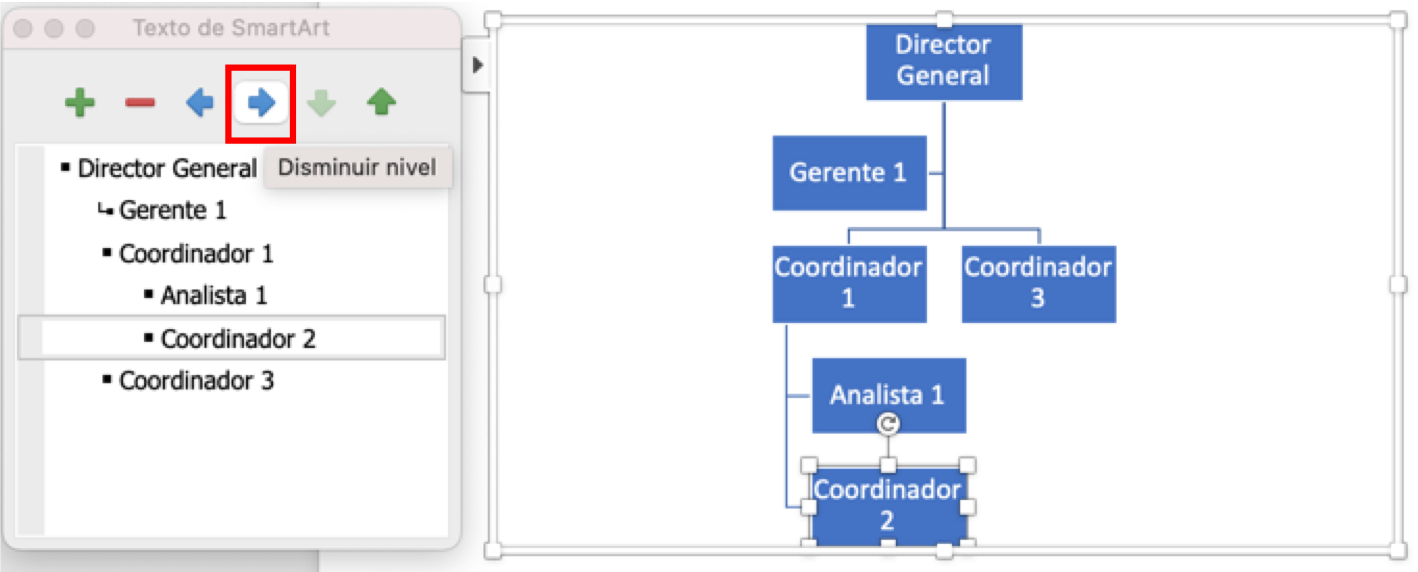 Fuente: MacBook
Fuente: MacBook
“ ↑ “
La flecha hacia arriba nos sirve para mover una posición hacia arriba. En este ejemplo, simplemente cambió de posición las posiciones de Coordinador 2 y Coordinador 3
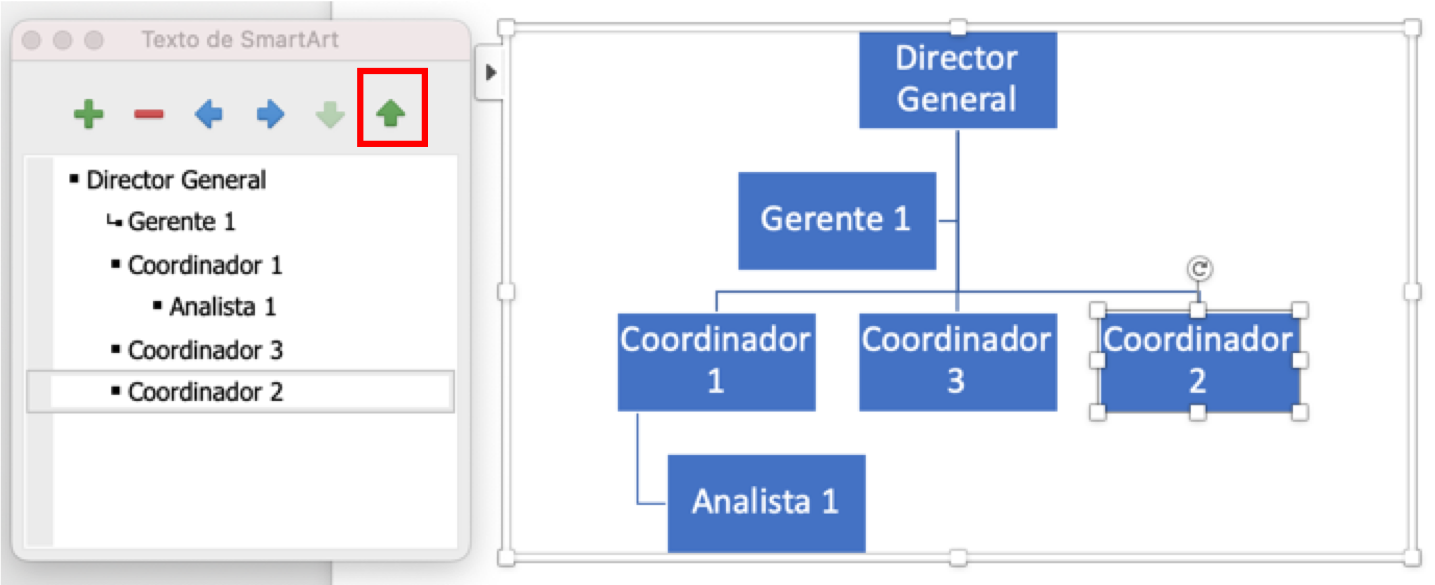 Fuente: MacBook
Fuente: MacBook
“↓”
La flecha hacia abajo naturalmente funciona de forma opuesta para mover una posición hacia abajo.
Ojo: estas opciones no simplemente aparecen del lado izquierdo, también aparecerán hasta arriba de tu documento.
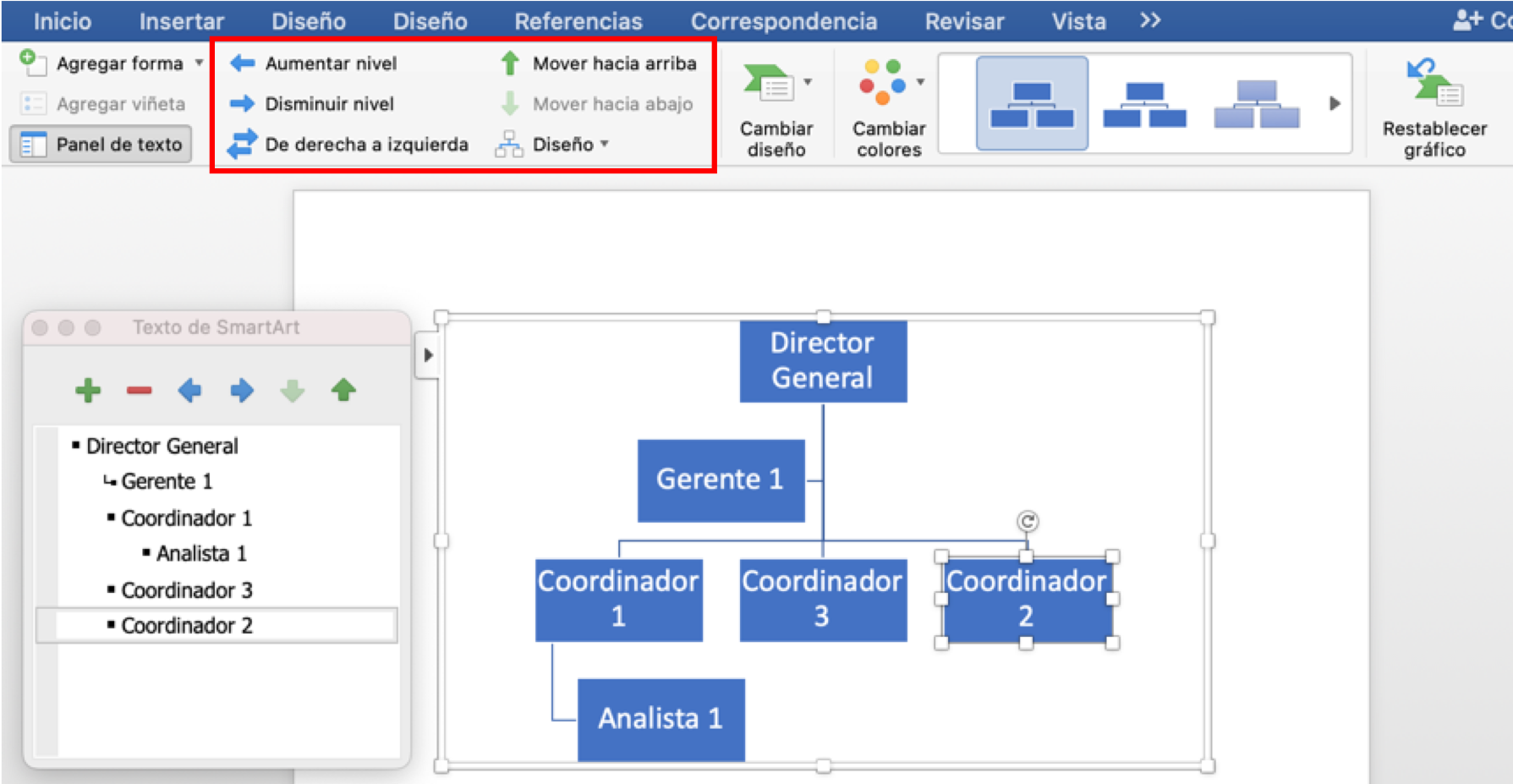 Fuente: MacBook
Fuente: MacBook
Estos son los pasos para agregar o quitar posiciones dentro de tu organigrama en Word. Ya cuentas con todo lo necesario para agregar a todos los colaboradores de tu organización.
6. Personaliza tu organigrama
Cuando hayas establecido el orden y el nombre de las posiciones en tu organigrama en Word, lo único que falta por hacer es darle un aspecto único. En la parte superior de tu documento, del lado derecho, encontrarás la opción para modificar el diseño y/o los colores de tu organigrama.
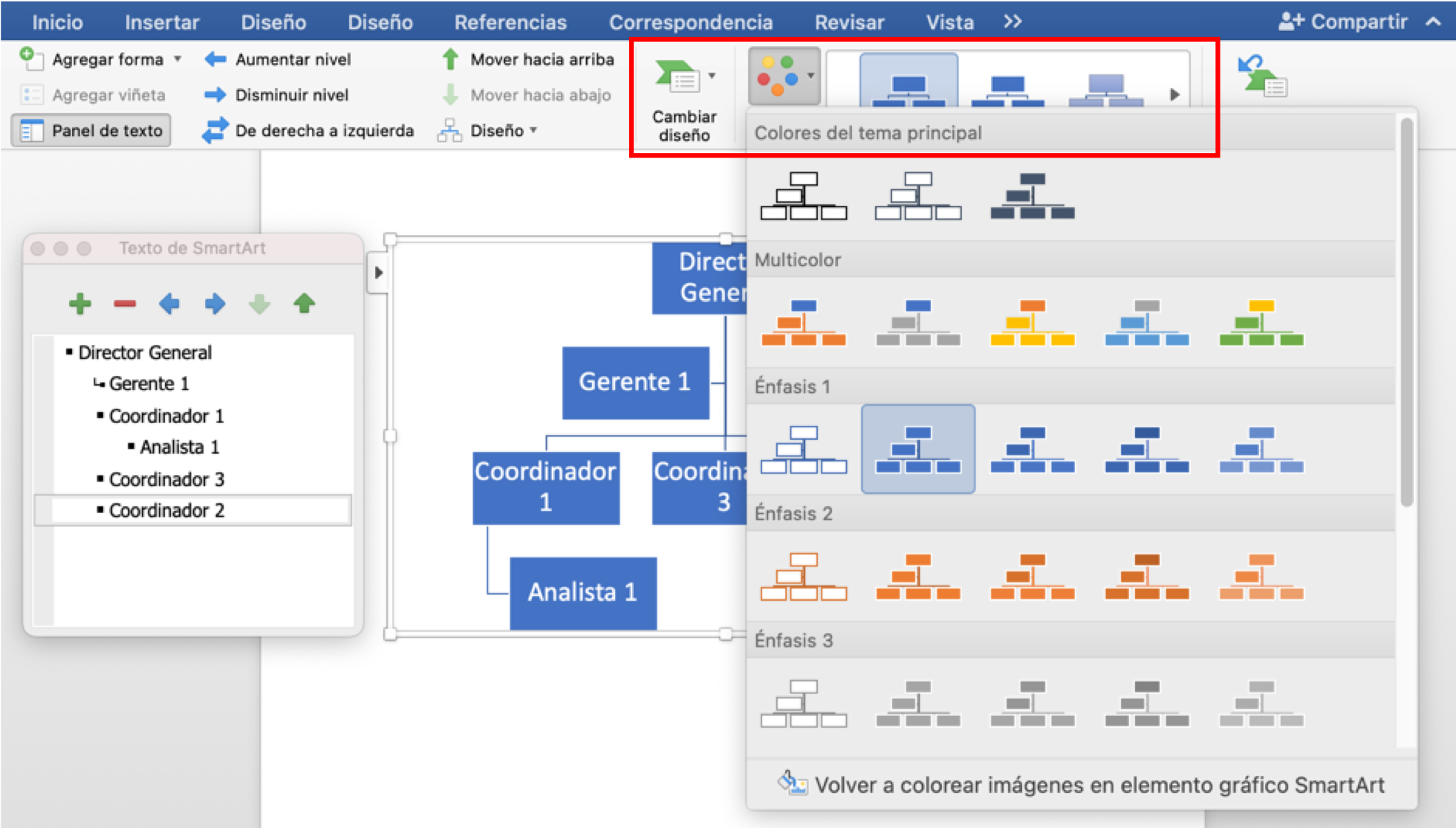 Fuente: MacBook
Fuente: MacBook
En este apartado, también puedes cambiar el diseño de tu organigrama.
 Fuente: MacBook
Fuente: MacBook
Y ¡voilá! Estos son los pasos para crear tu propio organigrama en Word. Siéntete libre de jugar con todas las opciones de personalización y dale un aspecto único al diseño de tu organigrama.
Entonces, ya sabes cómo hacer un organigrama en Word. Si Microsoft Word no es tu programa favorito, también puedes aprender cómo hacer tu propio organigrama en PowerPoint, pues es otra gran alternativa con la cual trabajar.
Recuerda que los organigramas son esenciales para establecer el orden, estructura y organización de un negocio. Te permite identificar a los líderes de área y ayuda a los colaboradores a visualizar cómo su trabajo aporta a la compañía.
Un organigrama también puede funcionar para terceros, es decir, para personas que no forman parte de la compañía. Con un organigrama en Word les puedes mostrar una visión general de la forma en la que está estructurada y funciona la organización.
Si quieres hacer tu propio organigrama pero aún no estás del todo seguro de cómo crear un organigrama, te puedes auxiliar con una de nuestras plantillas de organigramas que son totalmente gratuitas para descargar.
Un organigrama es tan sólo una parte de las labores del departamento de RRHH, si quieres lograr que los eslabones más inferiores dentro de tu organigrama crezcan dentro de la organización, te invitamos a suscribirte a nuestro curso online de HR Agile. Este curso, impartido por el profesor Antonio López, te ayudará a crear estrategias de Recursos Humanos centradas en las personas.
Entre este curso y tu know how de organigramas, ya cuentas con grandes herramientas para mejorar y optimizar tu organización.
Ya que sabes cómo hacer un organigrama en Word, lo único que falta por hacer es ponerlo en práctica.
¡Mucho éxito!