Aprender cómo hacer un checklist en Excel es justo lo que necesitas si eres de aquellas personas que lleva adelante múltiples proyectos y quiere organizarse. Asimismo, puedes utilizarlo para esas actividades que son más sencillas pero igual exigen un orden específico de tareas.
Aunque también puedes crear otras herramientas de monitoreo como diagramas de Gantt o dashboards en Excel, un formato de checklist en Excel siempre te ayudará a simplificar cualquier proceso gracias a su metodología sencilla: anotas tus pendientes, los organizas y los chequeas uno a uno. ¡Listo!
En los primeros 5 pasos hablaremos de la configuración básica. Y en los últimos 2 te enseñaremos funcionalidades de Excel más avanzadas para optimizar tu plantilla de checklist en Excel. Bien, ahora abre tu hoja de Excel y sigue nuestro paso a paso.
1. Crea las tareas para tu lista de verificación en Excel
Parece obvio, pero lo primero que debes hacer para saber cómo hacer un checklist en Excel es crear un listado con las variables que quieres chequear. Esto es muy sencillo.
Solo debes crear un registro de tareas con las acciones que necesitas realizar para cumplir determinado objetivo de negocio que tengas, sea conseguir un nuevo cliente, adelantar una entrega o finalizar un proyecto.
Mira el siguiente ejemplo:
Supongamos que el objetivo de nuestra empresa es conseguir un nuevo cliente. Para eso, sabemos que tenemos que prospectar clientes, hacer cotizaciones y enviar propuestas, entre otras cosas. Todo esto lo debemos poner en el formato de checklist en Excel.
- Escribe los encabezados en la Fila 1 y escribe las acciones de tu lista de tareas en las siguientes filas. No te olvides de darles el formato de diseño que desees.
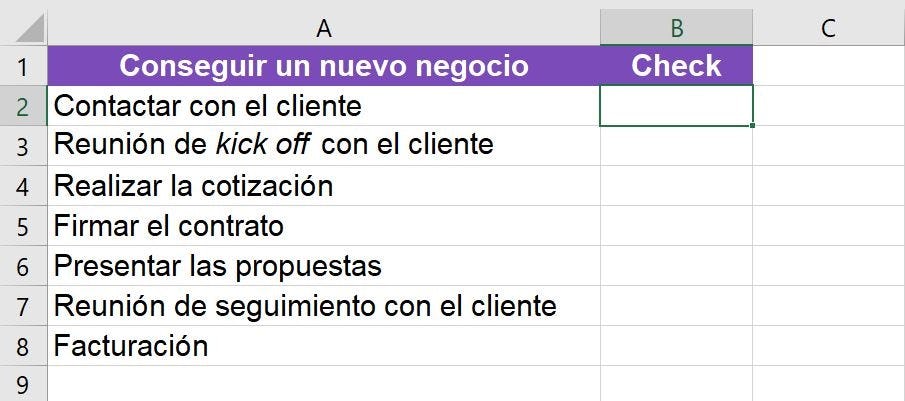
La idea en este primer paso es organizar un listado de acciones a verificar en una hoja de chequeo de Excel.
Recuerda que al contar con un formato horizontal, la mejor manera de organizar los datos en una columna de Excel será de manera cronológica para evitar que te saltees algún paso fundamental.
Es decir, antes de insertar una checklist en Excel, debes pensar ese listado de acuerdo a las tareas consecutivas que tienes que cumplir. ¿Cómo podrías ofrecer una cotización si todavía no hiciste contacto con el cliente?
En otros casos, no se vuelve estrictamente necesario el orden cronológico antes de ver cómo poner una checklist en Excel. Si te encuentras en un proyecto que requiere de tareas aleatorias, te recomendamos que igual clasifiques alguna de ellas de acuerdo a su urgencia o importancia. Para esto, puedes colorear las celdas de acuerdo al criterio que prefieras.
2. Habilita la pestaña Programador para crear un checklist en Excel
Si no has usado funciones avanzadas como macros en Excel, comandos XML o controles ActiveX, es normal que en tu cinta de opciones no tengas la pestaña Programador —que en algunas versiones de Excel se puede encontrar como Desarrollador—.
No te preocupes, pues habilitarla es muy sencillo. Sólo debes seguir estos pasos:
- Haz clic con el botón derecho del ratón en cualquier parte de la cinta de opciones. Te saldrá un menú con distintas opciones. Selecciona Personalizar la cinta de opciones.
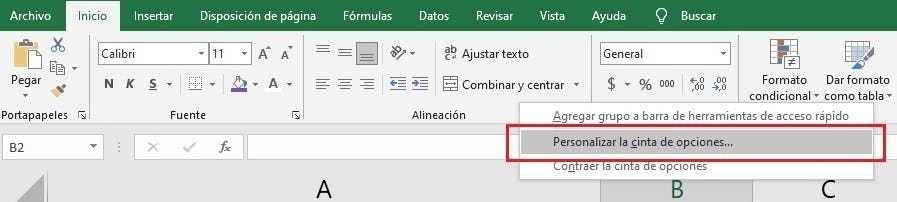
- Al hacer clic en Personalizar cinta de opciones, se desplegará el cuadro Opciones de Excel. Ahí debes buscar en Pestañas principales la casilla Programador. Selecciónala y dale clic a aceptar.

¡Ya tendrás habilitada la pestaña Programador en Excel y estás cada vez más cerca de aprender a poner una checklist en Excel!

3. Activa la opción Casilla
Ahora lo que debemos hacer para saber cómo hacer un checklist en Excel es activar la opción Casilla. ¿Nunca lo hiciste? Ahora te lo explicamos:
- Dirígete a la pestaña Programador > Insertar. Allí se desplegará el menú con los Controles de formulario y Controles Active X. En ambos encontrarás el ícono de la Casilla, pero debes elegir el que está en la parte de arriba.
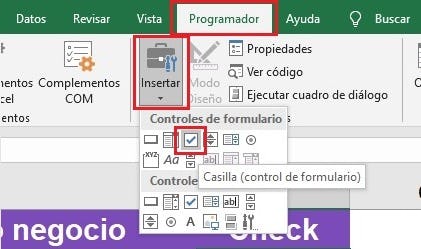
Al seleccionarla, verás cómo la forma del cursor cambia. Ya no es el clásico puntero, sino que ahora se ve en forma de cruz (+).
4. Inserta la primera casilla de verificación
Si te has preguntado cómo poner el cuadrado de check en Excel, llegó el momento de que lo aprendas. Sigue estos tres pasos y por fin tendrás una casilla de verificación en tu checklist de Excel:
- Primero, ve a la celda donde quieras ubicar la casilla y dale clic. En este caso, ubicaremos el cursor en la celda B2 y, al darle clic, automáticamente aparecerá la casilla de verificación.

-
Antes de darle Enter, asegúrate de desplazar la casilla de verificación a la posición que quieres, pues normalmente la casilla no aparece centrada.
-
Ahora, borra el texto "Casilla 1" haciendo clic al comienzo del texto y suprimiendo lo que no necesitas. También puedes hacerlo dando clic con el botón derecho del ratón y seleccionando Editar texto.
¡Ya conseguimos crear nuestra primera casilla de verificación para saber cómo hacer un checklist en Excel!
5. Copia la casilla de verificación en las otras celdas
Ahora que tenemos la primera casilla, solo falta copiarla en las otras celdas de nuestra lista de tareas en Excel.
- Selecciona la celda que contiene la casilla de verificación y arrástrala hacia abajo, hasta la última acción de la lista de tareas.
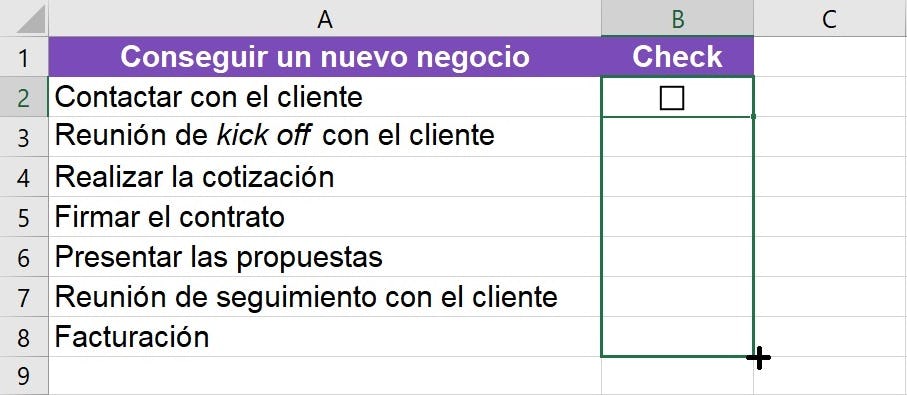
De esta manera, habrás conseguido copiar todas las casillas de verificación.
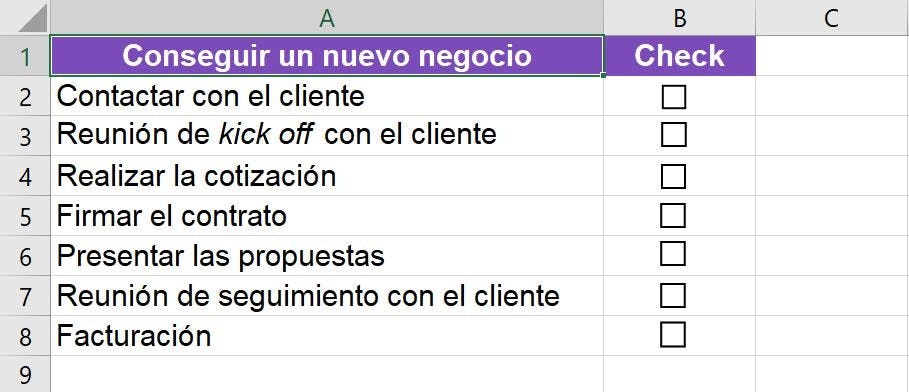
¿Te gustaría aplicar esta técnica insertar checklists en Excel en documentos de uso personal? Descarga totalmente gratis nuestra plantilla de tabla de ahorro mensual en Excel y acércate a tu objetivo de una manera eficiente y ordenada.
6. Enlaza una casilla de verificación con una celda
Ya que sabes cómo hacer un checklist en Excel básico, ¿por qué no aprovechar las funciones de Excel avanzadas para darle más utilidad a tu lista de tareas?
Te enseñaremos cómo vincular cada una de las casillas de verificación a las celdas relacionadas con cada tarea de la lista. De esta manera, si chequeas o dejas en blanco una casilla, esa celda cambiará su valor.
No te preocupes si aún no lo entiendes, será más claro si seguimos con el ejemplo.
En este caso vincularemos las casillas de verificación con las celdas de la columna C, pues son las más cercanas a la columna en la que están las casillas.
Ahora, para vincularlas tenemos dos formas:
- Usar el Formato de Control.
- Usar la barra Insertar Función.
Usar el Formato de Control
-
Selecciona la primera casilla de verificación de tu formato de checklist en Excel. Para hacerlo sin que se chequee, debes seleccionarla con el botón derecho del ratón, o también pulsando la tecla CTRL + botón izquierdo del ratón.
-
Una vez seleccionada, dale clic derecho > Formato de control.

- Se abrirá la ventana Formato de control. Dale clic a la opción Vincular con la celda (en la flecha que apunta hacia arriba) y selecciona la celda que quieres enlazar.
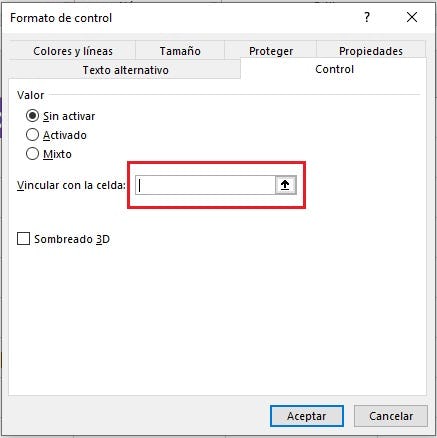
- En nuestro ejemplo, seleccionaremos la celda C2. Dale clic a aceptar y la casilla de verificación junto con la celda habrán quedado vinculadas.

Usar la barra Insertar función
Una segunda alternativa para enlazar una celda a una casilla de verificación es con la barra Insertar función.
-
Selecciona la casilla de verificación con el botón derecho del ratón.
-
Ahora, en la barra Insertar función (fx) debes escribir "=" y seleccionar la celda que quieres enlazar.
-
Automáticamente el valor de esta celda aparecerá fijo (con los signos $).
-
En este caso queda así: "=$C$4"
-
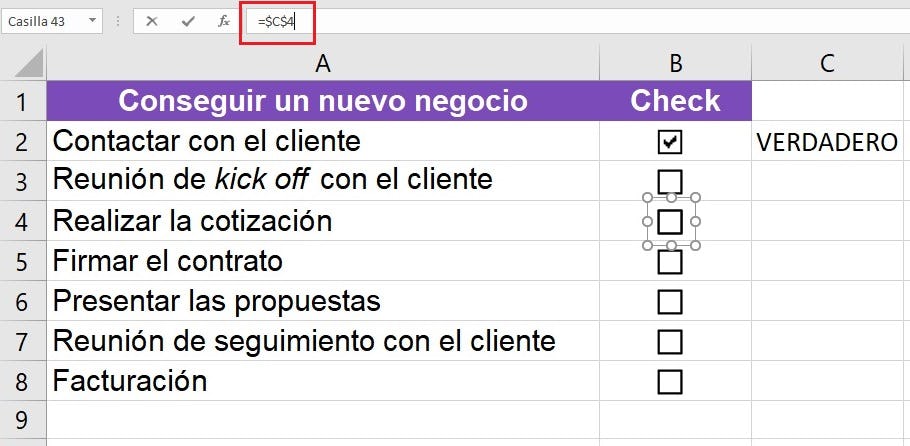
Comprueba que las casillas están correctamente enlazadas con las celdas
Sea cual sea la alternativa que elijas para este paso, tendrás que repetir el proceso con cada una de las casillas de tu formato de checklist.
Una vez finalices, debes asegurarte que todo funcione bien.
Para eso, solo debes poner la palomita en Excel de forma aleatoria. Si te aparece VERDADERO en las que tienes chequeadas y FALSO en las que dejas en blanco, la vinculación se hizo correctamente.
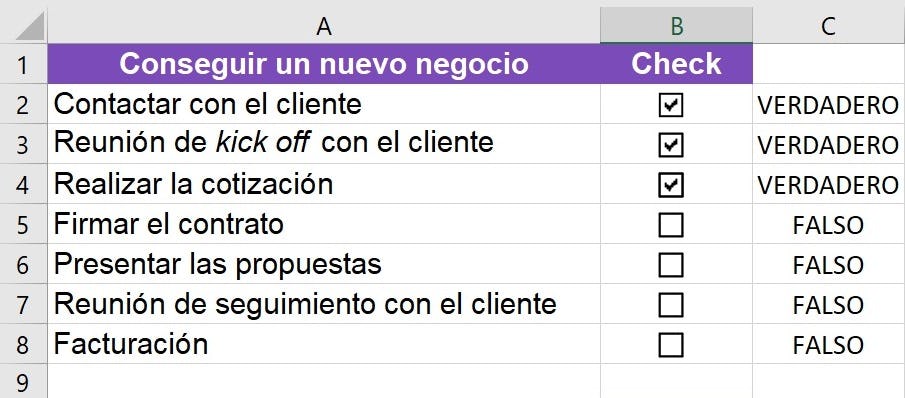
Esa vinculación nos servirá para hacer ciertos cálculos que veremos más adelante. De cualquier forma, si no quieres que se vea en tu formato de checklist en Excel, puedes ocultar la columna C o ajustar el color de la fuente a blanco —cuidando que no se vayan a producir borrados accidentales—.
7. Configura tu checklist en Excel con formato condicional
Por último, para aprender cómo hacer un checklist en Excel de forma avanzada, también podemos hacer que las celdas con las tareas cambien de color al chequearlas en su respectiva casilla de verificación.
- Selecciona todas las celdas donde están las tareas.
- En este caso serán las celdas A2:A8.
- Ve a la pestaña Inicio > Estilos > Formato condicional > Nueva regla.
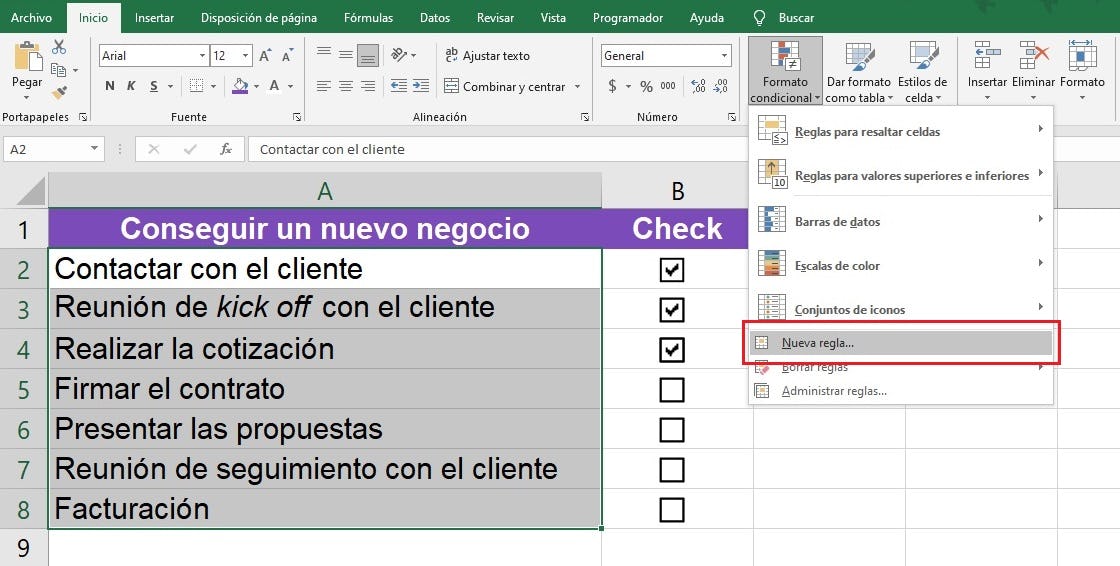
-
Aparecerá la ventana Nueva regla de formato. Debes seleccionar la última opción Utilice una fórmula que determine las celdas para aplicar formato.
-
En el cuadro Editar una descripción de regla debes escribir "=" y selecciona la primera casilla de verificación. En nuestro caso queda así: "=$C$2"
-
Ahora, como queremos que esto se replique en todas las celdas, vamos a eliminar el signo $ que hay entre el número y la letra. En este caso, entre la C y el 2. Esto queda así: "=$C2".
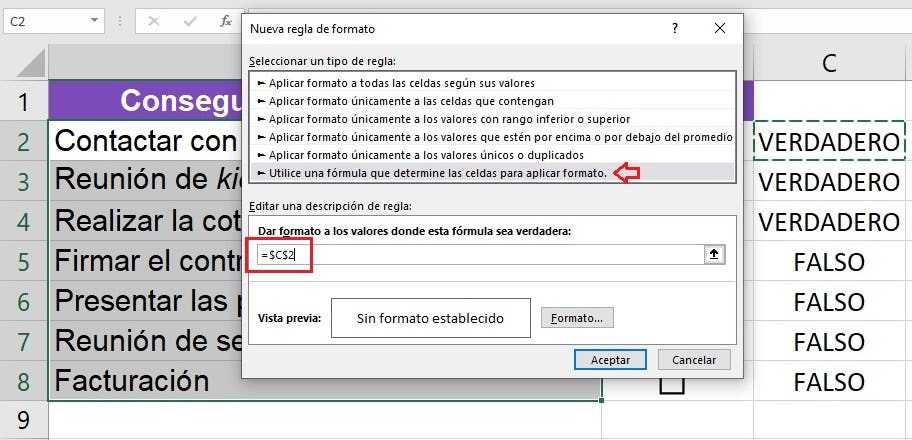
-
Ahora le damos clic al botón Formato.
-
Se desplegará la ventana Formato de celdas donde podrás cambiar el color, la fuente y demás opciones que quieres que adopte la celda cuando chequees una casilla de verificación. En este caso solo cambiaremos el color a verde.
-
Haz clic en Aceptar.
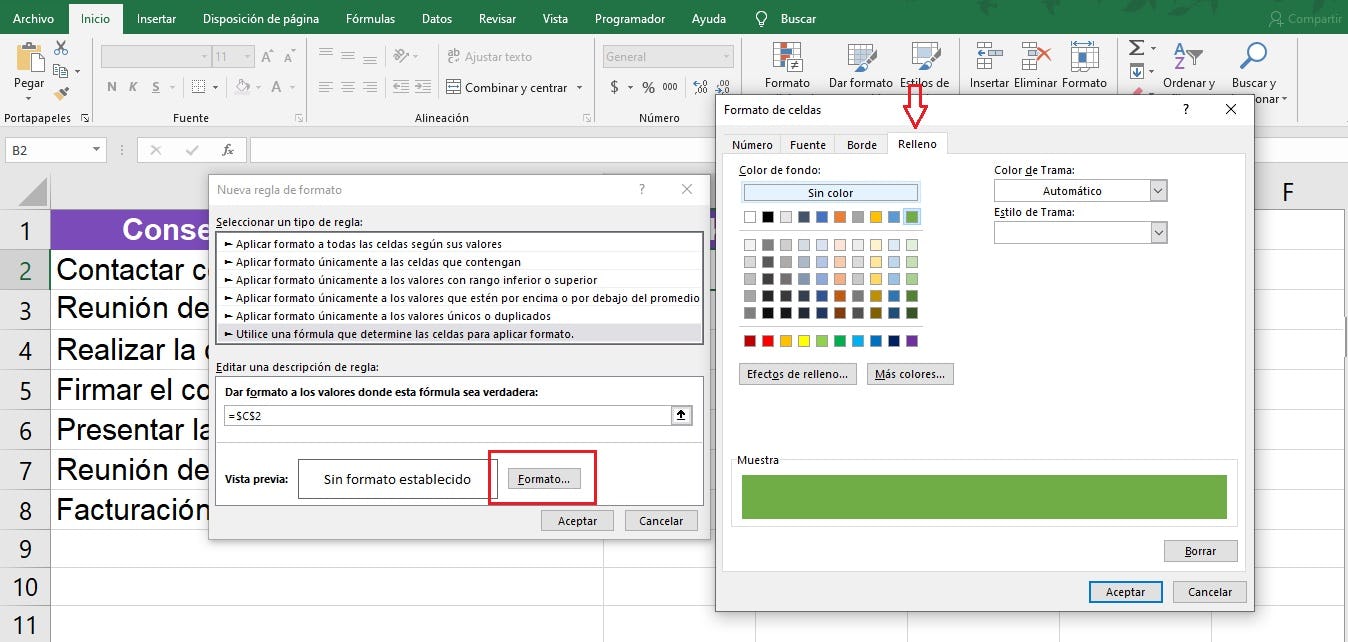
Comprueba que el formato condicional funciona
Solo pon la palomita en Excel de forma aleatoria y verifica cómo las celdas asociadas adoptan el formato que elegimos.
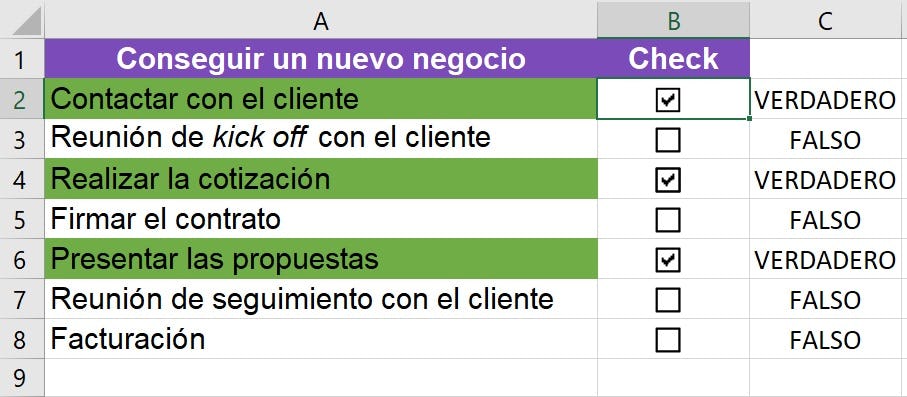
Fórmulas para calcular resúmenes en tu checklist en Excel
Ya has aprendido cómo hacer un checklist en Excel, pero ¿sabías que puedes obtener mucho más provecho de esta herramienta al incluir algunas fórmulas de Excel avanzado?
Estas te permitirán realizar resúmenes importantes sobre el avance de tu registro de tareas como:
-
Contar el número de tareas en tu checklist en Excel.
-
Contar el número de tareas por hacer.
-
Contar el número de tareas finalizadas.
Veámos cómo hacerlo.
Fórmula para contar el número de tareas
Para hacer un consolidado del número de tareas que tiene tu checklist en Excel, utiliza la función CONTARA. Esta función cuenta el número de celdas no vacías en un rango de celdas.
En nuestro caso aplicaremos la fórmula en la columna A, que es donde tenemos listadas todas nuestras tareas.
En la práctica se ve así: "=CONTARA (A2:A8)".
El resultado son 7 tareas en la lista.
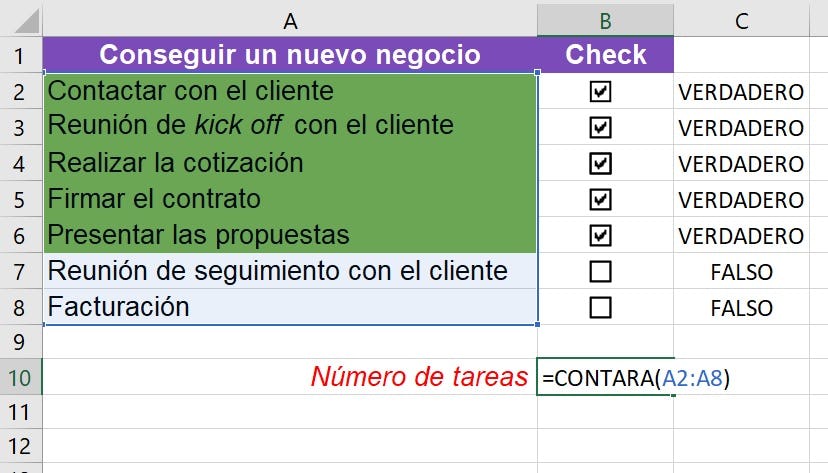
Fórmula para obtener el número de tareas pendientes y finalizadas
Ahora bien, si quieres saber cuántas tareas de tu formato de checklist en Excel has finalizado, puedes usar la función CONTAR.SI. Esta función cuenta solo los valores que cumplan la condición que hemos definido.
En este caso, usaremos la función en la columna C, pues al estar vinculada con la casilla de verificación, nos arrojará un VERDADERO o FALSO que podremos contar.
Si quieres saber cuántas tareas has completado, la fórmula aplicada se ve así: "=CONTAR.SI(C2:C8;VERDADERO)".
Si quieres saber cuántas tareas te faltan, la fórmula aplicada se ve así: "=CONTAR.SI(C2:C8;FALSO)".
Y el resultado es 5 tareas finalizadas en la lista palomeada y 2 tareas por completar.

Fórmula para conocer el porcentaje de tareas completadas
Ahora que ya conoces el número de tareas completadas y el número de tareas pendientes, podemos hacer más interactiva tu lista y aprender una lista de chequeo en Excel que nos muestre el porcentaje de tareas completadas.
Al igual que con las fórmulas anteriores, solo hace falta que Excel analice los datos. Estas es la forma en las que lo puedes lograr:
Dividiendo el número de tareas completadas entre el número de tareas totales y multiplicando ese resultado por 100 para obtener los términos porcentuales. En este caso, tendrías que escribir lo siguiente en algún recuadro de tu checklist en Excel:
B11/B10*100
El resultado de este cálculo en la lista de verificación en Excel, teniendo en cuenta el ejemplo anterior, en el que el número de tareas totales es 7 y el número de tareas completadas es 5, es de 71.4 por ciento.
Usos que te convencerán de aprender cómo hacer un checklist en Excel
Bueno, pero ¿para qué sirve un checklist en Excel?
Ya decíamos que los checklist son herramientas muy versátiles. Y por eso, te mencionamos algunos usos que le puedes dar a tus listas de verificación en Excel:
-
Recopilación de datos para su análisis. En este punto los resúmenes que te mostramos con las fórmulas de Excel avanzadas vienen genial.
-
Registro de tareas, procedimientos y operaciones.
-
Cumplimiento de la metodología de un proceso, sin olvidar ninguno de los pasos.
-
Realización de inspecciones de calidad y comprobaciones de rutina.
-
Certificación de hitos conseguidos.
-
Creación de listados de artículos para comprar, tareas a realizar, etc.
Al saber cómo hacer un checklist en Excel, verás cómo puedes mantener el control de las operaciones de tu negocio de forma más sencilla.
Además de esto, puedes aprender cómo hacer un checklist en Excel para tener listas de verificación que te sirvan de guía en la compra de los ingredientes de una receta particular, para organizar una excursión de fin de semana, o para comprobar que preparaste todo para hacer un viaje que tienes planeado.
Más allá de la utilidad que tiene una lista de verificación en Excel para los negocios, también se puede utilizar un checklist en Excel para tareas de la vida cotidiana. ¿Qué te parece?
Buenas prácticas para usar un checklist en Excel
Ahora que ya sabes cómo poner un checklist en Excel, te dejamos algunos consejos para que utilices esta herramienta de la mejor manera.
El poder de los formatos de checklist radica en su sencillez. Y es que estas condensan la información más importante para alcanzar un objetivo. Para que puedas usarlas correctamente, aquí te dejamos una lista de verificación de buenas prácticas para usar checklists —valga la ironía—:
Aplica un formato de tabla a tu checklist en Excel
La primera de nuestras recomendaciones para quienes aprenden cómo hacer un checklist en Excel es que apliquen un formato de tabla a la lista de verificación. Esto es muy útil por varias razones, dentro de las que se encuentra la posibilidad de contar la cantidad total de actividades y la cantidad de tareas completadas sin tener que definir un rango específico.
Es decir, el formato de tabla permite hacer el cálculo de forma automatizada, y evita que se tenga que modificar el rango de cálculo en caso de que se agreguen más valores a la lista de verificación en Excel.
Además, hacerlo es muy fácil, solo hay que hacer clic en Inicio > Dar formato como tabla, y seleccionar cualquiera de las opciones. Para usarla en una lista de chequeo en Excel recomendamos también que se mantenga el encabezado, y que se eliminen las filas con bandas.
Alterna el uso de los formatos condicionales
En el paso 7, cuando te explicamos cómo hacer un checklist en Excel utilizando un formato condicional, te explicamos cómo agregar colores a las tareas completadas para diferenciarlas de las que seguían pendientes. Pero este no es el único camino.
Debes saber que al hacer un checklist en Excel tienes muchísimas más opciones de personalización, sobre todo, porque los formatos condicionales te permiten establecer los parámetros que mejor se adapten a tus gustos o necesidades.
Por ejemplo, en vez de resaltar en verde las tareas que completaste en tu checklist en Excel, puedes utilizar un formato de tachado y un color de letra opaco para que no llamen la atención. De esta manera, tu lista de verificación en Excel se parecería mucho a una de las que se hacen a mano, en la que los elementos que se completaron se tachan.
Esto, además, ayuda para que las tareas a las que ya no se les va a dedicar tiempo no llamen la atención dentro de la tabla.
Incluye una barra de progreso
También es buena idea que agregues elementos visuales a tu tabla, sobre todo, con el propósito de ver con mayor facilidad qué tanto te falta para completar tu checklist en Excel. Pero ¿cómo hacer un checklist en Excel con una barra de progreso?
Aunque pueda parecer que se trata de algo muy avanzado y difícil de lograr, la verdad es que se trata de algo muy sencillo. En este punto vamos a recurrir nuevamente a los formatos condicionales para definir ciertos parámetros.
Te comentamos cuáles son los pasos para hacer un checklist en Excel que tenga una barra de progreso:
- Para empezar, se deben seleccionar y combinar las celdas en las que estará la barra de progreso de tu checklist en Excel.
- Luego de eso, se aplica la fórmula para determinar el porcentaje de tareas completadas. Recuerda que ya te explicamos cómo usar la fórmula para conocer el porcentaje de tareas completadas.
- Agrega un formato condicional con forma de barra de datos.
- Haz clic en Formato condicional > Administrar Reglas, selecciona la barra de datos y en “barra más corta” y “barra más larga” haz la configuración para que la lectura se haga en forma porcentual y se mida de 0 a 100 por ciento.
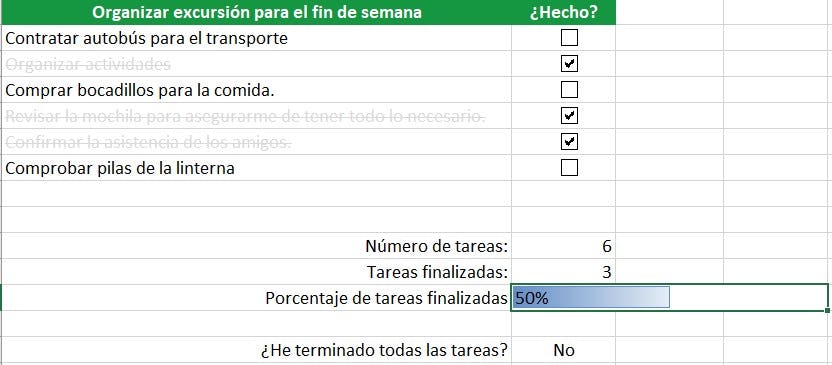
Además de estas recomendaciones, te sugerimos tomar en cuenta los siguientes puntos para asegurarte de que tu checklist en Excel cumpla con todos los estándares de calidad profesional.
-
Define qué tienes que controlar de forma clara. ¿Cuáles son las tareas, acciones o parámetros de chequeo que te permitirán alcanzar los objetivos establecidos?
-
Determina cuál es el criterio de conformidad o no conformidad. ¿Qué tiene que pasar para poner un check o una palomita en Excel?
-
Establece cada cuánto se debe inspeccionar. ¿Revisarás tu checklist en Excel de forma diaria, semanal, mensual...?
-
Delega un responsable de controlar el formato de checklist. ¿Quién es el encargado de realizar el chequeo?
-
Deja un apartado de observaciones.

Fuente: Pexels
Como puedes ver, para aprender cómo hacer un checklist en Excel es necesario tener en cuenta varias cosas, no se trata solo de conocer los pasos para hacerlo, sino de aplicar algunas buenas prácticas y de tener preparado todo con antelación.
Siguiendo nuestras recomendaciones podrás hacer tu checklist en Excel y asegurarte de cumplir todas las tareas que tienes pendientes.
Por último, te sugerimos que descargues algunas plantillas para que pongas en práctica los conocimientos que adquiriste hoy, porque lo que no se practica se olvida. De igual manera, sigue atento en la lectura, porque te recomendaremos algunos cursos de Excel con lo que aprenderás mucho más que hacer una lista de verificación en Excel.
Los mejores cursos para aprender a usar Excel
Si eres de aquellas personas que les gusta explorar a fondo las herramientas con las que trabaja, te recomendamos que además de saber cómo hacer un checklist en Excel, aprendas algo más sobre este programa. Te dejamos una lista con nuestros mejores cursos para que elijas el que más se adecúe a tus necesidades.
Curso online de Excel Intermedio
Gabriel Mendoza, el Supervisor Business Intelligence en Unilever, te enseñará las fórmulas intermedias de Excel y así podrás mejorar tu análisis de datos mediante herramientas gráficas, plantillas y tablas dinámicas. Revisa este curso online de Excel intermedio para dar un salto a las ligas mayores.
Curso online de Excel Avanzado para expertos
¿Ya sabes utilizar las funciones base de Excel tales como crear checklist, pero te gustaría profundizar un poco más en esta herramienta? Revisa nuestro curso online de Excel avanzado y conviértete en un experto de la mano de Valentín Rodríguez del Pozo. Una vez que finalices este curso, sabrás:
-
Cómo crear una tabla dinámica y gráficos dinámicos en Excel.
-
Programar Macros en Visual Basic.
-
Resolver problemas que se presenten debido a la cantidad de información.
-
Manejar los operadores básicos de Visual Basic.
-
Trabajar con grandes volúmenes de datos.
¡Vuelve manejable una pila de datos con todos estos trucos!
Curso online de Excel: Análisis de data y tablas dinámicas
Ahora si lo que quieres es dedicarte de lleno a la toma de decisiones de tu negocio gracias al uso de la data que reúnan las tablas dinámicas de la empresa, este curso de Análisis de data y tablas dinámicas es exactamente lo que necesitas.
A todo tu conocimiento sobre cómo poner checklists en Excel, le sumarás:
-
Cómo hacer tablas dinámicas en Excel paso a paso, cómo construirlas y cómo insertar campos calculados.
-
Cómo agilizar procesos dentro de tu trabajo mediante la creación de tablas dinámicas.
-
El uso de los complementos de Excel como Power Query y Power Pivot,
-
Cómo usar las tablas dinámicas de acuerdo al sector profesional de tu interés.
-
Cómo organizar tablas dinámicas de Excel para analizar la información de manera efectiva.

Fuente: Pexels
En conclusión, saber cómo hacer un checklist en Excel puede ayudarte a simplificar todos tus procesos y llevar un registro de las actividades cumplidas. De esta manera, conseguirás hacer una gestión de tu negocio mucho más efectiva.
Si quiere continuar aprendiendo sobre estos temas, explora nuestros cursos online de Negocios. ¡Seguro encontrarás el indicado para ti!