Saber cómo usar Zoom desde el celular te servirá para hacer reuniones virtuales efectivas y, por qué no, también entretenidas. Y es que aprender cómo usar Zoom nos ha ayudado a acabar con las barreras de comunicación, sobre todo, en esta época en la que el home office se ha convertido en una metodología de trabajo para diversas empresas a nivel mundial.
Sin embargo, existen momentos en los que no tenemos una computadora a la mano, ¿qué podemos hacer en esta situación? ¡Las herramientas de Zoom en el celular serán tu salvación!
Es probable que ya sepas cómo usar Zoom, la herramienta digital que se ha convertido en el medio de comunicación preferido para realizar reuniones laborales y reencuentros virtuales entre amigos durante la crisis sanitaria del COVID-19. Hoy en día, esta plataforma de videoconferencias ha superado más de 450 millones de participantes en reuniones diarias, a pesar del regreso progresivo a las oficinas en algunos países que han optado por la semipresencialidad.
Al menos manejar Zoom desde una PC es bastante sencillo, pero ¿qué sucede si solo tenemos nuestro móvil a disposición? ¡Tranqui! Por eso, en este artículo te contaremos cómo usar Zoom en el celular para organizar una reunión virtual con compañeros de tu empresa o para realizar tu próxima Zoom Party.
Alista tu mejor outfit, muestra tu sonrisa y mantente en contacto con los demás de forma sencilla mediante este tutorial de Zoom en el celular paso a paso.
¿Cómo usar Zoom en el celular por primera vez?
Si te estás preguntando: "¿Cómo entrar a Zoom desde mi celular?" La respuesta es sencilla y podrás realizarlo en un par de minutos. Si tan solo has interactuado con la aplicación de escritorio de Zoom o no has tenido ningún contacto con esta herramienta digital antes, ¡tranquilo!
Aprender cómo usar Zoom en el celular es pan comido, verás que te ayudará a aprovechar mejor tu tiempo, ser más productivo en tus tareas y alcanzar tus objetivos. Como explica nuestro profesor Cristian Situ, del curso online de manejo de tiempo y productividad, estos dos últimos elementos son clave para realizar nuestras metas y, a su vez, lograr reuniones efectivas. Al respecto, menciona lo siguiente:
“Con las técnicas y herramientas correctas podrás tomar mejores decisiones, combatir la procrastinación y armar un equipo eficiente y comprometido”.
Dicho esto, empecemos con el paso a paso sobre cómo usar Zoom en el celular por primera vez y ¡sácale el jugo a todas sus funciones!
1. Descarga Zoom
Antes de conocer cómo iniciar sesión en Zoom en el celular (o registrarte si aún no tienes una cuenta) debes descargar el aplicativo en tu dispositivo móvil. Así es como debes hacerlo:
-
Abre la tienda de aplicaciones, sea Google Play o el App Store.
-
Escribe Zoom en el buscador.
-
Selecciona la opción Zoom Cloud Meeting.
-
Presiona en el botón Obtener o Descargar.
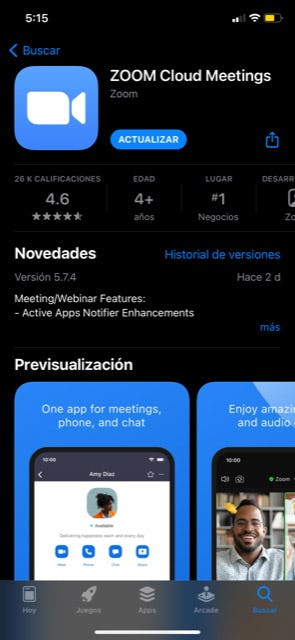
Después de esperar un momento, la aplicación estará visible en tu listado de apps. ¡Ahora ya tienes la plataforma Zoom y estás un paso más cerca de hacer videoconferencias en tu celular!
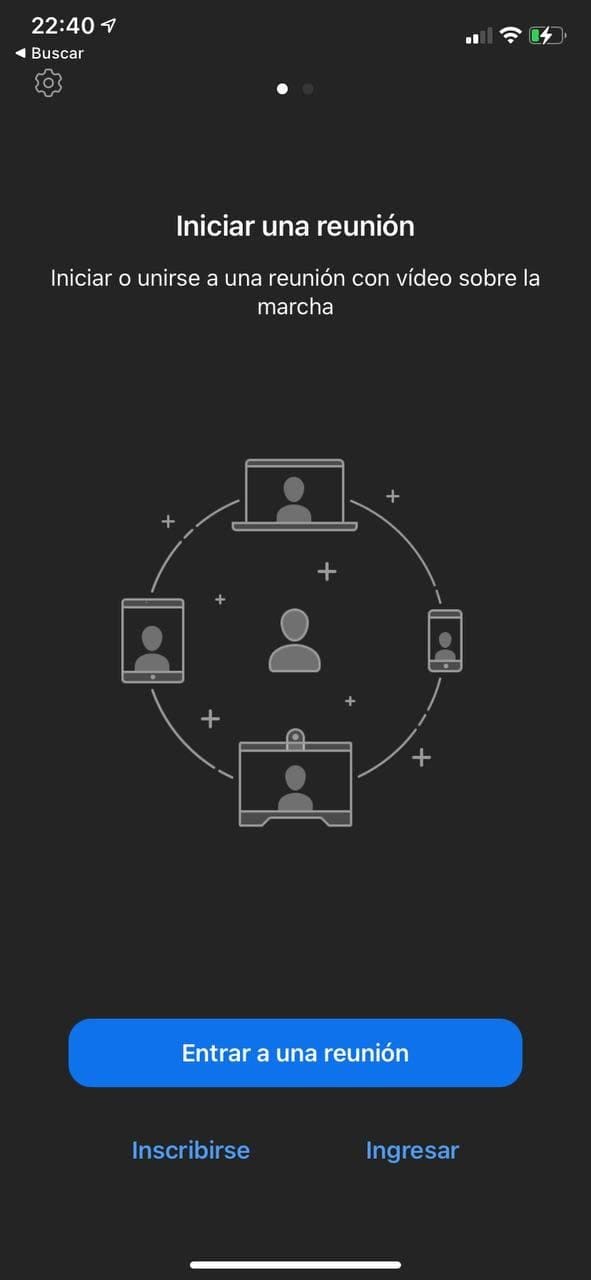
Imagen: Zoom
2. Entra a Zoom
Para este paso sobre cómo usar Zoom en el celular, primero es necesario tener en claro que, si ya tienes una cuenta que utilizas desde una computadora, no es necesario crear otra. Sin embargo, si es la primera vez que usarás Zoom con tus datos, debes registrarte en la app. Veamos cómo hacerlo:
-
Entra a la aplicación de Zoom.
-
Selecciona la opción Inscribirse, que aparece en la parte inferior izquierda.
-
Confirma tu fecha de nacimiento.
-
Luego, completa los datos solicitados por la aplicación.
-
Finalmente, dale clic en el botón Inscribirse.
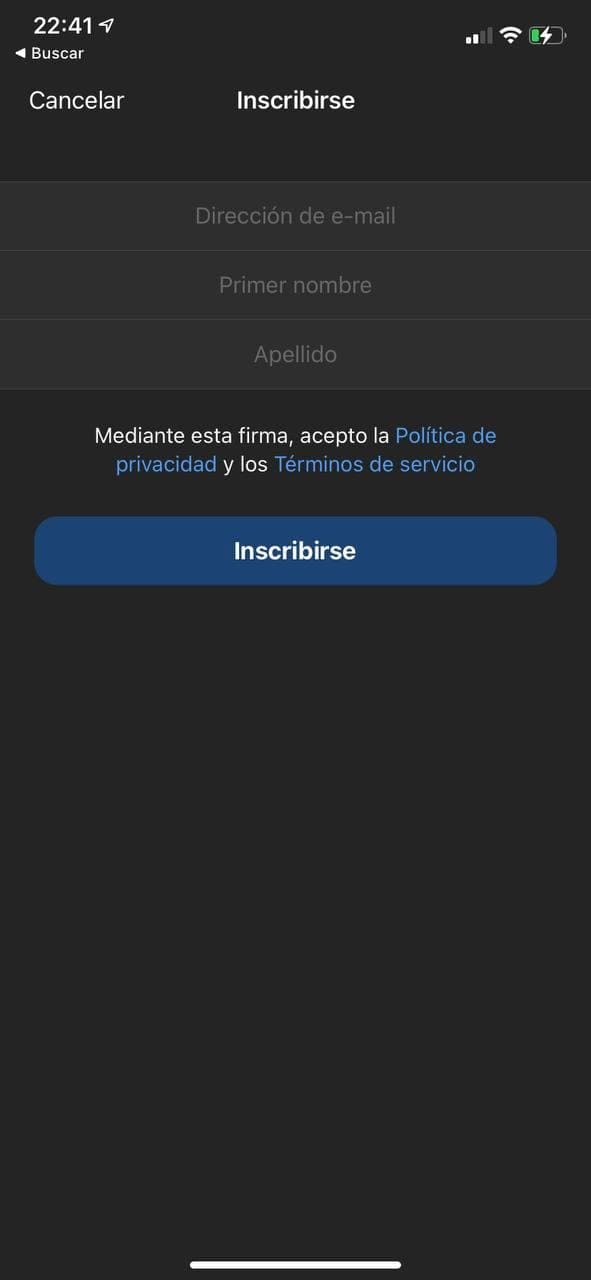
Imagen: Zoom
Eso es todo. Verás que después de completar tu dirección de e-mail, nombre y apellido, la aplicación estará lista para recibirte con los brazos abiertos. Ahora podrás acceder a sus herramientas y aprender cómo usar Zoom en tu celular.
3. Inicia sesión en Zoom desde tu celular
Si ya tienes una cuenta, necesitas tener tus accesos a la mano. Luego, para poder iniciar sesión en Zoom en el celular, debes seguir estos pasos.
-
Entra a la aplicación de Zoom.
-
Selecciona la opción Ingresar, que aparece en la parte inferior derecha.
-
Completa con tu correo y contraseña.
-
Finalmente, haz clic en Ingresar.
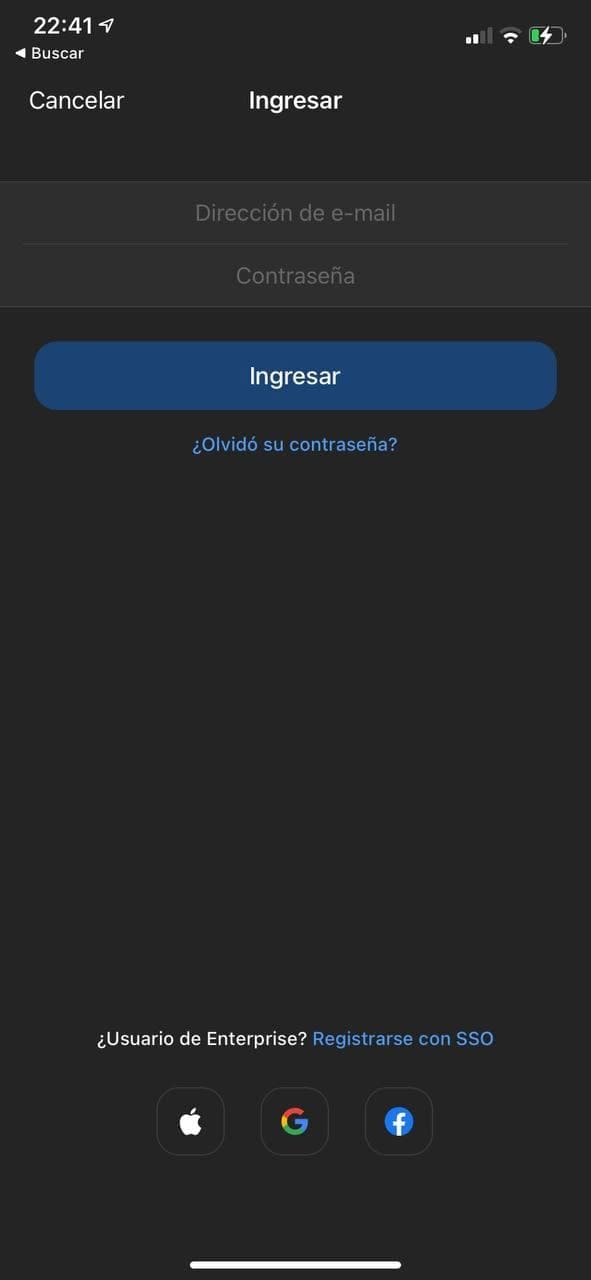
Imagen: Zoom
Con estos pasos sobre cómo iniciar sesión en Zoom desde el celular ya estarás dentro de la aplicación. Pronto podrás empezar a crear reuniones virtuales para que te conviertas en todo un experto.
Si te quedaron algunas dudas, no te preocupes, en el siguiente videotutorial podrás conocer cómo usar Zoom en el celular paso a paso de la mano de Arnold Camus, miembro del team Crehana.
¿Cómo funciona Zoom en el celular?
Una vez que estés dentro de la aplicación, tendrás acceso a varios botones y herramientas de Zoom en el celular que cumplen distintas funciones. A continuación, te daremos un pequeño recorrido por cada uno de estos elementos que te ayudarán a conocer cómo usar Zoom en tu celular.
Pestaña Inicio
Esto es lo que verás en la aplicación al momento de abrirla. Será el primer contacto con el aplicativo y te dará acceso a las principales funciones de Zoom. En ella, encontrarás los siguientes ítems:
1. Nueva reunión
De todas las herramientas de Zoom en el celular, esta es una de las principales. Al seleccionar esta opción podrás ver que Zoom te permitirá entrar automáticamente a una reunión en una sala personal. En esta nueva reunión tendrás la opción de invitar a otras personas para que se unan en vivo. Una opción muy práctica y fácil de usar si estás contra el tiempo.
2. Entrar
La siguiente opción en el menú de Zoom es Entrar. Este botón te permitirá acceder a una reunión programada por otra persona. Eso sí, para poder ingresar necesitarás datos adicionales.
3. Agendar
El tercer botón de Zoom te dará la opción de programar una reunión con anticipación. A partir de esta herramienta de Zoom en el celular no solo podrás definir el horario y fecha de la reunión, sino también puedes determinar la configuración que tendrá al iniciar la reunión.
4. Compartir pantalla
Finalmente, tienes la opción Compartir pantalla en Zoom que habilitará la imagen de tu pantalla en una reunión. Al seleccionar esta herramienta, Zoom requerirá la clave de compartición o el ID de reunión para compartir una Zoom Room.
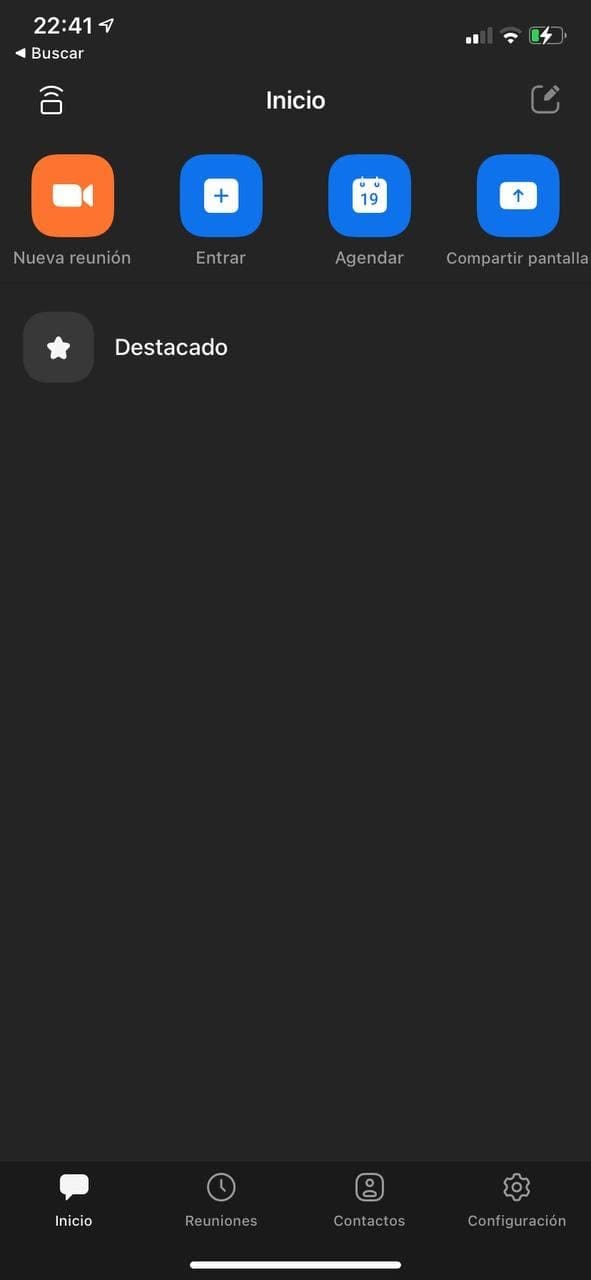
Imagen: Zoom
Pestaña Reuniones
En la segunda pestaña del menú inferior podrás ver las reuniones que tienes programadas. Aquí también tendrás la opción de crear una reunión al instante tan solo con seleccionar la herramienta Iniciar. Los otros botones de Zoom que aparecen en esta pestaña son Enviar invitación y Editar, respectivamente.
Pestaña Contactos
Aquí podrás ver los contactos que tienes registrados en Zoom. Tienes la opción de Conectar con contactos del teléfono y, además, clasificar entre contactos destacados o externos. Sin duda, un atajo que te facilitará la vida al momento de aprender cómo usar Zoom en el celular.
Pestaña Configuración
Finalmente, está la opción Configuración que te permitirá realizar cambios en tu perfil, desde la foto que muestras en el aplicativo hasta la opción de Cerrar sesión. Aquí también podrás realizar otras acciones como actualizar la contraseña o dejar una nota personal.
Esto es lo que debes saber sobre la interfaz de Zoom. Ahora que conoces las herramientas de la aplicación, ha llegado el momento de aprender cómo usar Zoom en el celular de manera profesional.
¿Cómo entrar a una reunión de otro anfitrión?
Ahora ya conoces las herramientas de Zoom en el celular como la palma de tu mano, es momento de pasar este conocimiento a la práctica. Lo primero que puedes hacer es aprender cómo entrar a una reunión en el celular. ¡Atento a los pasos!
-
Pulsa en el botón Entrar en el menú Inicio.
-
Digita el ID de la reunión que envió el anfitrión.
-
Escribe el nombre con el que vas a ingresar a la reunión.
-
Si deseas Conectar sin audio o Apagar el video, activa estas opciones.
-
Para terminar, selecciona Entrar.
Tras cumplir con estos pasos ya podrás ingresar sin problemas a tu reunión. Recuerda siempre comprobar el estado de tu micrófono y cámara.
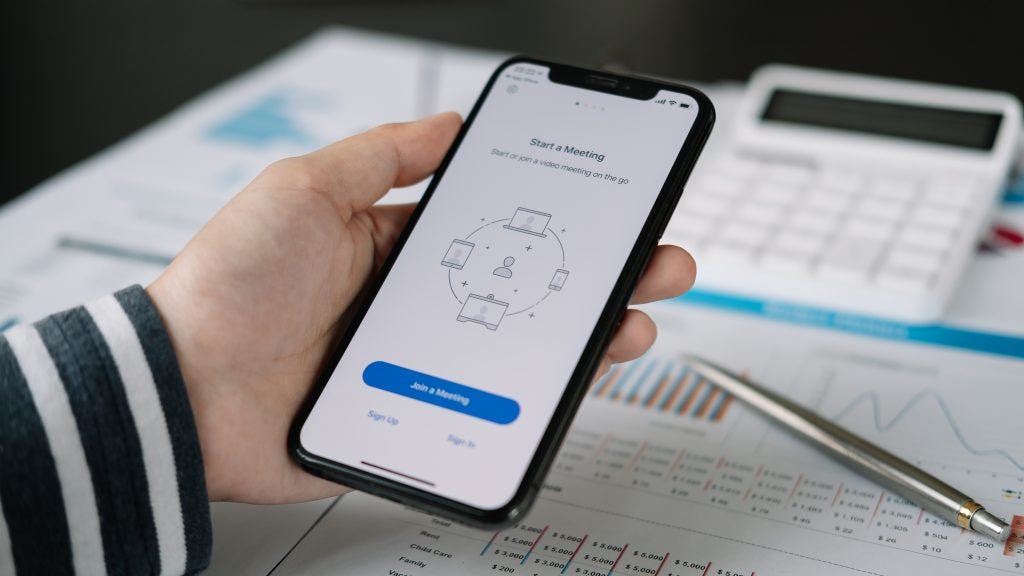 Fuente: Freepik
Fuente: Freepik
¿Cómo hacer una reunión en Zoom desde el celular?
Si ya sabes cómo ingresar a una reunión desde el celular, pero no tienes idea de cómo crear una, no hay problema. Esta parte también es bastante sencilla y puedes realizarla en pocos pasos, solo presta atención a las siguientes instrucciones:
-
Primero, debes entrar a Zoom.
-
En la pestaña de Inicio tendrás que seleccionar el botón Nueva reunión.
-
Mantén encendida la opción Video o desactívala si así lo prefieres.
-
Luego, pulsa en Iniciar una reunión.
-
Dale ‘Ok’ al mensaje de Zoom para acceder a la cámara.
-
Después, elige la opción ‘Wifi o datos móviles’.
-
Elige la pestaña Participantes del menú inferior.
-
En la parte interior de la nueva sección, haz clic en la opción Invitar.
-
Finalmente, escoge el medio de tu preferencia para enviar el enlace a tus invitados.
¡Listo! Estos son todos los pasos para crear una reunión en Zoom desde el celular. Bastante sencillo, ¿cierto? Esta aplicación ha logrado hacer que este proceso sea rápido e intuitivo.
Por otro lado, te recomendamos aprender cómo programar una reunión en Zoom desde el celular para organizar tu calendario con las videollamadas del día y, así, recordar con anticipación tus próximas juntas de trabajo.
Para que te quede súper claro cómo crear una reunión en Zoom desde el celular, a continuación, te compartimos el siguiente video.
¿Cómo usar Zoom en el celular sin descargar?
Seguramente tienes lleno el almacenamiento de tu móvil que a cada minuto te sale un mensaje similar al siguiente: “Queda poco espacio en la memoria de tu teléfono”. ¿A quién no le ha pasado?
Así que si te estás preguntando cómo se puede usar Zoom sin descargar la app en el celular, hay una manera de unirse a videollamadas sin necesidad de liberar espacio en tu smartphone. Eso sí, tendrás que registrarte previamente para obtener una cuenta.
Entonces, si estás evitando descargar la aplicación, deberás iniciar sesión en Zoom a través de su sitio web, ya sea a través del navegador móvil Google Chrome, Safari, etc. Una vez hecho esto, el siguiente paso sobre cómo usar Zoom en el celular sin descargar es hacer clic en "Organizar una reunión" o "Unirse a una reunión" en la parte superior de la pestaña de inicio de la página web de Zoom.
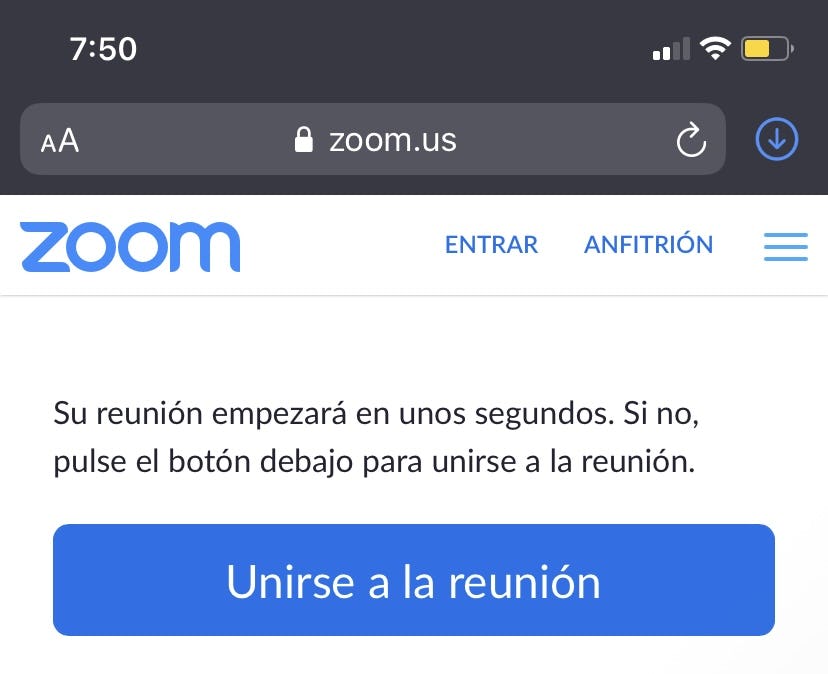
Después de iniciar una videollamada o unirse a ella, aparecerá un cuadro emergente que te pedirá que descargues la aplicación Zoom. Presiona en la opción "Cancelar" y verás una pequeña línea de texto que dice: "Si no puedes descargar o ejecutar la aplicación, comienza desde tu navegador".
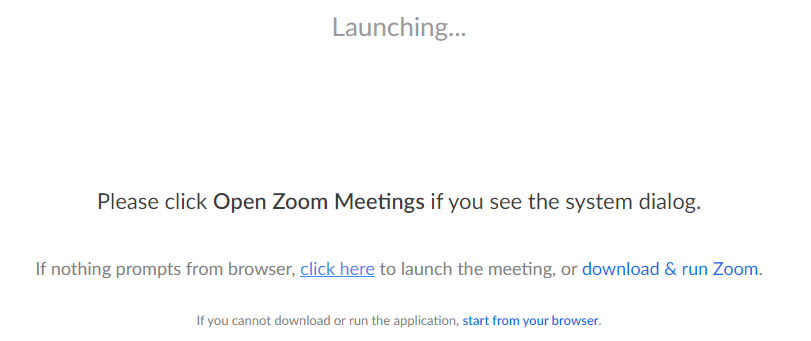
Fuente: Pinterest
Inmediatamente dale clic en la opción “Comienza desde tu navegador” (que se muestra en la imagen de arriba) y, así, puedes iniciar tu videollamada sin descargar la app.
Tips para que aproveches Zoom desde el celular al máximo
Antes de despedirnos, te traemos las últimas recomendaciones para usar Zoom desde el celular. No basta con saber crear y programar reuniones, hay mucho más por explorar. De esta forma, serás todo un experto en el uso de esta plataforma de videoconferencias.
1. Aprovecha los filtros y dale diversión a tus reuniones
Al estar separados a distancia no significa que se pierda el sentido de diversión, por eso, saca el mayor provecho de la plataforma Zoom para hacer tu reunión más dinámica. Para ello, te recomendamos echar un vistazo a los pasos sobre cómo poner filtros de Zoom desde PC y celular. ¡Dale ese toque divertido a tus juntas de trabajo o a tu Zoom Party!
2. Copia el enlace de la reunión y envíalo de manera personalizado
¿Te imaginas cuántos mensajes reciben a diario tus colegas de trabajo? ¡Uf, una infinidad! Al conocer cómo usar Zoom en el celular, será necesario evitar que tu link o ID de la reunión se pierda entre los correos de tus invitados. Si tienes la posibilidad y confianza para hacerlo, puedes copiar el enlace de la reunión y mandarlo a través de un mensaje personalizado.
3. ¡Que no te vean comiendo! Comprueba tu micrófono y cámara
Quizá no es tu caso, pero puede suceder que mientras estás en una reunión vayas por un bocadillo o tal vez por un vaso de agua. ¡Te entendemos! Así que verifica que tu micrófono y cámara estén desactivados si este es tu caso. ¡Mejor prevenir que lamentar!
Si eres de las personas que se distrae mucho durante las reuniones de trabajo, te recomendamos seguir estos ejercicios para concentrarte mejor. Créenos, ¡nos agradecerás en el futuro!
4. Haz uso de los fondos virtuales de Zoom y trasládate a cualquier lugar del mundo
¿Quieres transportarte virtualmente a una playa paradisíaca o quizá a las Cataratas del Iguazú? ¡Puedes hacerlo mediante una de las herramientas de Zoom en el celular!
Personaliza tu fondo virtual mientras estás en una videollamada con tu equipo de trabajo o con tus amigos y olvídate (aunque sea por un momento) que estás bajo las cuatro paredes de tu casa.
 Fuente: Zoom
Fuente: Zoom
Después de conocer estos tips sobre cómo usar Zoom en el celular de manera efectiva, estás listo para que tu equipo de trabajo se mantenga productivo y motivado durante su jornada laboral. ¡Con nuestra guía gratis de trabajo remoto podrás estar aún más en sintonía con tu team!
Esperamos que este artículo te haya sido de mucha utilidad y estés preparad@ para tener una reunión en cualquier escenario. Ahora que ya sabes cómo usar Zoom en el celular de manera profesional, es tu turno de lucir tus conocimientos en tus futuras juntas laborales, reuniones amicales y/o familiares.
Recuerda que utilizar Zoom correctamente también puede servirte para mostrar tus habilidades de negociación a distancia y con tan solo unos clics. ¡Atrapa a tu próximo cliente con la ayuda de nuestros cursos online de negocios!
¿Qué te gustaría aprender en el siguiente tutorial? ¡Hasta la próxima lectura!