¿Quieres aprender a convertir de Keynote a PowerPoint? Ya sea porque tienes una presentación que se creó en conjunto con tu equipo de trabajo o porque hace un tiempo la desarrollaste y necesitas mejorarla, conocer cómo convertir de Keynote a PowerPoint o viceversa facilitará tu trabajo, ya que le dará rienda suelta a tu potencial creativo para plasmar tus proyectos como realmente quieres que sean percibidos.
La presentación de un proyecto es el momento crucial para el desarrollo de este, pues es cuando los clientes o patrocinadores toman la decisión de apoyar, financiar o dar el aval para que este siga adelante; por eso, debes estar satisfecho con la forma de mostrarlo y que el recurso que utilices refleje la pasión con la que lo creaste y la pertinencia que posee.
Ahora bien, antes de comenzar con el paso a paso de convertir de Keynote a PowerPoint y viceversa, lo más importante es que tengas claro que lo fundamental en una presentación es la esencia y, si bien estas plataformas te ayudarán a mostrar mejor tus ideas, vale la pena tomarse un tiempo para explorar ideas de diseño que fomenten tu capacidad creativa.
Así que, si ya tienes una presentación creativa diseñada en PowerPoint o en Keynote y deseas llevarla a otro formato, estos son los pasos a seguir. ¡Toma nota!
¿Cómo convertir de PowerPoint a Keynote?
Si te estás preguntando “¿por qué debería yo convertir de PowerPoint a Keynote o viceversa?”, es un buen momento para que revises las ventajas que te ofrece cada plataforma, como trabajar colaborativamente o aplicar animaciones con un alto estándar de calidad. Ahora sí, estos son los pasos que debes realizar:
Paso 1: Importar el archivo
Abre Keynote en tu Mac y escoge el archivo en PowerPoint que deseas convertir, una vez lo hayas seleccionado, haz clic en el botón “Abrir”.
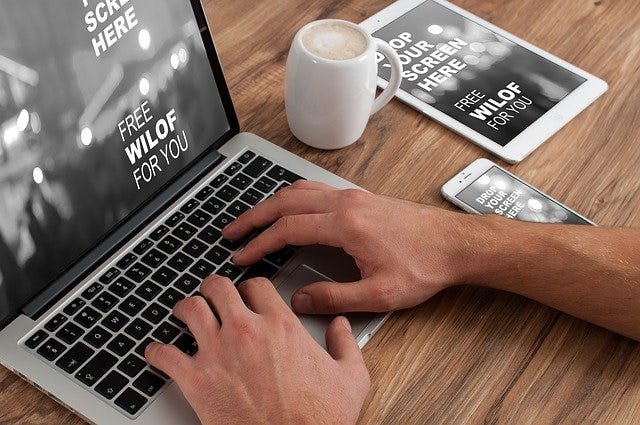 Imagen: Pixabay
Imagen: Pixabay
Paso 2: Revisar la presentación
Una vez el archivo haya cargado, podrás ver tu presentación de PowerPoint en Keynote, cabe resaltar que puede que en la migración de plataforma se pierdan algunos detalles de tu presentación original, pero esto se puede ajustar.
Paso 3: Identificar elementos por ajustar
Algunos de los aspectos en tu presentación se pueden haberse modificado en el proceso de convertir de PowerPoint a Keynote, pero no te preocupes, el mismo programa te avisará cuando cargue el archivo.
Paso 3: Ajustar las fuentes tipográficas
En caso de que te aparezca un aviso señalando que las fuentes que tenías en la presentación original se han perdido, tienes dos opciones:
- Instalar las tipografías en tu Mac:
Esta es una opción útil y simple que te permitirá continuar con el diseño que ya le había asignado a tu presentación, lo único que debes hacer es revisar el nombre de la tipografía faltante, copiarlo y buscarlo en Google Fonts. Al hacer clic en descargar, esta puede bajar en formato .ttf o .otf, cualquiera de los dos es válido.
Luego, dirígete hacia la carpeta del Finder donde se encuentra la descarga, hazle doble clic y selecciona la opción “Instalar tipo de letra”. Cuando la tipografía se haya instalado, Keynote lo identificará automáticamente y podrás abrir tu presentación sin ningún cambio.
- Reemplazar las fuentes:
En caso de que prefieras reemplazar la fuente, haz clic en las flechas que aparecen al lado del aviso advertencia en cada tipografía faltante, estas se encuentran ubicadas en la columna “Reemplazar con”, allí puedes escoger una tipografía similar a la que tenía tu diseño original o puedes cambiarla por una completamente diferente que se ajuste con el estilo que quieres darle a tu presentación.
 Imagen: Pixabay
Imagen: Pixabay
Paso 4: Ajustar las gráficas y las tablas
Otros elementos que pueden verse afectados al convertir de PowerPoint a Keynote son las gráficas y las tablas, pues al tener formatos provenientes de sistemas operativos diferentes, en ocasiones, no se convierten de forma automática. De ser así, selecciona las diapositivas que contengan gráficas o tablas y adáptalas directamente en Keynote, ya sea para que te queden igual que en el archivo original o para darles un estilo diferente aprovechando las funcionalidades de esta plataforma.
Paso 5: Revisar completamente el archivo
Por último, dale un vistazo a toda la presentación y revisa que todos los textos, imágenes, videos gráficos, tablas y demás objetos estén en el lugar adecuado.
Paso 6: Guardar
Una vez tengas todo listo, ve hacia la parte superior izquierda, haz clic en Archivo > Guardar, dale un nombre a tu presentación, revisa dónde se guardará el archivo, en caso de querer cambiar la carpeta haz clic en el menú desplegable “Ubicación” y selecciona una ubicación, por último, pulsa el botón “Guardar”.
Con estos sencillos pasos tu presentación quedó convertida de PowerPoint a Keynote y puedes acceder a esta en el momento que lo desees.
Ten en cuenta que, como lo expresa Angélica Coronel, especialista en relaciones estratégicas con más de 10 años de experiencia y profesora de nuestro curso Diseña presentaciones efectivas, “una buena presentación te permite transmitir el objetivo, cautivar a tu audiencia, cuidar tu imagen, tu comunicación verbal y no verbal, y sobre todo tener éxito con tus interlocutores de principio a fin”.
¿Cómo convertir de Keynote a PowerPoint?
Realizar este proceso es aún más sencillo, ya que convertir de Keynote a PowerPoint o a cualquier otro formato de archivo se hace directamente en Keynote a través de la opción “exportar”, un proceso rápido, gratuito y útil para cuando necesitas enviar tu presentación a personas que no usan aplicaciones de Apple.
Realiza los siguientes pasos para exportar una presentación de Keynote a otro formato, en este caso, convertir de Keynote a PowerPoint:
- Abre tu archivo de Keynote.
- Dirígete a la opción de archivo.
- Pulsa la opción > exportar a.
- Escoge el formato en el que quieras exportar, dentro de las opciones está PowerPoint, PDF, GIF, video, imágenes y HTML.
- Busca tu archivo en la carpeta de documentos y revisa el estado de tu presentación.
Con estos cinco pasos ya habrás aprendido a convertir de Keynote a PowerPoint y podrás abrir tu presentación en cualquier sistema operativo. Ten en cuenta que si el archivo original tiene una contraseña, esta también quedará en los formatos de PowerPoint y PDF, pero puedes modificarla o eliminarla en caso de que lo requieras.
Asigna, modifica o cambia una contraseña al convertir de Keynote a PowerPoint
Una vez hayas seleccionado la opción de “exportar”, verás una casilla para la contraseña; con esta podrás realizar las siguientes funciones:
- Definir una contraseña: selecciona la casilla “Solicitar contraseña” e ingresa una contraseña. Esta opción se aplica sólo a la copia exportada.
- Mantener la contraseña de la presentación original: asegúrate de que la opción “Solicitar contraseña” esté seleccionada.
- Usar una contraseña diferente para la copia exportada: selecciona la casilla “Solicitar contraseña”, elige “Cambiar contraseña” e ingresa una contraseña nueva.
- Exportar la copia sin una contraseña: anula la selección de la opción “Solicitar contraseña”.
Antes de convertir de Keynote a PowerPoint o viceversa
Cuando se realizan este tipo de conversiones, ya sea convertir de Keynote a PowerPoint o al contrario, es importante que tengas en cuenta en dónde vas a hacer la presentación, ¿se la debes enviar a alguien por e-mail? ¿El computador en el que vas a presentar tiene el programa adecuado? ¿La vas a proyectar a través de un videobeam, un meet o una transmisión en vivo?
Si bien estas preguntas pueden parecer algo exageradas, han cobrado mucho sentido durante los últimos tiempos, pues los diferentes dispositivos, tamaños de pantallas y sus relaciones de aspecto (1:1 cuadrada, 4:3 televisión de pantalla ancha y 16:9 formato de cine, entre otros) pueden distorsionar el estilo que le quieres dar a tu presentación.
Por lo anterior, es importante que revises dichos temas técnicos, de esta manera, cuando vayas a exponer, tendrás todo bajo control y sin ningún contratiempo que distraiga tu atención de lo realmente importante, tu proyecto.
 Imagen: Pixabay
Imagen: Pixabay
En este punto y con los otros artículos en los que te hemos contado sobre las funcionalidades de Keynote, de PowerPoint y algunas recomendaciones para fortalecer tu capacidad creativa y de diseño, estás cada vez más cerca de ser un experto para realizar presentaciones digitales.
Recuerda que, además de diseñar presentaciones de alto impacto que guarden relación con tu identidad de marca y el objetivo de comunicación, es esencial que fortalezcas tus habilidades para expresarte en público, que aprendas a estructurar las etapas de la presentación, que prepares la historia que quieres contar y así puedas enfrentarte a tu audiencia de forma asertiva.
Por ello, te invitamos a explorar los cursos de negocios de Crehana y seguir fortaleciendo tus habilidades personales y profesionales; cada uno de estos aprendizajes te lleva a un nivel más alto y competitivo. Además, te dejamos un paquete de fondos de PowerPoint para que uses en tus presentaciones y no gastes tanto tiempo buscando el ideal para tus diapositivas.
Ahora que ya sabes cómo convertir de Keynote a PowerPoint puedes darte a la tarea de conocer más tutoriales, profundizar en el manejo de herramientas o informarte sobre las últimas tendencias en diseño y comunicación, sigue conectado con nuestro blog y cuéntanos, ¿qué más te gustaría aprender?