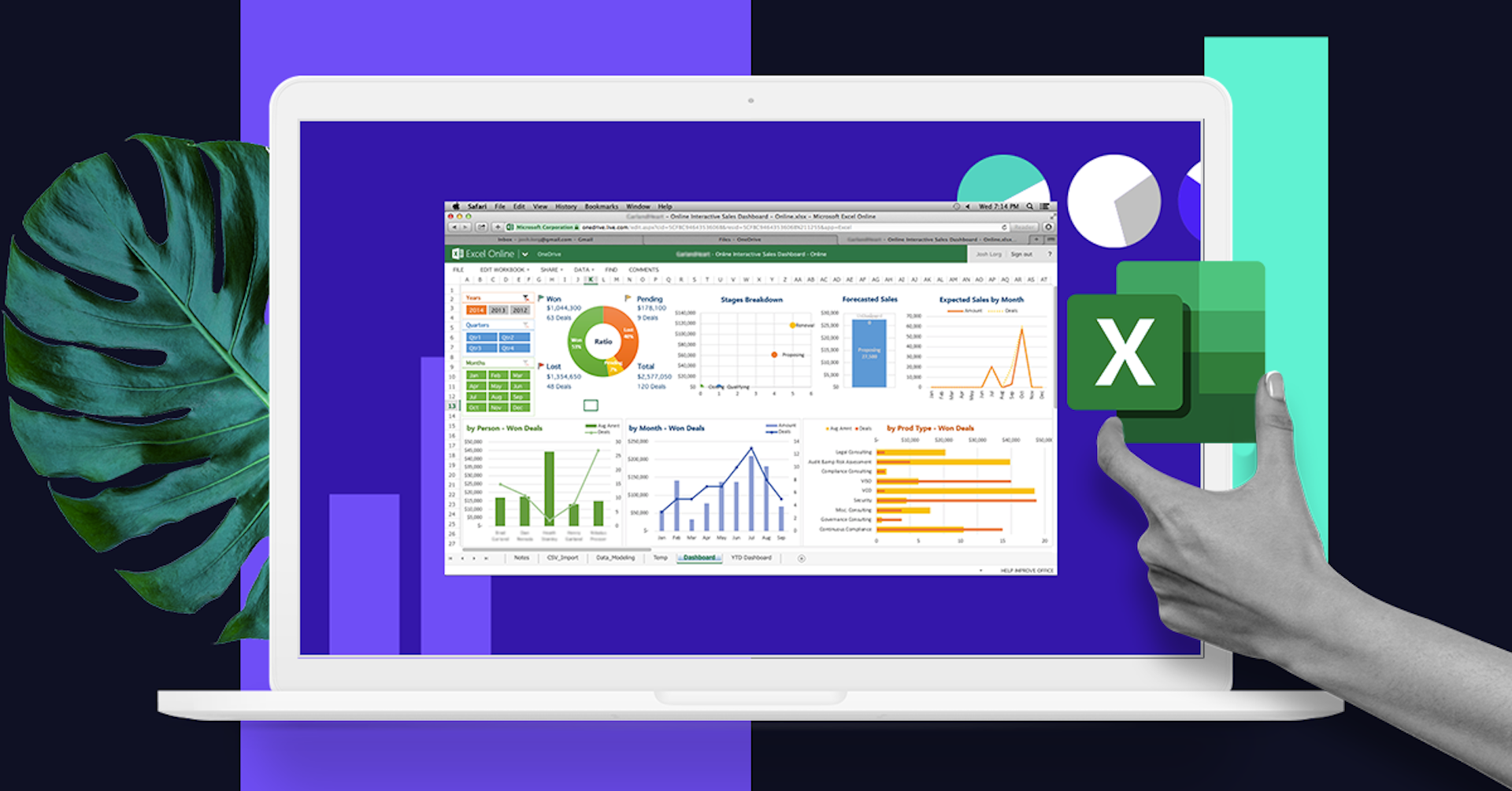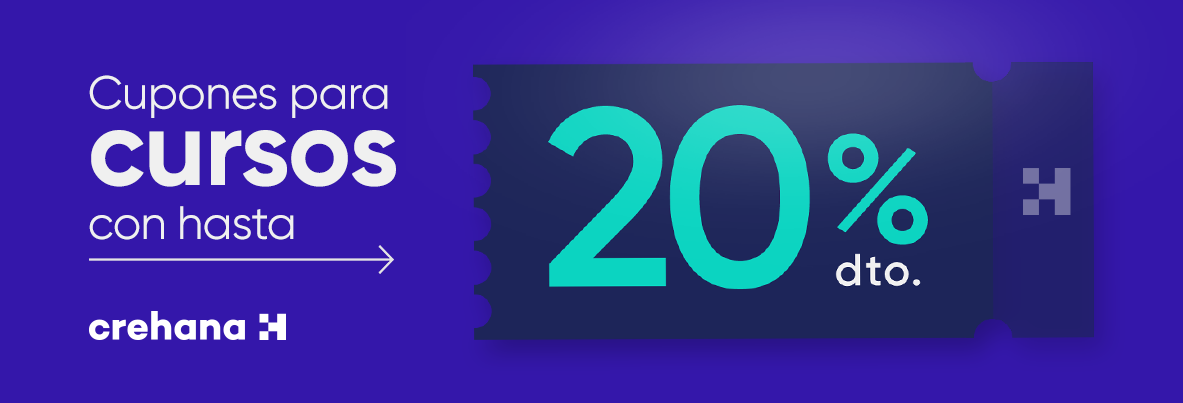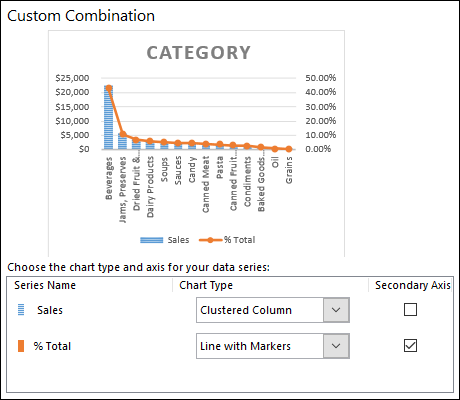Dashboard en Excel: ¡Aprovecha el poder de los datos en simples pasos!

Juliana Fantino - 10 Dic 21
Articulo
7 min.
¿Has escuchado hablar sobre crear un dashboard en Excel? Entre las tareas del día a día, mantener ordenados todos tus datos puede convertirse en una odisea. Sin embargo, como las herramientas “clásicas” no fallan, basta con este sencillo (pero poderoso) recurso como las tablas dinámicas para ayudarte a tener a la vista, toda tu información relevante.
Y es que si eres el encargado de manejar los indicadores de marketing o KPI dentro de tu compañía, o debes crear el presupuesto para el gran proyecto de este año en tu emprendimiento o empresa, conoces cuán importantes son los datos para optimizar la toma de decisiones.
Así que, para facilitar tu jornada y darle un boost a tu productividad, en esta nota, aprenderás qué es un tablero dinámico y cómo configurar un dashboard en Excel para que revises periódicamente el desempeño de tus proyectos.
¡Comencemos!
Utiliza el código CREH20 para obtener un 20% de descuento en tu membresía
1. Define el objetivo del dashboard y establece los KPI
Como en cualquier proyecto, lo primero que debes hacer para crear tu dashboard en Excel es definir el objetivo. Las siguientes preguntas pueden orientarte:
- ¿Para qué área de tu negocio o proyecto específico lo diseñas?
- ¿Qué información necesitas incluir en este tablero?
- ¿Qué puedes conocer sobre tu negocio o proyecto con los indicadores?
Muy ligados a tu objetivo, están los indicadores clave de rendimiento o KPI. Recuerda que un KPI es un dato consolidado que te ayuda a medir si una acción te está acercando al cumplimiento de los objetivos de un proyecto o estrategia; y tomar decisiones, si los resultados no han sido los esperados.
De acuerdo con Ivan Leandro Parola, Ingeniero de datos en The Walt Disney Company y docente a cargo de nuestro curso online de Excel para expertos: Herramientas avanzadas: “Aprender a analizar datos y crear automatizaciones te abrirá puertas a nuevas estrategias que podrás implementar en tu compañía”.
Por ejemplo, si quieres crear un dashboard en Excel para medir el desempeño del equipo de ventas, algunos indicadores de dashboard podrían ser:
- Número de negocios concretados
- Número de leads generados
- Tasa de conversión
- Costo de adquisición de clientes
Ten en cuenta que puedes crear un tablero de control para distintas áreas de tu negocio. Así pues, algunos ejemplos de dashboard serían los siguientes:
- Dashboard financiero
- Dashboard para redes sociales
- Dashboard de recursos humanos
- Dashboard de logística
- Dashboard de producción
- Dashboard de marketing
- Dashboard para e-commerce
Piensa en tu necesidad, organiza tu dashboard en Excel y define tus KPI. Para ayudarte en este proceso, a continuación, te detallamos algunas propuestas de KPI que puedes utilizar al hacer tu dashboard en Excel.

Fuente: Pexels
¿Qué KPI utilizar para crear un dashboard en Excel?
Los Key Performance Indicators serán la base de tu dashboard en Excel. A través de ellos, podrás obtener datos precisos sobre la evolución de tu negocio. Así que es muy importante que elijas sabiamente qué indicadores dashboard vas a utilizar.
Dependiendo del negocio que tengas y de la estrategia de marketing que decidas utilizar, debes emplear ciertos KPI. Ten presente que un KPI debe ser:
- Específico
- Medible
- Alcanzable
- Relevante
- Con un límite de tiempo
Veamos dos de los ejemplos más básicos al respecto. Con ellos, podrás saber qué KPI utilizar para tu dashboard en Excel, en caso de que quieras evaluar el analizar los resultados de tu negocio, enfocado en el marketing digital o en las ventas.
KPI de ventas para un dashboard en Excel
La mayor parte de los negocios pequeños se mantiene en función de las ventas que puede concretar. Por ello, para saber si todo está bien en tu negocio, debes crear un dashboard en Excel con los siguientes KPI:
1. Cantidad de ventas mensuales
Establecer cuál es el número de ventas que se realizan mensualmente en tu negocio es uno de los principales indicadores de tu panel de control en Excel.
De acuerdo con un estudio de la BBC, el estudio de datos ocupa un lugar trascendental en la actualidad, ya que por medio del conocimiento y la organización de enormes cantidades de datos, las empresas pueden posicionarse mejor frente a la competencia obteniendo mayor margen de resultados.
Este KPI te permite determinar si existe un crecimiento respecto a meses anteriores; e incluso, comparar la performance con la de períodos anteriores.
Es importante que, al colocar los datos en el dashboard en Excel, incluyas toda la información relacionada a las ventas, porque cualquier falta puede alterar los resultados.
También, es esencial prestar atención a la hora de controlar las versiones de las hojas de cálculo. De hecho, la creación de un dashboard en Excel implica gestionar los avances de tu documento en Excel.
Y en este proceso, puede correrse el riesgo de no ajustar la información en forma correcta y pueden acontecer problemas al guardar las distintas actualizaciones de tus informes en tu dashboard en Excel, junto con errores de tipeo humanos.

Fuente: Pixabay
2. Utilidad de ventas
Otro de los KPI que no puede faltar en tu dashboard de Excel es la utilidad de ventas. En efecto, en los negocios relacionados con las ventas, siempre existen algunos productos que se venden más o productos que generan más ganancias.
Es fundamental que determines el flujo de ventas y las ganancias que obtienes por cada producto y que incluyas esta variable en tu panel de control de Excel. Esto te ayudará a decidir con mayor seguridad, a la hora de reponer tu inventario.
3. Volumen de devoluciones y pérdidas
Asimismo, es central que cuando decidas crear un dashboard en Excel para monitorear tus ventas, tengas en cuenta la importancia de medir con qué frecuencia los clientes regresan mercancía; y qué pérdidas tienes mensualmente por cualquier motivo.
A ningún negocio le gusta pensar en el volumen de pérdidas, pero lamentablemente, para tener un tablero de resultados realista, es necesario incluir este KPI.
Entonces, estos son los Key Performance Indicators más importantes para el dashboard en Excel de un negocio relacionado con las ventas. Aunque claro está, que si también te dedicas a las ventas online, vas a tener que tener en cuenta otros factores relacionados con el marketing digital.
KPI de marketing digital para un dashboard en Excel
Es imprescindible saber cuáles son los KPI que debes analizar para llevar a cabo campañas de marketing exitosas.
Así que veamos cuáles son nuestras recomendaciones para crear un dashboard en Excel centrado en el marketing digital:
1. Cantidad de leads generados
En el marketing digital, los clientes potenciales ocupan un lugar esencial. Y para atraerlos, lo principal es obtener los datos suficientes para establecer contacto con ellos y organizarlos en un tablero dinámico.
En tu dashboard en Excel, si te enfocas en el análisis de tus estrategias de marketing digital, debes tener gráficos que te permitan saber con un margen mínimo de error, cuál es el número de leads que estás obteniendo.
2. Número de conversiones realizadas
Teniendo en cuenta el punto anterior, en esta guía sobre cómo hacer un dashboard en Excel, a la vez, debes medir qué porcentaje de los leads que has generado se han convertido en clientes. Es decir, qué cantidad de ellos ha realizado al menos una compra de los bienes o servicios que ofreces.
3. Flujo en el funnel de ventas
Si al crear un dashboard en Excel, notas que la proporción de leads y conversiones no se acerca a las proyecciones de tu negocio, es importante que hagas un análisis de todos los datos relacionados con el funnel de ventas.
Para ilustrar este concepto, a partir de un análisis de Forbes, se cree que las compañías que están focalizadas en la información y los datos suelen ser 5% más productivas y tienen un 6% más de rentabilidad.
Ante esta situación, es probable que debas hacer algunos cambios para optimizar todo el proceso; y cuando lo hagas, podrás ver reflejadas las modificaciones en el tablero de control de Excel.

Fuente: Pexels
4. Costo de adquisición de nuevos clientes
En este punto del post para hacer un dashboard en Excel paso a paso, tu trabajo va a estar incompleto, si no incluyes un análisis sobre el KPI relacionado al costo de adquisición de nuevos clientes.
Para saber el costo de adquisición de cada cliente e incluir estos datos en tu tablero en Excel, solo debes tomar el total de la inversión que hiciste en marketing y dividirla entre la cantidad de clientes que has conseguido.
5. ROI: retorno de la inversión
Este es el KPI más importante para cualquier empresa o pequeño negocio; y sirve para que puedas obtener información sobre qué tan rentables son tus inversiones.
No olvides incluirlo en tu dashboard en Excel para ir verificando su evolución en cada período de tus actividades económicas.
En resumen, con estos KPI, ya estás preparado para optimizar tu negocio en relación con las ventas y el marketing.
2. Crea una base de datos para tu dashboard en Excel
De acuerdo con tus KPI, debes definir la información que necesitas recolectar para construir tu dashboard en Excel y tener toda tu información organizada. Según Julieta Santarelli, Data Scientist en The Walt Disney Company y docente a cargo de nuestro curso online de Excel básico para principiantes: “Aprendiendo Excel lograrán actualizarse con conocimientos de inteligencia de datos y lograrán cualquier tarea de forma eficiente”.
Siguiendo con nuestro ejemplo para crear un dashboard de ventas en Excel, querrás conocer aspectos como:
- Quiénes son tus mejores vendedores
- Quiénes son tus mejores clientes
- Cuál es el valor del ticket promedio
- Cuántas ventas se cierran por línea de producto
Esto es tan solo un ejemplo, pues serás tú quien determine qué tipo de información necesitas para crear una base de datos para hacer tu dashboard en Excel en forma sencilla.
No olvides que una de las principales ventajas de dashboard en Excel es la posibilidad de realizar tu panel informativo en forma gratuita y fácilmente. Es que si te preguntas qué es Excel y para qué sirve, debemos destacar que es una opción ideal para aquellas compañías que recién están comenzando a trabajar y no poseen el suficiente presupuesto para contratar un software especializado.
Entonces, para que optimices aún más tu tablero de Excel, te vamos a dar algunos consejos prácticos, para que elaborar tu base de datos sea una tarea aún más simple. ¡Toma nota!

Fuente: Pexels
Recomendaciones para generar una base de datos
Es verdad que un dashboard en Excel es una herramienta visual que te permitirá ahorrar tiempo para evaluar grandes volúmenes de información y hará que tu toma de decisiones sea más eficiente.
Pero dicen que errar es humano; y en el caso del dashboard en Excel, esto te puede representar algunos dolores de cabeza. Equivocarse al ingresar los datos es uno de los errores que se pueden presentar cuando trabajas en un dashboard en forma manual.
Por eso, te aconsejamos que prestes mucha atención cuando estés creando tu dashboard en Excel y corroborres si has colocado correctamente los datos.
En lo práctico, dentro de tu dashboard en Excel, tendrás que eliminar manualmente:
- Datos
- Gráficas
- Comentarios
Así, una de las principales desventajas de un dashboard en Excel reside en la amplia posibilidad de cometer equivocaciones al colocar la información en el tablero. No somos máquinas y el capital humano siempre tendrá alguna tendencia al error.
Y este contexto se vuelve aún más complejo cuando la dimensión de la empresa aumenta.
En pocas palabras, ten cuidado a la hora de copiar y pegar elementos dentro de tu hoja de cálculo de Excel porque la corrección de los errores podría ser un proceso engorroso.

Fuente: Pexels
3. Fija la estructura del dashboard en Excel
Ahora bien, vamos con los cimientos del dashboard en Excel. Crea estas 3 hojas en tu Excel para facilitar la actualización de la información en un futuro:
- Hoja “Datos”: aquí, colocas toda la información que tiene tu base de datos.
- Hoja “Tablas dinámicas”: acá, formularás las tablas dinámicas que servirán para el diseño de tu dashboard en Excel.
- Hoja “Dashboard”: se incluyen los gráficos dinámicos.
4. Exporta la información de la base de datos al Excel
Incluye tanta información como puedas. Ten en cuenta que entre más columnas de información tengas en tu dashboard en Excel, podrás hacer un análisis más completo y segmentado con tu tablero dinámico de marketing o negocios.
Además, al momento de exportar, verifica que los datos de tu dashboard en Excel estén estructurados correctamente; es decir, que no haya filas ni columnas faltantes, y que toda la información esté ajustada.
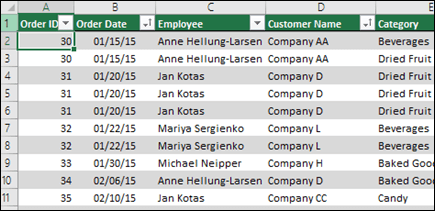
Fuente: Support Microsoft
Por ejemplo, si quieres conocer cuáles fueron los productos más vendidos del trimestre, debes asegurarte de que todos los nombres estén escritos de la misma forma en tu dashboard en Excel. De este modo, si tienes “yogur” y “yogurt”, Excel los analizará como datos diferentes a pesar de que son de la misma categoría.
Recuerda, entonces, estandarizar los datos en el dashboard de Excel manualmente. Es cierto que uno de los elementos que perjudica al usuario al realizar un dashboard en Excel, es el tiempo que se debe invertir en la carga de datos por medio de la actualización manual. No obstante, Excel sigue representando una buena alternativa para la creación de tableros dinámicos, por su fácil aprendizaje y aplicación.
En función de un estudio de HubSpot, el contexto de transformación digital actual ha obligado a todas las empresas, más allá de su dimensión, a enfrentarse al desafío de adaptar sus procesos desde una mirada tecnológica. De hecho, para no quedarse atrás, las empresas han tenido que aprender e instaurar cambios a nivel interno y en relación con el manejo de datos, para poder funcionar en forma correcta.
A partir del contexto anterior, crear un dashboard en Excel no requiere tener conocimientos elevados de estadística, matemática, métricas, etc. De esta manera, ya sea que seas tu propio jefe de un emprendimiento o negocio o que tengas a tu cargo un grupo de trabajo, el capital humano de tu empresa podrá utilizar las distintas funciones del dashboard en Excel sin inconvenientes.
Es decir, que podrás mejorar el trabajo colaborativo. Si bien Excel tiene algunas funciones avanzadas, todos los usuarios podrán efectuar las siguientes operaciones al crear un dashboard en Excel:
- Operaciones básicas (suma, resta, multiplicación, división)
- Edición de datos y estructuras (copiar, pegar, cortar, mover columnas, filas)
- Creación de gráficos
- Importar y exportar datos
Como consecuencia, al tener un dashboard en Excel, podrás hacer proyecciones sobre los resultados de determinadas campañas, estrategias, o proyectos, para presentarlas a tus jefes, compañeros de equipo o superiores.

Fuente: Pexels
5. Inserta tablas dinámicas
Ya que tenemos la información organizada, lo que sigue en este paso a paso para generar un dashboard en Excel, es crear la hoja “Tablas dinámicas”. Para eso, haz lo siguiente:
- Ubícate en la hoja “Datos” y selecciona cualquier celda dentro del rango de datos.
- Ve a la pestaña Insertar > Tabla dinámica > Nueva hoja de trabajo.
- Nombra la nueva hoja de trabajo como “Tablas dinámicas”.
- Agrega los campos de tabla dinámica que necesites y aplica el formato que desees.
- Nombra tus tablas dinámicas de acuerdo a la información que contengan. Ve a Herramientas de tabla dinámica > Analizar > Ingresar un nuevo nombre en el cuadro “Nombre de tabla dinámica”.
- Crea tantas tablas dinámicas como necesites según lo que quieras mostrar.
Continuando con nuestro ejemplo para crear un dashboard en Excel, aquí tenemos una tabla dinámica, organizada en orden descendente con las categorías de productos más vendidos:
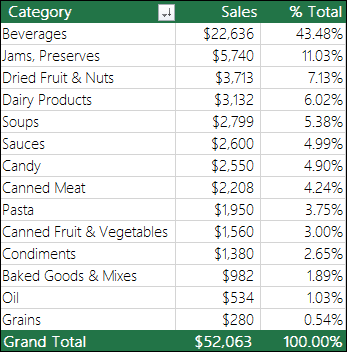
Fuente: Support Microsoft
De esta manera, a la hora de hacer tu dashboard en Excel, trata de aplicar un criterio de orden y prioridad a la información. Así, cuando comiences a crear los gráficos, ordénalos con un criterio fijo, como por ejemplo en función de la relevancia que posea para tus análisis de datos.
6. Genera los gráficos por cada tabla dinámica
Ahora, comienza la magia del dashboard en Excel. Vamos a aprender cómo hacer gráficas en Excel por cada una de las tablas que hayas creado. Para ello, sigue los siguientes pasos:
- Elige cualquier celda de la tabla dinámica que quieres graficar y ve a Herramientas de tabla dinámica > Analizar > Gráfico dinámico.
- Selecciona el tipo de gráfico que quieras en la pestaña “Herramientas del gráfico dinámico”: de barras, de torta, lineales, gráficos combinados, etc.
- Repite el proceso con todas tus tablas dinámicas.
- Nómbralos según corresponda. Ve a Herramientas del gráfico dinámico > Analizar > Nombre del gráfico.
Ten presente que el formato de tus gráficos es importante para tener un dashboard en Excel optimizado, y para que la perspectiva visual te ayude a mejorar los procesos de búsqueda de datos cuando lo necesites.
Sin embargo, no inviertas demasiado tiempo en ello. Aunque Excel es una herramienta visual eficaz, no necesariamente tiene tantas opciones de personalización de tableros dinámicos, como algunos programas que se utilizan con el mismo propósito.
Por eso, te aconsejamos perfeccionar el formato visual de tu dashboard en Excel con posterioridad a partir de las opciones que te ofrece el software.
Fuente: Support Microsoft
7. Traslada tus gráficos a la hoja “Dashboard” en Excel
¡Ya casi está tu dashboard en Excel! Solamente, debes agrupar tus gráficos dinámicos en Excel en la hoja “Dashboards” para visualizar toda tu información importante de una vez. ¿Cómo hacerlo? Aquí, te lo contamos:
- Selecciona cada uno de tus gráficos dinámicos y córtalos.
- Selecciona la hoja “Dashboard” y pégalos allí.
- Dale el formato que quieras explorando las opciones de la pestaña Diseño.
8. Agrega segmentaciones y líneas de tiempo
En este paso para crear un dashboard en Excel, solo resta configurar las segmentaciones o slicers. Estos elementos te permiten filtrar tus tablas dinámicas y gráficos dinámicos para que hagas la gestión de datos en Excel y encuentres la información que necesitas rápidamente.
A continuación, te explicamos cómo lograrlo:
- Selecciona cualquier tabla dinámica y ve a Herramientas de tabla dinámica > Analizar > Filtro > Insertar slicer.
- Marca cada elemento que desees usar como segmentación. Al hacer clic en “Aceptar”, las segmentaciones se agregarán al centro de la pantalla. Organízalas según sea necesario.
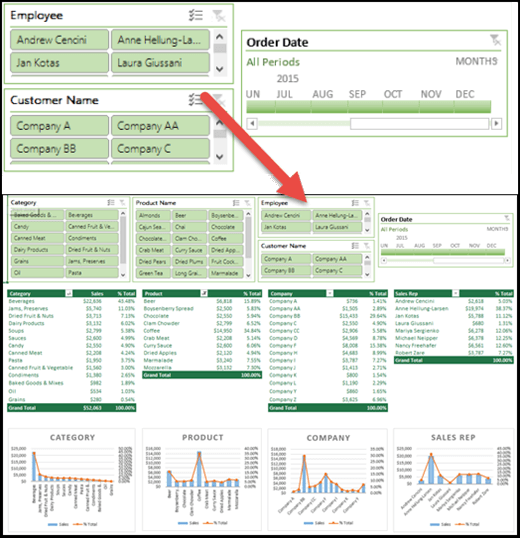
Fuente: Support Microsoft
9. Ajusta el diseño de tu dashboard en Excel
Al crear un dashboard en Excel, a veces, pueden ocurrir problemas de personalización en relación con el diseño de los informes. Recuerda que, como te hemos dicho, puedes realizarlo por tu cuenta, pero tendrás que invertir tiempo y dedicación en la creación manual de tus propias estructuras de dashboard.
Como consejo, con respecto al diseño, antes de comenzar a crear tu dashboard en Excel, puedes hacer un simple boceto en algún programa de diseño que manejes o simplemente usando un lápiz y papel en forma tradicional.
Diseñar el dashboard en Excel que anhelas construir puede ser un buen puntapié para que todas las acciones prácticas que realices estén enfocadas y no pierdas de vista tu objetivo final.
Por otro lado, procura utilizar una misma paleta de colores en cada una de tus gráficas y tablas dinámicas. La unificación de los colores es esencial. Incluso, puedes utilizar la identidad visual de tu marca para profesionalizar aún más tu dashboard en Excel.
Es que un patrón visual armónico ayuda a una mayor compresión y visualización de la información desde una mirada integral. Y no olvides asignarles significados a los colores de tu dashboard en Excel para facilitar la búsqueda de los datos que necesitas.
También, al hacer tu dashboard en Excel, puedes usar íconos para agilizar aún más la interpretación de los datos de tu tablero de resultados.
Por último, elimina todos aquellos elementos de tu dashboard en Excel que te distraigan visualmente, como por ejemplo:
- Columnas o filas que no tienen datos de relevancia
- Fórmulas que estén visibles
- Líneas divisorias innecesarias
- Encabezados
Fuente: Pexels
10. Comprueba el funcionamiento de tu tablero dinámico
El último paso para crear un dashboard en Excel consiste en comprobar la efectividad de tu dashboard en Excel. Lo único que tienes que hacer es probar los filtros y todos los elementos que componen tu tablero dinámico.
Como consecuencia, podrás asegurarte de que todas las variables de tu panel de control funcionen a la perfección.
¡Y listo! Ya tienes tu dashboard en Excel listo para utilizar y aprovechar todas sus ventajas.

Fuente: Pexels
Como hemos visto a lo largo de este análisis sobre cómo hacer un dashboard en Excel, los datos se han vuelto poderosos para alcanzar escenarios ideales; y también, para mejorar los procesos internos y la toma de decisiones de una empresa, independientemente de su dimensión.
Por eso, si sigues este paso a paso, podrás armar un dashboard sencillo y útil en Excel. De todos modos, para complementar esta guía, te invitamos a que conozcas nuestros cursos de Emprendimiento y Negocios, para que adquieras todas las herramientas técnicas y prácticas que necesitas para generar el dashboard en Excel ideal para tu negocio.
Las nuevas tecnologías están al servicio de los recursos humanos. Convierte los dashboards en Excel en tus aliados para organizar datos y da un paso más en tu camino de crecimiento empresarial.
¡Nos vemos en el próximo artículo!