¿Dominas el mundo de las finanzas pero aún no conoces las fórmulas de Google Sheets? ¿Crees que Excel es el único padre de las fórmulas en los negocios?
¿Sabías que en los negocios (como en el amor) todo vale si sabes cómo aprovechar las herramientas (y oportunidades) que te da la vida? En este caso, aprender cuáles son las fórmulas de Google Sheets te ayudará a mejorar y agilizar tus finanzas empresariales para que tu negocio sea más rentable en el tiempo.
Por último: ¿cuentas con un correo gmail? ¡Listo! No necesitas más para usar las funciones básicas de Google Sheets. En esta nota te contaremos cuáles son las 8 fórmulas de Google Sheets más importantes para tu emprendimiento y cómo usar cada una de ellas.
Prepárate para conocer una herramienta que mejorará la productividad y las posibilidades financieras de tu empresa. ¡Vamos!
¿Google Sheets vs Excel?
Primero lo primero (porque te conocemos), vamos a aclarar tus dudas. ¿Las fórmulas de Google Sheets compiten con las de Excel? O es que acaso, ¿ambas hojas de cálculo se complementan? Conversamos con nuestro profesor Alejandro Castro, del curso online Excel para no financieros, que nos comentó algo interesante sobre esta gran batalla de programas.
"Si tienes una cuenta de Google, solo necesitas ingresar al Drive y generar una nueva hoja de cálculo. Google Sheets es muy parecido a Excel, cuenta con una barra de herramientas (pero estática). Una de las funciones únicas de Google Sheets es la función UNIQUE. Esta fórmula nos va a dar automáticamente todos los valores únicos del rango seleccionado. El equivalente en Excel es copiar un rango y después pedir que nos quiten los duplicados".
"Si vas a llevar controles mucho más sencillos y ligeros, a lo mejor Google Sheets es más que suficiente en especial si tú ya usas una cuenta de Gmail. Si estás usando una cuenta de outlook o hotmail tal vez te conviene usar Excel online. Excel te ayudará mucho cuando no tengas internet o necesites trabajar con archivos más pesados".

Entonces, ¿qué hacer si quieres utilizar fórmulas en Google Sheets y en Excel? ¡Fácil! Puedes alternar entre los dos programas, ambos cuentan con fórmulas muy similares que te ayudarán a resolver y facilitar tus cálculos.
➤ Antes de continuar, ¿sabías que las fórmulas de Excel avanzado y la fórmula matricial también funcionan en Google Sheets? ¡Pruébalas!
Ahora sí, continuamos…
UNIQUE fórmula de Google Sheets
¿Tienes una lista muy larga y no sabes qué elementos se repiten? UNIQUE es la primera de las fórmulas de Google Sheets que debes conocer (ya lo mencionó el profesor Alejandro).
Esta fórmula de Google Sheets te muestra los elementos únicos dentro de un rango seleccionado y descarta los elementos duplicados.
¿Cómo usar la fórmula UNIQUE en Google Sheets?
Usar la fórmula UNIQUE en Google Sheets es muy fácil, solo tienes que seleccionar el rango y aplicar la siguiente fórmula.
UNIQUE ( rango de celdas )
Por cierto, las filas se mostrarán en el orden que aparecieron por primera vez en el intervalo de origen.
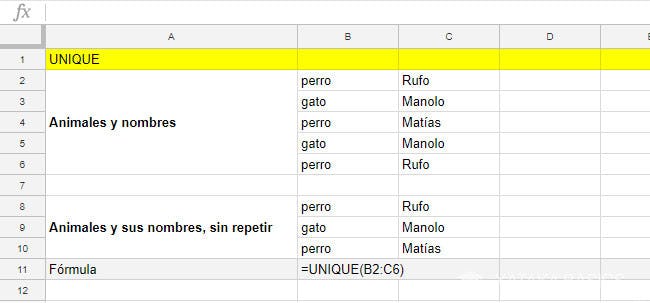
Imagen: Xataka
LEN fórmula de Google Sheets
¿Alguna vez te ha pasado que has copiado tu texto en un documento de Google Docs solo para contar los caracteres? Pues eso ya no será necesario, con la fórmula LEN de Google Sheets podrás contar los caracteres de tu texto en tu hoja de cálculo.
¿Cómo usar la fórmula LEN en Google Sheets?
Bueno, vamos a suponer que necesitas saber cuántos son los caracteres que tienen los meta textos para tu blog de negocios. Dale clic a una celda en blanco e ingresa la fórmula, luego reemplaza “insertar celda” con la celda que contiene los caracteres que quieres contar. Dale enter y aparecerá el recuento de caracteres gracias a la fórmula de Google Sheets.
= LEN (insertar celda)
Como arte de magia, ¿no? Luego, puedes aplicar la misma fórmula de Google Sheets en toda la columna. Solo necesitas arrastrarla desde la primera celda hasta la última.
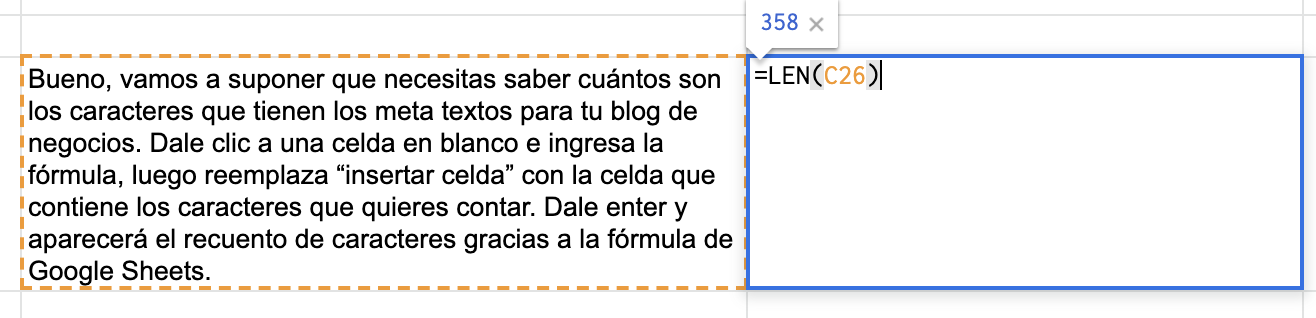
CONCATENAR fórmula básica de Google Sheets
Si enumeramos la lista de fórmulas básicas de Google Sheets, podríamos decir que CONCATENAR estaría liderando el top 5. Esta fórmula sí o sí debes dominarla, es tan simple como aprender a sumar (lo digo en serio).
Si necesitas combinar el contenido de dos o más celdas en una tercera celda, Google te ayudará con la función CONCATENAR.
¿Cómo usar la fórmula CONCATENAR en Google Sheets?
Esta fórmula de Google Sheets la puedes utilizar para unir datos que están separados en columnas y necesitas tenerlas de manera conjunta.
De esta manera se juntarán los valores de diversas columnas en una sola, aunque también, puedes agregar un valor constante que necesites introducir.
CONCATENAR(valor1; valor2)
➤ Ojito: puedes utilizar una variación de la misma fórmula para combinar los datos en las celdas e incorporar un espacio entre los diferentes datos. Para hacerlo en la fórmula de Google Sheets, solo agrega un “” entre los valores.
= CONCATENAR (B3, “”, C3)
Te compartimos la fórmula CONCATENAR en Google Sheets aplicada en un ejemplo.
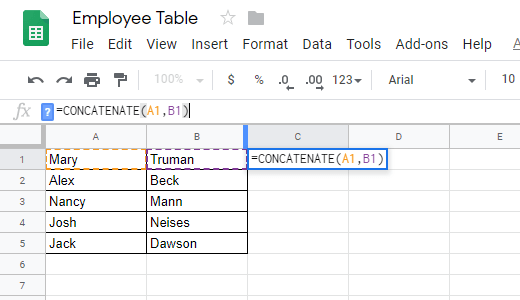
Ejemplo del blog automate.io
SI fórmula básica de Google Sheets
Apostamos que ya sabes cómo utilizar la fórmula SI de Excel, así que no ahondaremos en sus características dentro de una hoja de cálculo de Google.
Básicamente (por si lo habías olvidado), esta fórmula de Google Sheets devuelve un valor diferente si una condición es verdadera y otra si la condición es falsa.
¿Cómo usar la fórmula SI en Google Sheets?
Utilizar la fórmula SI en Google Sheets es como en Excel. Recuerda que el segundo valor es opcional (si lo omites, aparecerá un FALSO cuando se cumpla), por eso es importante que tomes en cuenta que el orden de los valores sea el correcto, incluyendo en primer lugar el valor si la condición es verdadera.
SI (condición, valor_si_verdadero, valor_si_falso)
Recuerda que la “condición” en la fórmula SI de Google Sheets es lo que se está probando para saber si es verdadero o falso. Entonces, “valor_si_verdadero” es la operación que se mostrará si la prueba es verdadera. Si es falso, “valor_si_falso” se encarga de demostrarlo.
Este es un ejemplo bastante entendible de cómo aplicar la fórmula SI en Google Sheets.

Ejemplo del blog Digital Menta
Vlookup fórmula de Google Sheets
Vlookup es una de las fórmulas de Google Sheets que sirve para importar datos. Esta fórmula se traduce en la función BUSCARV (la “v” significa vertical) y es una de las mejores herramientas que tiene los comandos de la hoja de cálculo de Google.
Utilizar esta fórmula de Google Sheets te resultará muy útil cuando tienes grandes grupos de datos y tienes que combinarlos. Así que olvídate de copiar y pegar de forma manual, porque la creación de esta función en Google Sheets te solucionará muchas horas de trabajo.
¿Cómo usar la fórmula Vlookup en Google Sheets?
Para usar la fórmula Vlookup en Google Sheets lo más recomendable es especificar FALSO (en la fórmula “está_ordenado”), ya que en la mayoría de casos por defecto se indica como VERDADERO, a no ser que esté ordenada la primera columna del intervalo.
= BUSCARV (clave_búsqueda, rango, índice, está_ordenado)
Si quieres entender cómo hacer ésta fórmula en Google Sheets, entonces vamos a contarte qué significa cada término de la función BUSCARV.
- Clave de búsqueda: es el valor que ambas hojas tienen en común.
- Rango: es donde se inserta el nombre de la pestaña que se está extrayendo los datos, junto con el rango de columnas que quieres que lea la fórmula.
- Índice: es donde se agrega el número de columna de la que quieres extraer los datos.
- Está ordenado: se establece a cero o “FALSO” (como lo indicamos líneas arriba), se recomienda en esta fórmula de Google Sheet para devolver una coincidencia exacta.
Entonces, programa esta fórmula en Google Sheets si quieres buscar verticalmente un valor dentro de una columna, pestaña o rango y si deseas que te devuelva el valor de una celda concreta de la fila encontrada.
¿Aún tienes algunas dudas sobre esta función de la hoja de cálculo en Google? ¡Vamos con un ejemplo!
En el siguiente ejemplo sobre cómo aplicar la fórmula Vlookup de Google Sheet, se indica lo siguiente: buscar un ID dentro de una lista de productos y saber de qué producto concreto se trata (columna 2 del rango).

Ejemplo del blog Digital Menta
IMPORTRANGE fórmula de Google Sheets
Esta es una de las fórmulas básicas de Google Sheets si necesitas insertar en un nuevo documento un rango de datos o una hoja completa de otro documento.
¿No te ha pasado que quieres solo un dato de una hoja de Google Sheets y no sabes cómo copiarlo sin afectar la fórmula de Excel del Google Docs? Sí, a mí también me ha sucedido. Pero en este caso, gracias a la fórmula de Google Sheets IMPORTRANGE, esto será fácil y ningún número resultará afectado.
¿Cómo usar la fórmula IMPORTRANGE en Google Sheets?
Para usar la fórmula IMPORTRANGE en Google Sheets, debes tener permiso de acceso al documento de origen, esta vinculación será dinámica. Esto quiere decir que cualquier cambio que realices en los datos de origen se replicará en la hoja de destino.
IMPORTRANGE (dirección web de la hoja; nombre de la celda)
En un ejemplo real sobre el uso de esta fórmula de Google Sheets, se vería así: IMPORTRANGE ("https://docs.google.com/spreadsheets/d/abcd123abcd123", "Actualizar rendimiento! A2: D100")
ArrayFormula de Google Sheets
ArrayFormula es una de las fórmulas de Google Sheets más PRO que te facilitará la vida si quieres replicar la misma fórmula a toda una fila o columna sin la necesidad de copiar y pegar todo el tiempo.
¿Cómo usar la fórmula ArrayFormula en Google Sheets?
Hay una clave para usar esta fórmula de Google Sheets: todo debe ser un rango. ¿Esto que quiere decir? Simplemente tienes que seleccionar la fórmula que quieres usar y “envolverla” en una ARRAYFORMULA () y aplicarla en toda la matriz o en alguna sección como B2:B24.
=ARRAYFORMULA (array_formula)
Por ejemplo, si tienes una fórmula SI en tu Google Sheets y te gustaría replicarla en una columna, entonces solo debes seleccionar la primera celda y pegar la fórmula en el cuadro de fórmulas.
Eso sí, asegúrate de incluir la primera y última celda de la fórmula (ejemplo: B2: B24), luego presiona enter y la columna se completará de forma automática.
= ARRAYFORMULA (SI (B2: B24> 5000, "Sí", "No"))
SPLIT fórmula de Google Sheets
Split o dividir es una fórmula de Google Sheets que te permite separar una cadena de texto por un carácter (ejemplo: una coma) en distintas celdas.
Un dato interesante: esta fórmula de Google Docs Sheets se considera como la fórmula inversa a la de concatenar (te la contamos al principio).
¿Cómo usar la fórmula SPLIT en Google Sheets?
Para usar el delimitador (carácter de separación), puedes utilizar cualquier valor como un espacio, una coma, una barra vertical ("|") o, incluso, una frase ("www").
SPLIT(texto; delimitator; [dividir_por_carácter]; [quitar_texto_vacío])
Por ejemplo, la fórmula condicional de este Google Sheets está representada con la palabra “texto” que es el texto que quieres dividir y el “delimitador” es el carácter o caracteres que se va a utilizar para dividir los textos. Debes tener en cuenta que el carácter o caracteres no se incluirán en el resultado final.
Con la función de “dividir_por_carácter” (VERDADERO, por defecto) de la hoja de cálculo de Google, la fórmula considera siempre cada carácter delimitador de manera individual; mientras que si indicamos como FALSO, la fórmula considera el delimitador como un todo.
Por último, la parte de “quitar_texto_vacío” (VERDADERO, por defecto) en la hoja de cálculo de Google, indica a la fórmula que elimine, de los resultados obtenidos, los valores vacíos.
Existe otra manera de cómo utilizar la fórmula de SPLIT en Google Sheets, el blog Coding is for Losers, lo explica de una manera sencilla:
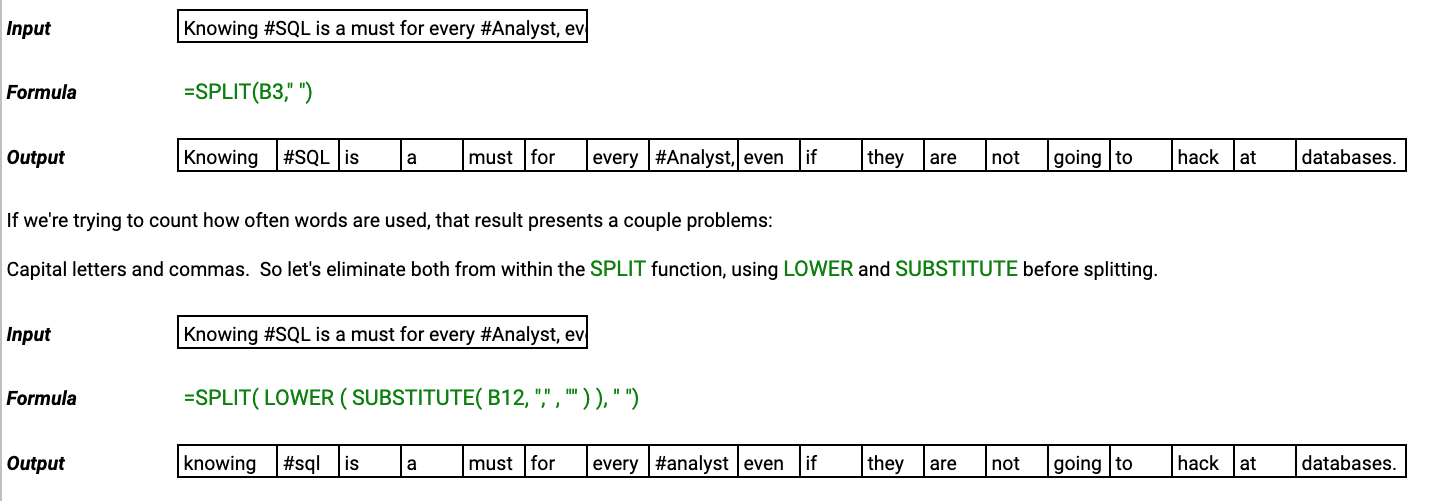 Imagen: codingisforlosers.com
Imagen: codingisforlosers.com
➤ Interesante, ¿no crees? Recuerda que no siempre vas a encontrar ciertos términos de las fórmulas de Google Sheets en español; pero tranquilo, porque solo es cuestión de práctica, como si aprendieras un nuevo lenguaje o a programar desde cero.
¿Cuál de las fórmulas de Google Sheets puede resultar útil para tu negocio? Es una gran posibilidad que en diferentes momentos (hacer inventarios, planilla, base de datos o presupuesto) utilices cada una de ellas. Así que, si te olvidas las fórmulas, siempre puedes regresar a esta nota y buscarlas.
¿Disfrutaste la lectura? ¡Espero que sí! Y si te quedaste con ganas de aprender más sobre las herramientas que pueden sumar a tu emprendimiento, puedes darle un vistazo a los cursos online de negocios que tenemos para ti.
¡Buena suerte!