Si tienes una base de datos en Excel de tu negocio o tienes que hacer cálculos con frecuencia, usando diferentes unidades de medidas, te encantará conocer la función REDONDEAR en Excel. Esta fórmula resulta muy útil a la hora de trabajar con precios de productos o con determinadas unidades de medida general, que pueden estar compuestas por cifras que tienen un gran número de decimales.
Estos decimales, aunque nos hablan de una cifra mucho más precisa, generalmente entorpecen las operaciones que hacemos en Excel con ellos. Por eso, en este post, te enseñaremos todo lo que tienes que saber acerca de esta función tan útil.
¿Quieres usar la función para redondear números en Excel como todo un experto? ¡Tómate unos minutos y siéntate cómodamente a leer este post, porque al terminar ya sabrás utilizarla a la perfección!
No olvides descargar la última actualización de Excel para que puedas disfrutar de todas las opciones del programa.
¿En qué consiste la función REDONDEAR en Excel?
La función redondear en Excel permite redondear un número (no entero) a una cantidad específica de decimales o a un número entero. Esta unidad de decimales puede expresarse tanto como un número positivo como uno negativo, o incluso '0'.
Pero, veamos cómo funciona en la práctica esta función:
- Si el segundo argumento de la función Redondear es mayor a 0: el número se redondeará a la cantidad de decimales que has especificado.
- Si el segundo argumento de la función Redondear es “0”: el número se redondeará hacia el número entero más próximo. Este es el modo más preciso de redondear enteros en Excel.
- Si el segundo argumento de la función Redondear es un número negativo: el redondeo se hará hacia la izquierda del separador decimal.
Su sintaxis se describe como: =REDONDEAR(número, núm_decimales)
Es importante, para el correcto uso de esta función que recuerdes el siguiente concepto matemático, y es que:
La función REDONDEAR en Excel hará siempre el redondeo hacia arriba a partir del número 5, y hacia abajo, en números por debajo de 5.
Más conceptos básicos como este, podrás revisarlos en nuestros cursos online de Microsoft de Excel, que te servirán si recién estás interactuando con este programa ofimático.
En el ejemplo que hemos colocado en la imagen...
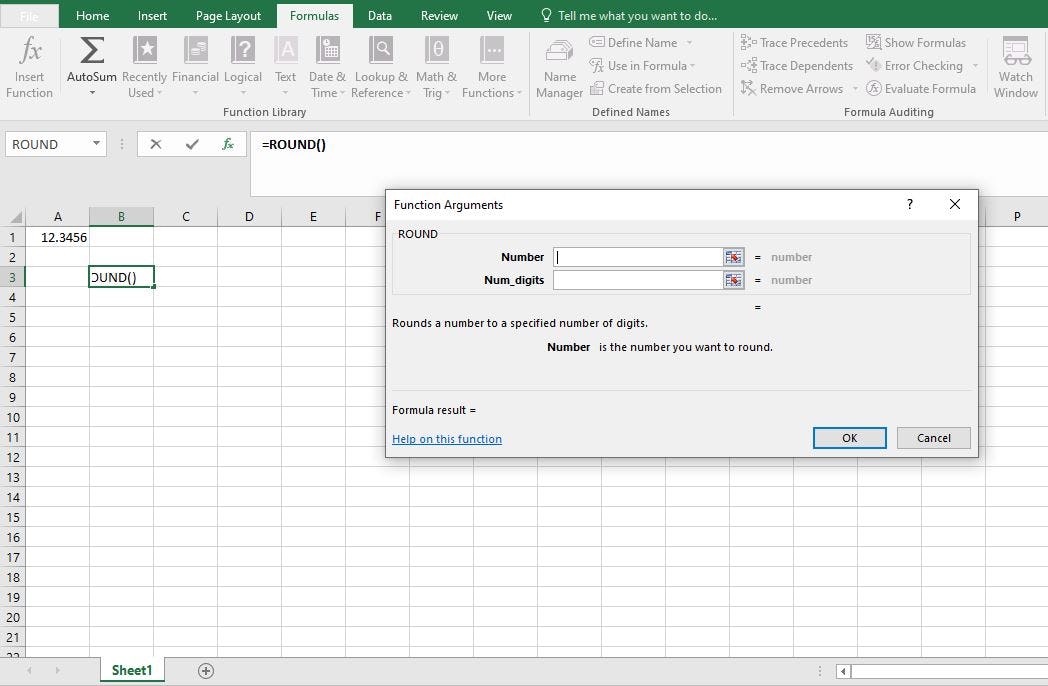
Fuente: Captura de pantalla de la acción.
Hemos puesto, en la celda A1, el número “12.3456”, y cuando colocamos como número decimal el 2, la función ha devuelto el resultado “12.35”. Esto se debe a que, después del segundo decimal a ilustrar, se encuentra el número 5, a partir del cual se puede redondear hacia arriba en Excel.
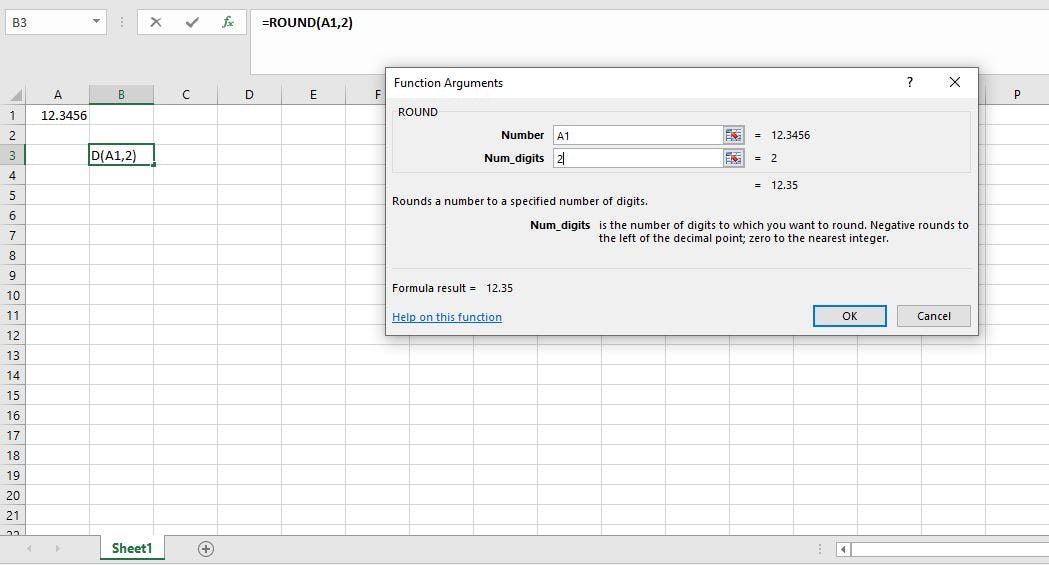
Fuente: Captura de pantalla de la acción.
Al colocar como argumento el número decimal “0”, la función ha devuelto el número entero “12”, puesto que, tras el separador decimal, el siguiente valor es inferior a 5.
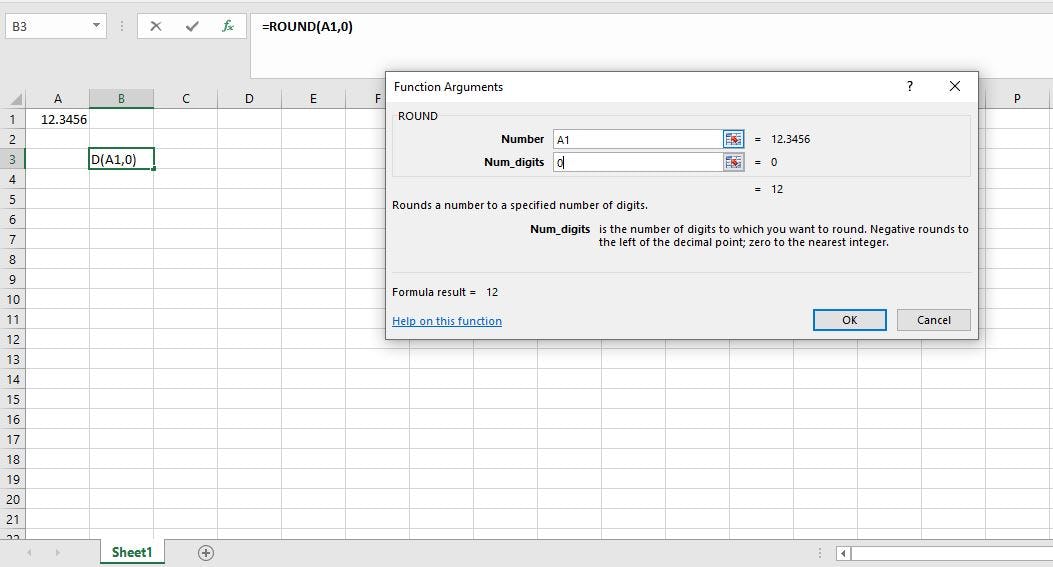
Y finalmente, al colocar el número decimal “-1”, la función Redondear en Excel devuelve “10”, ya que el redondeo se ha hecho hacia la izquierda del separador, y no al contrario.
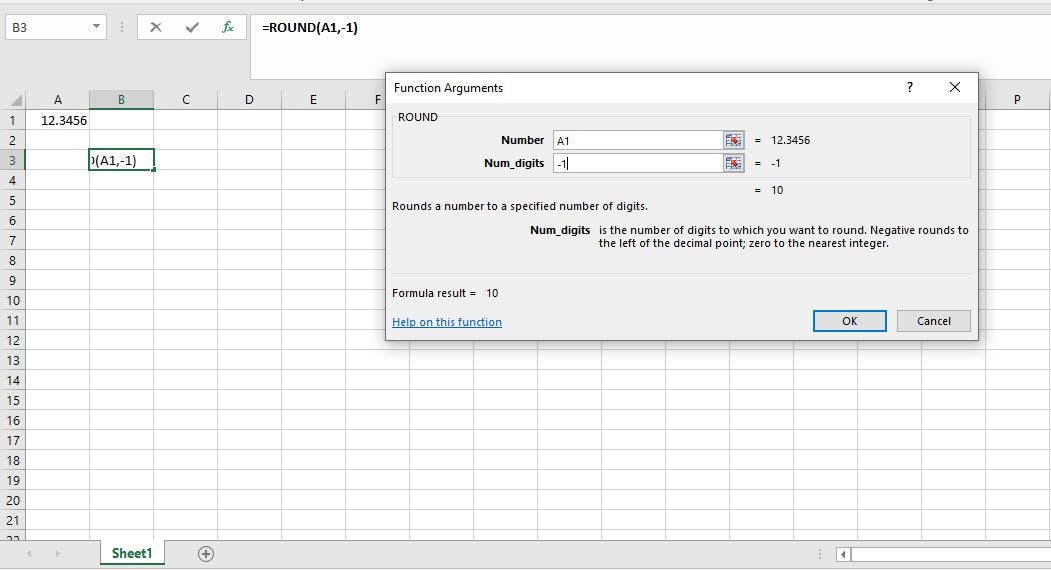
Observa otros ejemplos de la función redondear en excel en esta nota de Microsoft.
Tipos de funciones de Redondeo Excel
Antes de enseñarte cómo usar a tu favor la función Redondear en Excel, te queremos dejar como un recurso muy útil, algunos tipos de funciones de Redondeo que te pueden ayudar a utilizar mejor esta herramienta en tu trabajo.
Es también parte del contenido que encontrarás en nuestro curso de Excel Intermedio, en el cual aprenderás funciones avanzadas. Pero por el momento, echemos un breve vistazo a este contenido:
- REDONDEAR.MAS: esta función es similar a “REDONDEAR”, pero siempre redondea al número superior más próximo.
- REDONDEAR.MENOS: esta, por otra parte, redondea el número hacia abajo, acercándolo siempre al cero.
- REDONDEAR.MULT: esta otra función redondea al múltiplo deseado. Por supuesto, la información que coloquemos después del número, debe ser un múltiplo, o de lo contrario la fórmula devolverá un ERROR.
- REDONDEAR.PAR: redondea devolviendo un número entero par, y para que funcione, el número a redondear tiene que ser impar.
- REDONDEAR.IMPAR: esta función redondea hacia arriba y devuelve un número entero impar.
- ENTERO: Esta función, aunque no lleva el nombre de “redondeo”, también redondea, esta vez hacia el entero inferior más próximo.
- TRUNCAR: y, por último, esta otra función elimina la parte decimal para convertir el número deseado en uno entero.
En realidad, las funciones TRUNCAR y ENTERO son muy parecidas, y solo se diferencian al usar números negativos.
¿Cómo usar la función Redondear en Excel?
Ahora, veamos cómo puedes localizar la función REDONDEAR en Excel para comenzar a utilizarla:
- Busca en la Barra de Herramientas el menú “Fórmulas”, e ingresa a la pestaña “Matemática y Trigonometría” o, en inglés, “Math & Trig”.
- Luego de dar clic en esa pestaña, desplázate por la lista hasta encontrar el nombre “REDONDEAR” o, en inglés, “ROUND”.
- Al seleccionar la función REDONDEAR, te aparecerá un cuadro de diálogo en el que tendrás que introducir el número a redondear. Para hacerlo, haz clic en la celda correspondiente en la hoja de Excel.
- Luego, toca introducir el argumento del número decimal que deseas que la función redondear en Excel devuelva: puede ser un número positivo, “cero” o un número negativo. Estas cifras, por supuesto, siempre deben ser menores que el número de decimales con que cuenta el valor seleccionado.
- Solo resta dar “Enter”, y nos aparecerá el valor redondeado en dependencia del número decimal que hayamos colocado.
Te recomendamos que, si hay términos como “argumento”, “celdas” o “ fórmulas avanzadas” que te resultan complicados, visites este Manual de Microsoft Office Excel de la Universidad Veracruzada de México.
Ejercicio práctico para aprender a usar la función de Redondear en Excel
Para terminar, vamos a hacer un ejercicio práctico muy sencillo, para que trabajes con toda seguridad esta útil función:
- Abre una hoja de Excel y escribe en una celda el número “257.3951”.
- Selecciona la función REDONDEAR en las pestañas que te hemos indicado en el apartado anterior.
- Luego, selecciona con el mouse la celda con el número previamente escrito, y después, en el espacio correspondiente al número decimal, coloca el número 1. Verás que el resultado será “257.4”, pues el número detrás del primer valor tras el separador decimal es mayor que 5.

- Luego, coloca el número 2, dando como resultado el número “257.40”, pues el valor detrás del segundo decimal es igual a 5.
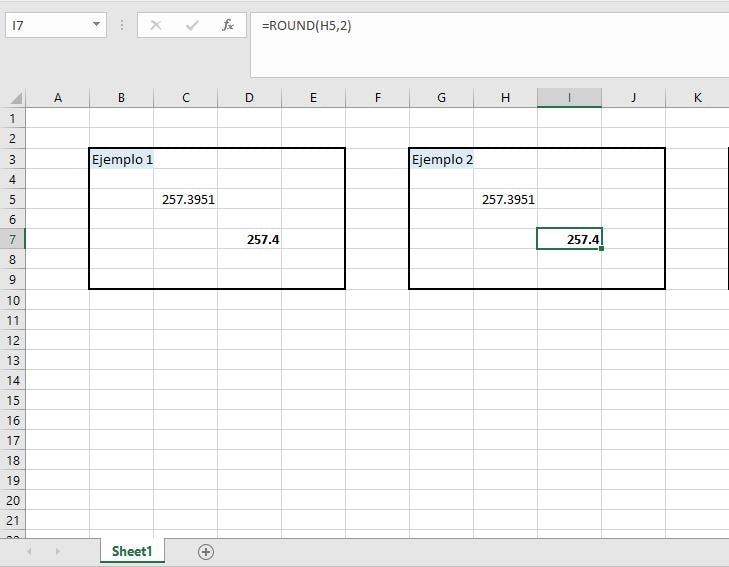
- Ahora pon el número 3, y dará como resultado “257.395”, puesto que el 1, que es el último decimal, está próximo a cero y, por ende, el anterior se mantiene igual.
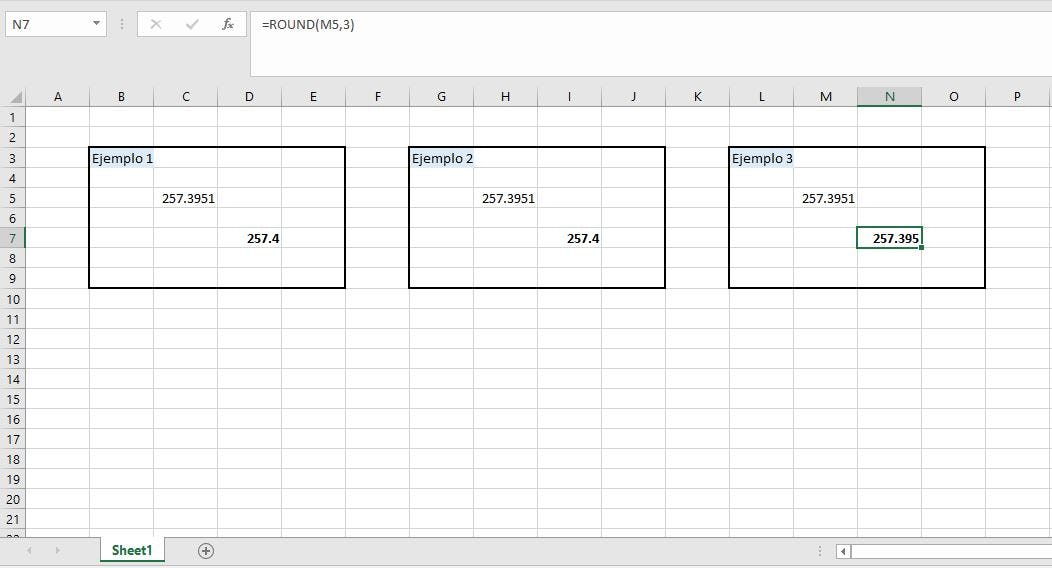
- Si probamos con el número 0, la función redondeará hacia el número entero más cercano, que en este caso es el propio “257”, debido a que detrás del separador decimal hay un 1.
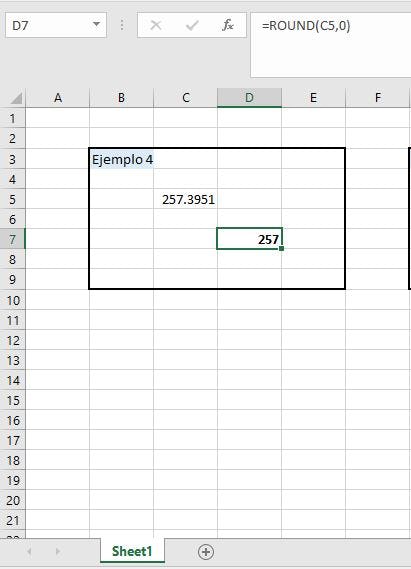
- Y, por último, si colocamos un número negativo, el -1, nos dará como resultado “260”, ya que la función redondeará hacia arriba, teniendo en cuenta la cantidad de decimales expresados en el valor seleccionado.
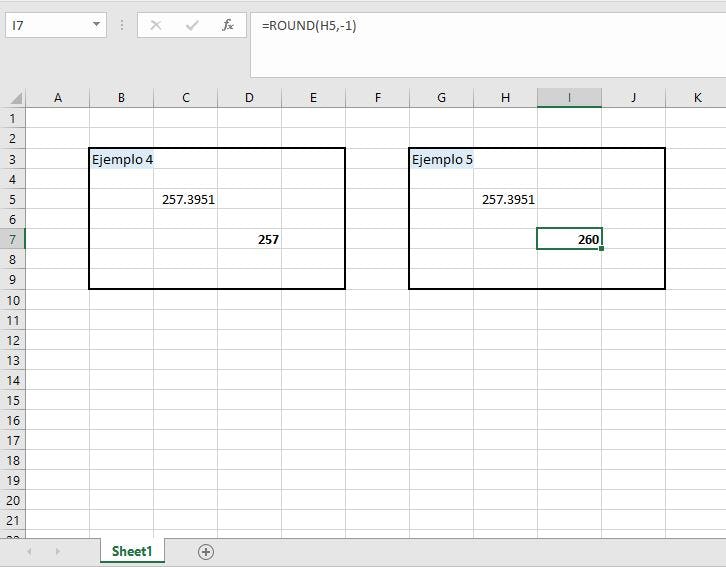
Estamos seguros de que, luego de esta práctica, ya sabes cómo usar la función REDONDEAR decimales en Excel a la perfección. Esta fórmula te permitirá optimizar tu flujo de trabajo en el programa, y así tomar decisiones más acertadas.
Por último, te recomendamos que, si deseas sacarle el máximo partido a este software, le eches un vistazo a esta nota de Excel avanzado para negocios o descargues las plantillas de inventarios de productos que tenemos para ti.
¡Te transformarás en todo un experto!