Si aún no conoces cómo usar la función IF de Google Sheets, estamos seguros que este artículo te va a encantar. Te brindaremos algunos casos en los que usar esta función resulta ideal, ya que te ayudará a reducir trabajo y tiempo al usar tus hojas de cálculo.
La condicional SI o IF es de mucha ayuda para todos aquellos que trabajan constantemente con Google Sheets o Excel, debido a que te permite obtener respuestas en base a la prueba lógica que plantees y usar estas respuestas para tomar decisiones.
Por ejemplo, si eres profesor y necesitas saber cuántos de tus alumnos han aprobado o desaprobado un determinado curso, la función IF de Google Sheets te permitirá hacerlo de una manera más sencilla y rápida. Solo deberás colocar una condición que se utilizará como base para evaluar cuáles cumplen con ella.
Los que cumplen con la condición planteada, estarán en el condicional “verdadero”, el cual puedes modificar por “Aprobado”. Entonces, en este caso, todos los que cumplan con la condición obtendrán la respuesta de “Aprobado”; mientras que los que no, aparecerán como “Reprobados”, siempre y cuando hayas modificado esta palabra en la fórmula.
Sabemos que suena un poco complejo al inicio, pero no te preocupes, porque a continuación, te explicaremos con mayor detalle en qué consiste la función IF y otras fórmulas de Google Sheets relacionadas.
Pero no solo eso, sino que además te brindaremos algunos trucos que no te puedes perder para aprovechar al máximo las herramientas de las hojas de cálculo. ¡Comencemos!
1. Función SI en hojas de cálculo
La función IF en Google Sheets se utiliza para evaluar una condición. Es decir, que al colocar una prueba lógica en la hoja de cálculo e ingresar la fórmula condicional, este te arrojará dos resultados que pueden ser “Verdadero” o “Falso” según corresponda.
Estas respuestas pueden variar según lo coloques en la sintaxis. Por ejemplo, “Afirmativo” o “Negativo”, “Correcto” e “incorrecto”, etc.
Sintaxis de la Función SI
La fórmula de la función condicional Si de Google Sheets es la siguiente:
- =SI(condición;valor_si_verdadero;valor_si_falso)
Recuerda que al iniciar una fórmula en las Hojas de Cálculo, siempre deberás colocar antes el signo (=). En el espacio donde se encuentra la condición es necesario colocar la prueba lógica, por ejemplo “A>B”, “A<B”, etc.
Con respecto al espacio donde dice “valor_si_verdadero” o “valor_si_falso”, la respuesta estará condicionada a la condición inicial. En otras palabras, si la condición es correcta saldrá “Verdadero”, caso contrario aparecerá “Falso”.
Si quieres modificar las palabras de respuesta, es posible al reemplazar “valor_si_verdadero” o “valor_si_falso” por las respuestas que deseas recibir. Por ejemplo:
- =SI(A>B;”AFIRMATIVO”;”NEGATIVO”)
Entonces, la hoja de cálculo responderá a la condición con cualquiera de las dos opciones de respuesta, ya sea “Afirmativo” o “Negativo”, según corresponda a la prueba lógica incluida en la fórmula. Sin embargo, la sintaxis de la función IF de Google Sheets no solo se puede reemplazar por textos o palabras, también puedes hacerlo con números o frases. Te dejamos otros ejemplos:
- =SI(A>B;”5*2”;”5*3”)
- =SI(A>B;”LLEVA PREMIO”;”NO LLEVA PREMIO”)
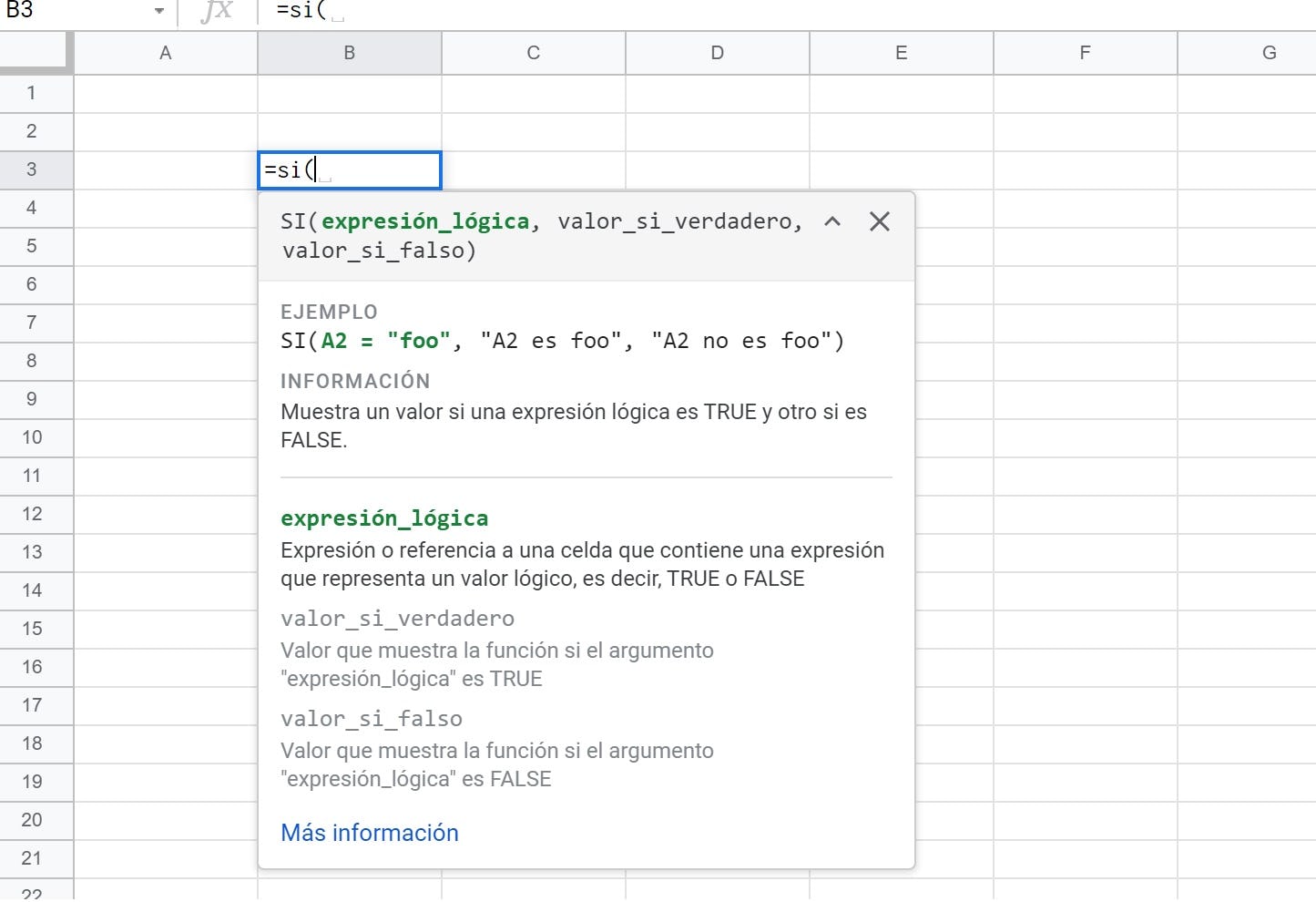
Fuente: Crehana
Grados de complejidad de la Función IF
¿Existe un mayor grado de complejidad con la función IF de Google Sheets? El grado de complejidad dependerá, principalmente, de qué tan complicada sea la prueba lógica que se utiliza como condicional en la sintaxis. De igual forma, la complejidad podrá aumentar si combinas la función SI de Google Sheets con otras como la Y u O.
En esta misma línea, respecto a la función Y, la cual es posible incluir en la función SI, esta te permitirá agregar más de una condición y recibir una respuesta que será impactada como verdadero o falso, en la medida que se cumpla cada una de las condiciones insertadas en la sintaxis.
Ejemplo de Función SI + Y
- =Si( Y(A>B;C>B);”VERDADERO”;”FALSO”)
Si se cumplen ambas condiciones (A>B y C>B), entonces el resultado será verdadero; caso contrario, será falso.
Otro ejemplo de combinación de funciones puede ser la función IF + O. En este caso, también tendrás la opción de insertar más de una condición en la sintaxis condicional. Sin embargo, no hay necesidad de que se cumplan ambas para obtener el resultado verdadero. Bastará con que, al menos, una de las condiciones se cumpla.
Ejemplo de Función SI + O
- =Si( O(A>B;C>B);”VERDADERO”;”FALSO”)
En este caso, el resultado “verdadero” se obtendrá si al menos una de las condiciones se cumplen. Así como estas funciones presentadas, hay varias más que pueden combinarse con la función IF de Google Sheets para sacarle el máximo provecho a la fórmula condicional.
Al igual que en Excel, la función SI en Google Sheets se suele utilizar para tomar una decisión, debido a la solución que responde a una condición específica. Sin embargo, en esta ocasión queremos detallar algunas características que hacen de Google Sheets una buena opción para empezar a aplicar fórmulas y funciones numéricas como IF, Y, etc.
En el blog de SoftZone, se hace énfasis en algunas ventajas que brinda el uso de Google Sheets, las cuales son las siguientes:
- Si deseas usar las hojas de cálculo y aplicar funciones como IF, GoogleFinance, Unique, etc., no necesitas pagar por un programa, ya que para acceder a Google Sheets solo deberás contar con un correo de Gmail.
- Google Sheets te da la posibilidad de trabajar desde cualquier PC, debido a que se abre desde Google Chrome o cualquier otro navegador accediendo a tu correo de Gmail, por esta razón, es posible abrirlo desde el ordenador que desees.
- Google Sheets es una buena opción para trabajar en equipo, ya que te permite compartir el documento en línea con diferentes participantes. Asimismo, puedes modificar la configuración para permitir que los otros participantes realicen cambios sobre la hoja de cálculo o solo brindarles la opción de revisar y dejar comentarios.

Fuente: Crehana
2. Función SUMAR.SI en hojas de cálculo
Esta fórmula está muy relacionada con el condicional IF de Google Sheets que te comentamos anteriormente. El objetivo de esta función es ofrecer una suma condicional dentro de un intervalo.
Sintaxis de la función SUMAR.SI
La fórmula de la función SUMAR.SI de Google Sheets, también conocida como SUMIF, es la siguiente:
- SUMAR.SI (intervalo; criterio; [intervalo_suma])
Si el intervalo contiene un texto que se debe comprobar, el criterio debe ser una cadena. Este puede contener caracteres comodín, incluido “?” para que coincida con cualquier carácter o “*” para que coincida con cero o más caracteres contiguos.
Para buscar la coincidencia con un signo de interrogación o un asterisco de verdad, añádele como prefijo el carácter “~” (es decir, utiliza ~? y ~*). Los criterios de cadena deben indicarse entre comillas. Luego, cada celda del intervalo se compara con el criterio.
Si el intervalo de la función SUMIF en Google Sheets contiene números para comprobar, el criterio puede ser una cadena o un número. Si se indica un número, se compara cada celda del intervalo buscando la igualdad con el criterio.
De lo contrario, el criterio puede ser una cadena con un número o con cualquiera de los operadores:
- “=”: comprueba la igualdad.
- “>”: comprueba si el valor de la celda del intervalo sea mayor que el valor del criterio
- “<”: comprueba si el valor es menor que el valor del criterio.
Finalmente, el “intervalo_suma” es lo que se desea sumar, si es diferente al argumento del intervalo.
Ten en cuenta que, como se explica en la página de soporte de Google, “SUMAR.SI solo puede llevar a cabo sumas condicionales con un único criterio”, por lo que para aplicar más de un criterio, debes utilizar la función de base de datos BDSUMA.
¡Listo! Ya sabes cómo implementar la función SUMAR con el condicional IF en Google Sheets.
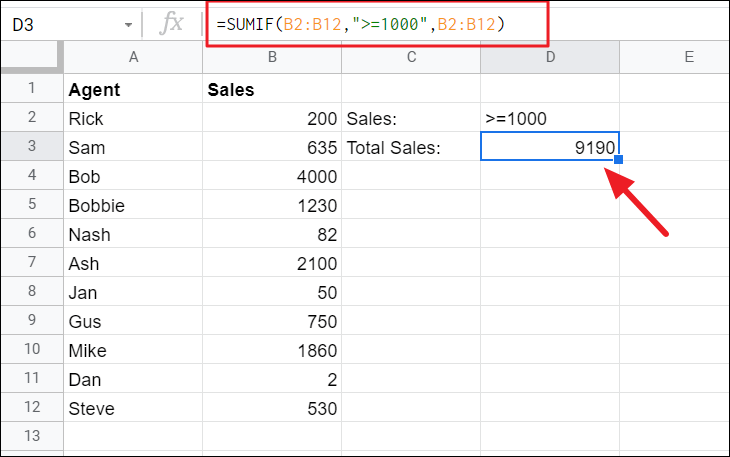
Fuente: BR Atsit
3. Función IF.ERROR en hojas de cálculo
Esta función, relacionada con la función IF en Google Sheets, ofrece el primer argumento si el valor no resulta ser un error. De lo contrario, brinda el segundo argumento, o un elemento en blanco si este no existe.
Sintaxis de la función IF.ERROR
La fórmula de la función IF.ERROR de Google Sheets es la siguiente:
- SI.ERROR(valor; [valor_si_error])
El “valor” es lo que se devuelve si el valor no es un error. Por su parte, el “valor_si_error”, que es opcional, es el valor que devuelve la función si “valor” es un error.
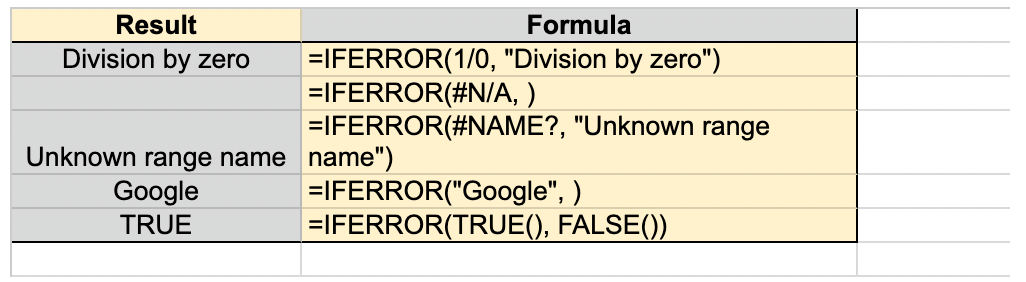
Fuente: Google
4. Función SI.CONJUNTO en hojas de cálculo
Otra función relacionada con el condicional IF de Google Sheets es la fórmula SI.CONJUNTO, también llamada IFS en Google Sheets. Esta evalúa varias condiciones y devuelve el valor que corresponde a la primera condición que se cumpla.
Sintaxis de la función SI.CONJUNTO
La fórmula de la función SI.CONJUNTO de Google Sheets es la siguiente:
- SI.CONJUNTO (condición1; valor1; [condición2; valor2; …])
La “condición1” es la primera condición que se va a evaluar. Esta puede ser un valor de tipo booleano, un número, una matriz o una referencia a cualquiera de estos valores.
Por su parte, el “valor1” es aquel que se devuelve si “condición1” es VERDADERO. Y por último, “condición2; valor2; …” refiere a otros valores y condiciones en caso de que los primeros sean falsos.
Si todas las condiciones evaluadas con la función SI.CONJUNTO en Sheets resultan falsas, se devuelve “#N/D”.
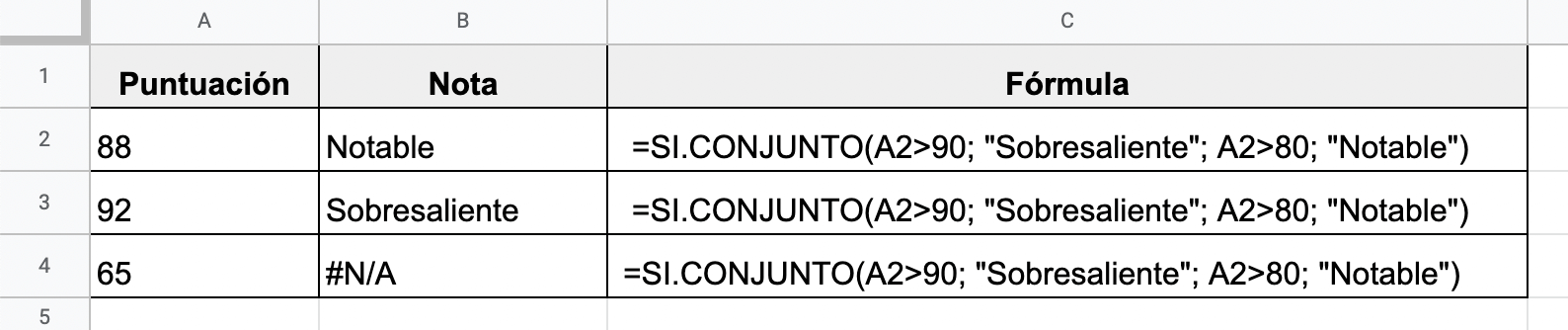
Fuente: Crehana
5. Función CONTAR.SI de Google Sheets
Esta función ofrece un recuento condicional dentro de un intervalo, y es una de las funciones más usadas en Google Sheets.
Sintaxis de la función CONTAR.SI
La fórmula de la función CONTAR.SI de Google Sheets, también conocida como COUNTIF, es la siguiente:
- CONTAR.SI(intervalo; criterio)
El “intervalo” es el rango en el que comprueba el argumento del “criterio”. Y este último es el patrón o prueba que se aplica al intervalo.
Si el intervalo contiene texto para comprobar, el criterio debe ser una cadena. Este puede incluir comodines, como “?” (para que coincida con cualquier carácter) o “*” (para que coincida con cero o más caracteres contiguos). Si se necesita buscar un signo de interrogación o un asterisco reales, se puede añadir “~” delante de estos caracteres (es decir, ~? o ~*). El criterio de cadena tiene que expresarse entre signos de interrogación. Finalmente, se compara cada celda del intervalo con el criterio para ver si son iguales o si hay coincidencia.
Si, por otro lado, el intervalo contiene números para comprobar, el criterio puede ser una cadena o un número. Si se trata de un número, se comparan las celdas del intervalo para ver si son iguales que el criterio. En caso contrario, el criterio puede ser una cadena que contenga un número, o un número precedido por:
- “=”: para comprobar si es “igual a”,
- “>”: para comprobar si es “mayor a”,
- “>=”: para comprobar si es “mayor o igual a”,
- “<”: para comprobar si es “menor a”
- “<=”: para comprobar si es “menor o igual a”.
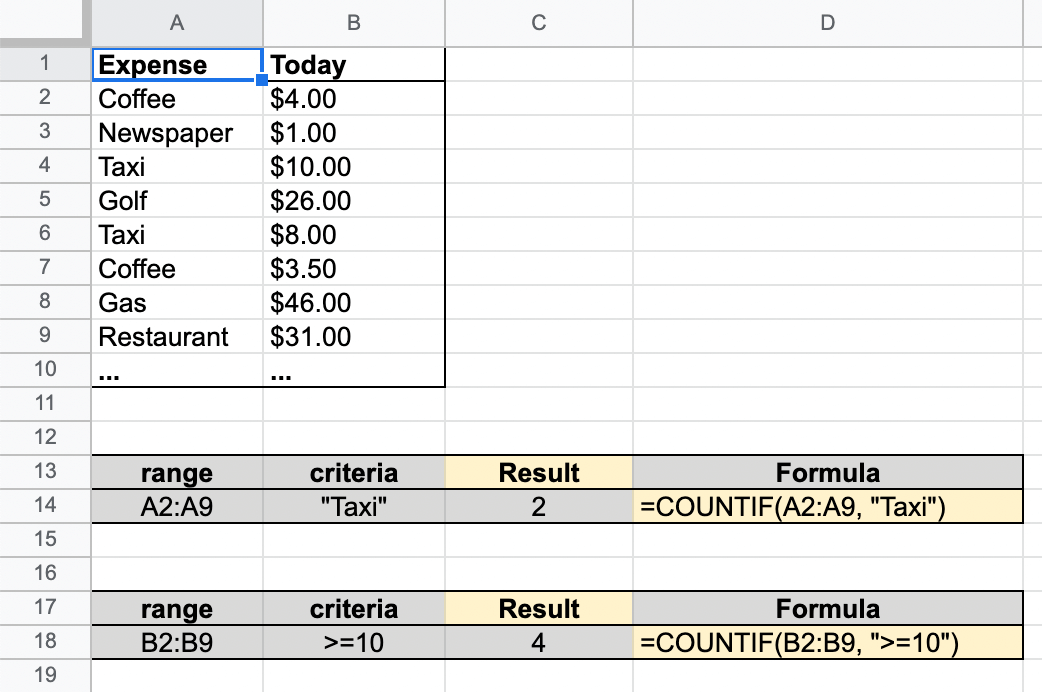
Fuente: Google
¡Listo! Ahora ya sabes utilizar la función IF en Google Sheets y algunas otras funciones relacionadas. Es importante que sigas descubriendo más acerca de este universo de fórmulas y funciones como tablas dinámicas, principios de programación de macros, entre otras que puedes utilizar en las hojas de cálculo de Sheets o Excel, para que continúes aumentando tu productividad.
Según Alejandro Castro, profesor del curso de excel para no financieros,“las herramientas digitales existen para facilitarte el trabajo y las numéricas no son la excepción, aunque no se te faciliten los números, aprender excel te ayudará a organizarte mejor y, sobre todo, a ahorrar tiempo”.
¿Qué tal si revisas todos nuestros cursos de Data y analítica y sigues aprendiendo nuevas herramientas para tu día a día? De paso, te dejamos esta Guía de automatización de procesos que hará aún más productiva tu rutina de trabajo.
¡Nos vemos en el siguiente artículo!