¿Has escuchado sobre IMPORTRANGE de Google Sheets y cómo puede resolver tus problemas cuando intentas traer datos de una hoja distinta? ¿Alguna vez intentaste pasar una data de una hoja de cálculo a otra y te aparecía ERROR o #n/a en Excel? ¿Suena como un sueño casi imposible?
El terror o la pesadilla de cualquier persona que use Excel es cuando la fórmula que tanto se trabajó no se puede copiar en otra hoja del documento y, lo más triste de esto, es que la mayoría de las personas no saben por qué. Bien, con IMPORTRANGE de Google Sheets eso ya no será un problema.
IMPORTRANGE de Google Sheets es la solución para copiar grandes datos con fórmulas a distintas hojas de cálculo e inclusive hacerlo al mismo tiempo, es como utilizar copiar y pegar en cualquier archivo. ¡Muy fácil! En esta nota te contaremos cómo funciona IMPORTRANGE en Google Sheets, cómo puedes utilizar la fórmula, por qué deberías usarla y cuáles son sus variantes para obtener grandes resultados.
Y, si ya dominas las fórmulas de Excel avanzado, conoces qué es una fórmula matricial y eres un experto utilizando la función Si en Excel; entonces, la fórmula IMPORTRANGE en Google Sheets será como la cereza que tu pastel de fórmulas necesita. ¡Disfrútala!
¿Qué es la función de IMPORTRANGE?
Si ya te sabes de memoria cuáles son las 8 fórmulas de las hojas de cálculo de Google que sirven para rentabilizar tu negocio, lo más probable es que te suene familiar la función de IMPORTRANGE de Google Sheets. Y, si aún no estás enterado de cómo funciona esta fórmula, pues para eso estamos aquí, para explicarla de una manera sencilla y práctica. ¡Continuemos!
Básicamente, la función IMPORTRANGE en Google Sheets significa importar un rango de celdas de una hoja de cálculo específica. ¡Así de simple! Ahora, el truco está en saber cómo hacerlo (te lo contamos en los siguientes puntos).
Por ahora, vamos a empezar con la diferencia básica entre IMPORTRANGE de Google Sheets y la función que se le parece en Excel.
¿Existe la función IMPORTRANGE en Excel?
De acuerdo con la web del analista de datos Juan Sebastián Guzmán, todas las personas que han trabajado con Excel saben que es muy fácil hacer referencia a otro archivo. Entonces, si quieres aplicar la función IMPORTRANGE en Excel, se tendría que trabajar de la siguiente manera.
- Abre dos hojas de cálculo en Excel.
- Dale «=» y dirígete al otro archivo.
- ¡Y listo! Excel trae la ruta del archivo de origen en la referencia.
Esto quiere decir que poner condiciones en Excel se reflejaría así:
='[Prueba 1.xlsx]Hoja1′!$B$3
Y si la información está en otra carpeta, entonces quedaría así:
=’C:\Users\alejandra.mujica\Downloads\prueba 1[Prueba 1.xlsx]Sheet1′!$B$3
ᐅ ¿Qué pasa si ambos están en la misma carpeta? ¡No pasa nada! Pero una vez que muevas el archivo de la carpeta, la referencia se pierde. Y esto refleja una de las principales diferencias entre IMPORTRANGE de Google Sheets y Excel: los archivos en Excel se identifican por su ubicación y su nombre.
ᐅ ¿Y qué pasa en Google Sheets? ¡Simple! El nombre y la ubicación no importan. En Sheets, lo más importante es la identificación del archivo, sí tal cual te lo has imaginado: la identificación es la URL del archivo. Es por eso que, en IMPORTRANGE de Google Sheets, no se puede incluir en la referencia el nombre del archivo, pues siempre se necesitará una función que facilite importar la data.

Imagen: Juan S Guzmán
ᐅ ¿Crees que la fórmula de Google Sheets se parece a la de Excel? Bueno, nuestro profesor Alejandro Castro, del curso online Excel para no financieros, nos comenta lo siguiente:
"Se parecen en que ambos programas son hojas de cálculo, tienen un mismo formato y las celdas tienen las mismas reglas al modificarlas. También comparten las mismas fórmulas básicas como sumar, promedio e incluso fórmulas avanzadas como BUSCARV o condicionales SI, ambas funcionan exactamente igual. Y, por último, la creación de sus propias fórmulas es una gran ventaja como la fórmula de IMPORTRANGE".
¿Cómo funciona IMPORTRANGE en Google Sheets?
La función IMPORTRANGE en Google Sheets es la única forma de integrar datos entre hojas de cálculo sin la necesidad de utilizar complementos externos.
ᐅ Para muchos usuarios experimentados, IMPORTRANGE de Google Sheets es una fórmula muy sencilla; pero que requiere de mucha atención. Y para los inexpertos (como muchos de nosotros), puede resultar un poco confusa. ¡Pero no te estreses, es cuestión de práctica!
El objetivo de IMPORTRANGE en Google Sheets es importar valores de celdas de una hoja de cálculo a otra. Estamos de acuerdo, ¿cierto? Entonces, necesitarás tener acceso a la otra hoja de cálculo y conocer la URL.
Como Google Sheets tiene toda la información almacenada en la nube, IMPORTRANGE funciona de una manera muy, pero muy simple. Debido a que cada archivo tiene una URL única, puedes hacer referencia a archivos individuales al incluir la “key o clave” del archivo (la URL modificada). Luego, agrega especificaciones haciendo referencia a una página y un rango dentro del archivo de destino.

Imagen: productivityspot.com
Sintaxis de IMPORTRANGE en Google Sheets
=IMPORTRANGE(spreadsheet_url, range_string)
¿Cómo usar IMPORTRANGE en Google Sheets?
Después de lo que te hemos mencionado líneas arriba, en tal sentido, usar la función IMPORTRANGE en Google Sheets para importar un rango de datos de una hoja de cálculo requiere de dos variables: la URL de la hoja de cálculo y el rango dentro de esa hoja de cálculo que deseas importar.
Pasos para aplicar la fórmula IMPORTRANGE en Google Sheets
En este punto te vamos a explicar cómo usar la fórmula IMPORTRANGE en Google Sheets en pocos pasos. Solo debes seguir las instrucciones que te dejamos a continuación, porque en realidad se trata de algo muy sencillo:
1. Copia el key que aparece en la URL de la hoja de cálculo
- Copia la URL completa de la hoja de cálculo que tiene los datos que deseas importar. Sin embargo, si quieres que la fórmula sea visualmente corta, puedes utilizar solo la key de la hoja de cálculo (es un ID único).
- Colocar entre comillas la fórmula de la referencia de la hoja de cálculo.
URL Completa:
https://docs.google.com/spreadsheets/d/1sqWKxq4mbsJVqy2mZbeV2H7MWF9TZ2V-yU6Ne0NGL0g/edit?usp=sharing
Key de la hoja de cálculo:
1sqWKxq4mbsJVqy2mZbeV2H7MWF9TZ2V-yU6Ne0NGL0g/edit?usp=sharing
En el siguiente ejemplo sobre la fórmula de IMPORTRANGE en Google Sheets, solo hemos copiado la key de la hoja de cálculo para que la fórmula sea breve:
=IMPORTRANGE(“1sqWKxq4mbsJVqy2mZbeV2H7MWF9TZ2V-yU6Ne0NGL0g”,range_string)

Imagen: spreadsheetpoint.com
2. Define el rango con el que va a funcionar IMPORTRANGE
- Escribe el rango de celdas que deseas importar desde la hoja de cálculo externa. Opcionalmente, puedes incluir la hoja desde la que quieres importar.
- Escribe el rango como una cadena, lo que significa que debe estar entre comillas, o debe hacer referencia a una celda que contenga el rango deseado escrito.
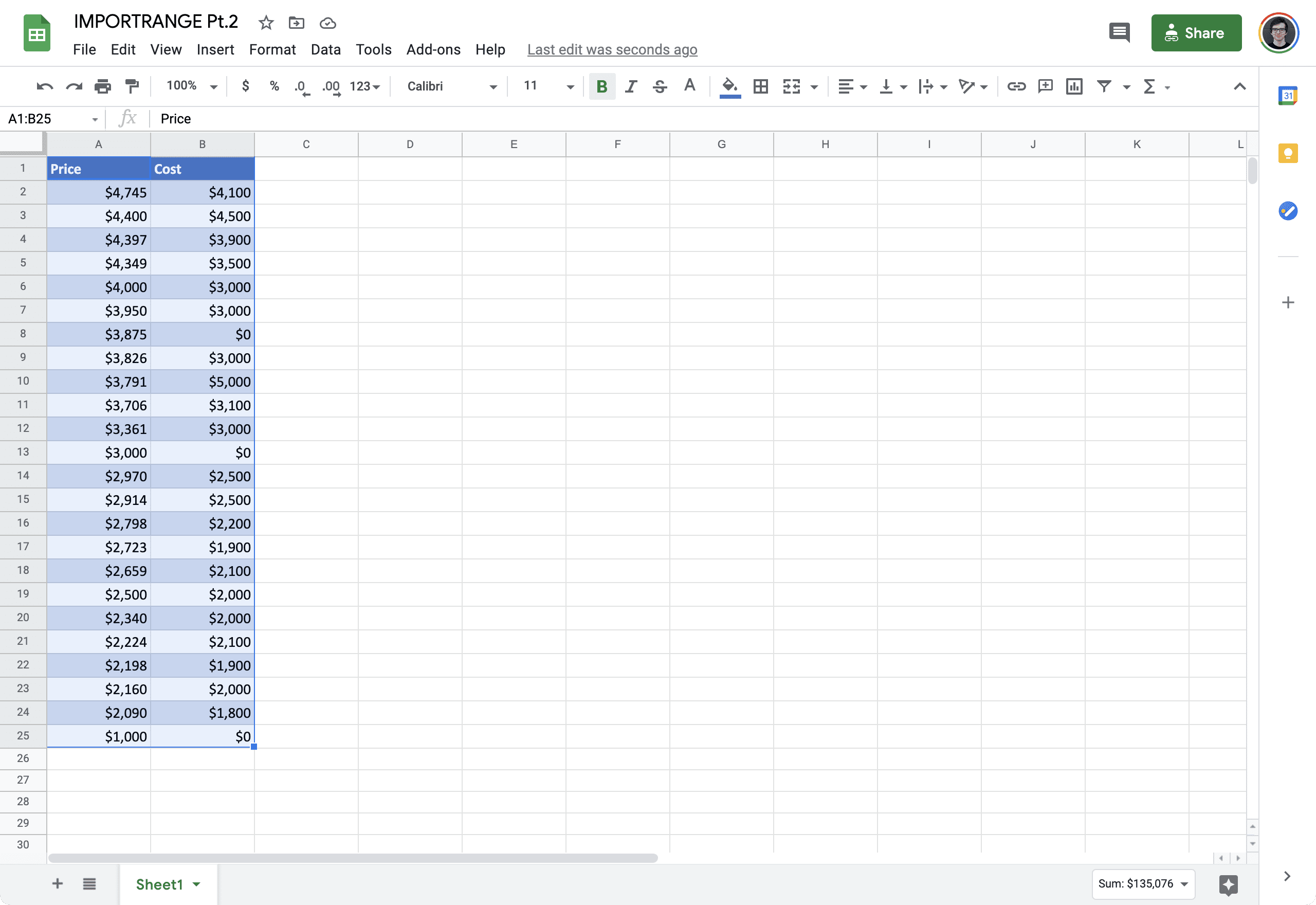
Imagen: sheetgo.com
El rango seleccionado arriba representa exactamente "Hoja1! A1: B25". En este caso, el formato de toda la función debería ser:
=IMPORTRANGE(“1sqWKxq4mbsJVqy2mZbeV2H7MWF9TZ2V-yU6Ne0NGL0g”,”Sheet1!A1:B25”)
- Escribe toda la función y presiona enter.
- Dale clic en “permitir acceso” cuando se solicite que se ejecute la función de IMPORTRANGE en Google Sheets.
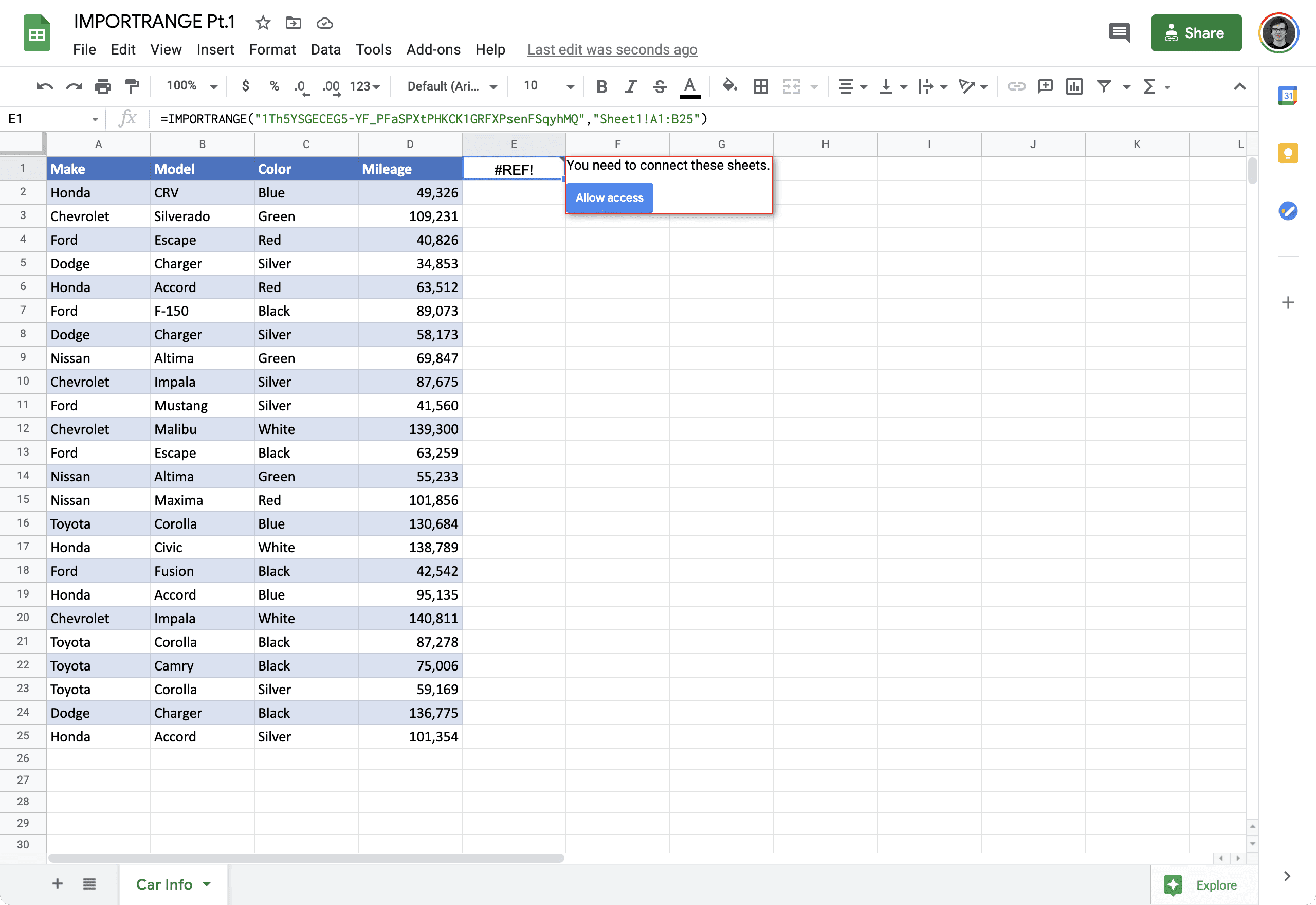
Imagen: sheetgo.com
Como resultado, la función IMPORTRANGE en Google Sheets comenzará la importación de datos y los mostrará en la hoja de cálculo. La transferencia de datos ocurre casi instantáneamente si estás importando un rango pequeño; pero puede tomar unos segundos adicionales si estás importando un conjunto de datos más grande.
Tal como puedes ver, los pasos que hay que seguir para utilizar IMPORTRANGE en Google Sheets son muy cortos, además, todo el proceso es sencillo y rápido.
¿Por qué usar la fórmula de IMPORTRANGE en Google Sheets?
Creo que después de leer la nota, los argumentos positivos para usar la fórmula IMPORTRANGE de Google Sheets son visibles a simple vista. Pero si aún no estás convencido de saltar a Google Sheets y dejar al viejo Excel (o al menos alternar entre ambas opciones), aquí hay buenas razones para vincular tu data en Google Sheets, buscar valores en diferentes hojas y traerlos a la matriz principal sin perder la condición.
Ventajas de usar IMPORTRANGE en Google Sheets
- Implementar rápidamente una fórmula sin agregar o descargar hojas de Google Sheets en tu computadora.
- Elegir el rango de datos exactos que deseas importar desde una hoja ubicada en otro archivo.
- Colocar la fórmula IMPORTRANGE en Google Sheets en cualquier celda para traer datos de otra hoja.
- Actualizar en tiempo real los datos de varias hojas usando la fórmula IMPORTRANGE en Google Sheets (siempre y cuando estén abiertas las hojas).
ᐅ Bueno, y ahora te preguntarás, ¿alguna desventaja debe tener, no? No todo puede ser color de rosa, y sí, IMPORTRANGE en Google Sheets tiene algunas desventajas; pero vamos, ¿Excel también las tiene, cierto? Lo importante es que si cuentas con las herramientas necesarias… ¡las aproveches para facilitarte el trabajo!
Desventajas de usar IMPORTRANGE en Google Sheets
- No funciona IMPORTRANGE de Google Sheets si no tienes conexión a internet.
- Si no tienes permisos de un documento, no puedes utilizar la fórmula IMPORTRANGE en Google Sheets.
- No es posible elegir la frecuencia de actualización de los datos.
- No puedes importar el formato de las celdas de origen.
- Si decides utilizar la fórmula para importar diferentes datos de diferentes hojas al mismo tiempo, es posible que aparezca un error.
Finalmente, ¿qué tal te parecieron los beneficios de usar IMPORTRANGE en Google Sheets? ¿Aplicarías esta fórmula en tu negocio?

Fuente: Unsplash
¿En qué situaciones es útil IMPORTRANGE?
Tener la posibilidad de conectar los datos de diferentes hojas de Google Sheets con IMPORTRANGE, no es cualquier cosa. De hecho, es un recurso muy útil en un número muy amplio de situaciones. Ahora que ya sabes cómo se utiliza esta función y estás preparado para aplicarla en tus Google Sheets, solo debes conocer en qué tipo de situaciones es pertinente su uso.
En este punto te queremos explicar cuáles suelen ser los casos en lo que se usa la función IMPORTRANGE, de manera que puedas estar preparado para aplicarla cuando corresponda. Claro que estos no son los únicos casos en los que se aplica, pero sí son algunos de los más comunes.
Cuando una hoja de Excel se vuelve compleja
Cuando te explicamos cómo usar IMPORTRANGE, mencionamos que esta función te permite pasar los datos de una hoja de Google Sheets a otra, pero ¿en qué situaciones se suele necesitar este traspaso de datos?
Para empezar, podemos decir que IMPORTRANGE te será de mucha ayuda cuando estés trabajando en una hoja de Google Sheets que se está volviendo muy difícil de entender. Es decir, si quieres simplificar tu hoja de Google Sheets y separar algunos de los datos en documentos adicionales.
Por ejemplo, podrías crear una hoja de cálculo que sea exclusivamente para guardar las variables que sueles usar en Google Sheets, y utilizar la función IMPORTRANGE para invocarlas cada vez que necesites aplicarlas.
Para esto debes aprender cómo usar IMPORTRANGE y combinar la función con otras herramientas como QUERY y CONCATENATE.
Para trabajar de forma colaborativa
En esta época es muy común trabajar de forma remota y colaborativa, e IMPORTRANGE es ideal para que las personas puedan trabajar a distancia sobre un mismo documento y acceder a los datos de las hojas de cálculo que tiene cada una de las personas en su cuenta de Google Drive.
Si, por ejemplo, necesitas utilizar los datos de una hoja de Google Sheets de alguno de tus colaboradores, puedes usar la función IMPORTRANGE para acceder a los datos de forma remota y sin tener editar nada en el documento original.
Este tipo de cosas no son posibles en Excel, ya que solo se puede usar IMPORTRANGE cuando los archivos que se van a utilizar están en la misma computadora. ¡Otro punto a favor para Google Sheets!

Fuente: Unsplash
Para proteger datos importantes
Esta función también es ideal para proteger datos que no quieres que otras personas vean. Help Desk Geek señala que esto sucede con mucha frecuencia cuando se trabaja con Google Forms.
Si, por ejemplo, tienes un documento en el que hay información sensible sobre las personas, como números de identificación, direcciones, o cualquier otro tipo de datos que deben ser protegidos, puedes extraer partes del documento utilizando range_string, de manera que solo sean visibles los datos que deseas compartir. En este caso, IMPORTRANGE es un salvavidas y una herramienta invaluable.
Errores comunes en IMPORTRANGE
En algunas ocasiones, la función IMPORTRANGE en Google Sheets suele arrojar errores, y lo mejor que puedes hacer es prepararte para saber cómo resolverlos cada vez que se presenten.
Algunos de estos errores son muy simples y se solucionan muy fácil, casi que de manera intuitiva, sin embargo, consideramos importante explicarte cómo solucionar los problemas de la función IMPORTRANGE, desde lo más simple hasta lo más complicado.
Te sugerimos que tomes nota de los consejos que te vamos a dar a continuación, porque seguramente te salvarán la vida en más de una ocasión.
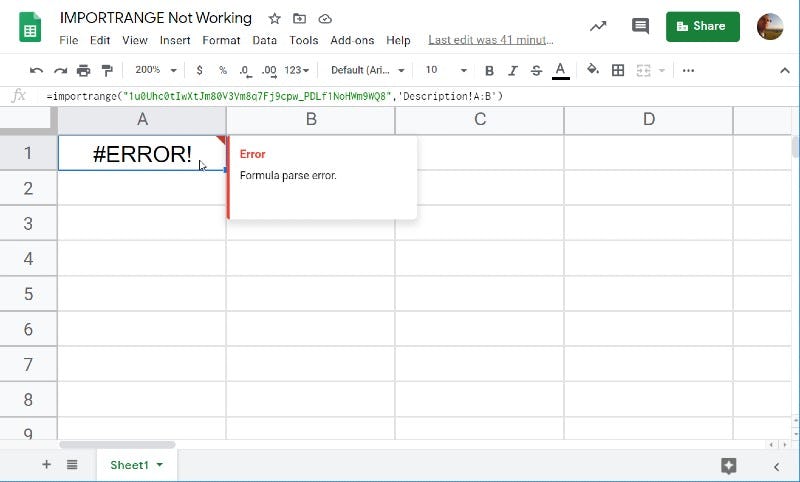
Fuente: Coupler
Debes conectar estas hojas
Este es un error muy común, y que se resuelve muy fácil. Se suele presentar cuando no tienes acceso al documento del que vas a importar los datos, por ejemplo, si la persona con la que estás trabajando se olvidó de compartir el documento de Google Sheets con tu cuenta de Gmail.
En este tipo de casos, la función IMPORTRANGE no funciona, y la solución es pedirle a la persona que posee la propiedad del documento que lo comparta contigo. En realidad se trata de algo muy sencillo, pero más de una persona se ha confundido cuando se encuentra con ese error y no saben cómo resolverlo.
También puede pasar con hojas de Google Sheets que están dentro de tu propia cuenta, en esos casos, solo debes hacer clic sobre el mensaje de error y presionar el botón azul que dice “permitir acceso”.
Error de análisis de fórmula
El uso de la función IMPORTRANGE también puede terminar en algún error cuando no se escribe la fórmula de la manera correcta y siguiendo la sintaxis que te comentamos antes. Si, por ejemplo, no utilizas las comillas en alguno de los valores que debes introducir, la función dará un error llamado error de análisis de fórmula.
Como debes estar pensando, este error de aplicación de IMPORTRANGE se resuelve de una manera muy sencilla, solo debes corregir la sintaxis de la fórmula, teniendo mucho cuidado con las comillas y revisando que no se haya colado algún caracter adicional por una falla en el tipeo.
No tienes permiso para acceder a esta hoja
Es probable que al utilizar la función IMPORTRANGE también te encuentres con este tipo de error, incluso cuando el documento es tuyo y tienes “acceso” para acceder a los datos. Esto sucede cuando tratas de usar la función IMPORTRANGE con archivos de Excel, es decir, cuando tratas de acceder a los datos de un documento de Excel que está guardado en tu cuenta de Google Drive.
Pero no te preocupes, porque la solución es muy sencilla. Lo único que tienes que hacer es abrir el archivo de Excel, hacer clic sobre archivo, y darle clic a Guardar como hoja de cálculo de Google.
Hacer eso te cambia el ID del documento y lo habilita para que puedas utilizar la función IMPORTRANGE.
Por último, en esta sección de errores de IMPORTRANGE, debemos mencionar que el error que aparece como “No tienes permisos para acceder a esta hoja”, algunas veces no tiene que ver con el formato de Excel. Este error se suele presentar incluso cuando el propietario de la hoja de cálculo de Google te comparte los permisos, y en teoría tienes acceso a los datos.
Esto sucede porque tienes acceso, pero no tienes permisos para copiar los datos. Pero no te preocupes, que resolverlo es muy fácil. Solo debes pedirle al dueño del archivo que revise su configuración de compartir con usuarios, y que se asegure que la opción que dice “Los lectores y comentadores pueden ver la opción para descargar, imprimir y copiar”, esté seleccionada.
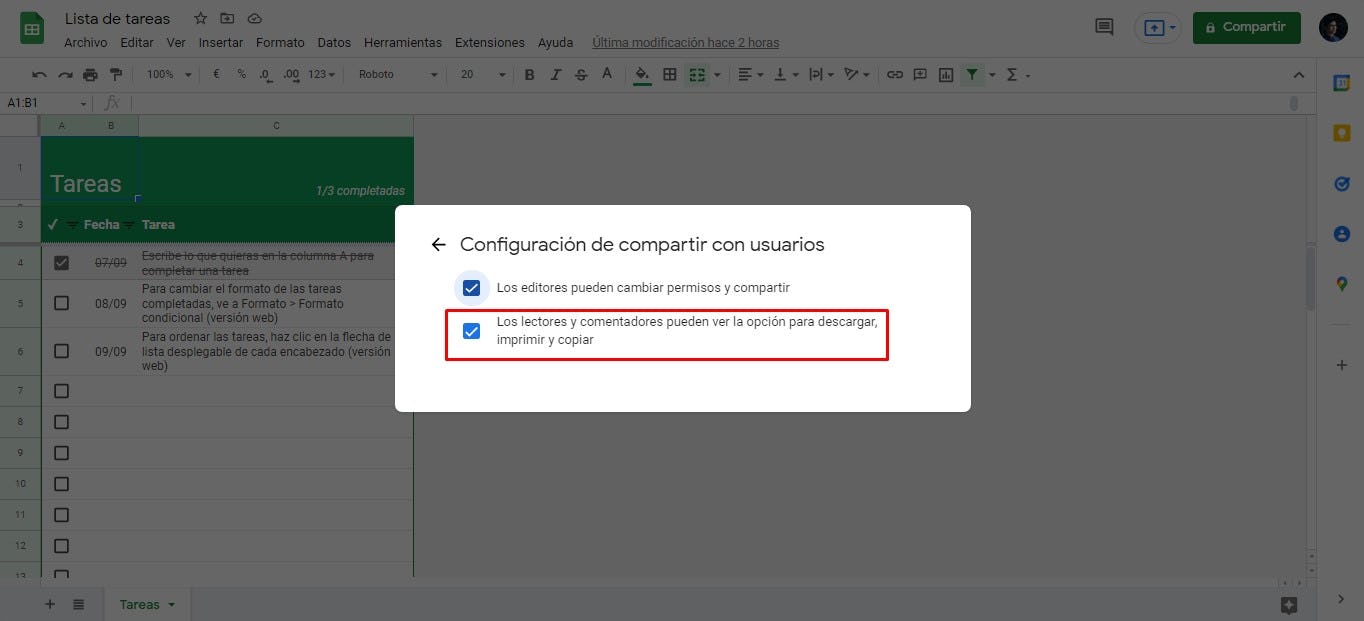
Fuente: Google Sheets
Funciones que puedes usar con IMPORTRANGE
IMPORTRANGE en Google Sheets te permite utilizar una serie de funciones que te serán muy útiles, y con las que podrás ahorrar tiempo y trabajo. En este punto te comentaremos cuáles son esas funciones y cómo puedes utilizarlas.
Función BUSCARV más IMPORTRANGE
Con la función BUSCARV más IMPORTRANGE en Google Sheets puedes buscar valores en otro archivo juntando ambas fórmulas de esta manera:
=BUSCARV(A2;IMPORTRANGE("1hR6CydDGNeYZhsgvGXwEXNUPK5IWuntiVG-w1TsBG28";"B1:C");2;0)
Función SI.ERROR más IMPORTRANGE
La función SI.ERROR más IMPORTRANGE en Google Sheets sirve para cuando no puedas obtener datos de la base de origen. Se aplica de la siguiente forma:
=SI.ERROR(importrange("1QFvaC6pENr_BCQ5gbH9VPjt8P1h9KnFx9xQZN4xGx4o";"A:B"))
ᐅ Con esta fórmula puedes juntar varias tablas distintas y prevenir que, si alguna de ellas no tiene datos, no tengas ningún problema al momento de importarlas. Sin embargo, si encuentras algún problema al momento de aplicar la función SI.ERROR en IMPORTRANGE de Google Sheets, la solución es sencilla. Solo tienes que escribir el IMPORTRANGE y después incluirlo dentro del SI.ERROR.
Función QUERY más IMPORTRANGE
La función QUERY más IMPORTRANGE en Google Sheets es otra potente función nativa de las hojas de cálculo de Google. Puedes utilizar las dos funciones en conjunto usando IMPORTRANGE como el responsable del conjunto de datos dentro de los parámetros de la función QUERY:
=QUERY(IMPORTRANGE(“1sqWKxq4mbsJVqy2mZbeV2H7MWF9TZ2V-yU6Ne0NGL0g”, “sheet1!A1:C10”), “select * donde B contiene ‘denied'”)
Sin embargo, esta fórmula dará como resultado un mensaje de error, porque al integrar la consulta y la fórmula IMPORTRANGE, siempre se debe hacer referencia a las columnas nombrando el número de la columna en lugar de la letra. Entonces, se aplicaría de la siguiente forma.
=QUERY(IMPORTRANGE(“1sqWKxq4mbsJVqy2mZbeV2H7MWF9TZ2V-yU6Ne0NGL0g”, “sheet1!A1:C10”), “select * donde Col2 contiene ‘denied'”)
ᐅ Así mismo, puedes combinar QUERY con IMPORTRANGE en Google Sheets para ahorrar tiempo si estás trabajando con varias hojas de cálculo. ¿Y esto por qué? ¡Sencillo! Aplicando esta fórmula obtienes solo los datos exactos de lo que necesitas. Además, te permite dar formato a los datos dentro de la consulta (ahorrando un paso adicional).
Esperamos haberte ayudado a encontrar la solución a los grandes issues que muchos pasamos cuando usamos Excel; pero si estás interesado en aprender a usar las hojas de cálculo a un nivel profesional y desde cero, quizás el curso online de Excel para no financieros pueda ser el punto de partida que estás necesitando. De igual manera, te recomendamos explorar nuestro catálogo de cursos de emprendimiento y negocios.
¡Buena suerte!