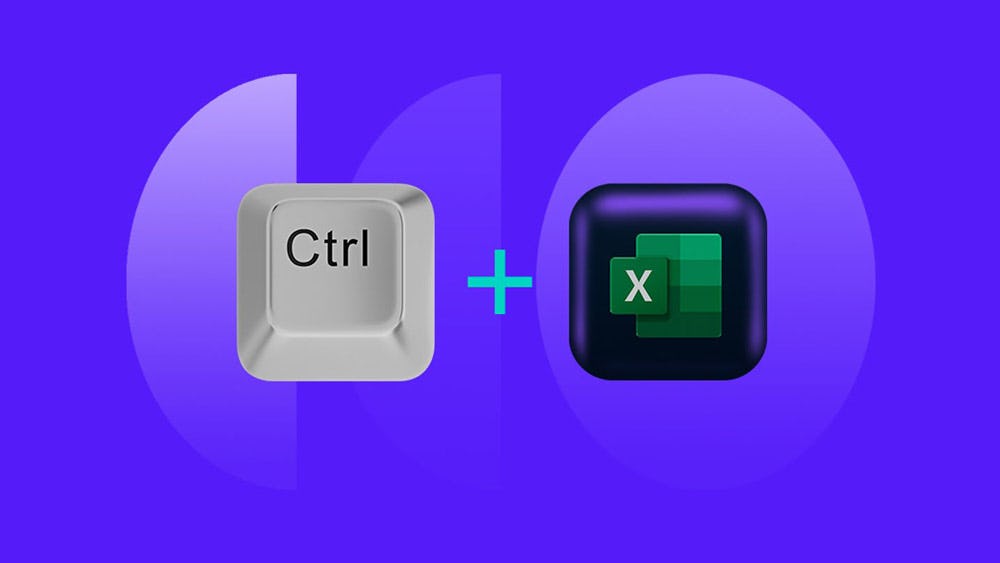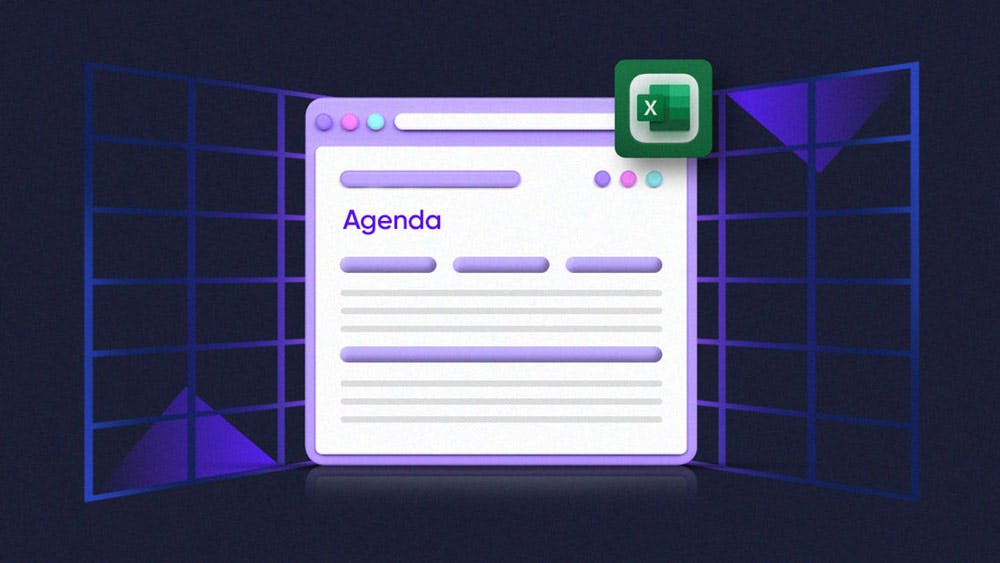¿Sabías que puedes crear macros en Google Sheets de una forma muy fácil? ¡Así podrás realizar todas tus tareas pendientes desde la nube y compartir tus archivos con los demás miembros de tu equipo de trabajo!
Piensa en un día típico en el trabajo con Hojas de cálculo de Google abiertas. Probablemente haya algunas tareas que realices repetidamente, como dar formato a los informes para que se vean de cierta manera, agregar el mismo gráfico a nuevos datos de ventas, o crear esa fórmula especial única para tu negocio.
Todos toman tiempo, ¿verdad? Simplemente, estás pasando por los mismos movimientos que ayer, la semana pasada o el mes pasado. Y cualquier elemento que sea repetitivo es un gran competidor para la automatización. Aquí es donde entran en acción las macros de Google Sheets.
La herramienta de macros en Excel es muy útil para optimizar el desarrollo de diferentes funciones, pero sabemos que, a veces, necesitas acceder rápidamente a estos archivos y no tienes tu computadora al alcance. Al usar macros en Google Sheets, podrás ejecutar tus documentos desde cualquier lugar en el que te encuentres.
Por eso, en este artículo te enseñaremos cómo crear macros en Google Sheets desde cero para que no tengas ningún problema al utilizar esta herramienta. Además, te compartiremos algunas herramientas gratuitas de Excel que facilitarán tu flujo de trabajo, especialmente cuando quieras importar una macro de Excel a Google Sheets.
1. Ingresa a la opción de Hojas de Cálculo en Google
El primer paso para elaborar macros en Google Sheets es ingresar a tu cuenta de Gmail. Después, dirígete a la opción de Hojas de Cálculo y abre un documento en blanco.
Para encontrarlo en segundos, te recomendamos escribir sheets.new en tu navegador para crear una nueva hoja al instante, o bien, dentro de tu carpeta de Drive presiona Shift + s para crear una nueva hoja en esa carpeta en segundos. Una vez realizado esto, escribe algunas palabras en la celda A1.
En este punto es importante hablar sobre el lenguaje de macros en Google Sheets. De acuerdo a ello, podrás aprender fácilmente cómo hacer una macro en una hoja de cálculo de Google.
¿Qué es Google Apps Script y para qué sirve?
Si tienes conocimiento de cómo crear macros en Excel, entonces sabes que esta herramienta requiere del lenguaje de programación de Visual Basic para ser ejecutada.
En el caso de las macros en Google Sheets, se utiliza Google Apps Script. Este es un lenguaje de programación basado en JavaScript que te da la facilidad de personalizar y extender los diferentes programas de G Suite, como documentos, hojas de cálculo, presentaciones y formularios.
Google Apps Script no solamente juega un rol muy importante para la creación de macros en Google Sheets, sino también para usar en diferentes aplicaciones. Algunas de acciones que puedes realizar con esta plataforma son:
-
Incorporar menús, diálogos y barras laterales personalizadas para diferentes documentos, hojas de cálculo y formularios de Google.
-
Personalizar funciones en las hojas de cálculo de Google Sheets.
-
Interactuar con los otros servicios de G Suite, como Analytics, Gmail, Maps, Drive, AdSense, Calendario, etc.
-
Crear complementos para las diferentes plataformas de Google Sheets y, posteriormente, publicarlos en la tienda de complementos.
2. Graba una macro
Cuando ya te encuentres dentro de la hoja de cálculo de Google Sheets, tienes que hacer clic en la pestaña de Herramientas, seleccionar el botón de Macros en Google Sheets y, luego, hacer clic en la opción de Grabar macro.
Ejemplos de macros en Google Sheets
Como te mencionamos antes, puedes grabar macros en Google Sheets de cualquier información que tú quieras y automatizarla en segundos. A continuación, te enseñaremos algunos ejemplos de macros en Google Sheets que puedes hacer con esta herramienta:
1. Formateo de tablas
Registra los pasos a medida que das formato a tus tablas de informes, de modo que puedas aplicar rápidamente esos mismos pasos de formato a otras tablas. Querrás usar referencias relativas para que puedas aplicar el formato donde sea que esté el rango de tu tabla (si usaste referencias absolutas, entonces siempre aplicarás el formato al mismo rango de celdas).
2. Creación de gráficos
Si te encuentras creando el mismo gráfico una y otra vez, por ejemplo, para nuevos conjuntos de datos cada semana, entonces tal vez sea hora de encapsular eso en una macro en Google Sheets. Simplemente, registra tus pasos a medida que creas el gráfico por primera vez para tenerlo para uso futuro.
3. Restablecimiento de filtros
Si utilizas filtros en tus tablas de datos todo el tiempo y te molesta un poco que no haya forma de borrar todos los filtros de una sola vez, aprender cómo hacer macros en Google Sheets te cambiará la vida.
Sabemos que restablecer manualmente cada filtro a su vez puede llevar mucho tiempo y, a veces, es difícil ver qué columnas tienen filtros cuando tienes conjuntos de datos realmente grandes o, aún peor, eliminar completamente el filtro y volver a agregarlo desde el menú.
Con una macro en Google Sheets puedes automatizar todo este proceso. Luego, podrás ser súper eficiente al ejecutarlo con un solo clic en el menú o, mejor aún, desde un acceso directo.
 Fuente: Excel Cute
Fuente: Excel Cute
3. Escoge el tipo de referencia de celda
Después de grabar una macro en Google Sheets, te aparecerá la opción de escoger entre dos tipos de referencia de celdas:
-
Usar referencias absolutas: la macro se va a ejecutar en la misma celda en donde grabes las tareas.
-
Usar referencias relativas: la macro se va a ejecutar en la celda seleccionada y en las que están contiguas.
Lo que tienes que hacer es seleccionar el tipo de referencia de tu preferencia. Después, seleccionar la casilla en donde quieres ejecutar una macro en Google Sheets y hacer clic en la opción Guardar.
 Fuente: Excel Cute
Fuente: Excel Cute
4. Guarda la macro en Google Sheets
Después de seleccionar el tipo de referencia, aparecerá una ventana llamada Guardar la nueva macro. Aquí debes asignarle un nombre a la macro que se va a crear. Además, de forma opcional, puedes crear una combinación de teclas personalizadas para acceder a la macro en Google Sheets.
También puedes acceder a esta función mediante el siguiente shortcut o atajo de Google Sheets: Command o Windows + opción + turno + 1. Recuerda que todas las teclas de acceso directo de una macro en Google Sheets deben ser únicas y está limitado a un máximo de 10 teclas de acceso directo de macro por hoja de Google.
Tu macro en Google Sheets ahora está disponible para usar y también puedes acceder a ella a través del menú Herramientas> Macros. Ten en cuenta que la primera vez que ejecutes la macro, se te pedirá que le concedas permiso para activarla.
Esta es una medida de seguridad para garantizar que estés feliz de ejecutar el código en segundo plano. ¡La macro luego se ejecuta y repite las acciones que grabaste en la nueva celda que has seleccionado! ¡Así de fácil!
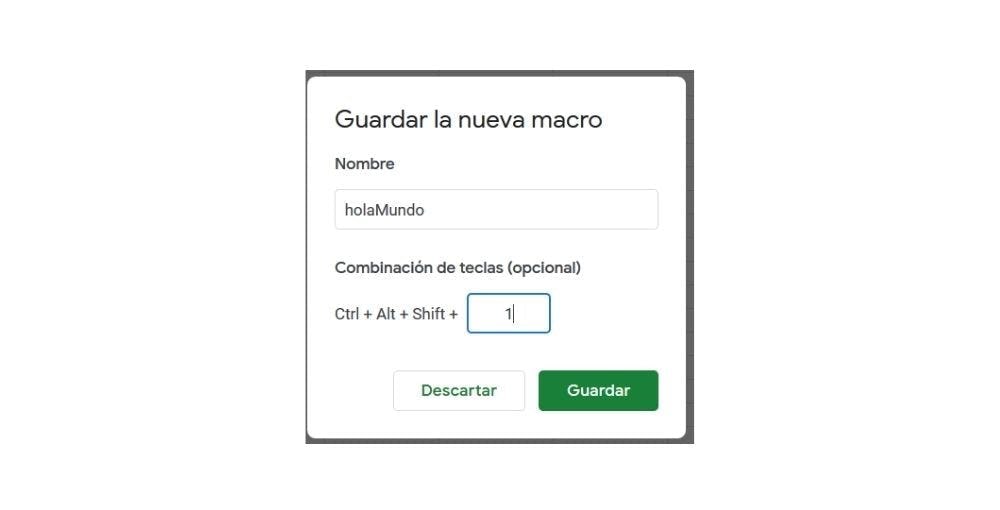
Fuente: Excel cute
5. Edita la secuencia de comandos
Luego de crear una macro en Google Sheets, se creará automáticamente una secuencia de comandos de Apps Script.
¿Quieres habilitar el editor de secuencia de comandos en Google Sheets? Para poder acceder a ella y editarla, solo tienes que hacer clic en la pestaña de Herramientas y seleccionar Editor de secuencias de comandos en la parte superior.
 Fuente: Excel cute
Fuente: Excel cute
¿Cómo editar macros en Google Sheets?
Si deseas acceder a una de las macros en Google Sheets que guardaste previamente, da clic en la pestaña de Herramientas, selecciona Macros y escoge la macro que quieras de la lista.
Cuando quieras editar una macro en Google Sheets, ya sea para cambiarle el nombre, eliminarla o editar la secuencia de comandos, tienes que ejecutar los siguientes pasos:
1. Abre la hoja de cálculo
Desde tu cuenta de Gmail, accede al archivo de hoja de cálculo para que puedas editar la macro en Google Sheets.
2. Entra a administrar macros
Ve a la pestaña de Herramientas, selecciona la opción de Macros y, luego, haz clic en Administrar macros.
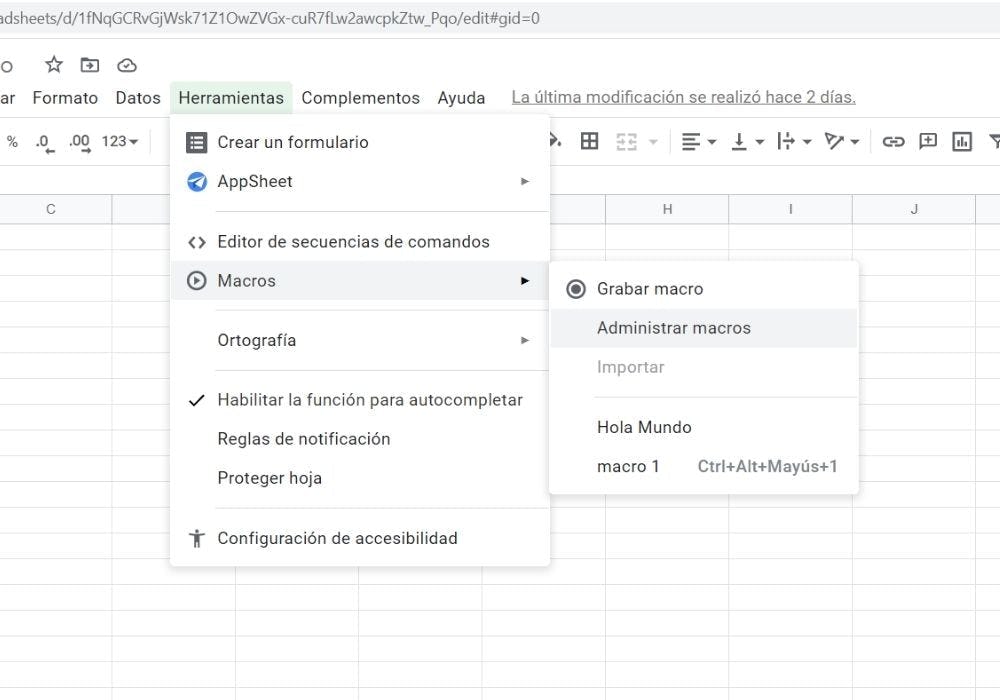
3. Realiza las modificaciones en la macro
Te aparecerá una ventana con el nombre de Administrar macros. Realiza las modificaciones que consideres necesarias, puedes cambiar el nombre de las macros, modificar la combinación de teclas, editar las secuencia de comandos (haciendo clic en los 3 puntos que están al lado derecho) o eliminar las macros definitivamente. Al terminar, pulsa en el botón Actualizar y eso es todo.
Para sacar el máximo provecho a las macros en Google Sheets y modificarlas fácilmente, las fórmulas de Google Sheets te simplificarán la vida y te devolverán las horas de sueño perdidas.
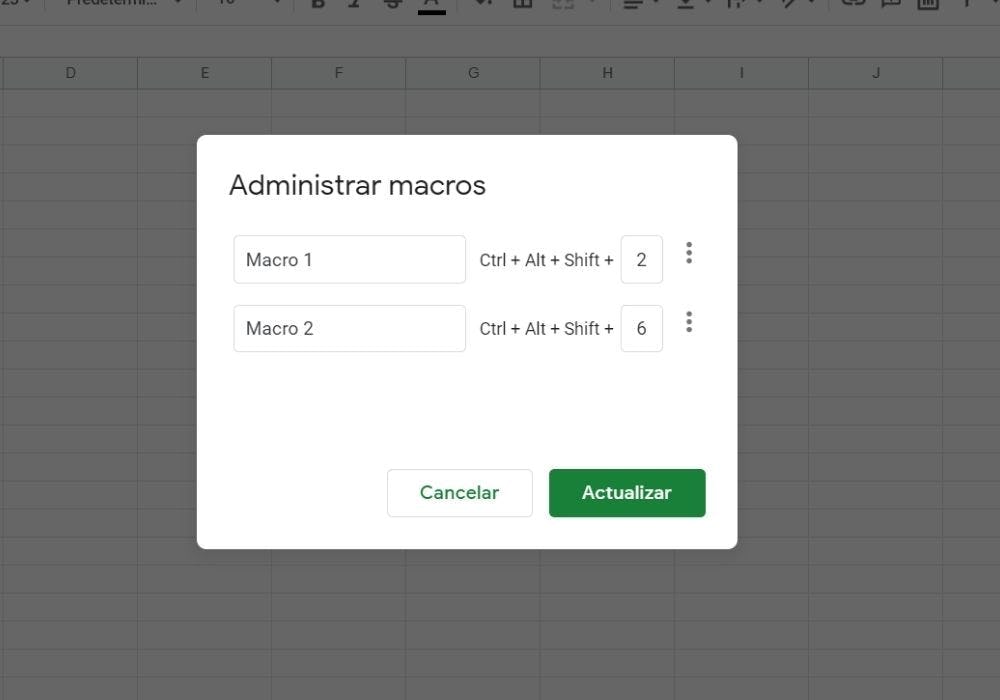
¿Cómo programar macros en Google Sheets?
Al crear macros en Google Sheets, tienes la posibilidad de configurarlas para que se ejecuten en una situación concreta, como en la función de acciones, actualizaciones en el calendarios, intervalos de tiempo o en una fecha y hora determinada.
Para poder programar macros en Google Sheets, tienes que seguir estos pasos:
1. Abre una hoja de cálculo en Google Sheets
Una vez que ingresaste a tu cuenta de Gmail, abre la hoja de cálculo de Google Sheets en donde se encuentra la macro que deseas configurar.
2. Entra al editor de secuencias de comandos
Para programar una macro en Google Sheets, primero tienes que hacer clic en la pestaña de Herramientas y, luego, seleccionar la opción de Editor de secuencias de comandos.
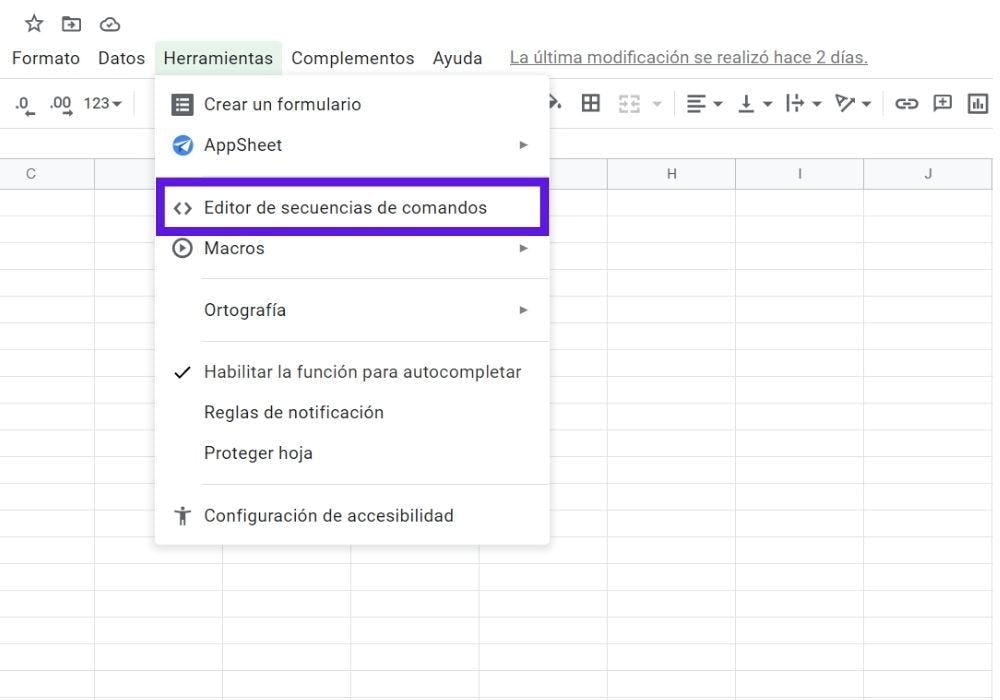
3. Edita los activadores del proyecto
Para configurar una macro, tienes que ir a la barra que se encuentra al lado izquierdo y hacer clic en Activadores (donde está el símbolo del reloj). Después, da clic en el botón azul que se encuentra en la esquina inferior derecha y que dice Añadir activador.
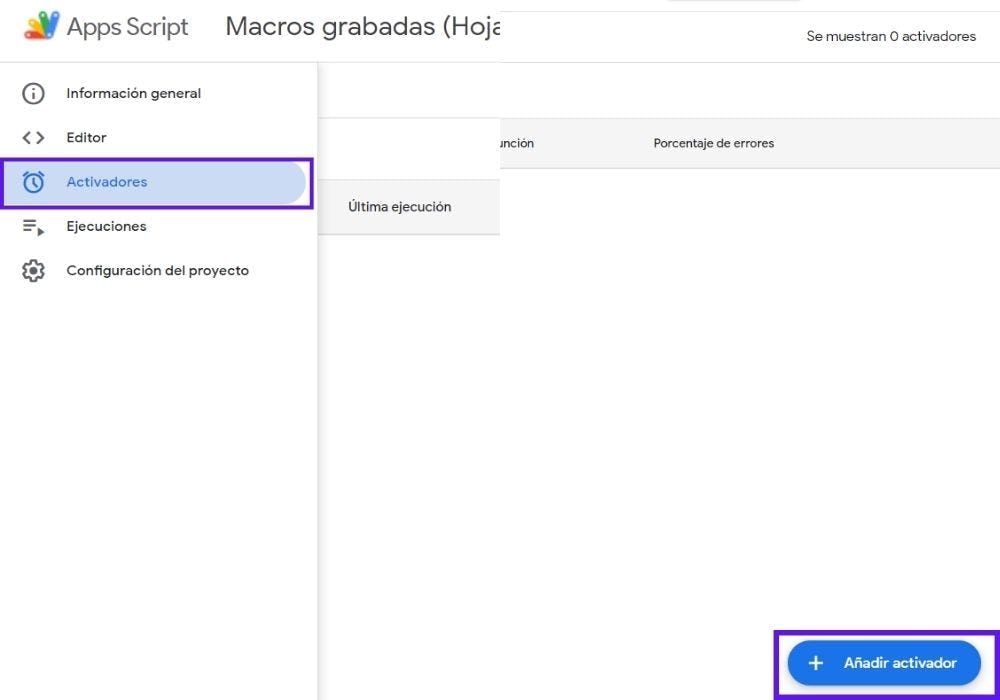
4. Añade el activador
Te aparecerá una ventana llamada Añadir activador de macros grabadas. Aquí, tienes que indicar qué función ejecutar, el despliegue, la fuente del evento, el tipo del evento y configurar las notificaciones de errores. ¡Y listo! Solo tienes que pulsar en el botón Guardar y así es como puedes programar macros en Google Sheets.
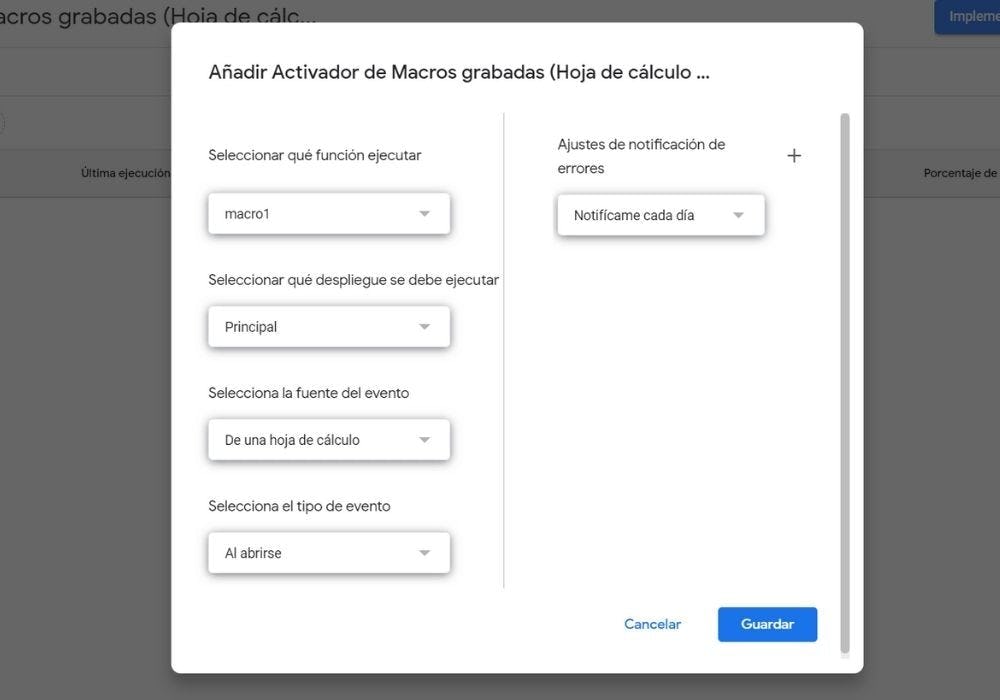
¿Para qué sirven las macros en Google Sheets?
Somos conscientes de que el software de Excel es muy completo y competitivo, sin embargo, las hojas de cálculo de Google Sheets también te ofrecen un montón de posibilidades para procesar datos de manera exitosa.
En el caso de la elaboración de macros en Google Sheets, esta herramienta te dará la oportunidad de optimizar el desarrollo de diferentes procesos. A continuación, te mencionaremos algunas de las utilidades que te ofrece esta plataforma:
1. Agiliza los reportes en hojas de cálculo
Un beneficio de activar macros en Google Sheets es que vas a poder procesar grandes cantidades de información rápidamente y crear reportes de una manera más fácil y eficiente, así como importar un rango de celdas de una hoja de cálculo específica en tiempo récord gracias a la función IMPORTRANGE de Google Sheets. ¡Olvídate de tener que estar lidiando con datos complejos!
2. Evita los errores en el análisis de datos
Con los macros de Google Sheets podrás realizar análisis de datos y obtener resultados más confiables, ya que te resultará mucho más fácil detectar los valores duplicados, celdas vacías y datos erróneos. ¡Tus resultados serán mucho más precisos!
3. Automatiza los reportes
En el caso de que tengas que elaborar informes de trabajo periódicamente o informes mensuales de marketing en Excel, con la herramienta macros de Google Sheets podrás automatizar el proceso de análisis de datos y darles un formato preestablecido. ¡Así, podrás elaborar un reporte altamente profesional en un solo clic!
4. Crea funciones personalizadas
Al usar macros de Google Sheets tendrás la capacidad de crear funciones personalizadas que te ayuden a realizar cálculos complejos a partir de una serie de fórmulas que serán administradas por ti.
Otras ventajas de usar macros en Google Sheets
Valentín Rodríguez del Pozo, Supply Chain Manager en Flybondi.com y profesor del curso online de Excel avanzado para expertos, señala que las macros son una serie de códigos o instrucciones que uno le da a la computadora para que las ejecute secuencialmente. Esta herramienta se suele usar en Excel, sin embargo, Google Sheets es otra alternativa igual de efectiva.
Si ya sabes cómo crear macros en Excel, ¿por qué deberías empezar a ejecutarlas en Google Sheets? ¡Las razones son muchas! A continuación, te diremos los principales motivos por los que deberías empezar a hacer macros en Google Sheets:
-
¡Google Sheets es un programa gratuito de Google! Solo necesitas crear una cuenta de Gmail (no tiene ningún costo).
-
Crear macros en Google Sheets es muy fácil, ya que tiene un diseño súper intuitivo que te ahorrará muchos dolores de cabeza.
-
No tendrás que preocuparte por la pérdida de información, debido a que los archivos en Google Sheets se almacenan automáticamente en la nube, así como el historial de las modificaciones realizadas.
-
Usando las hojas de cálculo en Google Sheets, podrás compartir tus archivos en tiempo real con otros colaboradores. Además, puedes escoger quiénes pueden editar el archivo y quiénes solamente visualizarlo.
-
Al usar macros en Google Sheets, podrás acceder al archivo desde cualquier lugar en el que te encuentres y desde diferentes dispositivos.
Herramientas gratuitas de Excel
Como pudiste ver, las macros en hojas de cálculo de Google pueden ahorrarte mucho tiempo, lo que te permite concentrarte en actividades de mayor valor. Asimismo, es una excelente puerta de entrada al maravilloso mundo de la codificación de Apps Script, donde realmente puedes potenciar tus hojas de cálculo y el trabajo de Google Workspace.
Pero sabemos que Excel sigue siendo una de las herramientas favoritas de muchas personas, y si la tuya también lo es, no te preocupes, que te enseñaremos algunas herramientas gratuitas muy útiles tanto para Excel como para Google Sheets.
De hecho, según ExcelTotal, este programa de Microsoft es la hoja de cálculo más utilizada en el mundo y de ello dan testimonio sus más de 500 millones de usuarios.
Sea que quieras importar una macro de Excel a Google Sheets o copiar una base de datos de una hoja de cálculo a una nueva, este conjunto de recursos te facilitará todo el proceso.
1. Guía de trucos para Excel
A veces, cuando trabajamos con macros en Google Sheets o con cualquier otra herramienta de las hojas de cálculo, puede resultar un poco frustrante tener que lidiar con grandes cantidades de datos. No obstante, en Crehana hemos elaborado una herramienta que te hará la vida mucho más fácil.
No dejes que las fórmulas de Excel y Google Sheets te desesperen, con estos trucos podrás hacer macros en Google Sheets con tan solo unos clics.
Con esta guía de trucos para Excel podrás aprender a utilizar 8 técnicas para sacarle partido a tu tabla de datos. Además, encontrarás 5 atajos de Excel que seguro desconocías. ¡Lo mejor de todo es que este recurso es completamente gratis!
➤ Descarga gratis la de guía de trucos para Excel
2. Formato de agenda en Excel
¿Tienes problemas para organizar tu lista de contactos? ¿O cada vez que quieres llamar a una persona específica no encuentras su número en tu agenda personal? ¡Hemos venido a tu rescate con este formato de agenda en Excel!
Con nuestro recurso totalmente gratuito podrás ordenar tus contactos con la ayuda de la herramienta macros en Google Sheets. De esta manera, podrás gestionar mejor tu lista de contactos y, así, nunca pierdas algún dato importante de nuevo.
➤ Descarga gratis el formato de agenda en Excel
3. Plantilla de lista de precios en Excel
Con la herramienta macros en Google Sheets puedes hacer un inventario de los precios de los productos que tienes en stock dentro de tu negocio fácilmente. Así, podrás controlar las entradas y salidas de tus artículos con tan solo unos botones.
¿Y qué pasa si recién estás comenzando un negocio y tienes un pequeño inventario? Por suerte, utilizar una plantilla de precios para imprimir en Excel o un creador de lista de precios gratis te ayudará a presentar la información básica de un producto. Por ejemplo, el nombre, la descripción del producto y el precio.
De igual modo, si tienes una empresa y manejas un flujo alto de ventas, programar macros en Google Sheets o Excel te será fundamental para gestionar los productos correctamente y contabilizar cuántas unidades tienes de cada producto, así como monitorear cuánto es el costo por unidad de cada artículo en stock y cuál es precio de venta al mayor.
➤ Descarga gratis la plantilla de lista de precios en Excel
Existe una gran cantidad de profesionales que trabajan con hojas de cálculo para el procesamiento de datos. Ahora que ya sabes cómo crear macros en Google Sheets, tu desempeño laboral mejorará significativamente. ¡Con esta guía de macros en Google Sheets lograrás dominar los procesos de análisis de datos a la perfección!
Si deseas aprender más habilidades que te ayuden en tu trabajo, te invitamos a darle un vistazo a nuestro extenso catálogo de cursos online de emprendimiento y negocios. ¡Todos dictados por excelentes profesionales!