¿Sabes para qué sirve el modo a prueba de fallos Windows 10? ¿No? Pues, si tu computadora es tu principal herramienta de trabajo, te conviene saber de qué trata esta funcionalidad de Windows.
Si sueles tener muchos programas y softwares instalados en tu computadora con Windows 10, puede pasar que al estar haciendo todas las actualizaciones en tu equipo, de repente, …¡la computadora empieza a fallar! En esos casos, cargar el modo a prueba de fallos Win 10, puede ayudarte a averiguar cuál es el problema dentro del sistema.
En este artículo te diremos qué es y cómo utilizar el modo a prueba de fallos Windows 10 paso a paso y así puedas sacarle el máximo provecho a esta herramienta. ¿Listo?
¡Comenzamos!
¿Qué es el modo a prueba de fallos en Windows 10?
Ya sabes por qué es importante que sepas qué es el modo a prueba de fallos Windows 10. Como su nombre lo indica, este es el modo a prueba de errores para Windows 10, aunque también está disponible para las versiones anteriores de Windows.
El modo a prueba de fallos Windows 10, también conocido como modo seguro Windows 10, es una alternativa que te permite iniciar el sistema operativo de la computadora cuando hay un problema crítico que interfiere con las operaciones normales de la computadora.
Al momento de ingresar a modo a prueba de fallos Windows 10, puedes solucionar los problemas de Windows y tratar de determinar cuál es la causa de que el sistema no funcione correctamente.
Una vez que ya hayas logrado determinar el problema, puedes quitar el modo a prueba de fallos Windows 10 e iniciar Windows normalmente.
Aún si tu computadora está funcionando bien en estos momentos, te recomendamos seguir leyendo esta nota para que puedas informarte más sobre el modo a prueba de fallos Windows 10 y así estarás preparado para cuando surja algún problema inesperado.
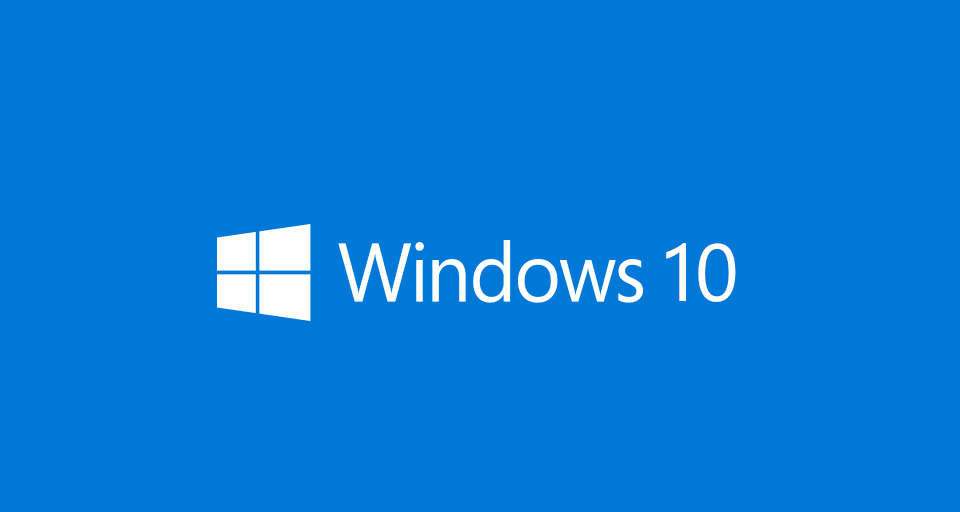 Fuente:Windows
Fuente:Windows
¿Cómo es el modo a prueba de fallos?
Para que puedas entender mejor el funcionamiento de esta herramienta de Windows, a continuación veremos las principales características del modo a prueba de fallos Windows 10 funciona exactamente y cómo puede ayudarte cuando haya complicaciones en tu máquina.
Para empezar es importante que sepas que el modo seguro ocurre de dos formas: por un lado, Windows puede iniciar el modo a prueba de fallos Windows 10 desde el arranque por sí solo, es decir, automáticamente, en el caso de que detecte un problema. Por otro lado, tú mismo puedes manipular el sistema para iniciar el modo a prueba de fallos Windows 10 cuando lo consideres necesario.
No importa qué forma de iniciar el modo a prueba de fallos Windows 10 Home o Pro utilices, el modo seguro siempre se verá y se sentirá igual. Inmediatamente notarás algunos cambios visuales, mientras que otros son más sutiles.
Algunos de los cambios que se pueden percibir al momento de entrar en el modo a prueba de fallos Windows 10 son:
- No se ejecutan los archivos autoexec.bat o config.sys. En términos sencillos: en el modo seguro solo se pueden utilizar los archivos más esenciales.
- La mayoría de los controladores de dispositivos (drivers) no se cargan. Es decir, el software que los utilice (por ejemplo, una impresora o bocinas) no podrán interactuar con Windows.
- En el modo seguro a prueba de fallos Windows 10, el controlador de dispositivo de gráficos que se usa normalmente es reemplazado por gráficas VGA estándar.
- Seguido a lo anterior, el fondo de pantalla solamente carga 16 colores en una resolución de 640x480 con las palabras “Modo seguro” en cada esquina.
Estas son las principales diferencias del modo a prueba de fallos de Windows 10. No cabe duda que las diferentes actualizaciones de Windows cada vez nos sorprenden más, ya que siempre tratan de solucionarnos la vida. Pero para no desviarnos del tema, continuaremos esta nota conociendo los diferentes tipos de modo seguro y explicaremos cada uno de ellos.
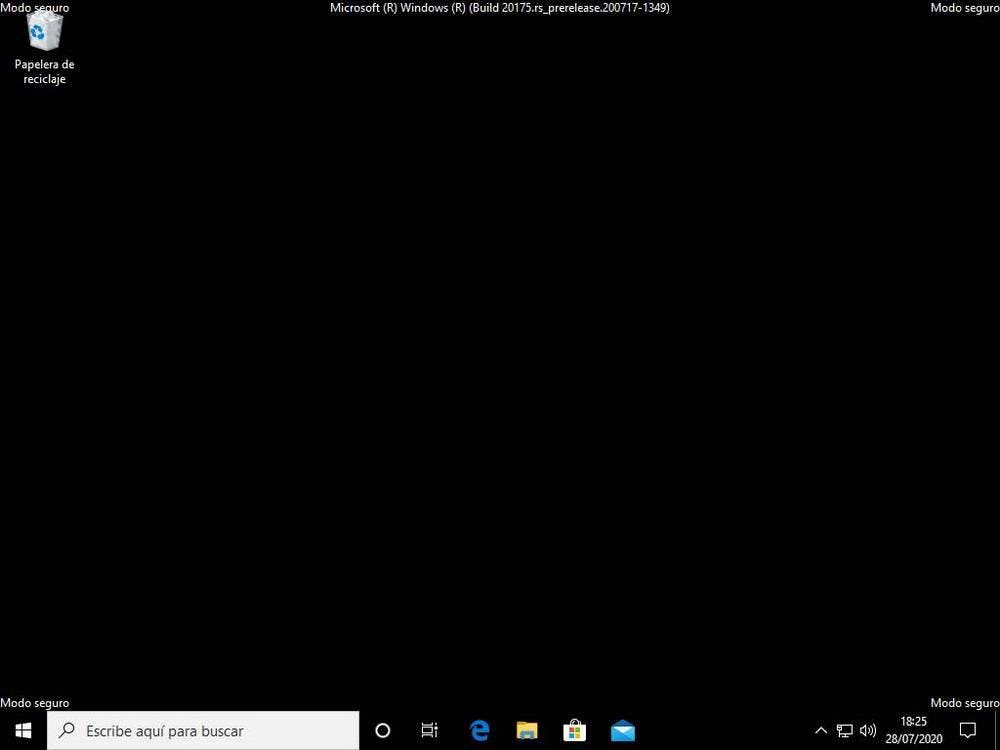 Fuente: softzone
Fuente: softzone
¿Cuáles son los beneficios de usar el Modo Seguro de Windows 10?
Aunque parezca sonar un poco limitante, la realidad es que el modo a prueba de fallos de Windows 10 te permite realizar diferentes tareas de mantenimiento y resolución de problemas. A continuación, veremos algunas de ellas:
1. Escanear el sistema para detectar malwares
Es posible que los problemas de funcionamiento puedan deberse a la presencia de un virus, es por eso que debes tener instalado algún software de antivirus e ingresar al modo seguro para realizar una exploración profunda del sistema y detectar cualquier anomalía.
2. Verificar la presencia de errores de softwares
Otra posibilidad es que el error se deba al mal funcionamiento de un software en específico. En ese caso, debes iniciar el modo prueba de fallos y verificar si el programa se puede iniciar correctamente.
3. Desinstalar un software
En el caso de que hayas logrado detectar cuál es el programa que está generando daños en tu computadora, desde el modo seguro también podrás desinstalar dicho software para que todo pueda regresar a la normalidad.
4. Actualizar los drivers de hardwares
Si el mal funcionamiento del equipo se debe a un driver, desde el modo a prueba de fallos Windows 10 con conexión a internet podrás instalar las actualizaciones desde la página web del fabricante. La operación se ejecutará con total normalidad y después podrás utilizar tu computadora de forma habitual.
5. Restaurar el sistema a una versión pasada
También es importante prestar especial atención a los cambios recientes que pudieron haber generado problemas dentro de la computadora. En ese caso, desde el modo seguro también podrás restaurar la versión anterior del sistema para que puedan eliminarse todos esos posibles errores.
Entendemos que todos estos términos pueden sonar un poco complejos, sin embargo, puede resultar de mucha utilidad entender cómo funcionan estos sistemas operativos. Andres Buitrago, profesor del curso online de Fundamentos de ingeniería de software, señala que estos sistemas están en constante cambio y siempre se añade nuevas funcionalidades que puedan ser de utilidad a los usuarios. Es por eso que es mejor entender lo básico para sacarles el máximo provecho posible.
Tipos de modo seguro
Si tu computadora está fallando y no entra automáticamente en su modo seguro, entonces tú tendrás que encargarte de activar esta modalidad. Sin embargo, al momento de ejecutarla deberás tener en cuenta qué tantas funciones activas deseas tener durante el modo a prueba de fallos Windows 10.
De acuerdo a la página web OSI, se puede elegir entre las siguientes opciones de modo seguro:
1. Modo seguro normal
El modo a prueba de fallos Windows 10 estándar sin ningún tipo de software o controlador adicional, es decir, de que solo se utilizan los servicios y los controladores principales. Este es el ideal para cuando se desea solucionar problemas del ordenador.
2. Modo a prueba de fallos con funciones de red Windows 10
Es muy similar al anterior, solo que se incluyen las funciones de red. Esto quiere decir que podrás navegar en línea y usar el internet para realizar consultas y ayudarte a arreglar tu problema.
3. Modo seguro con CMD o Shell Alterno
Si quieres utilizar el símbolo del sistema (CMD) para ejecutar comandos, esta será tu opción. Esta es la opción más avanzada, para los que necesiten teclear comandos durante tu revisión. Ten en cuenta que no se carga el entorno gráfico.
¡Muy bien! Si tu computadora está fallando, ya sabes cuáles son los tipos de modo seguro que existen. Seguramente ya quieres saber cómo poner modo a prueba de fallos Windows 10. Pues bien, te lo decimos a continuación.

Fuente:softzone
¿Cómo iniciar el modo a prueba de fallos en Windows 10 (modo seguro)?
Si al leer este artículo pensaste que entrar en modo a prueba de fallos en Windows 10 puede resultar muy complicado, ¡estás muy equivocado!
A continuación, te mostraremos cómo usar el modo a prueba de fallos Windows 10 fácilmente. Para ello, te enseñaremos las tres maneras que existen para iniciar esta modalidad.
1. Para iniciar el modo a prueba de fallos Windows 10 con teclas
1. Presiona el logotipo de Windows + I para abrir la Configuración.
2. Selecciona Actualización & seguridad.
3. En el menú de la izquierda selecciona el que dice Recuperación.
4. Para reiniciar el modo a prueba de fallos Windows 10, en la sección de Inicio avanzado, selecciona la opción “Reiniciar ahora.”
5. Al reiniciar, aparecerá una pantalla azul que dice “Elegir una opción”. Selecciona Solucionar problemas, después Opciones avanzadas, después Configuración de inicio y finalmente Reiniciar.
6. Al reiniciarse de nuevo, podrás cargar el modo seguro normal seleccionando la tecla 4 o F4. Si quieres el modo a prueba de fallos con funciones de red Windows 10, presiona la tecla 5 o F5.
2. Para iniciar el modo a prueba de fallos windows 10 desde CMD
1. Abre el Símbolo de Sistema como administrador. Búscalo en el buscador de Windows o presiona la tecla Windows + R para abrir Ejecutar y teclea: cmd. Después, presiona CTRL + Shift + ENTER para abrir el programa.
2. Una vez abierto, teclea el siguiente comando: bcdedit /set {default} safeboot minimal
3. Reinicia tu computadora y ya estará en modo seguro a prueba de fallos Windows 10.
4. Si necesitas funciones de red, repite el paso 1 y teclea el siguiente comando: bcdedit /set {default} safeboot network
5. Reinicia tu computadora y ya estará en modo a prueba de fallos con funciones de red Windows 10.
3. Para iniciar el modo a prueba de fallos Windows 10 desde boot o el arranque
1. Abre el Símbolo de Sistema como administrador.
2. Teclea el siguiente comando: bcdedit /set {default} bootmenupolicy legacy
3. Debido al paso anterior, ahora tienes la tecla para iniciar modo a prueba de fallos Windows 10 la cual será F8.
4. Reinicia tu computadora. Ahora, la pantalla te dará unos cuantos segundos antes de que aparezca el logo de Windows para teclear la tecla F8 cada vez que la enciendas. Ahora puedes acceder al modo a prueba de fallos Windows 10 desde BIOS.
5. Al presionar la tecla F8 aparecerán las tres opciones del modo a prueba de fallos Windows 10: Modo seguro, Modo seguro con funciones red y Modo seguro con símbolo del sistema.Elige la opción que necesites, de acuerdo a los criterios que te mencionamos anteriormente.
¡Perfecto! Ya conoces tres formas de cómo poner modo a prueba de fallos Windows 10 en tu computadora cuando lo necesites. Sin embargo, aún estás a mitad del camino, ahora es momento de ver qué es lo que debes hacer una vez que el modo a prueba de errores para Windows 10 se encuentre en funcionamiento.
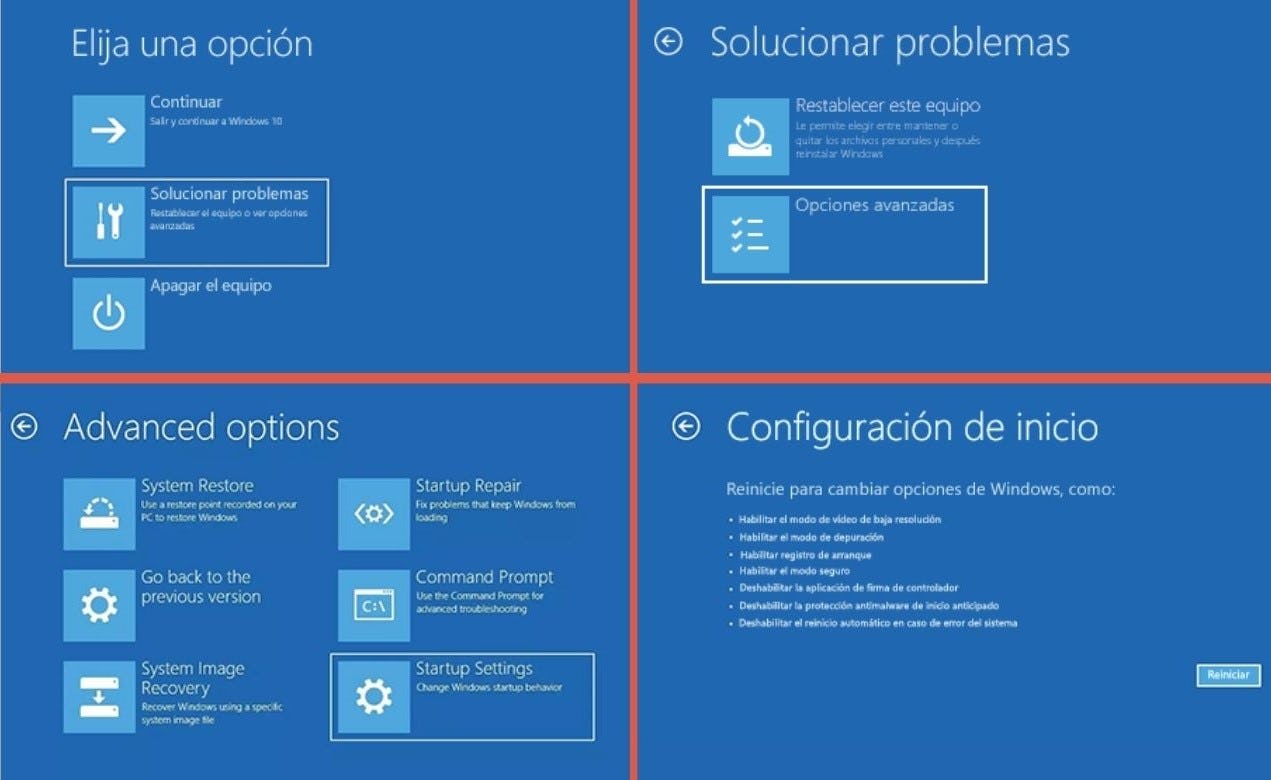 Fuente: valrluz
Fuente: valrluz
¿Qué hacer después de activar el modo a prueba de fallos Windows 10?
Ya sea que hayas ejecutado el modo a prueba de fallos Windows 10 de manera automática o manual, una vez que se encuentre en funcionamiento, lo siguiente que debes hacer es tratar de determinar qué es lo que está originando problemas a tu computadora.
El modo a prueba de fallos Windows 10 hará que resulte más difícil que cualquier falla que exista pueda generar consecuencias más profundas en tu sistema o archivos.
Si te sientes un poco inseguro sobre lo que tienes que hacer después de utilizar el modo a prueba de fallos de Windows 10, presta atención a las siguientes indicaciones:
- Si has agregado algún tipo nuevo de hardware, ve al Panel de Control y desinstala los controles de dispositivos de este software.
- Si, por otra parte, se inició el modo a prueba de fallos Windows 10 por algún software, también puedes ir al Panel de Control y desinstalarlo directamente.
- Si el problema es alguna amenaza externa como un virus o malware, activa tu programa de antivirus y antimalware para que hagan un escaneo profundo.
- Si el problema es alguna actualización mal implementada o un cambio de registro, ya sea por error o intencional, puedes utilizar el modo a prueba de fallos Windows 10 para restaurar el sistema a un punto antes de que sucedieran estos cambios.
- Si el cambio es demasiado profundo y no puede arreglarse así, lo más probable es que tendrás que reinstalar Windows.
En conclusión: recuerda que si decidiste emplear el modo seguro a prueba de fallos Windows 10 es porque hay alguna falla o defecto que debe corregirse. Afortunadamente, el modo seguro te da la oportunidad de corregirlo con el menor impacto posible y sin poner en riesgo tus datos. Lo importante es indagar a fondo para encontrar el problema y solucionarlo. 
Fuente:Pexels
¿Cómo quitar el modo a prueba de fallos Windows 10?
¡Muy bien! Ya prácticamente dominas las diferentes formas de usar el modo a prueba de fallos Windows 10 Pro o Home para solucionar el desperfecto que tiene tu servidor. No obstante, una vez ya arreglado tu problema, es momento de dejar tu computadora a como se encontraba antes.
La manera más fácil de cómo salir del modo a prueba de fallos Windows 10 es reiniciando la computadora. Normalmente, cuando el equipo vuelva a encender, ya no seguirá en modo seguro.
En caso de que esto no ocurra, sigue estos pasos para salir del modo a prueba de fallos Windows 10 de manera definitiva:
1. Presiona la tecla Windows + R.
2. Teclea el comando: msconfig. Presiona Enter para abrir la Configuración del sistema.
3. Selecciona el menú de Arranque.
4. En la sección Opciones de arranque, desmarca la casilla Arranque a prueba de errores.
5. Después, presiona Aceptar y la computadora ya no arrancará en el modo seguro a prueba de fallos Windows.
¡Ahora que sabes cómo iniciar en modo seguro a prueba de fallos Windows 10! Recuerda que existen diferentes formas de cómo ingresar a este modo seguro. Como sugerencia, trata de activar esta función siempre con acceso a internet, ya que así podrás ejecutar las actualizaciones o buscar información online sobre los posibles problemas que pueden estar afectando a tu equipo.
Si deseas seguir aprendiendo más y mejorar tus habilidades tecnológicas, te recomendamos descargar nuestra Guía de Excel: Manual básico para principiantes, ya que es una herramienta muy útil que se suele utilizar en diferentes tipos de trabajos y que, por lo general, a algunas personas les cuesta dominar a la perfección.
¡Aún no te vayas! Antes de cerrar esta nota, queremos invitarte a seguir expandiendo tus conocimientos y habilidades relacionadas a la tecnología. Para ello, puedes darle un vistazo a nuestro catálogo de cursos online de Diseño y desarrollo de productos digitales, donde aprenderás desde lo básico para poder elaborar diferentes sitios web.
¡Nos vemos en la siguiente nota!