¿Tienes idea cómo hacer una tabla de contenidos en Word? Seguro utilizas Word para tu trabajo o estudio todos los días pero... ¿estás aprovechando todas sus funcionalidades?
A simple vista pareciera que no es más que una página en blanco, pero si escribes textos realmente extensos e incluyes una tabla de contenidos, tus lectores te lo agradecerán. Por eso, hoy te enseñaremos los pasos para crear una tabla de contenidos en Microsoft Word en segundos.
Word es el principal procesador de textos en todo el mundo: te permite crear, editar, personalizar y gestionar cualquier documento digital.
Para que no pierdas más tiempo tipeando a mano los títulos y subtítulos de tu documento, Word te da la posibilidad de generar tu tabla de contenido y modificarla con poco esfuerzo y grandes resultados para el fin último de tu texto: que sea leído.
Veamos de qué se trata.
¿Qué es una tabla de contenidos?
La tabla de contenidos es una lista de los elementos de un documento que se realiza una vez concluido el trabajo. En la tabla se muestra el nombre de cada elemento (el título) y la página en la que se encuentra ubicado en el documento.
Lo más recomendable es que la tabla de contenidos aparezca al inicio del documento para guiar la lectura de quien está consultando ese texto y permitirle navegar a través de este utilizando los hipervínculos.
¿Cuál es la diferencia entre índice y tabla de contenidos?
La diferencia radica en que el índice es una lista de palabras clave del texto, más el número de la página en la que se encuentra dicha palabra.
Al crear un índice, estas palabras se ordenan alfabéticamente, lo que permite que el lector pueda hacer una búsqueda de los términos más importantes de forma rápida y sencilla. Por eso, por lo general se ubica al final de un documento o publicación.
Por su lado, y como definimos anteriormente, una tabla de contenidos en Word contiene los títulos de los temas y subtemas que forman el documento.
En la actualidad, es frecuente que ambos términos se utilicen indistintamente debido a sus semejanzas y a que ambos sirven, en definitiva, para organizar información en Word.
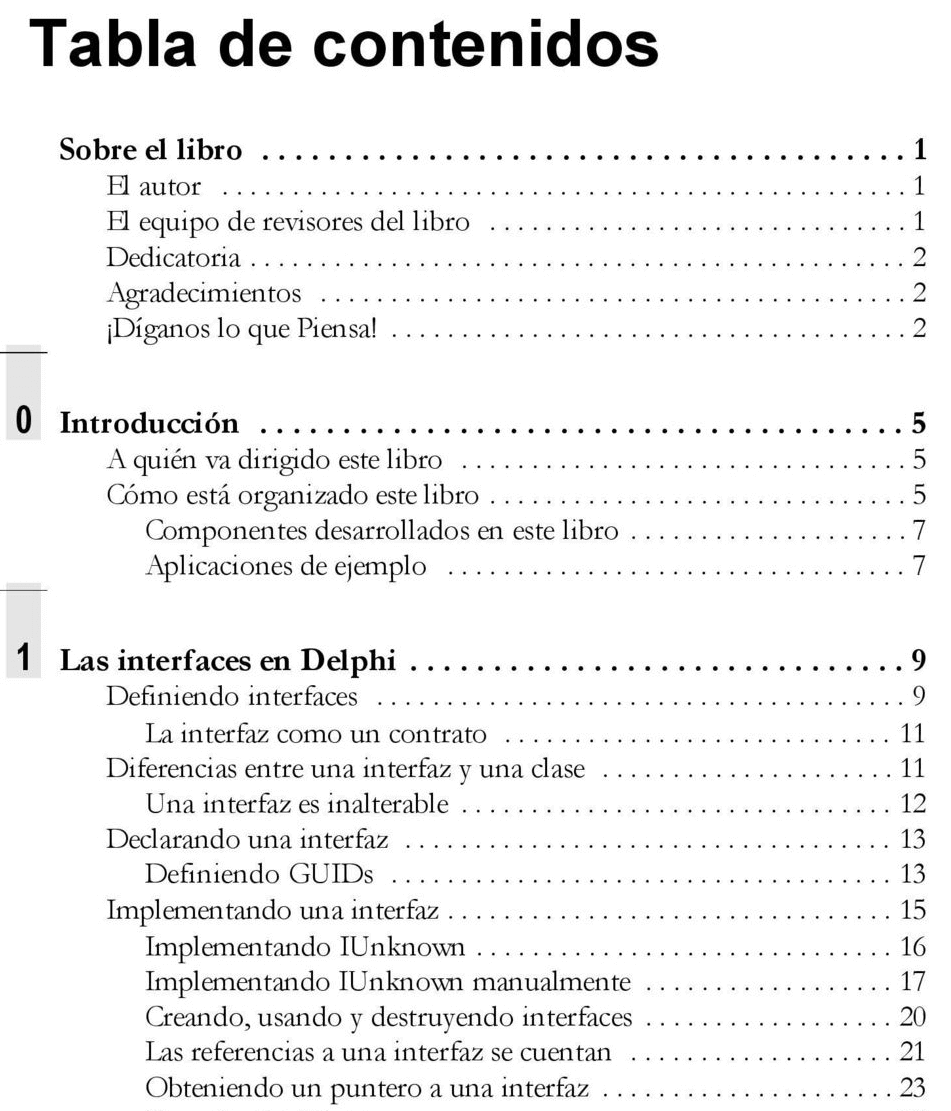
Fuente: DOC Player
¿Cuál es la diferencia entre una tabla de ilustraciones y una tabla de contenidos?
La tabla de ilustraciones es una enumeración de imágenes, gráficos, objetos o de cualquier otro tipo de ilustración que esté presente en el documento y el número de página en la que se encuentra.
Por ejemplo, los artículos académicos suelen incluir una tabla de ilustraciones hacia el final, ya que utilizan gran variedad de diagramas, tablas e imágenes para ilustrar y aportar valor a su contenido.
La diferencia entre tabla de contenidos y tabla de ilustraciones es que la primera siempre debe aparecer y la segunda es optativa. Aunque si bien las Normas APA no requieren una tabla de contenido en Word, algunas universidades o instituciones académicas lo pueden llegar a solicitar.
Ambos tipos de tablas son extremadamente útiles. Y ahora que ya sabes lo sencillo que es hacer una tabla de contenidos en Word, te recomendamos que incluyas, también, tablas de ilustraciones en tus documentos.
¿Cómo crear una tabla de contenidos en Word en 2 pasos?
Este paso a paso para hacer una tabla de contenidos en Word es tan simple que cuando entiendas de qué se trata y lo comiences a aplicar en tus documentos pensarás “¿cómo no lo hice antes?”.
Contar con una buena tabla de contenidos es un elemento que hace la diferencia en un documento de texto, pero elaborarlo de forma manual puede ser una tarea tediosa y darnos dolor de cabeza cada vez que necesitemos realizar una modificación a posteriori.
Si ya terminaste de escribir tu texto, lo has revisado, le has agregado imágenes, links y bibliografía, solo resta insertar la tabla de contenidos en Word.
Paso 1: aplicar estilos de texto de Word a los títulos del documento
Lo primero que debes hacer es organizar tu texto: es necesario aplicar estilos de Word para que la tabla de contenido reconozca qué es un título y qué no lo es.
En la pestaña de “Inicio” podrás ver los estilos predeterminados de Word. Allí deberás seleccionar cada título de tu documento e ir aplicando los estilos que les correspondan.
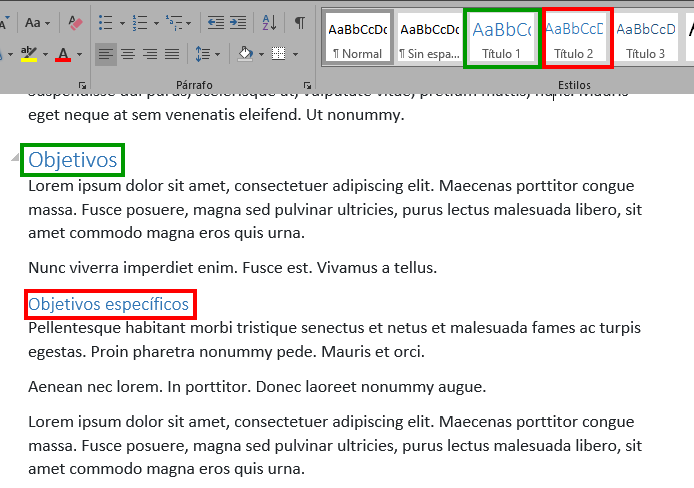
Imagen: Crehana
En el caso de que prefieras que tus títulos tengan otro aspecto, otra fuente, tamaño e incluso color, puedes crear tus propios estilos personalizados.
Para ello, despliega el menú de opciones “Estilos” desde la flecha inferior de la barra. Una vez abierto puedes crear tu nuevo estilo en el botón “Nuevo estilo”.

Imagen: Crehana
Y, luego, le asignas al nuevo estilo un nombre, una fuente, un tamaño, etc. Además, puedes indicar si este estilo que estás creando se basa en las características de otro estilo que ya existe.
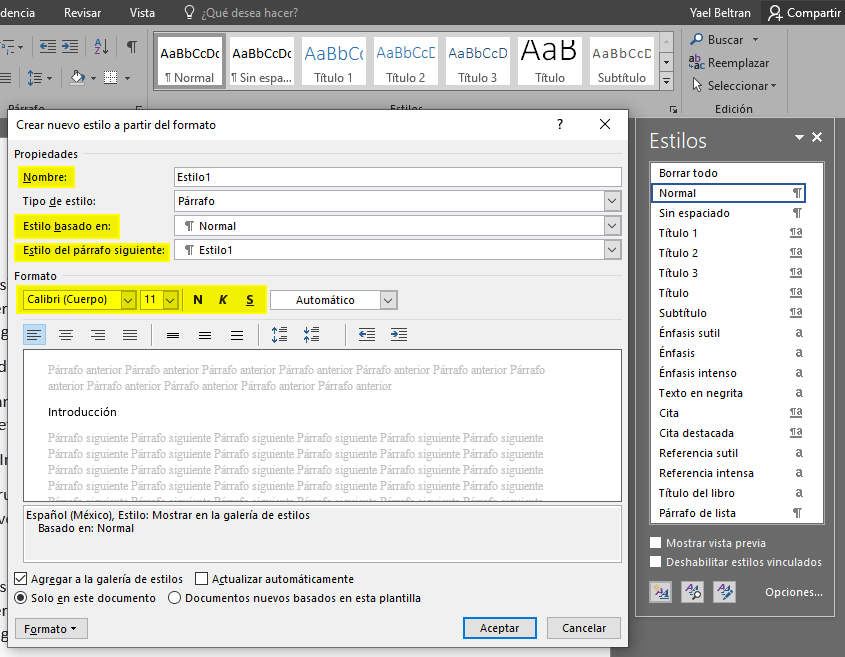
Imagen: Crehana
En este primer paso de ordenar tu texto tú eliges qué jerarquía de títulos quieres que aparezcan. Puedes optar por mostrar solo los títulos 1 en la tabla de contenidos de Word o los títulos 1 y los títulos 2, por ejemplo.
Paso 2: inserta la tabla de contenido
Posiciona el mouse en la parte superior del documento, para que la tabla de contenidos en Word se inserte al inicio, y en la pestaña de “Referencias” selecciona la opción “Tabla de contenido”.
Se desplegarán tres tipos de tablas de contenido predeterminadas por Microsoft Office entre las que puedes elegir el formato que más te guste o personalizarla a tu gusto.
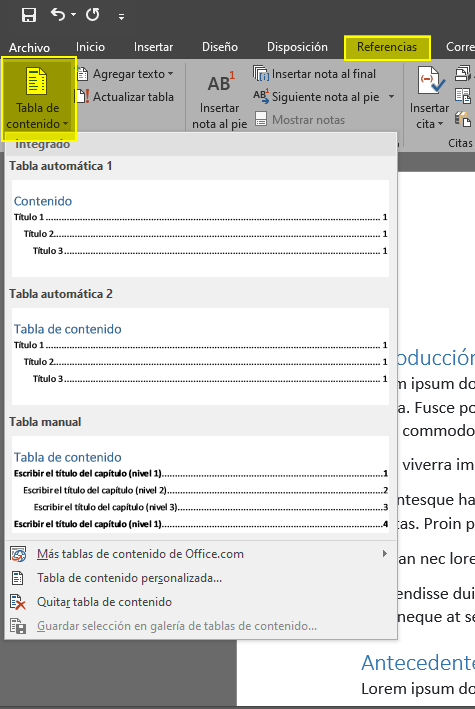
Imagen: Crehana
Si seleccionas “Tabla de contenido personalizada”, podrás elegir si quieres que se muestren los números de página o no, si quieres agregar hipervínculos a la sección, qué estilo de tabla quieres mostrar según tu lector (algo más clásico o sofisticado), etc.
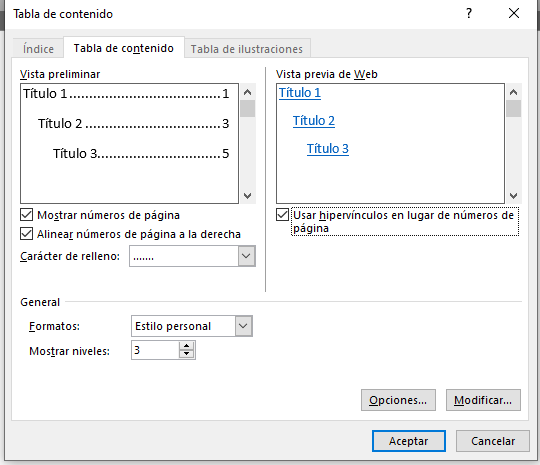
Imagen: Crehana
¡Ya tienes tu tabla de contenidos creada! Verás los números de página ya asignados a cada título.

Imagen: Crehana
¿Cómo actualizar la tabla de contenidos en Word?
Cuando necesites hacer un cambio, añadir más títulos, quitar alguno o modificarlo, puedes actualizar la tabla utilizando los tres puntos que aparecen sobre esta.
De acuerdo a la página de soporte de Word, éste te brinda dos opciones: actualizar los números o actualizar toda la tabla, entre las que puedes elegir según tu necesidad y el cambio que hayas realizado.
Si hay un título que no se muestra en la tabla y quieres que aparezca, es probable que no tenga el estilo correctamente asignado. Lo único que tienes que hacer es aplicarle el estilo correspondiente y la tabla de contenidos lo incluirá automáticamente.
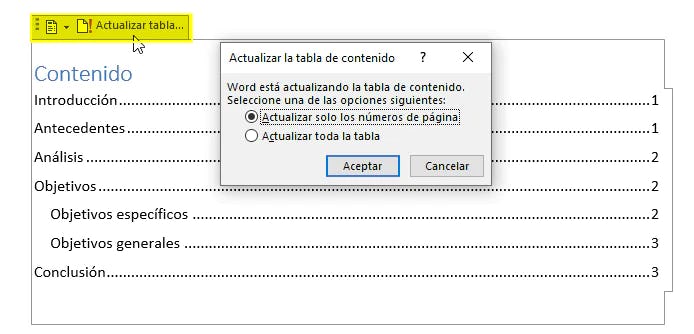
Imagen: Crehana
¿Cuáles son las ventajas de crear una tabla de contenidos en Word?
Imagínate que acabas de terminar de escribir todo tu documento pero tu jefe te pide un cambio en la estructura del texto momentos antes de entregarlo. ¡Respira! No entres en pánico.
Como lo has automatizado con la tabla de contenidos de Word, no es necesario cambiar las numeraciones de página a mano ni modificar los nombres de las secciones.
La automatización de tabla de contenidos en Word te permite:
- Modificar un título y que este cambio se refleje de forma automática en la tabla de contenidos.
- Agregar un nuevo título en el cuerpo del documento, ya que se replica automáticamente en la tabla.
- En el caso de que decidas cambiar el formato de los títulos, agregarle color u otro tipo de fuente, también se verá de esa forma en la tabla.
¿En qué documentos no puede faltar una tabla de contenidos?
Prácticamente, todo texto dividido en secciones con el fin de ser leído debe incluir una tabla de contenidos para mejorar su comprensión. Sin embargo, no puede faltar cuando el documento es extenso y/o se está leyendo de forma digital.
Entonces, es fundamental contar con una tabla de contenidos en Word en:
- Monografías, tesis, artículos y manuales académicos o científicos.
- Libros, ebooks o revistas de divulgación o de alguna especialidad.
- Obras literarias extensas.
Recursos gratis para optimizar tus documentos de Microsoft Word
Crear una guía de contenidos en Word es una de las tantas funcionalidades que tiene este programa de Microsoft para hacer tu jornada laboral más fácil. Hay muchas otras tareas que puedes optimizar; por eso, queremos compartirte algunos recursos que te serán de muchísima utilidad. ¡Lo mejor de todo es que son gratuitos!
Plan de trabajo en formato Word
¿Necesitas emprender un proyecto y no tienes idea cómo empezar? Este plan de trabajo es tu solución para darle forma a esas ideas que tienes en mente, plasmarlas en un documento de word y dar los primeros pasos.
Pero ¿qué es un plan de trabajo? Es un documento clave en el proceso de ideación de un proyecto. Su objetivo principal es establecer una guía a seguir para saber cómo lograr un proyecto exitoso. ¡Cumple prácticamente la misma función que una tabla de contenidos en Word!
Entre otras cosas, un plan de trabajo tiene estos beneficios:
- Te ayuda a establecer una ruta clara de trabajo, con objetivos medibles.
- Te permite repensar las fases de tu proyecto.
- Te ayuda a ahorrar tiempo y evitar ambigüedades o improvisaciones.
Pasos para hacer un plan de trabajo en formato Word
El proceso de realización de un formato de plan de trabajo es bastante sencillo e intuitivo. De igual manera, te dejamos los pasos a seguir:
1. Primero, antes de empezar a pasar tu información a la hoja de trabajo de Word, es recomendable que tengas un borrador con los datos más importantes del proyecto.
2. Luego, debes crear dos cuadros en Word. El primero tendrá las actividades de tu proyecto, y el segundo será el cuadro de los resultados esperados del proyecto. Estos te sirven como indicadores para evaluar tu proyecto.
3. Las medidas pueden variar de acuerdo a las fases de tu proyecto, así como también las filas. Lo importante es que tengas como variables las actividades en un cuadro y los resultados en otro.
4. Puedes colocarle un título a cada fase del proyecto para que sea más personalizado.
¡Y listo! Ya tienes tu plan de trabajo. No olvides agregarle una tabla de contenidos en Word para hacerlo aún más profesional.
➤ Descargar el plan de trabajo en Word

Ejemplo de propuesta de negocio en Word
Una plantilla de propuesta de negocio puede ser de gran ayuda para cerrar un contrato con un posible cliente. Por eso, descarga gratis este ejemplo de cómo presentar una propuesta de negocio y sal a conquistar el corazón de tus clientes.
Las propuestas de negocio en Word son documentos que ayudan a elaborar una propuesta vendedora para un cliente potencial. Así que si estás en medio de una licitación importante, no lo dudes más y descarga este ejemplo de propuesta de negocio.
Además de preparar tu pitch ganador para impresionar a los inversionistas, preparar un documento, y su respectiva tabla de contenidos, en Word te dará grandes chances de ganar a ese cliente.
Pasos para hacer una propuesta de negocio
Pero ¿cómo hacer una propuesta de negocio en word? Es muy sencillo.
El primer paso es descargar la plantilla de propuesta de negocio en Word y el segundo paso, cuando abras el documento editable, es completar la siguiente información:
- Entendiendo el problema: en este primer punto tienes que enfocarte en explicar el problema o la necesidad del cliente. Sé claro y conciso con la información.
- Solución propuesta: explica qué acciones realizarías para solucionar el problema del cliente. En esta parte, hemos incluido una tabla para que puedas colocar la característica del producto y el beneficio para el cliente.
- Información de precios: aquí puedes armar un tarifario detallando el valor de cada acción y cuál sería el costo total con impuestos. Encontrarás un gráfico en el ejemplo de propuesta de negocio para que puedas detallar los costos.
- Programa propuesto: en esta parte es clave que detalles mediante un diagrama de Gantt o un calendario cuáles serán las actividades del proyecto y en qué fecha se realizarán.
- Conclusión: aquí es donde sacas a tu vendedor interior y le explicas al cliente que estás dispuesto a resolver cualquier duda que haya quedado pendiente sobre la propuesta de negocio.
- Términos y condiciones: los legales son una parte esencial en cualquier propuesta de negocios. Debes incluir todas las observaciones, requisitos y reglas a tener en cuenta al momento de ejecutar el proyecto.
- Apéndice: en esta última parte puedes agregar cualquier documento que sea extenso y sirva como refuerzo de la propuesta. Aquí, por ejemplo, puedes agregar tu tabla de contenido de Word.
➤ Descargar la propuesta de negocio en Word
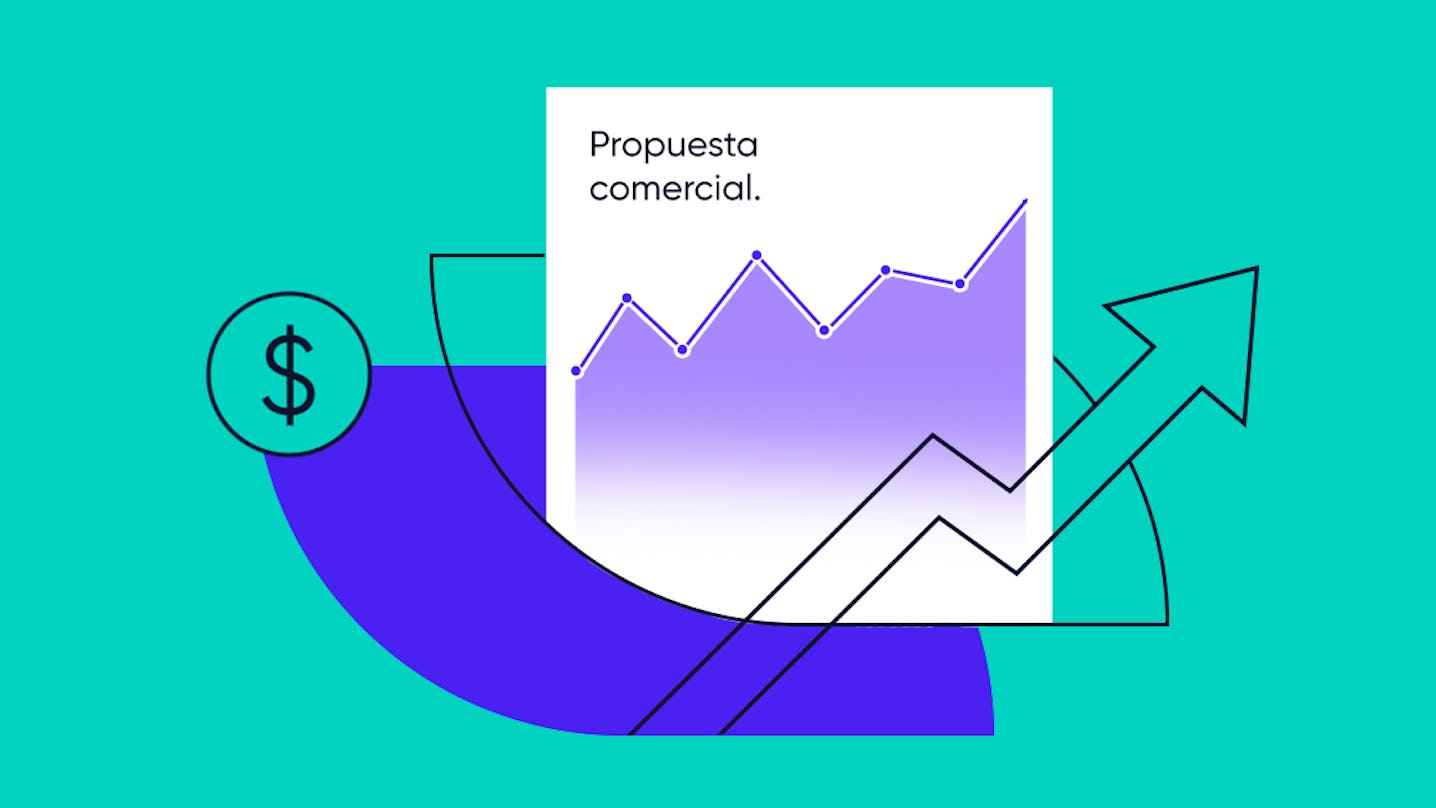
Calendario semanal de citas en Word
¿Llevas un buen tiempo buscando un calendario semanal que verdaderamente te sirva? ¿Necesitas organizar mejor tus actividades semanales? ¿Las aplicaciones de calendario semanal para smartphone no van contigo?
Si contestaste que sí a todas esas preguntas, entonces descarga gratis esta plantilla de calendario semanal en Word 2022. Puedes imprimirla o usarla digitalmente, y personalizarla como tú quieras.
La posibilidad de hacer este tipo de documentos es otra de las ventajas de Microsoft Word que amarás.
Pasos para hacer una agenda semanal en Word
Lo primero que debes tomar en cuenta para hacer una agenda o un calendario semanal en Word o en Excel es la organización. Entonces, ¿cómo organizarte? ¡Sigue estos pasos!
1. Antes de armar tu calendario semanal en Word, tienes que definir un rango horario en el que podrás agendar tus reuniones y actividades. Intenta que las horas entre cada tarea no sean muy seguidas, ya que es importante que tengas un tiempo para ti entre cada reunión (entre 10 a 15 minutos para descansar, practicar tu speech de ventas o simplemente tomar un vaso de agua).
2. Luego de definir tus horarios semanales en la plantilla de Word, es muy importante que tengas los datos exactos de cada actividad: lugar, personas involucradas en el evento o tarea, contacto con el responsable y el tema a tratar.
3. Finalmente, después de establecer los horarios y de recopilar la información relevante de cada tarea, llegó el gran paso: editar la plantilla de calendario semanal solo con la información relevante.
Lo más genial de usar este documento editable en Word es que puedes personalizarlo como quieras. Modifica los horarios disponibles y bloquea las horas o días en los cuales estarás offline. Además, no olvides cambiar los colores y el logotipo del calendario semanal según el manual de identidad de marca de tu organización.
Ahora que ya dominas algunas funciones como la de crear una tabla de contenidos en Word, y sumado a que tendrás un calendario semanal para organizarte, la productividad y la gestión del tiempo ya no serán problema para ti.
➤ Descargar el calendario semanal en Word

Como dice el dicho, “todo está en los detalles”. Recuerda que un documento bien presentado, organizado, prolijo y funcional para el lector habla del profesional que eres. Y por eso, tomar nota de los pasos para crear tablas de contenidos en word resulta súper importante.
Ahora, cada vez que veas a un compañero elaborando una tabla de contenido de manera manual e intentando que los números de las páginas queden alineados compártele estos simples pasos para facilitarle su tarea.
O, mejor aún, puedes mostrarle cómo se hace una tabla de contenidos en Word de forma remota, ya que según Luis Emilio Ruiz, profesor del curso online de Office 365: trabajo en equipo, las nuevas funcionalidades de Microsoft Word permiten trabajar con compañeros en tiempo real.
Te invitamos a que sigas aprendiendo cómo sacarle provecho a las herramientas digitales con nuestros cursos de productividad y software. ¡Todos querrán tenerte en su equipo de trabajo!
Muchos éxitos.