Hacer transmisiones en vivo se ha convertido en una poderosa herramienta de marketing. Aunque originalmente estas eran usadas en el mundo del gaming, ya han sido adoptadas por influencers de otros rubros e incluso por empresas que buscan fidelizar a su audiencia. Hoy, por ejemplo, te enseñaremos cómo configurar OBS Studio para que tú también puedas hacer livestreams como todo un experto.
¿Listo para empezar?
Índice
- ¿Qué es OBS?
- ¿Por qué hacer transmisiones en vivo?
- Diseña un fondo para OBS Studio
- Fondo para OBS: crea una máscara de capa en Photoshop
- Crea un overlay con una presentación de PowerPoint
- ¿Cómo configurar OBS Studio?
- ¿Cómo configurar OBS con una presentación de PowerPoint?
- ¿Cómo configurar OBS para transmitir audio usando micrófono?
- ¿Cómo configurar OBS para transmitir audio de videollamada?
¿Qué es OBS?
OBS, o según su nombre original Open Broadcaster Software, es una aplicación que se usa para grabar y hacer transmisiones de video. El programa vio la luz en septiembre del 2012 y, actualmente, se ha convertido en una poderosa herramienta de livestream. La aplicación, también conocida como OBS Studio, es usada por empresas, influencers y gamers para hacer transmisiones.
¿Por qué hacer transmisiones en vivo?
Hacer transmisiones en vivo para redes sociales se ha vuelto parte importante de la estrategia de marketing de muchas empresas. De hecho, el experto en marketing AJ Agrawal señala en su artículo de Forbes que el livestream es una extensión natural del video marketing.
"El video marketing ahora se ha vuelto interactivo a través de la transmisión en vivo. Está abriendo un mundo de interactividad completamente nuevo, y eso es algo que deberías aprovechar".
Para realizar streaming o cualquier tipo de transmisión en vivo puedes hacer uso de variadas plataformas. Si lo tuyo está en el mundo del gaming, quizá quieras probar con Twitch. En cambio, usar LinkedIn Live será una opción para un público más específico. Y, por supuesto, no podemos dejar fuera OBS. Este programa se ha convertido en una herramienta de streaming muy útil que incluso puedes configurar para que refleje un estilo propio.
Diseña un fondo para OBS
A continuación, descubre cómo configurar OBS para hacer transmisiones en vivo como profesional, usando un overlay que podrás personalizar con tu propio estilo.
- Crea un nuevo archivo en Photoshop. Ten en cuenta la dimensión de imagen, en el ejemplo usaremos 1920 de anchura por 1080 de altura. Esta dimensión 1920x1080 te será bastante útil para contenido de alta calidad.
- Pinta tu mesa de trabajo con un color de tu elección o un degradado. Puedes usar las herramientas de Photoshop: balde de pintura o degradado.
- Luego, realizarás una guía de los elementos que formarán parte de la transmisión. En este caso habrá una cámara y una presentación de PowerPoint. Para hacer la guía, utiliza una imagen de referencia y la regla de Photoshop para calcular las proporción adecuada de tus elementos.
- Una vez hayas posicionado la imagen donde iría el video, puedes decorar el borde de la composición con otros elementos gráficos.
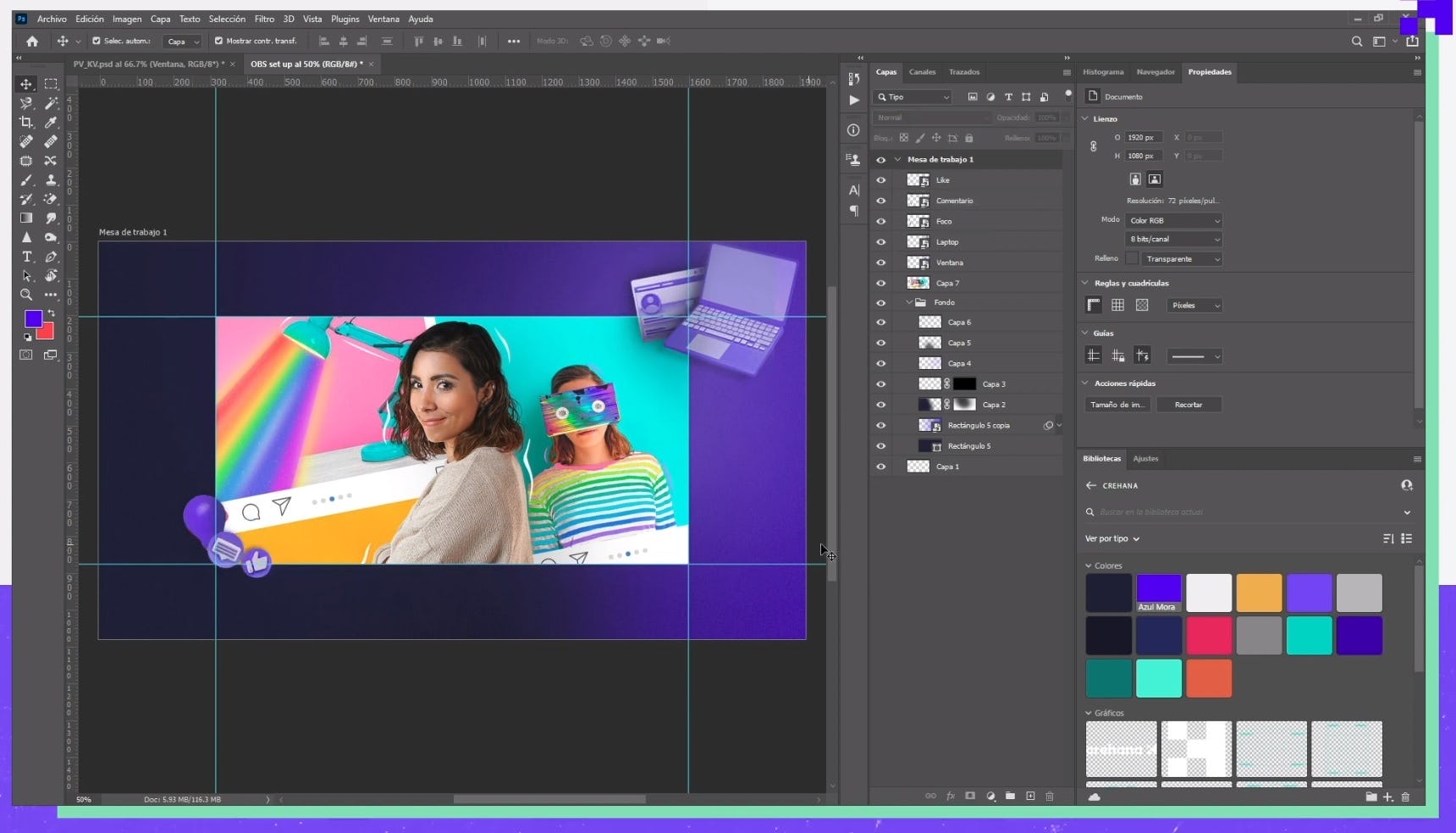
(Imagen: Crehana)
Fondo para OBS: crea una máscara de capa en Photoshop
Ya tienes el diseño general, pero necesitas una zona donde pueda ubicarse el video que será transmitido. Para esto tendrás que crear una máscara de capa en Photoshop, tan solo sigue los siguientes pasos.
- Selecciona el fondo y crea una máscara a esta capa (o carpeta).
- Ahora, selecciona la zona donde se encuentra la imagen que habías usado como guía.
- Con un pincel negro pinta sobre la zona seleccionada y quita la visibilidad de tu imagen de referencia. Verás que quedará una zona transparente.
- Ahora es momento de exportar. Revisa que el color de fondo de tu mesa de trabajo esté configurado como transparente. Ve a Guardar para Web y guarda el documento.
Crea un overlay con una presentación de PowerPoint
En caso tu transmisión incluya una cámara de la persona que hablará durante la transmisión y, además, un espacio donde se muestre una presentación de PowerPoint, tu diseño tendrá que contar con esta estructura. Antes de aprender cómo configurar OBS, necesitarás este fondo listo.
Con el fin de obtener una imagen donde puedas posicionar el video de la transmisión, tendrás que seguir los siguientes pasos.
- Sobre el primer fondo que creaste, ubica una imagen que tenga las mismas dimensiones que la presentación.
- Añade una zona donde estará ubicada la persona que hablará durante la transmisión.
- Acompaña la pieza por elementos decorativos en el borde. Asegúrate de no interrumpir zonas importantes donde irá el video.
- Crea una máscara de capa y pinta de negro la zona de la presentación, luego haz lo mismo con la zona del expositor.
- Ve a Archivo, luego selecciona Guardar imagen para Web y acepta.
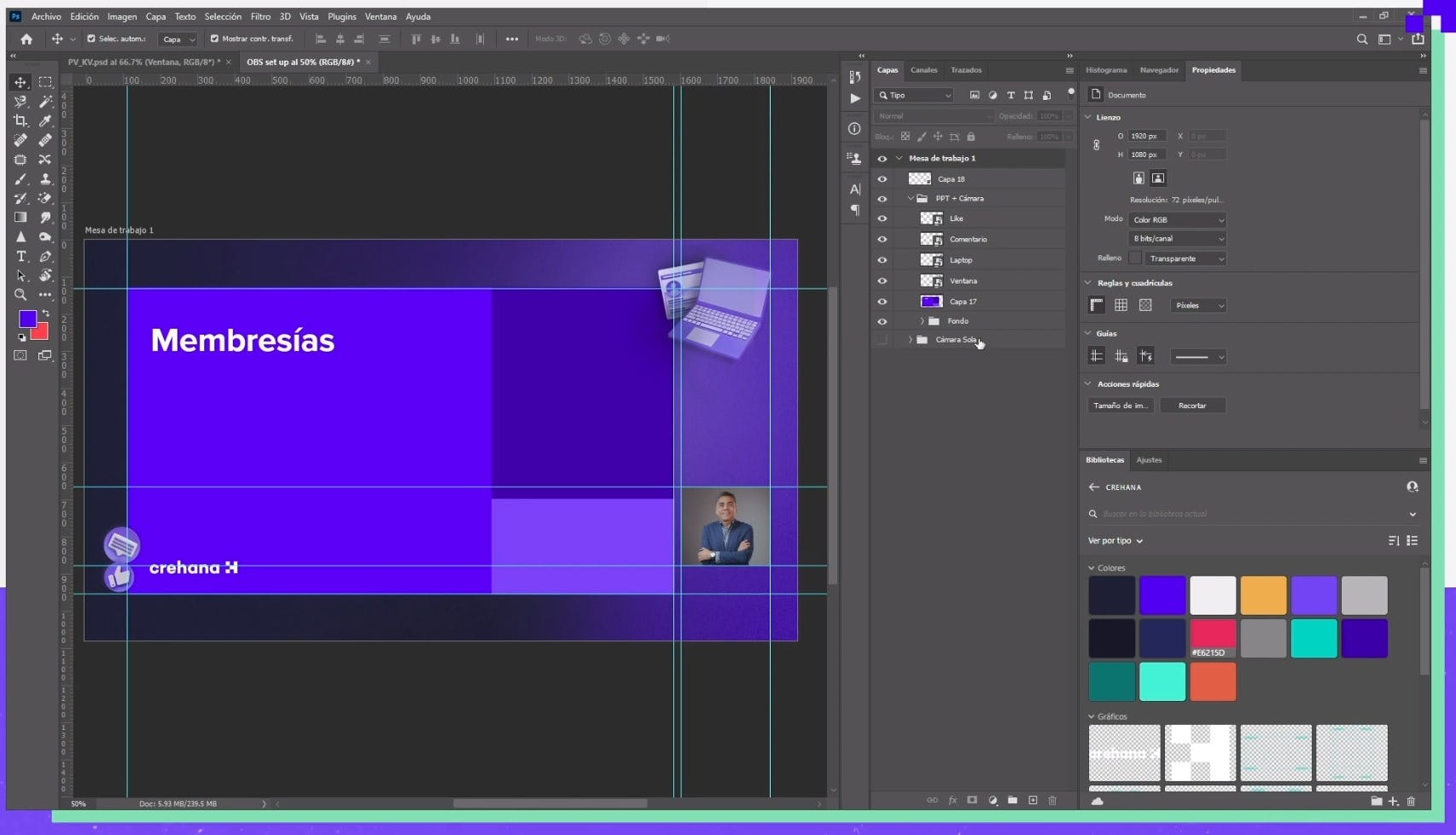
(Imagen: Crehana)
¿Cómo configurar OBS?
Ya tienes el overlay para OBS listo, ahora es momento de empezar a trabajar en el programa. Tras abrir OBS, sigue los siguientes pasos.
- Para aprender cómo configurar OBS tendrás que dar click en Colección de Escenas y luego selecciona Nuevo.
- Dale un nombre a la escena y selecciona Aceptar.
- Selecciona la primera escena en la parte inferior izquierda, puedes cambiarle de nombre para que te sea más cómodo. En fuentes tendrás que añadir el primer fondo que creaste y un video que luego reemplazarás por la cámara del expositor.
- Asegúrate que el overlay de OBS está sobre el video. Luego, da click al candado de la imagen para que esta capa se quede fija.
- Después, la capa donde irá la cámara tendrás que redimensionarla para que quepa en la zona prevista.
- En este momento también puedes agregar texto en OBS para mostrar el nombre del expositor. Configura la fuente y tamaño de letra. Incluso puedes poner un cargo en otra capa de texto que tenga su propio estilo.
¡Ya tienes tu overlay para OBS! Esto te permitirá mostrar un estilo propio en cada transmisión. Pero, espera, aún no hemos acabado. ¿Recuerdas el otro diseño de la presentación de PowerPoint? ¿Cómo configurar en OBS este estilo? Te lo mostramos.

¿Cómo configurar OBS con una presentación de PowerPoint?
Ahora que ya lograste crear una escena en OBS, configurar una nueva será muy sencillo. Te explicamos las acciones que debes seguir.
- Da click derecho en la escena que creaste y dale click a Duplicar.
- Oculta el primer layout que subiste, luego dale a Examinar y sube el segundo diseño realizado. Acomoda las capas para que no tape otros elementos.
- Ajusta los textos para que acompañen la zona donde irá el video del ponente. En caso requieras cortar zonas del video que estén sobresaliendo, utiliza ALT y arrastra los nodos hasta que cuadre.
- Luego, tendrás que añadir una Captura de ventana. Selecciona el Drive que vayas a usar como presentación y acomoda los bordes.

¿Cómo configurar OBS para transmitir audio usando micrófono?
Esta herramienta te permitirá compartir audio en tus transmisiones y contarás con dos opciones: transmitir tu propio audio o un audio que estés recibiendo. A continuación, te contamos los pasos para aprender cómo configurar OBS y transmitir audio de micrófono.
- En la zona de fuentes, da click en Captura de entrada audio.
- Dale un nombre y da click en Aceptar.
- Selecciona el micrófono que estás usando y nuevamente da click en Aceptar.
¿Cómo configurar OBS para transmitir audio de videollamada?
Ya sabes cómo configurar una entrada de audio si estás usando un micrófono, ¿pero cómo transmitir el sonido de una videollamada? Te mostramos cómo configurar OBS para lograr hacer ese ajuste.
- En las fuentes tendrás que añadir una Captura de salida de audio.
- Pon un nombre y acepta la caja de OBS.
- Selecciona el altavoz donde se está transmitiendo el sonido de salida.
- Copia la configuración de audio en la escenas que vayas a utilizar, sea la del presentador solo o la presentación de PowerPoint.
¡Eso es todo! Ya sabes cómo configurar en OBS para realizar transmisión en vivo como todo un experto e implementarlo en tu estrategia de marketing. Recuerda que el Open Broadcaster Software es una de muchas herramientas que puedes utilizar para seguir dominando las redes como un profesional. ¿Qué más te gustaría aprender? Cuéntanos a través de las redes sociales y podría ser nuestro siguiente artículo.

