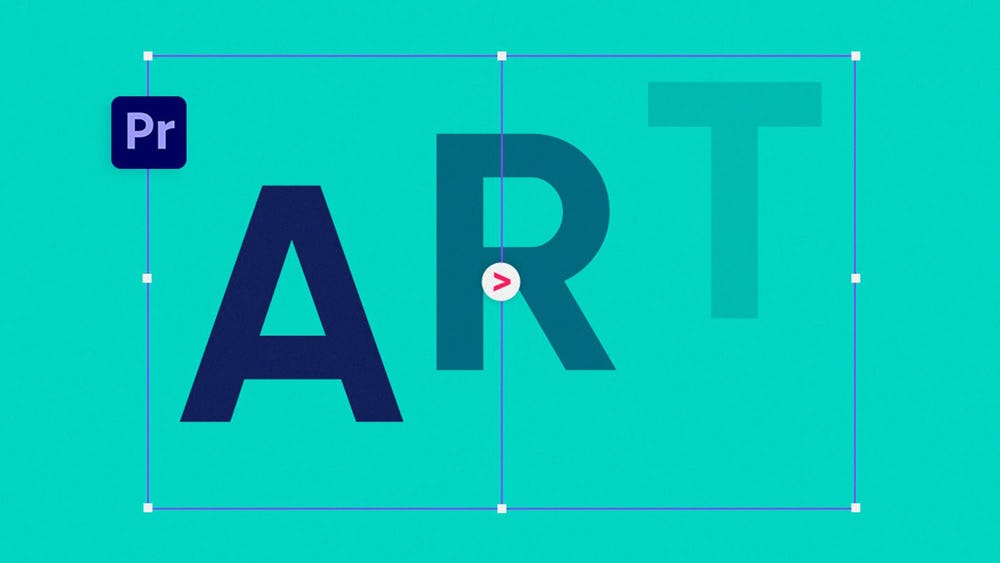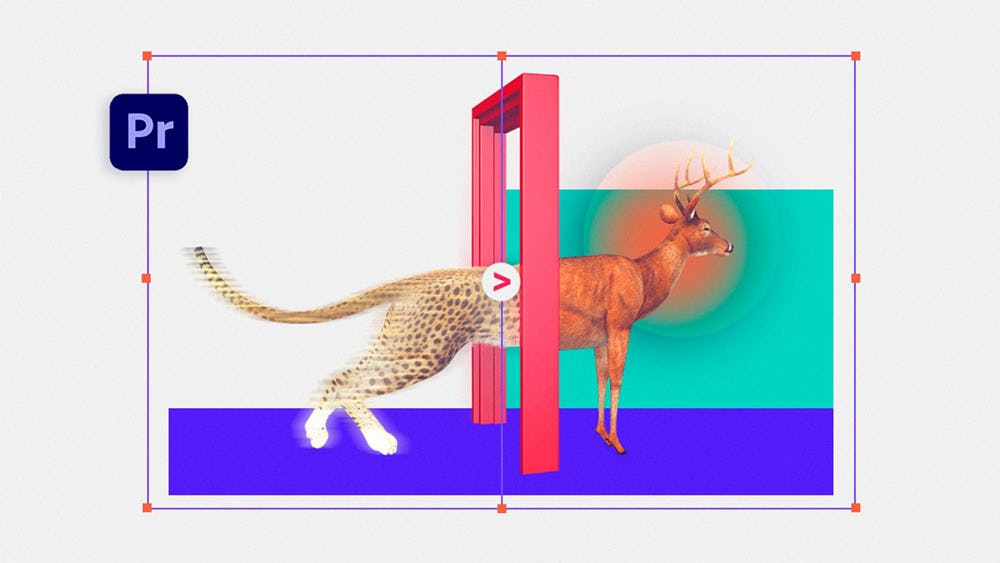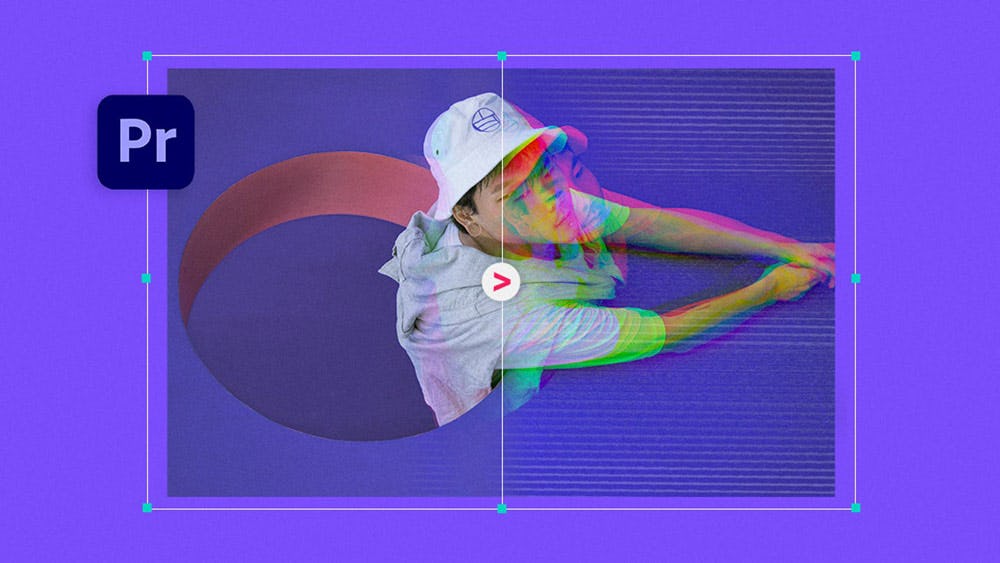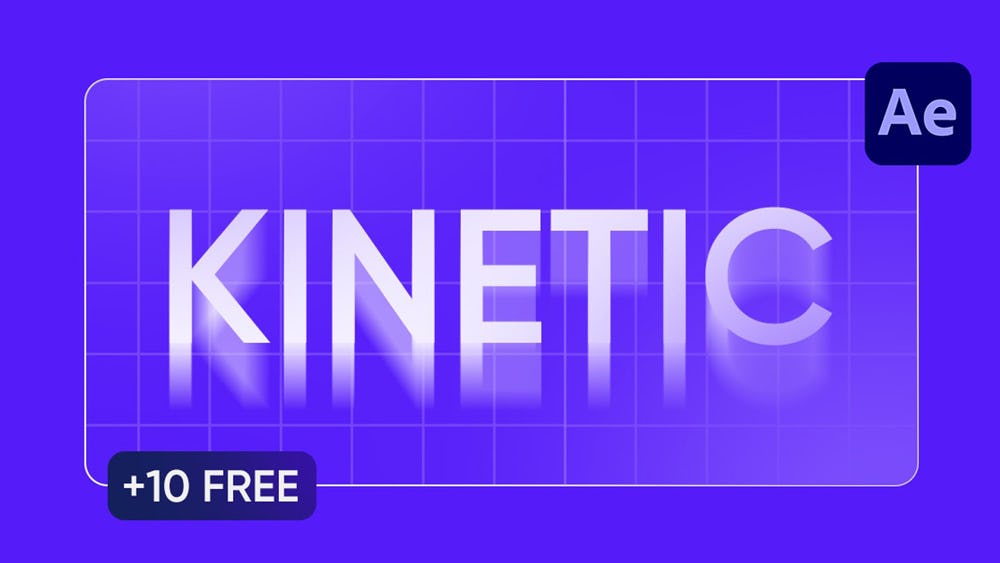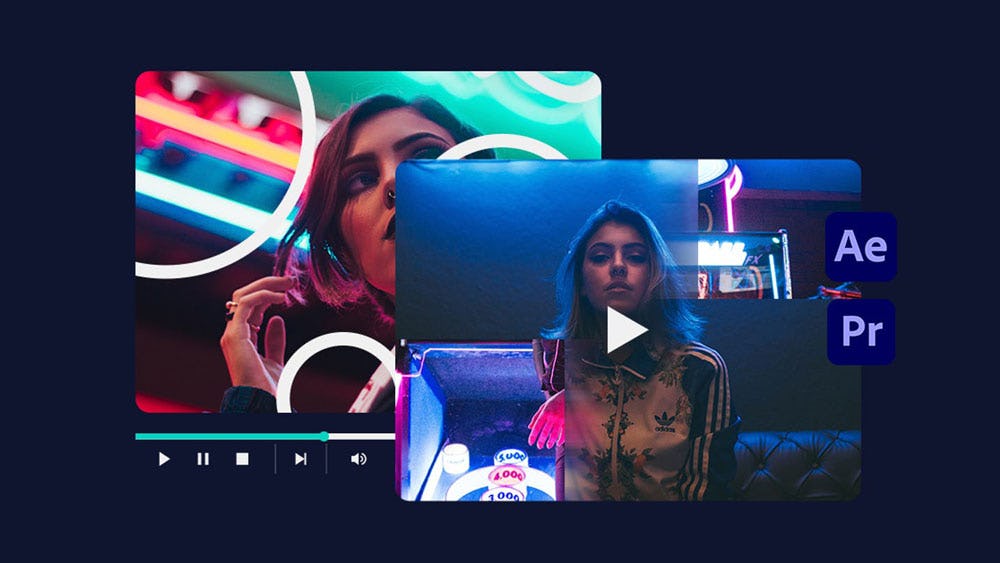Saber cómo exportar un video de Premiere para Instagram es vital para posicionar tu contenido y que este pueda tener una gran tasa de vistas e interacción. Así no tengas experiencia en este software, exportar un video de Premiere para Instagram es realmente sencillo y, a su vez, gratificante una vez subido en tu cuenta.
Y es que publicar tu contenido personal, así como profesional, te puede resultar de mucha ayuda a la hora de obtener exposición y alcance, sobre todo si optas por el formato video. Esto debido a que los videos para Instagram, con el tiempo, han logrado posicionarse al punto que se han convertido en los contenidos favoritos de los usuarios.
Si bien esta red social inició como una plataforma para compartir fotos, esta fue evolucionando de acuerdo a las exigencias digitales y trayendo consigo una diversidad de formatos de video para Instagram, de modo que es necesario aprender a editar un video para Instagram en Premiere y, así, obtener un material de calidad.
La presencia de los videos en las redes sociales es tan fuerte que los mismos editores de video han incluido ajustes preestablecidos de secuencia en Premiere y funciones para que su publicación sea cada vez menos engorrosa. Por ello, en esta nota te enseñaremos cómo exportar un video de Premiere para Instagram y hacer que tu nivel de engagement y performance crezca por montones.
Además, te compartiremos un pack de recursos gratis para que puedas editar y exportar un video en Premiere para Instagram de manera profesional y que luzca estéticamente atractivo. Así que ¡abre el programa y empecemos!
1. Renderiza el video de Premiere para Instagram
No podrás entender cómo exportar un video de Premiere para Instagram si no marcamos distancias con la renderización. Si bien suelen confundirse ambos términos, estas acciones son totalmente distintas.
Renderizar en Adobe Premiere es la acción de darle forma a cualquier proyecto antes de finalizar la edición. Esto, con el fin de exportarlo con la misma calidad del proyecto. La exportación de un video en Premiere, en cambio, es la última acción que se realiza tras culminar la edición de un video. Al realizar la exportación, podrás guardar el archivo en distintos formatos de video para Instagram en Premiere.
Ahora que tienes una noción más clara sobre renderizar y exportar en Premiere, es momento de aplicar el siguiente paso de cómo exportar un video de Premiere para Instagram de manera efectiva. Eso sí, te recomendamos utilizar shortcuts de Adobe Premiere para que toda la tarea que realices en este software sea mucho más fácil.
2. Define los ajustes preestablecidos de secuencia en Premiere
Después que termines de editar y renderizar tu video para Instagram en Premiere con los efectos que quieras, haz lo siguiente:
-
Ve a → Archivo→ Exportar → Medios
-
Mantén el formato en H.264
-
Ahora ve a Ajuste predeterminado → Coincidir con origen: velocidad de bits alta (recomendado)
Video
-
Perfil: Alto
-
Nivel 4.1
-
Procesar a la máxima profundidad
-
Usar calidad de procesamiento alta
→ En la parte de Ajustes de codificación desactiva el check y pon la opción “Alto” y en Nivel poner 4.1.
Audio
-
Formato de audio: AACA
-
Códec de audio: AAC
-
Velocidad de muestreo: 48000 Hz
-
Canales: Estéreo
-
Calidad de audio: Alta
Eso sí, ten cuenta que estos ajustes preestablecidos de secuencia en Premiere son generales, por lo que si quieres saber cómo exportar un video de Premiere para Instagram Stories, feed, IGTV y Reels, toma nota del siguiente paso.
 Fuente: Pexels
Fuente: Pexels
3. Elige el formato para exportar video para Instagram
Esto, claramente, dependerá del tipo de video que vayas a publicar en Instagram. Si te preguntas en qué formato exportar en Premiere para Instagram, a continuación, te diremos cómo hacerlo según el tamaño del video.
¿Cómo exportar un video de Premiere para Instagram con el formato feed?
Empecemos por el formato clásico de Instagram (1:1). Para exportar un video cuadrado de Premiere para Instagram, lo primero que debes hacer es abrir el programa, hacer clic en Archivo → Nuevo → Proyecto → Colocar el nombre y, luego, en Aceptar. Una vez realizado este paso previo, tendrás que configurar los ajustes de secuencia en Premiere para Instagram. ¡Veamos cómo hacerlo!
Ajustes preestablecidos de secuencia en Premiere
-
Ve a la carpeta AVCHD 1080p30 (videos con Full HD a 30 fotogramas por segundos, el más común de Internet).
-
Modo de edición : personalizar (para poder cambiar el tamaño del fotograma). Para el formato cuadrado perfecto, el tamaño de fotograma es 1080 x 1080, es decir, relación de aspecto 1:1.
-
Base de tiempo: 59.94 fotogramas/ segundo. No olvides grabar el nombre de la secuencia con un nombre fácilmente recordable. Te recomendamos grabarlo con el nombre de la relación de aspecto (en este caso 1:1) para ubicarlo después de una manera más rápida. Para grabarlo, haz clic en Aceptar.
-
Luego, arrastra el video a la línea de tiempo y te aparecerá un cuadro que te preguntará si quieres cambiar los ajustes de la secuencia en Premiere para Instagram para que coincida con el video, entonces haz clic en “Mantener los ajustes existentes”.
-
Quizás te puedan quedar unos pequeños márgenes en la parte superior e inferior. Para que no te pase esto, puedes cambiar la escala para que complete el tamaño del fotograma, dando clic en el video en la línea de tiempo. Te aparecerá un cuadro en la parte superior izquierda, presiona en Controles de efectos.
-
Si lo quieres ver con más o menos zoom, puedes ajustarlo en la opción de Escala. También puedes cambiar la posición para que se vea más a la derecha o a la izquierda, ajustándolo con la opción de Posición. Recuerda que las publicaciones en el feed de Instagram duran 1 minuto como máximo.
¿Cuál es el formato ideal para el feed de Instagram?
El formato ideal para exportar un video de Premiere para Instagram (también para el feed) es el siguiente: tamaño del fotograma en 1080 x 1350. Para hacerlo, debes ejecutar los siguientes pasos:
-
Ve a la carpeta AVCHD 1080p30 (videos con Full HD a 30 fotogramas por segundos, el más común de Internet)
-
Modo de edición: personalizar (para poder cambiar el tamaño del fotograma). En este caso, coloca el tamaño del fotograma en 1080 x 1350 y una relación de aspecto de 4:5 (un formato más alargado por su lado vertical).
-
Base de tiempo: 59.94 fotogramas/ segundo. Coloca el nombre de secuencia y haz clic en Aceptar.
-
Si quieres cambiar los ajustes de la secuencia en Premiere para Instagram para que coincida con el video, haz clic en “Mantener los ajustes existentes”.
-
Repite los pasos del formato anterior (cambiar la escala y ajustar la posición) hasta que tu video luzca como quieres y ¡listo! Recuerda que en Ajustes preestablecidos lo puedes guardar con el nombre del formato que estás trabajando (en este caso Feed de Instagram), para que en la siguiente vez lo encuentres de manera rápida.
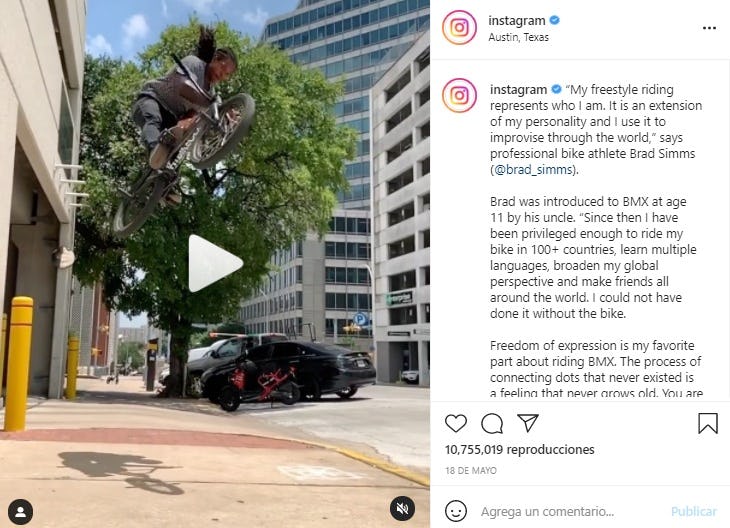 Fuente: Instagram
Fuente: Instagram
¿Cómo exportar un video en Premiere para Instagram con el formato story?
Saber cómo exportar un video vertical en Premiere se ha convertido en una de las acciones principales de los editores. En ese contexto, el formato ideal para exportar un video en Premiere para Instagram stories es el siguiente: tamaño del fotograma en 1080 x 1920.
Realiza el mismo procedimiento para las dimensiones del formato de stories de Instagram, pero ojo que cada story tiene una duración máxima de 15 segundos.
Ajustes preestablecidos de secuencia en Premiere
-
Vas a la carpeta AVCHD 1080p30.
-
Modo de edición: personalizar (para poder cambiar el tamaño del fotograma). En este caso, pon el tamaño del fotograma en 1080 x 1920, una relación de aspecto de 9:16 (para video full HD en formato vertical en stories).
-
Base de tiempo: 59.94 fotogramas/ segundo. Coloca el nombre de secuencia y haz clic en Aceptar.
-
Vuelve a hacer los mismos pasos con la escala y la posición hasta quedar conforme con el resultado.
-
Si quieres cambiar los ajustes de la secuencia para que coincida con el video, elige No y presiona “Mantener los ajustes existentes”. Una manera más rápida para evitar realizar el paso de escala y posición es dar clic derecho al video en la línea de tiempo y marcar en la opción de “establecer el tamaño del marco”. No olvides exportarlo en “guardar ajustes preestablecidos” para que se guarde en un próximo proyecto. La próxima vez entras en “personalizado” y encontrarás la opción.
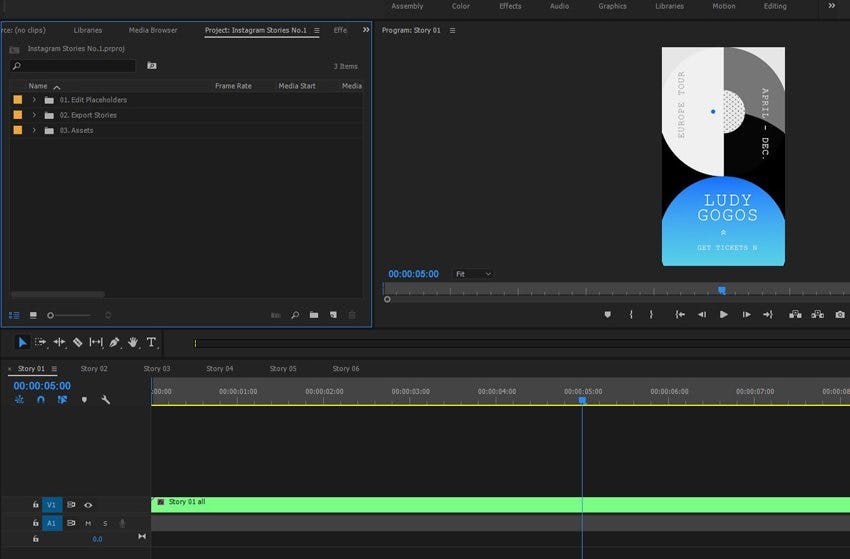 Fuente: Adobe Premiere Pro
Fuente: Adobe Premiere Pro
¿Cómo exportar un video de Premiere para Instagram con el formato Reels?
Este tipo de formato es el que está de moda últimamente. El formato ideal para exportar un video en Premiere para Instagram Reels es un poco distinto a las anteriores: tamaño del fotograma en 1080 x 1920. Ahora, sigue estos pasos:
Ajustes preestablecidos de secuencia en Premiere
-
Vas a la carpeta Digital SRL →1080p → DSLR 10080p24.
-
Modo de edición: personalizar (para poder cambiar el tamaño del fotograma). En este caso, pones el tamaño del fotograma en 1080 x 1920, una relación de aspecto de 9:16 (el mismo formato que para stories).
-
Base de tiempo: 23.976 fotogramas/ segundo. Agrega el nombre de secuencia y haz clic en Aceptar.
-
Si quieres cambiar los ajustes de la secuencia para que coincida con el video, elige No y presiona “Mantener los ajustes existentes”.
-
Vuelve a hacer los mismos pasos con la escala y la posición hasta quedar conforme con el resultado.
¿Cómo cambiar el formato de un video en Premiere?
Para saber cómo exportar un video vertical en Premiere, debes ponerlo en 2.7k o en 4k, de esta manera, cuando pases tu video de vertical a horizontal, la calidad del video no se va a perder. En la parte de Controles de efectos, elige 90º en rotación. De este modo, tu video quedará totalmente en vertical para que lo puedas poner en Instagram Reels.
 Fuente: Adobe Premiere Pro
Fuente: Adobe Premiere Pro
¿Cómo exportar un video de Premiere para Instagram con el formato IGTV?
El formato ideal para exportar un video en Premiere para Instagram IGTV es 1080 x 1920. Para este tipo de formato, vas a tener que realizar unos pequeños cambios, así tu video no perderá calidad.
Ajustes preestablecidos de secuencia en Premiere
-
Vas a la carpeta AVCHD 1080p30.
-
Modo de edición: personalizar (para poder cambiar el tamaño del fotograma). En este caso pones el tamaño del fotograma en 1080 x 1920, una relación de aspecto de 9:16 (el mismo formato que para stories).
-
Vuelves a hacer los mismos pasos con la escala y la posición hasta quedar conforme con el resultado.
-
Base de tiempo: 59.94 fotogramas/ segundo. Le pones el nombre de secuencia y le das a Aceptar.
-
Si quieres cambiar los ajustes de la secuencia para que coincida con el video, le das clic a No y pones “Mantener los ajustes existentes”.
¿Cómo exportar un video de Premiere para Instagram IGTV con estilo borroso?
Sigue estos pasos para añadir este interesante efecto al momento de exportar un video de Premiere para Instagram:
-
Al momento de exportar un video en Premiere para Instagram, te puede pasar que aparece recortado y con unas barras negras en la parte superior e inferior. En lugar de acomodarlo con la escala y posición, te recomendamos hacer una copia del video que tienes en la línea de tiempo y ponerlos uno encima del otro.
-
Elige el de abajo y ubícalo dentro del Control de Efectos para completar el fondo. Luego, ve al panel Efectos y elige Desenfoque Gaussiano.
-
Como ya habrás notado, has creado un duplicado borroso en el fondo que le da un efecto interesante. Esto le dará un estilo diferente a tu video.
 Fuente: Adobe Premiere Pro
Fuente: Adobe Premiere Pro
4. Optimiza el video y ¡expórtalo en buena calidad!
Después que hayas realizado todos los ajustes preestablecidos de secuencia en Premiere para Instagram Stories, IGTV, Reels y feed, estos pasos te pueden servir para que tu video pese menos:
-
Deja todo como está y en la parte de video baja hasta encontrar Ajustes de velocidad.
-
En la parte de codificación de velocidad, cámbialo a VRP, 2 pases.
-
Una vez hecho esto, dirígete a la parte de velocidad de destino [Mbps] y ponlo en 3, y en la parte de velocidad máxima [Mbps] lo pones 4.
-
Te podrás dar cuenta que el peso del video baja en un 60%, pero no perderás la calidad del video si haces esto. Por último, da clic en exportar y listo.
-
Te recomendamos que guardes estos ajustes de velocidad en Premiere para que lo utilices en futuros proyectos cuando exportes tu video para Instagram, ve a Ajustes de exportación y le das clic a "Guardar ajuste preestablecido".
-
Después, elige el nombre y haz clic en Aceptar. No confundir con los anteriores ajustes preestablecidos. El del inicio fue para la secuencia y este ajuste es para el momento de exportar un video en Premiere.
¿Por qué deberías hacer videos para Instagram en Premiere?
Cuando Instagram introdujo los videos, más de 5 millones fueron compartidos en las primeras 24 horas. Esto fue una clara señal para la red social, que empezó a evolucionar los formatos de video, introduciendo los que ya todos conocemos, como las historias o los Reels.
Y es que los videos de Instagram, en la actualidad, tienen la tasa de compromiso general más alta (hasta 38% más que las imágenes), según el portal especializado Website Hosting Rating. De hecho, se suben aproximadamente 400 millones de historias de Instagram a diario, por lo que es tan común preguntarse cómo exportar un video vertical de Premiere para Instagram y no perder la calidad.
Pero estos videos cada vez son más profesionales, así que hay que utilizar todos los recursos necesarios para que tengan un gran impacto. Uno de esos recursos es, precisamente, el editor de videos más famoso: Adobe Premiere.
"Premiere Pro es una de las herramientas más utilizadas en el campo de la edición de video profesional y no profesional. Esto, debido a que es una herramienta bastante sencilla e intuitiva, de manera que podremos realizar ediciones de forma creativa y completa", explica Byron Cortez, profesor de nuestro curso online Adobe Premiere desde cero.
Ventajas de Adobe Premiere Pro para Instagram
-
Si estás buscando los mejores efectos y plasmar tus ideas creativas de una manera práctica, exportar un video en Premiere para Instagram te ayudará a resaltar estos detalles.
-
Este software de edición de video es utilizado en las grandes ligas de la edición como el cine, la televisión y las redes sociales. Al estar orientado a la creación y edición de videos a nivel profesional, es necesario aprender cómo exportar un video de Premiere para Instagram, de modo que tus contenidos luzcan igual en cualquier plataforma.
-
Hasta hace un tiempo, el formato estándar de video para Instagram en las publicaciones en el feed era el 1:1 (formato cuadrado). Sin embargo, ahora existen otros tipos de formatos para las distintas opciones de publicaciones que existen en la red social, como el 4:5 y 9:16. ¡Con Premiere podrás ajustar tus contenidos a estos tamaños fácilmente!
-
Muchas veces los videos no se ajustan a la pantalla o no tienen buena resolución. Por suerte, en Adobe Premiere Pro puedes acomodar estos parámetros dentro del mismo programa para que se adecúen a los distintos formatos de video para Instagram, ya sea para el feed, stories, IGTV y, por supuesto, la nueva tendencia de Instagram Reels.
 Fuente: Instagram
Fuente: Instagram
Herramientas gratis para editar videos en Adobe Premiere
Ahora que ya sabes cómo exportar un video de Premiere para Instagram en sus distintos formatos, ¿qué tal si agregas nuevos elementos en tu box de herramientas para Adobe Premiere?
Estamos seguros que te sacarán de apuros y optimizarán tu flujo de trabajo al momento de editar tus contenidos audiovisuales en este software. ¿Y lo mejor? ¡Son totalmente gratuitos!
1. Títulos minimalistas para Adobe Premiere
Recuerda que para aprender cómo hacer un video para Instagram en Premiere, es indispensable tener a la mano elementos atractivos y que capten la atención de los espectadores. Y, justamente, el título es uno de los aspectos que debes tener en cuenta siempre, pues su objetivo es describir el contenido.
Si estás buscando títulos para tus proyectos audiovisuales, no te puedes perder este pack de títulos minimalistas para Adobe Premiere que puedes descargar gratuitamente y utilizarlos donde desees.
➤ Descarga gratis los títulos minimalistas para Adobe Premiere
2. Efecto de revelado para títulos en Adobe Premiere
¿Quieres darle un efecto de revelado para los títulos de tus videos? Con este recurso podrás darle dinamismo a tus piezas audiovisuales e inclusive incluirlo en tus ajustes de secuencia en Premiere para Instagram, de modo que podrás añadirlo al instante.
Descarga ahora este efecto de revelado para títulos en Adobe Premiere que puedes utilizar libremente y aplicarlo en tus contenidos para Instagram.
➤ Descarga gratis el efecto de revelado para títulos en Adobe Premiere
3. Transiciones para Adobe Premiere
Los efectos de transición también se pueden utilizar como recurso narrativo, y hay una variedad de transiciones disponibles para hacer un video en Premiere para Instagram.
Por lo general, un editor usará un corte simple para pasar de una toma a otra, el tipo de transición más básico y común. En algunos casos, puede suavizar o estilizar su edición aplicando efectos de transición entre clips, al principio o al final de un clip.
Entonces, ya sea que estés disolviendo tus clips en un montaje para marcar el paso del tiempo, hojeando las páginas de tu video para obtener una sensación de cómic o rindiendo homenaje a esas infames transiciones de borrado de Star Wars, un pack de transiciones listas para usar será vital para exportar un video en Premiere para Instagram de manera profesional.
¿Necesitas transiciones para las escenas de tu proyecto audiovisual? Descarga ahora este pack de transiciones para Adobe Premiere y úsalas en tus cortometrajes y proyectos audiovisuales en Instagram.
➤ Descarga gratis transiciones para Adobe Premiere
4. Efecto Glitch para Adobe Premiere
¿Necesitas un efecto distorsionado para un video en Premiere para Instagram? Con unos minutos y un poco de creatividad, puedes simular un efecto glitch en tus transiciones y títulos.
Por suerte, tenemos un efecto glitch para Adobe Premiere que puedes descargar totalmente gratis para darle a tus proyectos audiovisuales un estilo único y atractivo. Si lo usas intencionalmente, puedes hacer que tu video se sienta espeluznante, de alta tecnología y genial.
➤ Descarga gratis el efecto Glitch para Adobe Premiere
5. Kinetic typography
¿Buscas nuevos tipos de letras para tus composiciones audiovisuales en Instagram? Descarga gratis nuestro pack de la fuente Kinetic typography y edita tus textos con esta versátil tipografía.
Dentro de este recurso, podrás encontrar más de 5 variaciones que te encantarán y que puedes incluir en cualquier tamaño de video para Instagram en Premiere.
➤ Descarga gratis Kinetic typography
6. Plantilla de video para organizar tus frames
¿No sabes cómo organizar tus contenidos audiovisuales para Instagram? ¿O sueles tener los frames desordenados? Tenemos una plantilla de video que será perfecta para que empieces a hacer magia con tus ediciones y puedas exportar un video de Premiere para Instagram sin complicaciones.
Ten en cuenta que la clave para crear una secuencia en Premiere para Instagram en sencillos pasos es la organización. Sin ella, no sabrás cómo darle continuidad a tus frames y expresar el mensaje deseado a tu comunidad de seguidores en Instagram.
➤ Descarga gratis la plantilla de video para organizar tus frames
Pues bien, esperamos que hayas comprendido cómo exportar un video de Premiere para Instagram. Recuerda que puedes consultar esta información cuando tengas algunas dudas o, simplemente, quieras repasar ciertos puntos.
Ahora ya sabes que exportar un video de Premiere para Instagram no es tan complicado si sigues los pasos al pie de la letra. ¿Quieres perfeccionar tus técnicas de edición en Adobe Premiere y dejar una huella imborrable en la mente de todo espectador que tenga contacto con tus contenidos audiovisuales? Hazlo posible con nuestros cursos online de video.
¡Nos vemos en el próximo artículo!