Seguramente no seas la única persona que quiere saber cómo eliminar fotos de la nube. ¿Cuántas veces nos hemos tomado fotografías vergonzosas y borrarlas de inmediato? Pero descubrimos lo peor: ¡ya se subieron en el cloud! Para evitar esto y que tu contenido esté expuesto en internet, en este post te enseñamos cómo eliminar fotos de la nube
Pero primero, ¿ qué es la nube? La nube es una red mundial de servidores que funcionan como un ecosistema único, y cuya finalidad es el almacenamiento y administración de los datos.
La nube es una de las herramientas más útiles que podríamos tener, y cuya popularidad disparó con el auge del trabajo remoto. Y así como permite que almacenemos nuestras fotografías, también nos ofrece facilidades en cuanto a la administración de archivos que queramos conservar.
Entonces, ¿listo para saber cómo eliminar fotos de la nube? Descúbrelo con este tutorial súper fácil.
¿Cómo eliminar fotos de la nube en Google Drive?
Estamos seguros de que has escuchado hablar acerca de Google Drive. Pero, ¿sabes todo lo que este servicio de almacenamiento tiene para ofrecerte?
Como explica Manuel de Leon, profesor del curso Domina las herramientas de Google Suite desde cero, Google Drive te brinda hasta 15 GB de espacio. No vamos a decirte que se te va a ir la vida llenando tu Drive, pero sí que puedes divertirte bastante con todo lo que puedes almacenar.
Características de Google Drive
Como otros servicios de almacenamiento en la nube, en Google Drive se crea una carpeta en Windows, que estará sincronizada con una versión duplicada en el cloud. De esta manera, dos personas pueden estar a la vez revisando un mismo documento, por ejemplo.
Su sistema de sincronización es selectivo, lo que te da mayor facilidad para elegir qué carpetas sincronizar en cada dispositivo que utilices. Ten esto presente, ya que es importante para saber cómo eliminar fotos de la nube.
Pasos para eliminar archivos en Google Drive
Rápido, simple y al grano. Veamos cómo eliminar fotos de la nube en el Drive de Google sin morir en el intento.
- Abre la aplicación de Google Drive.
- Con sólo elegir un archivo, tendrás la posibilidad de seleccionarlo y, posteriormente, eliminarlo. Pero sólo irá a la Papelera de reciclaje.
- En la opción de Papelera de reciclaje, encontrarás los archivos que has borrado recientemente.
- Haz click sobre la opción de Vaciar Papelera.
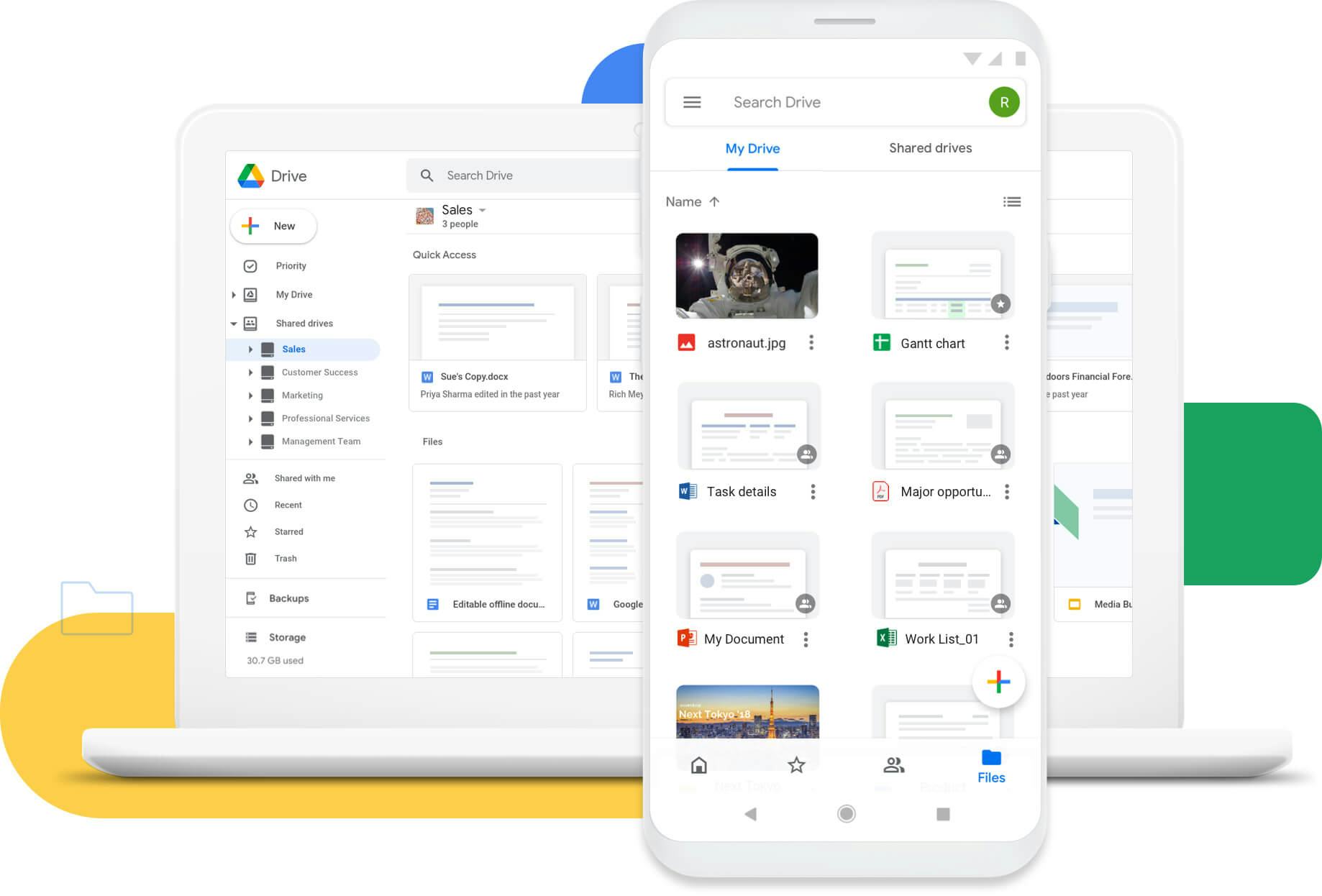
Fuente: Google Drive
¡Y listo! Ya habrás recuperado tu espacio. Eliminar fotos de la nube es igual que hacerlo con un archivo desde la computadora.
ELEMENTO PREMIUM
¿Cómo eliminar fotos de la nube en OneDrive?
Se trata de otro servicio del que sabemos que has escuchado hablar (aunque menos conocido que su similar de Google). Microsoft OneDrive es una opción de almacenamiento que viene integrada en Windows 10, así que si eres usuario de este sistema operativo, presta atención para aprender cómo eliminar fotos de la nube.
Una de las opciones que más valen la pena en cuanto a almacenamiento en la nube, dadas sus características.
¿Qué necesitas para usar OneDrive? Al venir integrado con el sistema operativo, no necesitas más que crear una cuenta siguiendo los pasos que requiere el programa.
Características de OneDrive
Si bien en la comparación entre Google Drive vs OneDrive podemos detectar que el segundo ofrece una cantidad menor de almacenamiento (5 GB por los 15 GB de su competencia), OneDrive te da la opción de tener mayor almacenamiento mediante planes de pago.
A partir de Windows 10, Microsoft OneDrive ofrece sincronización selectiva y cuenta con un plus importante que lo hace destacar como servicio: su vinculación con las redes sociales.
Puedes establecer permisos de lectura y edición a los usuarios que desees. Y debes saber que Microsoft se reserva el derecho de analizar los archivos de tu carpeta de OneDrive, si considera que hay información "objetable".
Pasos para eliminar archivos en OneDrive
Para eliminar carpetas y archivos en OneDrive es igual de sencillo. Veamos cómo eliminar fotos de la nube mediante el servicio del buen Microsoft.
- Ingresa en el portal web de OneDrive, e inicia sesión en caso de requerirlo.
- Elige los documentos que desees eliminar y haz click en la verificación que verás a la izquierda de cada nombre.
- En caso de que quieras elegir todos los archivos de la carpeta, entonces tendrás que hacer click en el círculo a mano izquierda del encabezado. También puedes pulsar el comando CTRL + A.
- Selecciona la opción de Eliminar en la parte superior de la página. O con click derecho también verás la opción borrar los archivos.
- En caso de que desees vaciar la Papelera de reciclaje, deberás seleccionarla en el menú de navegación que está a la izquierda del OneDrive.
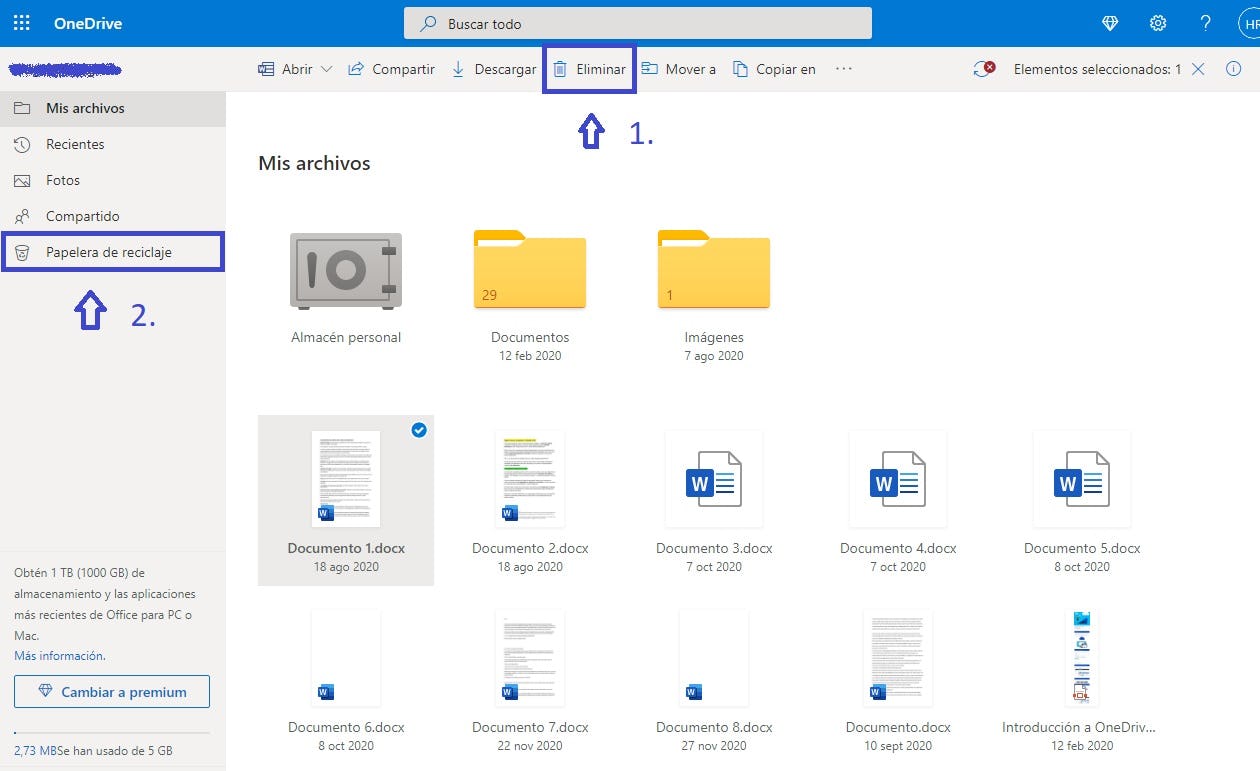
Fuente: OneDrive
Como puedes apreciar, aprender cómo eliminar fotos de la nube es mucho más sencillo de lo que parece.
¿Cómo eliminar fotos de la nube en Mega?
La plataforma Mega pasó a convertirse en uno de los servicios de almacenamiento más importantes del mundo.
Especializada en el tema de la seguridad, Mega brinda al usuario cifrado en todo momento. ¿Qué quiere decir esto? Pues que tus archivos en la nube se encriptan localmente, en ruta y en el servidor de destino. En castellano y en cristiano: cualquier archivo almacenado en Mega sólo puede ser abierto por ti.
¿Qué necesitas para crear tu cuenta en Mega? Puedes crear tu cuenta desde la página o a través de la aplicación de forma gratuita. Su paquete estándar ofrece 50 GB de espacio. Pero si eres codicioso y quieres la mayor cantidad de almacenamiento posible, puedes cancelar sus planes de 500 GB, 2 TB o 4 TB.
Características de Mega
¿Cómo funciona? De forma similar a Google Drive o OneDrive: puedes enviar la invitación a otro usuario y determinar si quieres habilitar el modo de lectura o de edición, incluso si la otra persona no tiene cuenta en esta aplicación.
También cuentas con servicio de comunicaciones seguras, cifradas de extremo a extremo: llamadas de voz, correo o mensajería. Así que tus fotos estarán seguras con Mega.
Pasos para eliminar archivos en Mega
Descubrir cómo eliminar fotos de la nube no requiere saber de física nuclear. Basta con hacer click en un par de opciones y listo.
¿Será así con Mega? Veamos:
- Abrimos nuestra sesión en Mega (el mismo primer paso para todos los servicios de almacenamiento en nube).
- Seleccionamos el archivo que deseemos borrar con el botón derecho del mouse. Luego elegiremos la opción de Eliminar.
- Sabemos que esto no es un proceso definitivo, así que debemos vaciar la papelera de reciclaje. Para esto, seleccionamos el ícono gris a la mano izquierda del portal.
- Una vez ahí, podremos vaciar la papelera presionando la opción en la parte superior derecha de la pantalla. De esta forma, ya habrás eliminado los archivos de tu carpeta.

Fuente: Mega
¿Cómo eliminar fotos de la nube en Dropbox?
El servicio de almacenamiento en nube Dropbox es, sin dudas, otro de los más conocidos en la actualidad. Se trata de una plataforma en la que puedes gestionar todos tus archivos de forma segura y, a la vez, de forma colaborativa con amigos, familiares y compañeros de trabajo, desde cualquier dispositivo.
Características de Dropbox
Por defecto, Dropbox te permite tener un espacio de almacenamiento en la nube de 2 GB gratis. En el caso de que necesites más espacio, puedes ampliarlo contratando alguno de los planes disponibles, como el familiar o empresarial.
Uno de los principales beneficios de Dropbox es que puedes enviar rápidamente cualquier archivo, ya sea grande o pequeño, a quien quieras, incluso si esa persona no tiene una cuenta de Dropbox.
Todo muy lindo, pero ¿qué pasa si no quieres enviar un archivo sino, por el contrario, borrarlo definitivamente? Te contamos a continuación cómo borrar archivos de la nube en Dropbox de forma rápida y sencilla.
Pasos para eliminar archivos en Dropbox
Según el sitio de ayuda de Dropbox, puedes eliminar cualquier archivo o carpeta de tu cuenta de Dropbox, incluso si se trata de un elemento compartido, siempre que seas el propietario.
Sigue estos pasos para eliminar fotos de la nube en Dropbox, o cualquier otro archivo, en la versión web, de escritorio o móvil de la plataforma de almacenamiento.
En el sitio web
- Inicia sesión en dropbox.com.
- Sitúa el cursor sobre el archivo o la carpeta y haz clic en “…” (tres puntos).
- Haz clic en Eliminar.
- Vuelve a hacer clic en Eliminar para confirmar.
En la aplicación de Dropbox para escritorio
- Abre la carpeta de Dropbox en tu ordenador.
- Haz clic con el botón derecho del ratón en el archivo o la carpeta que quieras eliminar.
- Haz clic en Eliminar (Windows) o Trasladar a la papelera (Mac).
En la aplicación de Dropbox para móviles
- Abre la aplicación de Dropbox para móviles:
- Toca “⁝” (tres puntos verticales en Android) o “…” (tres puntos en iPhone/iPad) junto al archivo o la carpeta que quieras eliminar.
- Toca Eliminar.
En todos los casos, estos archivos quedarán momentáneamente eliminados, pero puedes recuperarlos. Para eliminar fotos de la nube de forma permanente, debes ir a la carpeta “Archivos eliminados” y borrarlos desde allí.
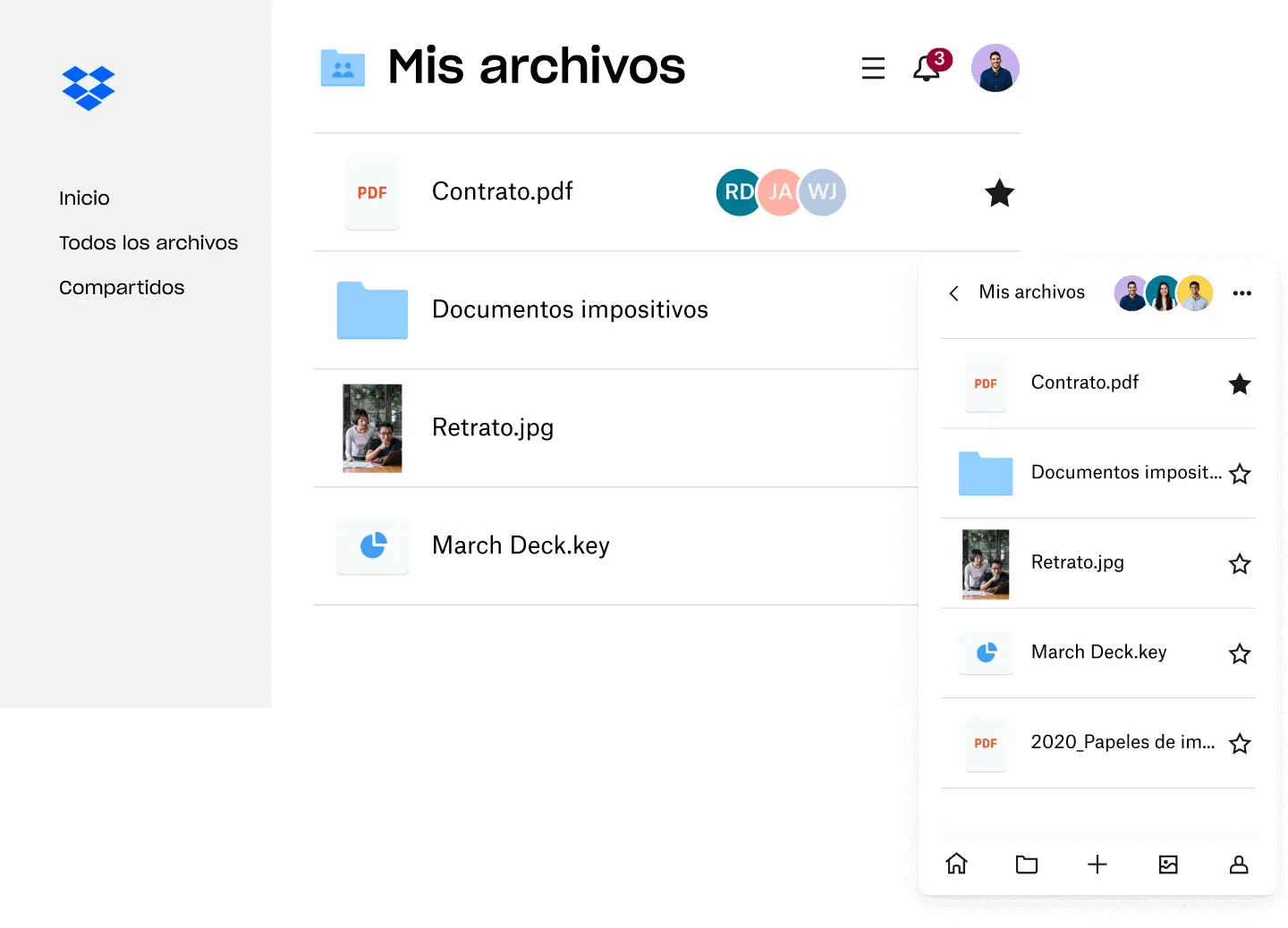
Fuente: Dropbox
¿Cómo eliminar fotos de la nube en Amazon Drive?
Amazon Drive es un servicio de almacenamiento en la nube para fotos, videos y archivos, lanzado en 2011.
Se diferencia de la aplicación Amazon Photos, ya que esta es una galería en la que se pueden ver imágenes o videos en dispositivos compatibles. En Amazon Drive, en cambio, se pueden subir, descargar, previsualizar y compartir todo tipo de archivos, incluidos fotos y videos.
Características de Amazon Drive
Todos los clientes de Amazon obtienen 5 GB de almacenamiento gratuito compartido con Amazon Photos. Si necesitas más almacenamiento, Amazon Drive ofrece varios planes de almacenamiento anuales y mensuales.
Sólo basta con tener una cuenta en esta plataforma para poder guardar y compartir archivos en la nube, como mencionamos anteriormente, y visualizarlos en diversos dispositivos, por ejemplo:
- Navegador web
- Aplicación de escritorio
- Aplicación para iOS
- Aplicación para Android
- Dispositivos Fire
Pasos para eliminar archivos en Amazon Drive
Afortunadamente, eliminar fotos de la nube es igual de sencillo que en otras plataformas. Sólo debes seguir los siguientes pasos:
- Abre Amazon Drive en su versión web o en la aplicación.
- Elige los archivos o carpetas que desees eliminar.
- Selecciona Enviar a la Papelera.
Los elementos eliminados de Amazon Drive se añadirán a la carpeta Papelera. Para eliminar archivos de forma permanente, debes ir a la Papelera, seleccionar los archivos y hacer clic en Eliminar permanentemente en la parte superior de la pantalla.
Ten en cuenta que los archivos eliminados de manera permanente no se podrán recuperar en Amazon Photos ni Amazon Drive.
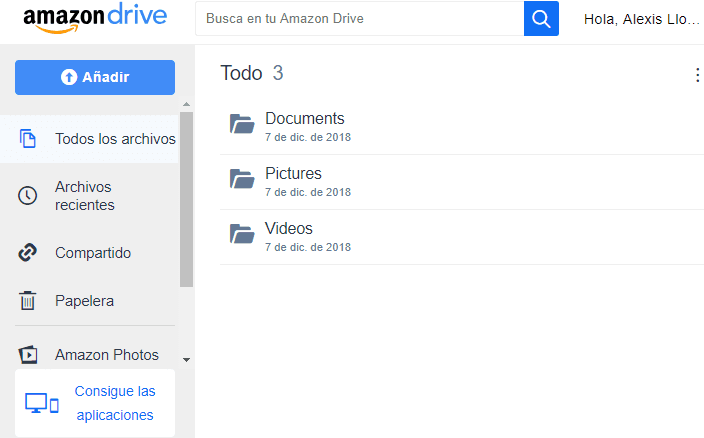
Fuente: Adictec
¿Cómo eliminar fotos de la nube en iCloud?
La última plataforma de este listado de servicios de almacenamiento es, irónicamente, uno de los más utilizados hoy en día. Se trata de iCloud, la plataforma en la nube de Apple.
Si llevas tiempo usándola, pero nunca has prestado atención a cómo eliminar fotos de la nube en iCloud, entonces presta atención. ¡Puede que algún día tengas que hacerlo!
Características de iCloud
¿ Qué es iCloud y para qué sirve? Es el servicio de Apple a través del cual los usuarios de iPhone, iMac y iPad, entre otros dispositivos, pueden almacenar sus archivos de forma virtual, sin usar memoria física.
Según se explica en la página de soporte de Apple, “solo por configurar iCloud obtendrás automáticamente 5 GB de almacenamiento”. Este espacio en la nube se puede utilizar para guardar las copias de seguridad del dispositivo, fotos, videos, archivos, entre otros.
También, es altamente efectivo para buscar dispositivos vinculados, gracias a la opción “Buscar”.
Pasos para eliminar archivos de iCloud
Te recomendamos eliminar frecuentemente el contenido que no uses para liberar espacio de almacenamiento en iCloud. ¿Cómo hacerlo? Sigue estos pasos, según el dispositivo que estés utilizando:
iPhone, iPad o iPod touch
- Ve a la app Archivos y pulsa Explorar.
- En Ubicaciones, pulsa “iCloud Drive”.
- Pulsa el botón Más y, a continuación, Seleccionar.
- Selecciona las carpetas o los archivos que quieras eliminar y, después, pulsa Eliminar .
- Ve a Ubicaciones > Eliminado recientemente.
- Pulsa el botón Más y, a continuación, Seleccionar.
- Selecciona los archivos que desees eliminar.
- Pulsa Eliminar. A continuación, pulsa Eliminar para confirmar.
Mac
- Abre el Finder y ve a la carpeta de iCloud Drive.
- Arrastra un elemento a la Papelera.
- Abre la papelera y, a continuación, haz clic con el botón derecho en los archivos que desees eliminar.
- Selecciona Eliminar inmediatamente. Después haz clic en Eliminar para confirmar la acción.
Windows
- Descarga e instala iCloud para Windows.
- Inicia sesión con el ID de Apple.
- Activa iCloud Drive.
- Ve a la carpeta iCloud Drive.
- Selecciona las carpetas o los archivos que quieras eliminar.
- Haz clic en Eliminar.
iCloud.com
- Desde el ordenador o el iPad, inicia sesión en iCloud.com.
- Pulsa la app iCloud Drive.
- Selecciona los archivos que quieras eliminar y, después, pulsa Eliminar .
- Abre la carpeta iCloud Drive y pulsa Eliminado recientemente.
- Selecciona las carpetas o los archivos que quieras eliminar.
- Pulsa Eliminar.

Fuente: Apple
Conocer cómo eliminar fotos de la nube es una tarea sencilla. Básicamente el sistema es igual para la mayoría de los servicios, así que únicamente debes cuidarte de la clase de contenido que subas y de los usuarios a quienes le des acceso para revisar tus documentos.
Al eliminar un archivo en un ordenador, sabemos que pasa a tu papelera de reciclaje, ¿no es así? Y aunque ya nos hayamos deshecho de él, permanece ahí hasta que el usuario decide vaciar el contenido de esta carpeta en su totalidad.
¿Qué queremos decir con esto? Que hasta que no borres tus fotos por completo, seguirán ocupando espacio. Entonces, es clave que tengas en cuenta todos los trucos que te brindamos hoy para poder eliminar tus archivos del todo y así liberar espacio.
Si te sirvió saber cómo eliminar fotos de la nube y quieres conocer otros trucos sobre plataformas tecnológicas, te recomendamos que revises nuestros cursos de productividad y software. Recuerda: el más experto también fue aprendiz en algún momento.
¡Éxitos!