É comum que, quando se trata de edição de imagem ou foto, a associemos ao nosso sempre confiável Photoshop. Porém, poucos conhecem o
Lightroom,um programa da Adobe que se tornou o favorito dos fotógrafos, já que, ao contrário do Photoshop, Lightroom é especializado em edição, retoque e pós-produção de peças digitais como fotografias.
Além disso, possui uma interface amigável e moderna, e pesa muito menos. Se você está começando no mundo da fotografia, aqui contamos o passo a passo para começar a editar fotos no Lightroom.
Descubra todo o poder do Lightroom neste curso
Índice
- Baixar o Lightroom grátis
- Selecione a foto para editar
- Não se esqueça do RAW
- Confira as fotos em detalhes
- Ajustes de cor
- Reduzir o ruído e equilibrar a nitidez
- Corrigir efeitos
- Pincel de ajuste
- Imagens em modo de teste
- Editar no Adobe Photoshop a partir do Lightroom
- Efeitos para fotos no Lightroom
- Baixe presets Lightroom grátis
- Como fazer presets Lightroom?
- Como melhorar retratos com o Lightroom?
- Como editar paisagens no Lightroom?
- Como editar com o Lightroom mobile?
- Outros aplicativos para editar fotos
1. Baixar o Lightroom gratuitamente
O primeiro passo é ter o programa no seu computador, e se quiser baixar o Adobe Photoshop Lightroom gratuitamente, você pode fazer pelo smartphone.
Este aplicativo funciona de forma totalmente gratuita em celulares com os sistemas operacionais iOS e Android.
As funções gratuitas que o aplicativo permitem a você:
- Ajustes preestabelecidos: você pode fazer alterações a partir de um único botão usando o editor.
- Perfis: aplique mudanças visuais de grande impacto às suas fotos usando cada perfil.
- Curvas: edições avançadas para alterar a cor, exposição, tom e contraste.
- Misturador de cores: ajuste e retoque as cores para destacá-las.
- Clareza, textura e névoa de apagamento: essas ferramentas estão incluídas no aplicativo.
- Tutoriais interativos: inclui tutoriais que podem servir de inspiração ao editar suas fotos.
- Câmera de nível profissional: controle a exposição, abertura, objetiva e muito mais de seu celular.
- Câmera de última geração: possui modos de captura mais avançados, como: RAW, profissional e HDR.
- Organize e gerencie: use pastas, álbuns, classifique-os também por estrelas.

Para instalar o Lightroom no seu computador, este aplicativo possui uma versão de teste. Esta versão é gratuita por 7 dias e, então, você terá que pagar US $ 9.99 por mês.
Conheça os detalhes do plano aquí.
Junte-se à família premium e continue aprendendo em casa
Se você quiser aprender a editar no Lightroom, nós lhe diremos quais são as etapas básicas que você deve aplicar para ter uma foto com uma edição profissional.
2. Selecione a foto para editar
Vá para o módulo de biblioteca para selecionar a foto que deseja processar. Clique em "desenvolver módulo".
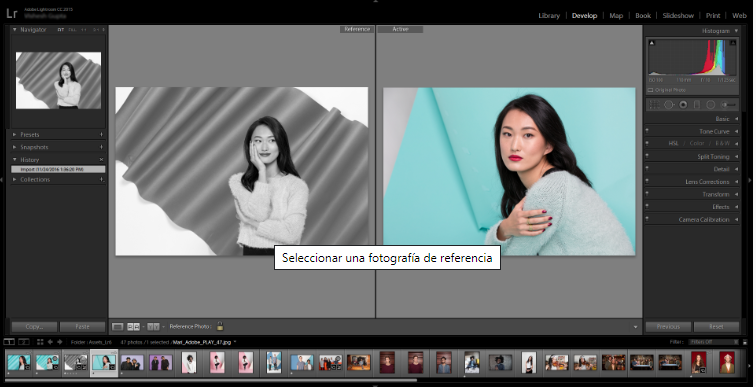
(Imagem: Adobe)
3. Não se esqueça do RAW
Este é um arquivo que permite salvar informações inéditas e detalhadas das imagens. É um formato poderoso que salvará muitas informações nas sombras e luzes para que você possa revelar mais tarde.
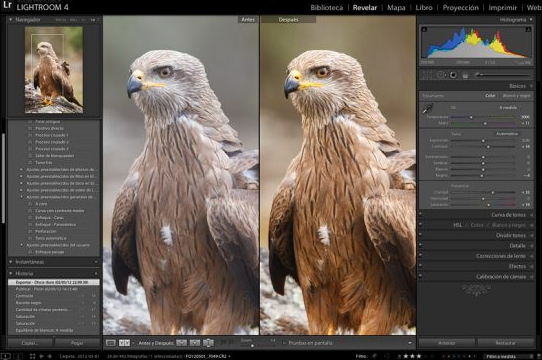
(Imagem: Adobe)
4. Confira a foto em detalhes
Use os controles de "Zoom" para ver os detalhes da foto. Explore o "painel de Histograma" para ver se ele tem a luminosidade adequada e pré-visualize o recorte de sombras.
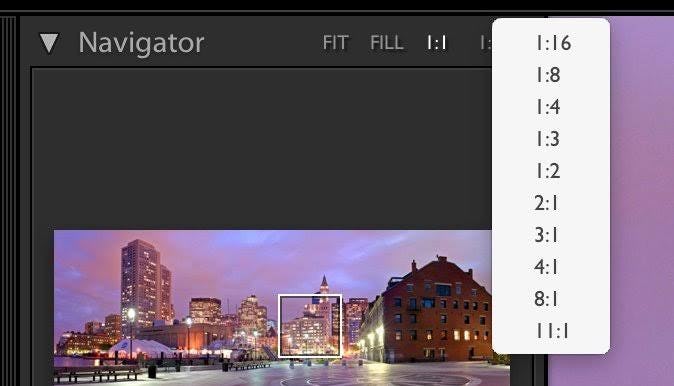
(Imagem: Adobe)
5. Faça alguns ajustes nas cores
Você pode ajustar o balanço de branco, a escala tonal e a saturação de cor de uma foto, bem como a intensidade, a textura e a clareza.

(Imagem: Adobe)
6.Reduzir o ruído e equilibrar a nitidez
Para reduzir o ruído — variações de brilho ou cor — e ajustar a nitidez da foto, é importante usar o "Painel Detalhe".
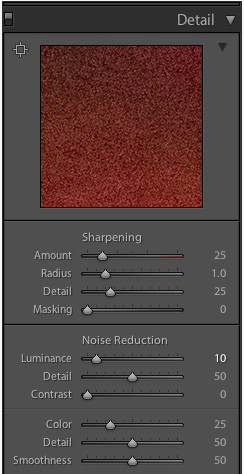
(Imagem: Adobe)
7. Corrigir efeitos
Usando as ferramentas de “sobreposição de corte”, você pode corrigir manchas altamente visíveis, como olhos vermelhos bem conhecidos, manchas, cicatrizes e muito mais.
8. Pincel de ajuste
O pincel de ajuste é uma ferramenta para aplicar efeitos às seleções e automatizar a seleção de algumas áreas semelhantes. Você pode alterar a claridade, textura e sombras dessas áreas.
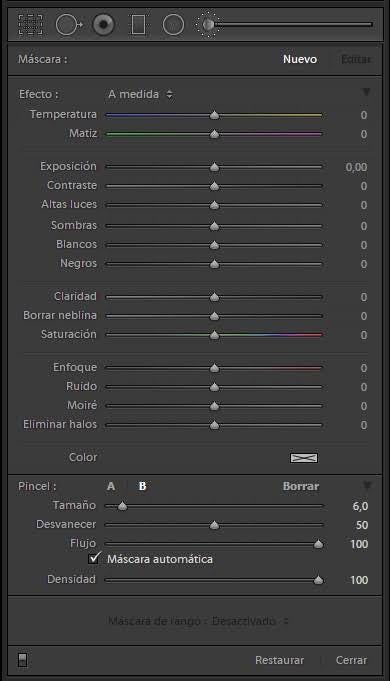
(Imagem: Adobe)
9. Imagens em modo de teste
Quando tiver tudo pronto e estiver satisfeito(a) com suas fotos, vá para a opção caixa de teste. Localize os menus “Perfil e Objetivo” para visualizar o que você vai imprimir.
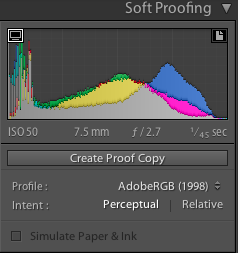
(Imagem: Adobe)
Pode deixá-lo(a) tonto(a) no início, mas quando começar a praticar, você dominará esta arte e todos vão pedir sua ajuda. Portanto, comece com fotos de viagens ou eventos e garantimos que você ficará fascinado(a).
Quer saber mais sobre retoque de fotos? Confira este Pack de cursos grátis de fotografia e de retoque fotográfico.
10. Editar no Adobe Photoshop a partir do Lightroom
Photoshop e Lightroom são complementares. O Photoshop é usado para coisas mais especializadas.
Se, por exemplo, quisermos adicionar partículas de luz ou remover elementos, estas são ações que não podem ser realizadas no Lightroom. Então, vamos recorrer ao outro editor de fotos.
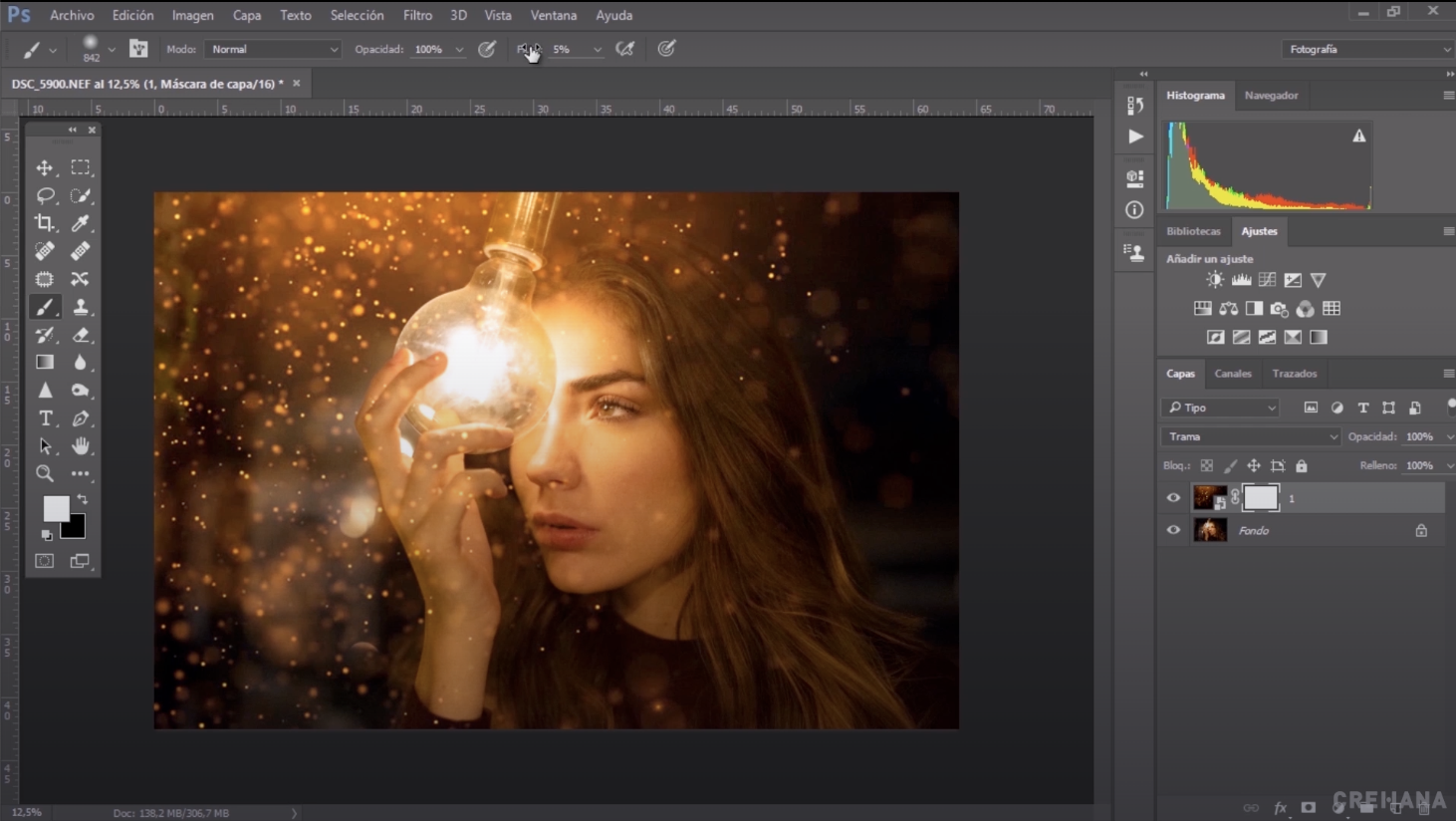
Os passos a seguir são:
Clique com o botão direito na foto> Editar em: Editar no Adobe Photoshop> Clicamos e a foto será carregada no Photoshop: por exemplo, incluir o efeito de partícula> salvar> retornar ao Lightroom
Será criada uma cópia da foto com as alterações feitas no Photoshop, ela será salva em TIFF, o que nos permite salvar as alterações feitas sem perder a imagem original.
Pincéis para Photoshop? Obtenha-os grátis aqui
11. Efeitos para fotos no Lightroom
Existem alguns efeitos de foto no Lightroom que temos certeza que irão salvar você e poupar muito tempo de edição se decidir aplicá-los.
Contamos quais são:
Remover manchas nas fotos
Ferramenta de remoção de manchas ou "comando Q". Clique na mancha e outro círculo aparecerá; você terá duas opções: clonar ou corrigir.
Usamos este corretor para editar as imperfeições; você clica em diferentes partes para clonar e aplicar na parte que queremos corrigir.
No final, clicamos na sobreposição da ferramenta "automático" para podermos visualizar as alterações.
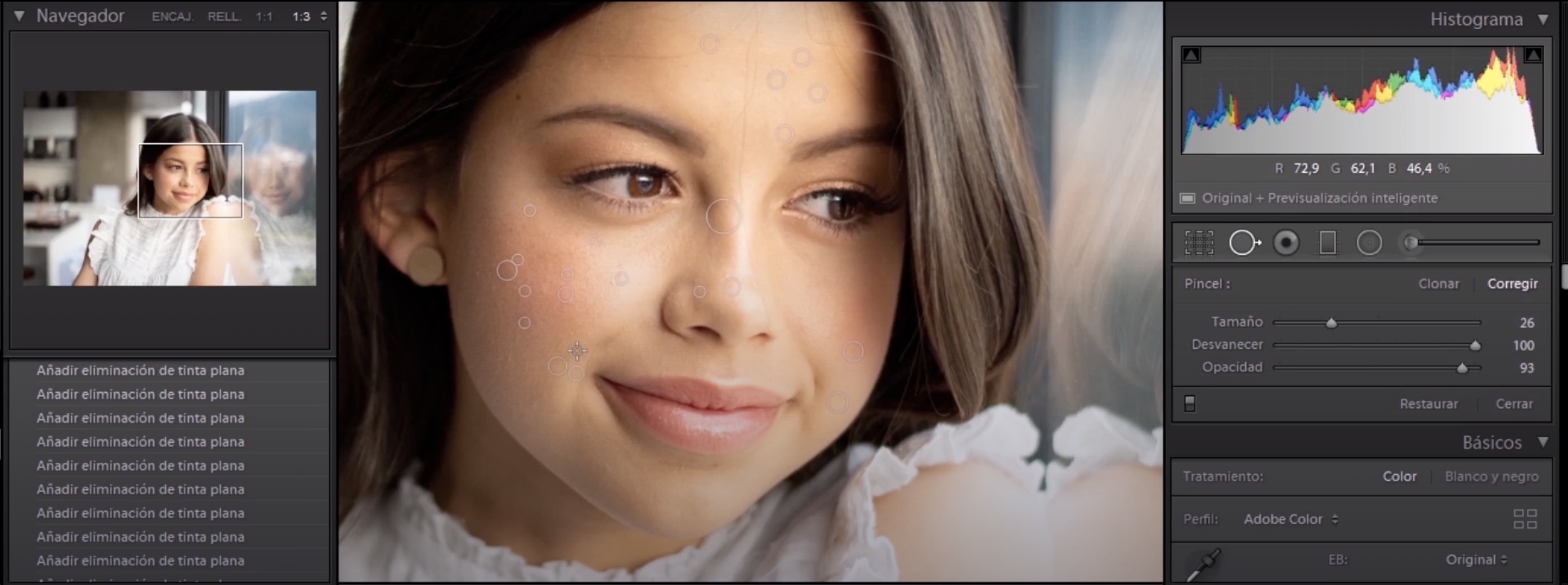
Retocar fotos: apagar olhos vermelhos
Outro retoque fotográfico importante é apagar os olhos vermelhos de nossas fotos.
Primeiro vamos escolher uma foto com olhos vermelhos. Ao lado da ferramenta “remover manchas”, encontraremos a opção “correção de olhos”. Clicamos e temos duas opções: olhos vermelhos e olhos vermelhos de mascotes.
Escolhemos a primeira opção e fazemos um círculo no meio do olho vermelho e a cor vermelha será automaticamente apagada. Você também pode editar o tamanho da pupila.
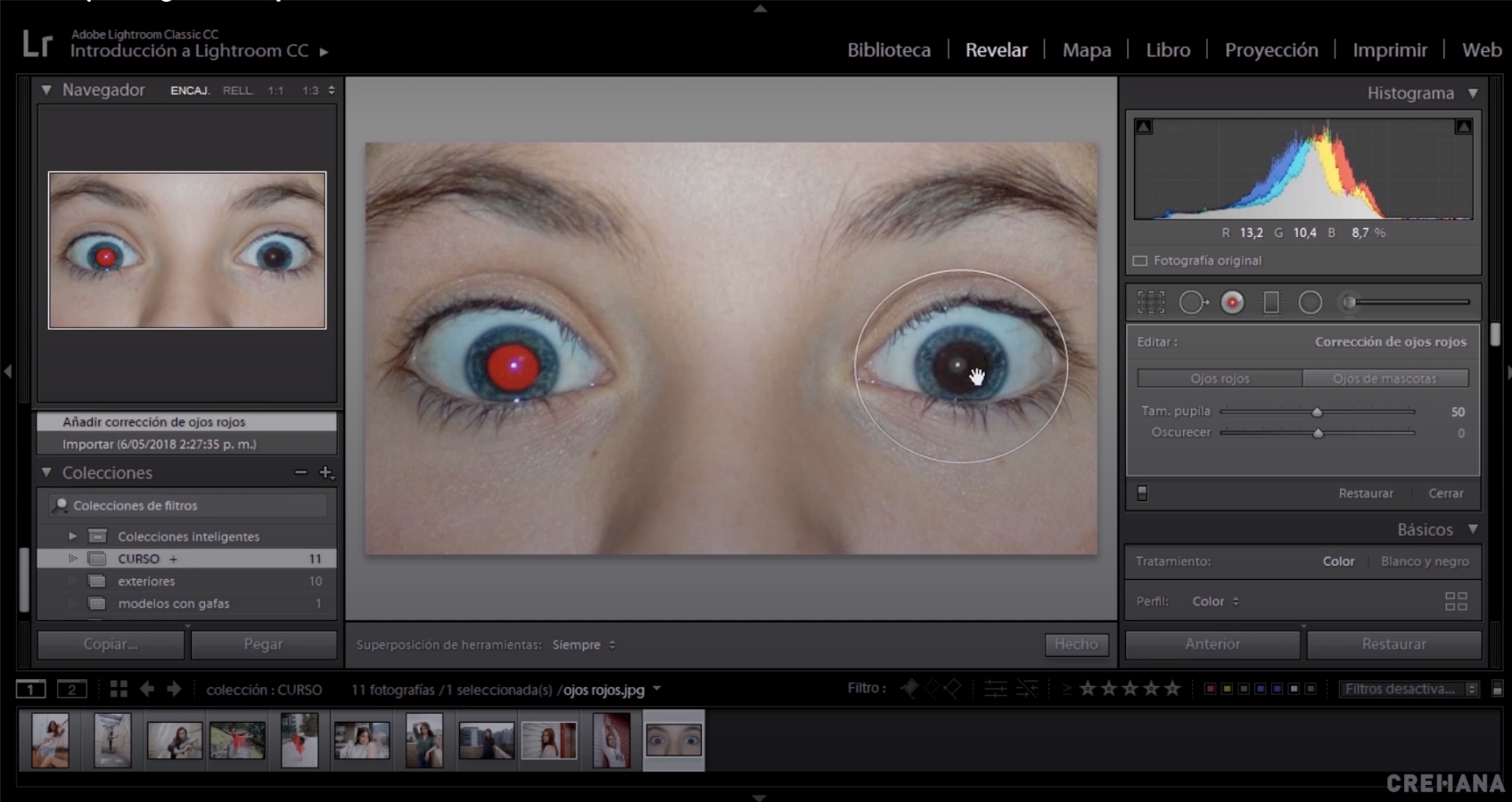
12. Baixe os presets Lightroom grátis
Gostaria de aplicar predefinições de edição de cores às suas fotos? Se a resposta for sim, recomendamos o download de presets gratuitas do Lightroom.
Estes presets funcionam como "filtros". São semelhantes aos que você usa para o Instagram ou outro aplicativo. A única diferença é que você deve continuar aplicando ajustes depois que o preset for implementado.
Temos presets grátis que ajudarão você a editar suas fotos profissionais. conócelos aquí.

13. Como fazer presets Lightroom?
Agora que você sabe que pode baixar presets grátis, também é importante que saiba como criar uma se quiser aplicar "efeitos fotográficos" à sua foto.
- Escolher uma foto: o primeiro passo é escolher uma foto de sua biblioteca à qual você deseja aplicar os ajustes.
- Aplicar ajustes: comece a aplicar todos os efeitos que deseja adicionar ao seu preset. Você pode usar curva de tom, divisão de tons, cor, etc.
- "+" e criar ajuste: nos ajustes existe um símbolo "+". Clique nele e, no menu, você tem que selecionar "criar ajuste preestabelecido".

- Nome e seleção da pasta: uma janela será aberta, na qual você deve nomear seu novo ajuste preestabelecido (preset). Coloque-o no grupo que deseja que apareça. Também oferece a opção de selecionar os ajustes que deseja salvar; não é necessário aplicar todas as configurações iniciais.

- Criar: você precisa clicar no botão Criar. E pronto! Você pode encontrar seu preset na pasta que escolheu.
Como criar presets de Lightroom do zero?
14. Como melhorar retratos com o Lightroom?
Se quiser dar ao seu retrato um toque vintage, pode aplicar o efeito sépia no Lightroom. Este efeito também pode ser útil quando as cores em sua foto parecem opacas ou esmaecidas.
Neste vídeo, explicamos como melhorar os retratos com o Lightroom aplicando o efeito sépia.
Com este outro tutorial, você também pode aprimorar retratos no Lightroom usando a função Curva e outros ajustes de iluminação, cor e exposição.
15. Como editar paisagens no Lightroom?
Editar paisagens no Lightroom não é complexo. Você pode fazer isso manualmente, fazendo ajustes de iluminação, contraste e cor, ou aplicando qualquer uma dos presets para Lightroom existentes (se você não sabe como instalar presets para o Lightroom, falaremos sobre isso nesse link).
Neste vídeo, mostramos como editar paisagens no Lightroom em cinco minutos.
16. Como editar com o Lightroom mobile?
Para editar suas fotos no Lightroom mobile, você não precisa de uma conta premium. Se você já tem uma conta gratuita, mas não sabe como editar com o Lightroom mobile, veja por onde começar.
Como editar com o Lightroom mobile graças à guia Treinamento
Você sabia que o Lightroom mobile oferece acesso a tutoriais guiados? Esses guias detalhados e interativos podem ser encontrados na guia Treinamento e são dirigidos por fotógrafos(as) profissionais. Existem três níveis: Iniciante, Intermediário e Avançado.
Para acessá-los e aprender a editar com o Lightroom mobile, faça o seguinte:
1. Abra o aplicativo, vá até a parte inferior da tela e clique no ícone de foco que diz Treinamento.
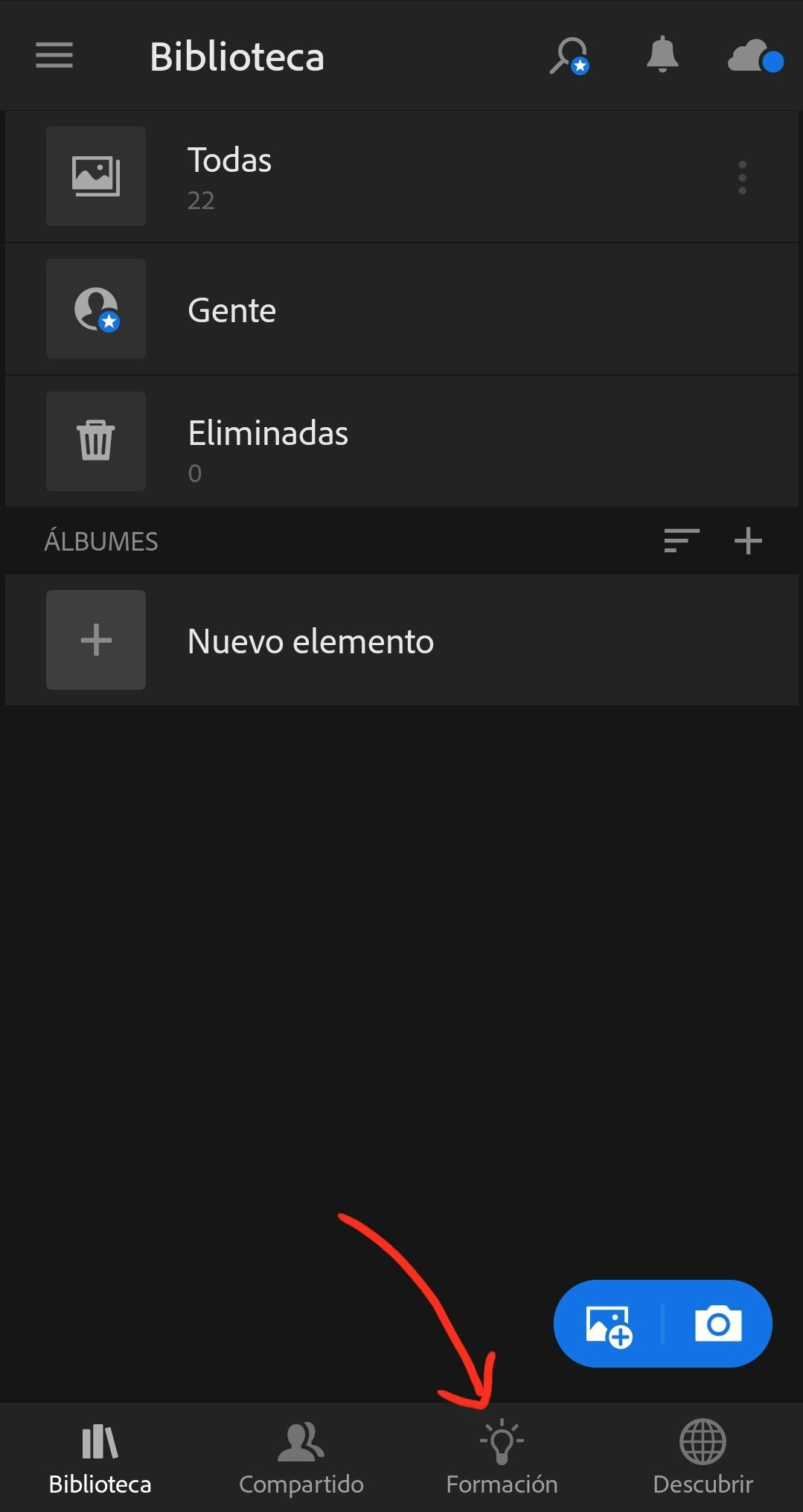
2. Agora, você verá quatro opções na parte superior da tela: Todos, Inicial, Intermediário e Avançado. Se você nunca editou fotos de outro aplicativo, escolha o nível Iniciante. Mas se já usou outros aplicativos de edição de fotos, vá direto para o nível Intermediário.
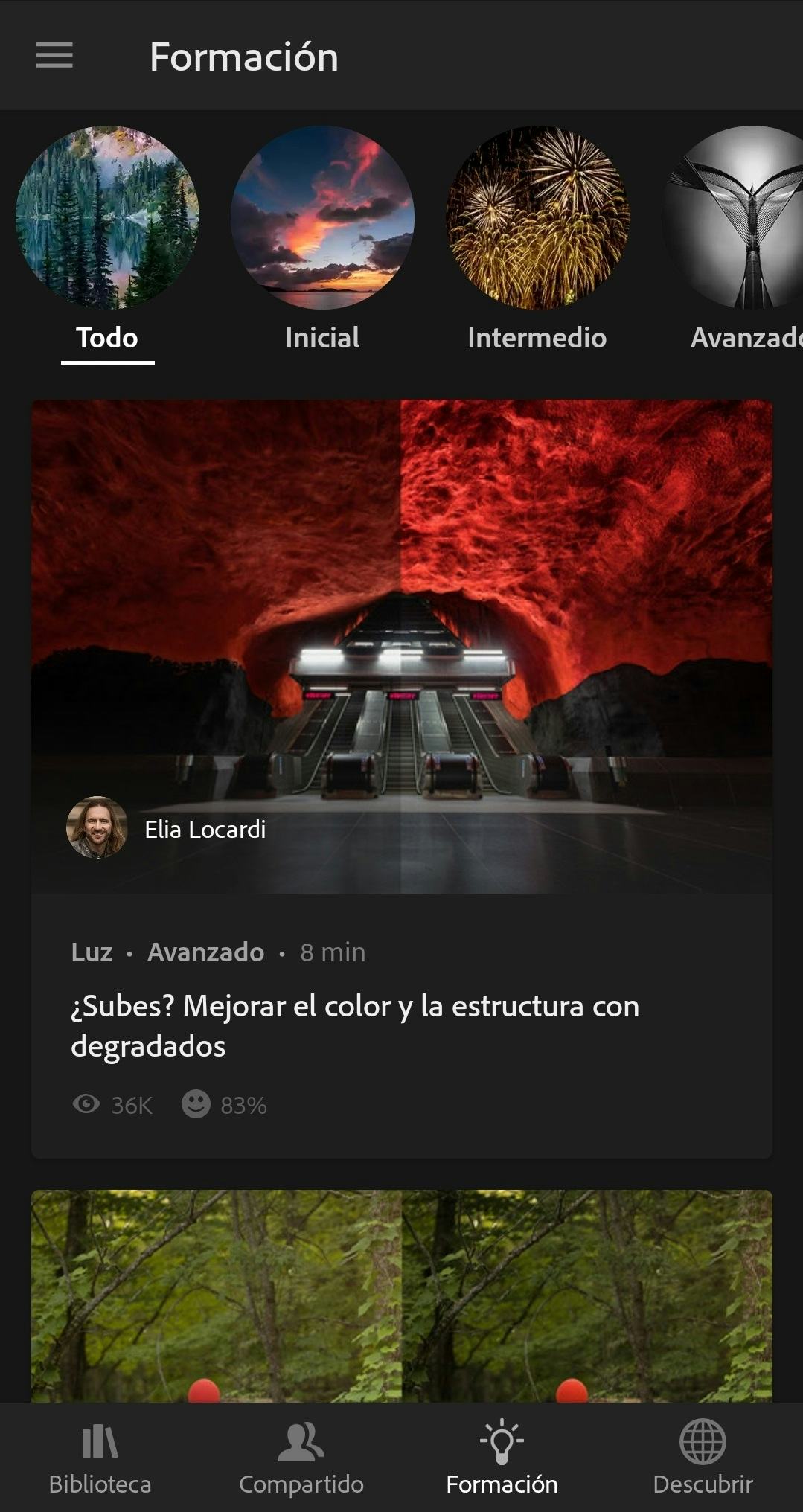
3. Escolha um dos tutoriais apresentados a seguir. Para fazer este artigo, escolhemos o tutorial "Criar uma imagem atemporal com uma conversão em preto e branco", do fotógrafo Nick Fancher.

4. Este tutorial mostrará como equilibrar contraste e detalhes. "Você aprenderá a manter as sombras e os destaques sem comprometer o dramatismo" da sua foto.
5. Agora, clique na guia azul Iniciar Tutorial.
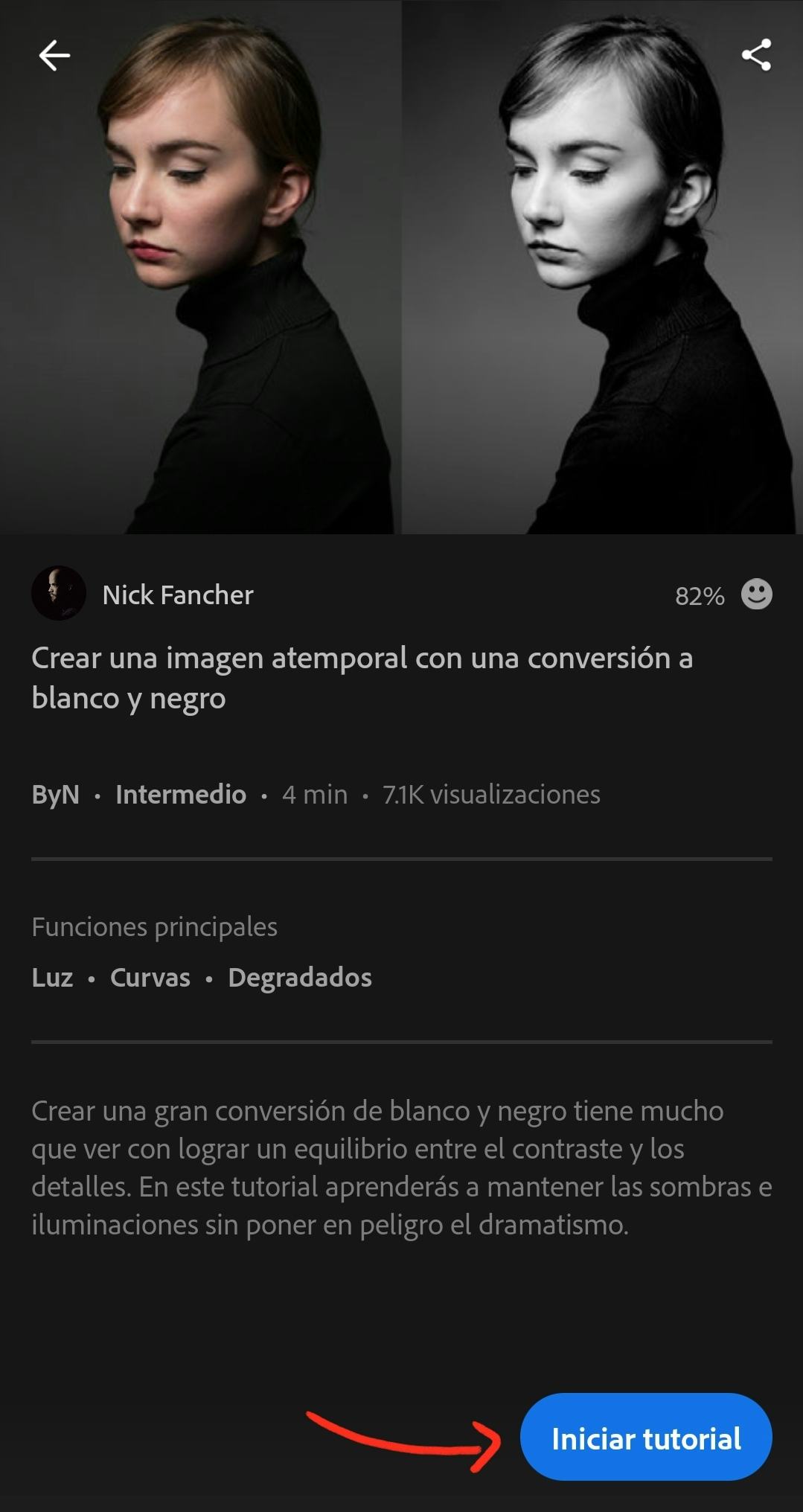
6. O aplicativo irá carregar a foto original do tutorial para que você possa fazer a edição passo a passo.
7. Uma nota aparecerá com as instruções. Clique na guia Continua.
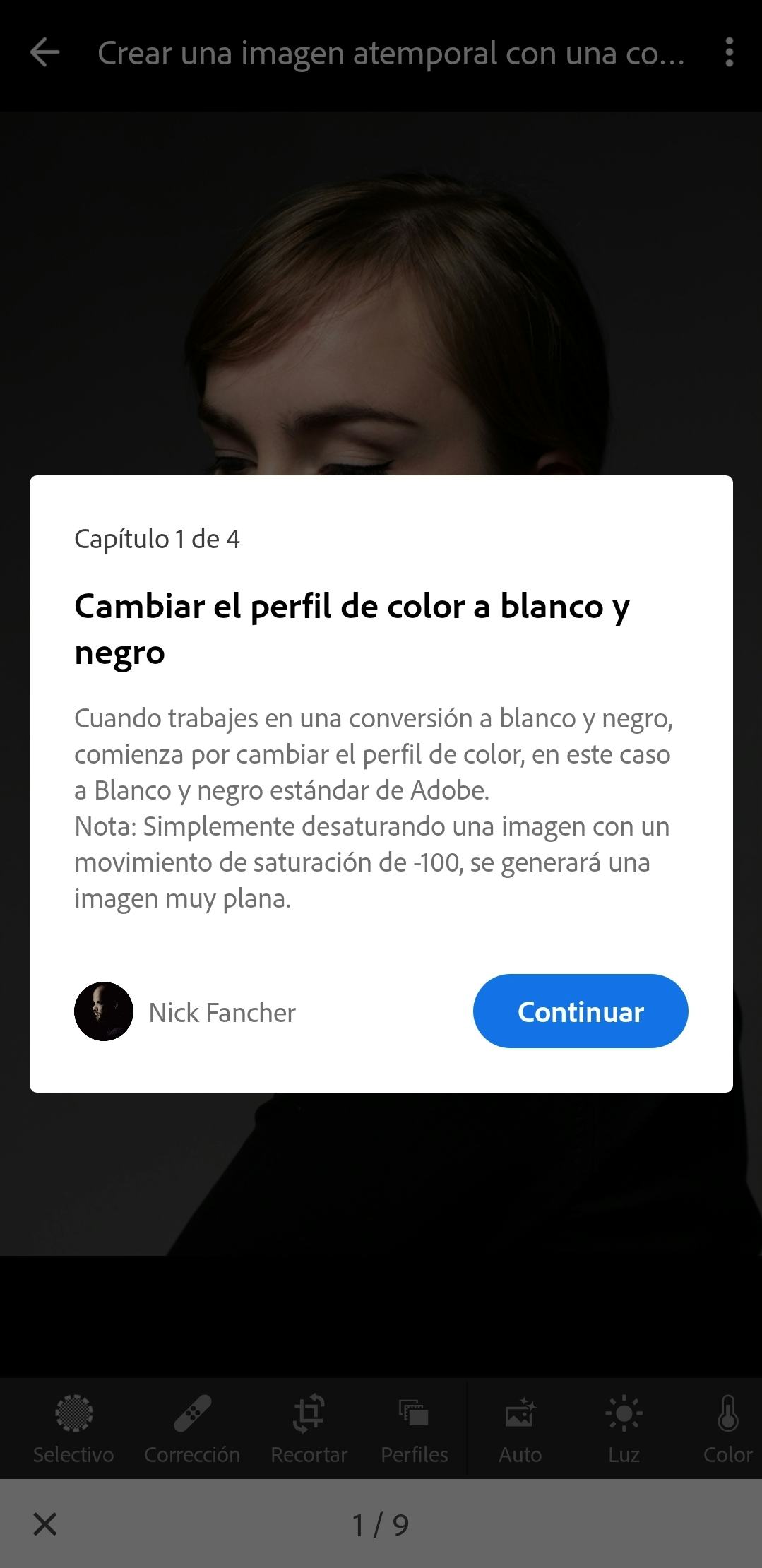
8. A partir daqui, basta seguir as instruções.
Como editar com o Lightroom mobile graças à guia Descobrir
A guia Descobrir contém inúmeros ajustes preestabelecidos para fotos, também chamados de presets para Lightroom mobile. Os ajustes preestabelecidos para o Lightroom (em qualquer uma de suas versões) são configurações de edição que você pode aplicar às suas fotos quantas vezes quiser.
No Lightroom mobile, estes ajustes podem ser facilmente salvos e usados em fotos. Portanto, se você deseja editar suas imagens no Lightroom sem muito esforço, pode ir para a guia Descobrir e explorar todos os presets para o Lightroom mobile que desejar.
1. Clique na guia Descobrir.
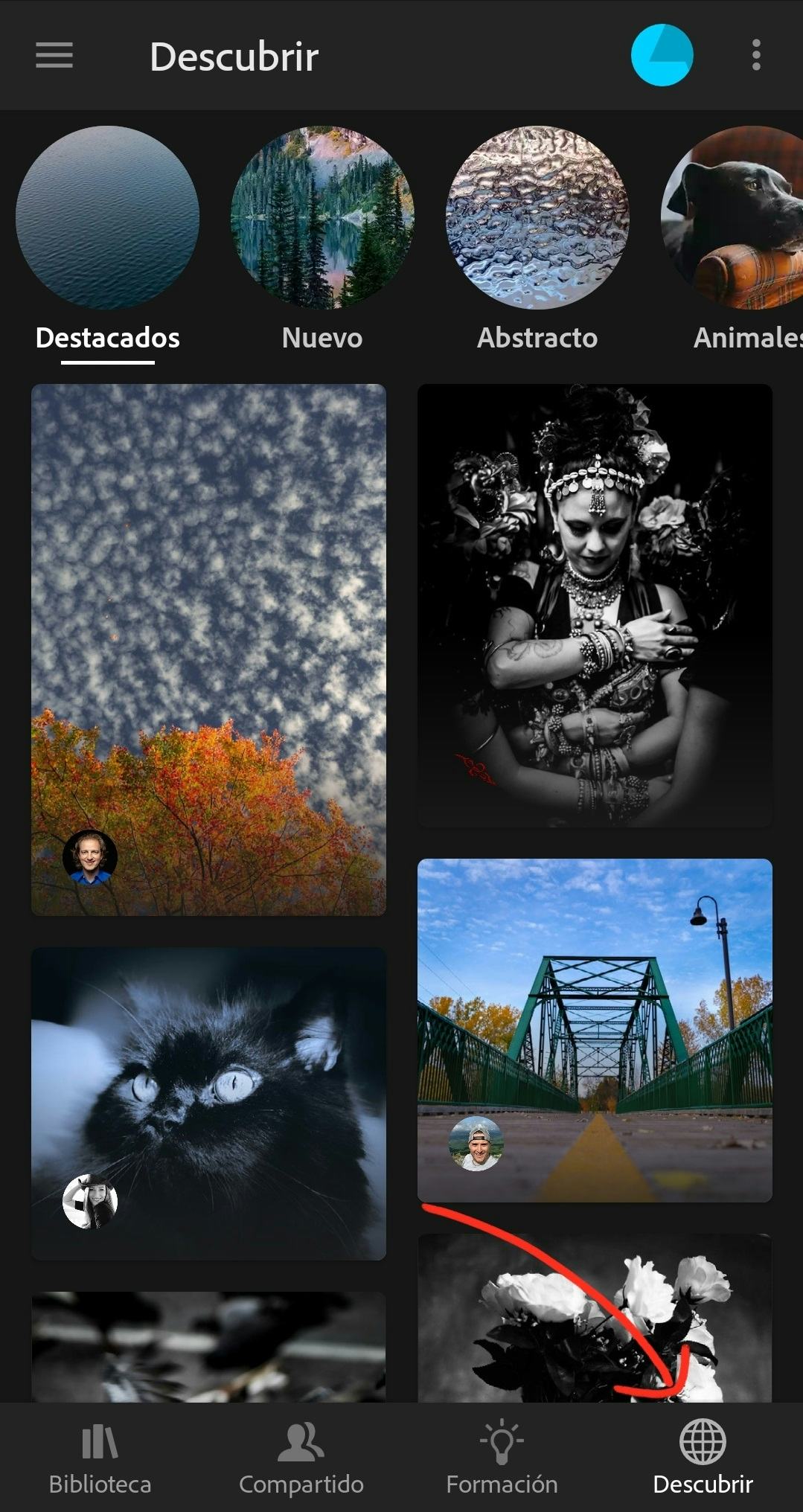
2. Escolha um estilo de ajuste (Novo, Abstrato, Animais, Arquitetura, etc.) ou clique diretamente em qualquer uma das imagens. Clicamos no ajuste preestabelecido de gato (porque obviamente gostamos de gatos).
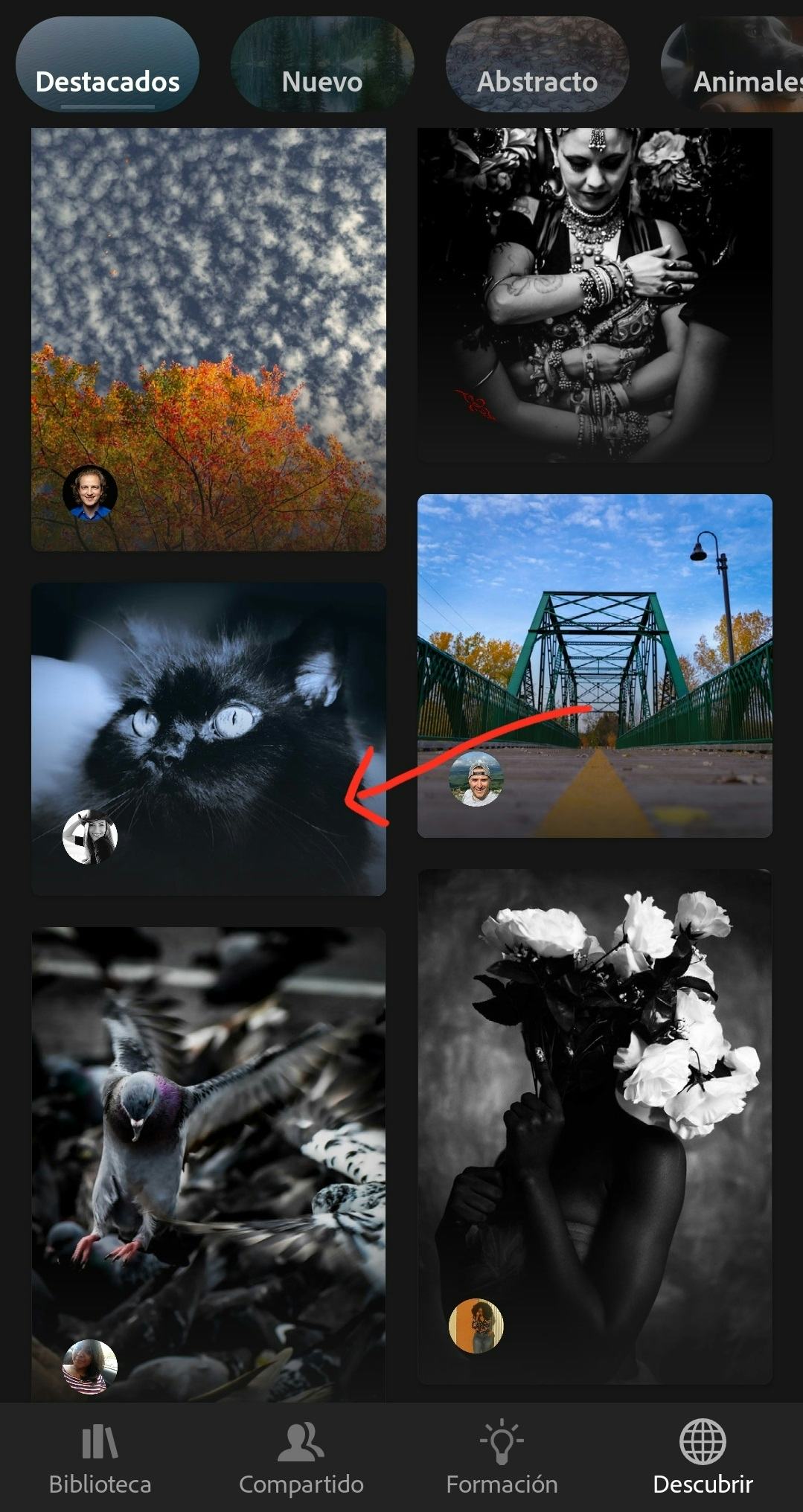
3. Quando você clica no ajuste, o aplicativo exibe um vídeo muito curto de como este ajuste foi criado. E na parte inferior, irá mostrar todas as edições feitas, até chegar ao botão Salvar como ajuste preestabelecido.
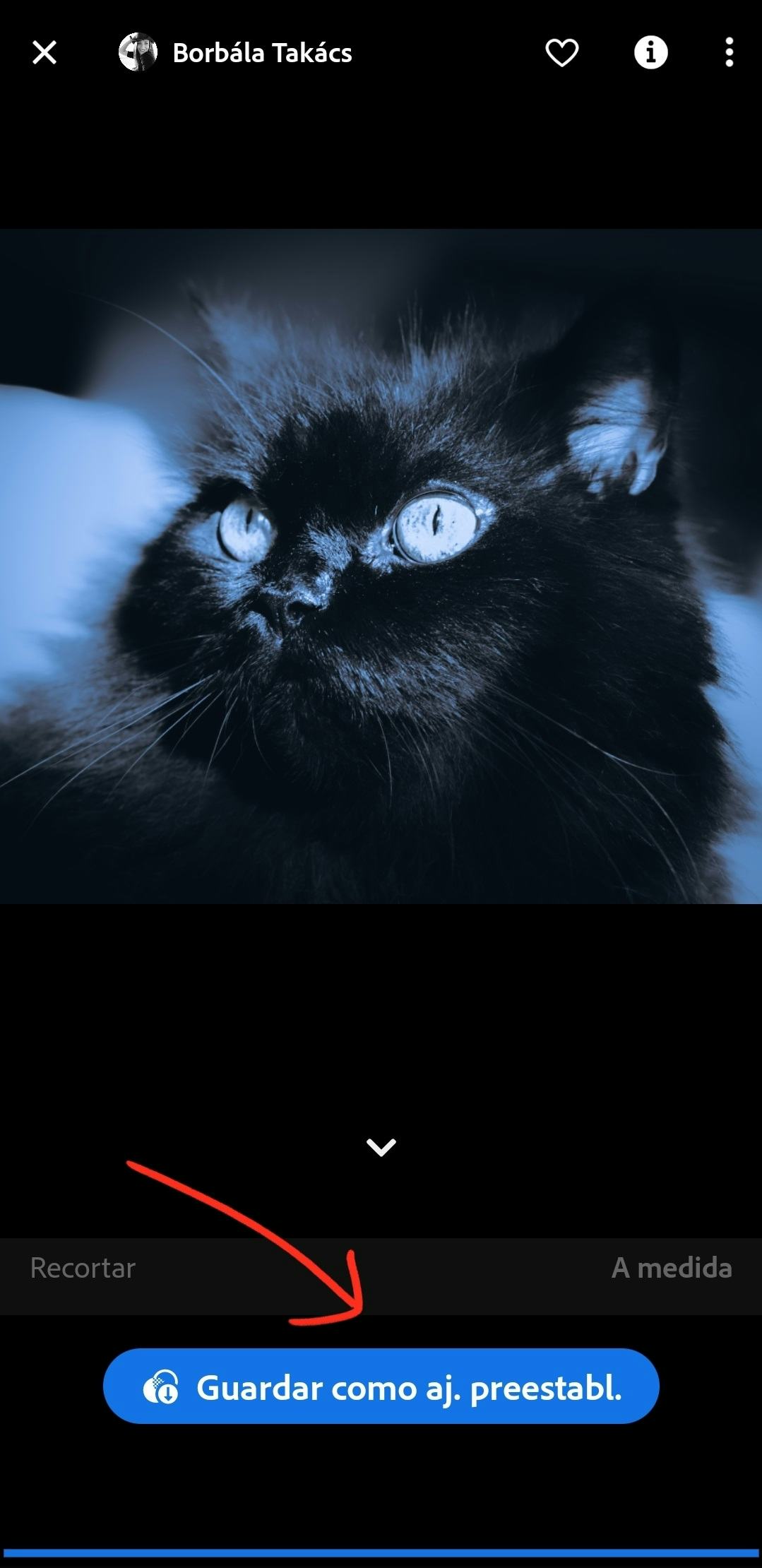
4. Para usar este ajuste, você precisará clicar no botão Salvar como ajuste preestabelecido.

5. Agora, adicione a foto à qual você aplicará o filtro. Abra a foto e, na parte inferior da tela, clique no ícone de Ajustes preestabelecidos.
6. Encontre o ajuste preestabelecido que você salvou. Clique no nome do ajuste, aguarde alguns segundos e pronto.
7. Clique na marca de verificação no canto da tela para concluir o processo. Bem, é assim que os presets para o Lightroom mobile são aplicadas.
8. A última etapa é exportar sua foto ou compartilhá-la em suas redes sociais.
17. Outros aplicativos para editar fotos
Existem outros aplicativos que podem tirar você de problemas se quiser editar suas fotos de uma forma profissional e de seu smartphone ou desktop.
Editor de fotos Picsart
Este editor de fotos Picsart tem mais de 50 efeitos predefinidos para suas fotos, ferramentas de desenho, editor de imagens, criador de colagens, fotomontagem, filtros, biblioteca de imagens grátis, editor de rosto com mudança de rosto, efeito "embelezamento" e muito mais.
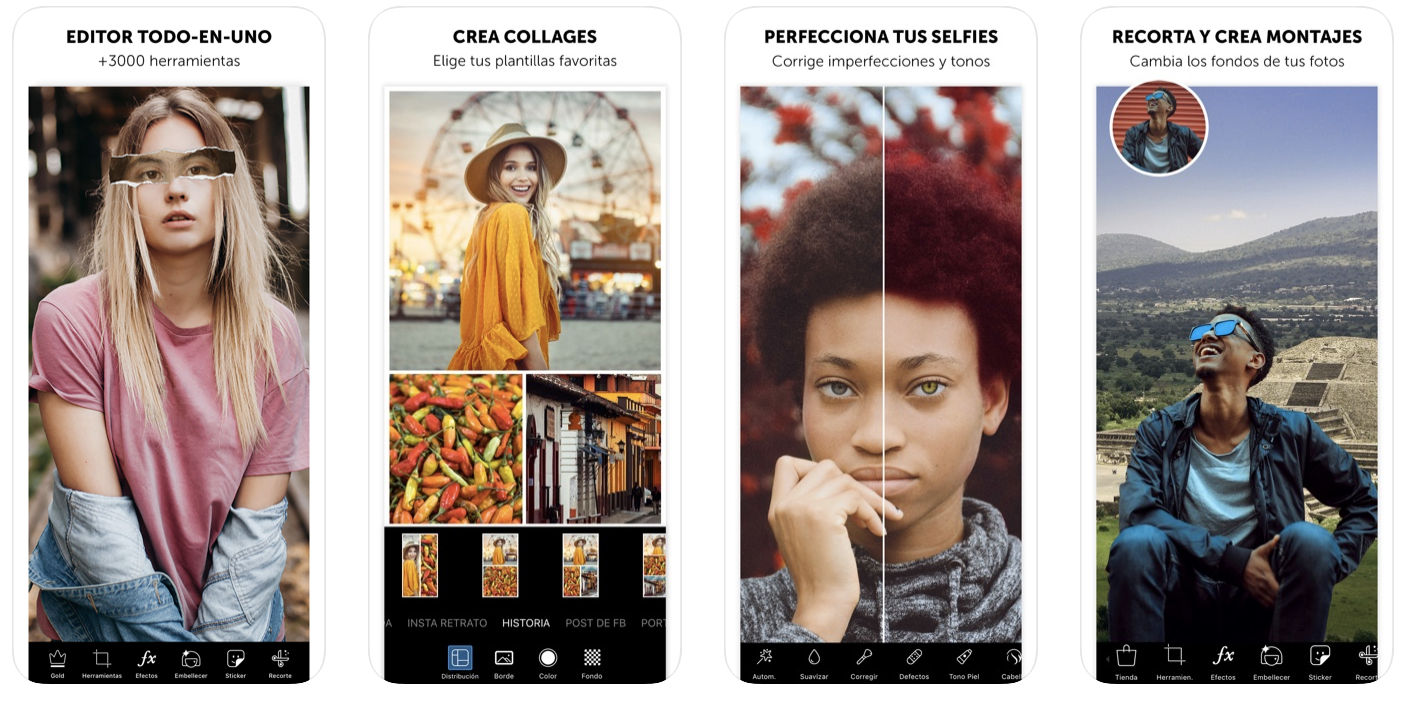
Editor de fotos para PC: Photoscape grátis
Este editor de fotos para PC permite editar e retocar imagens de forma simples e prática. Possui também uma fototeca para que você possa manter tudo organizado e ordenado.
Suas principais funções são corrigir facilmente imperfeições, remoção de olhos vermelhos, remoção de manchas, ajustes de cor e brilho, conversão de fotos RAW para JPG, edição em lote, criação de composições, colagem, entre outras.
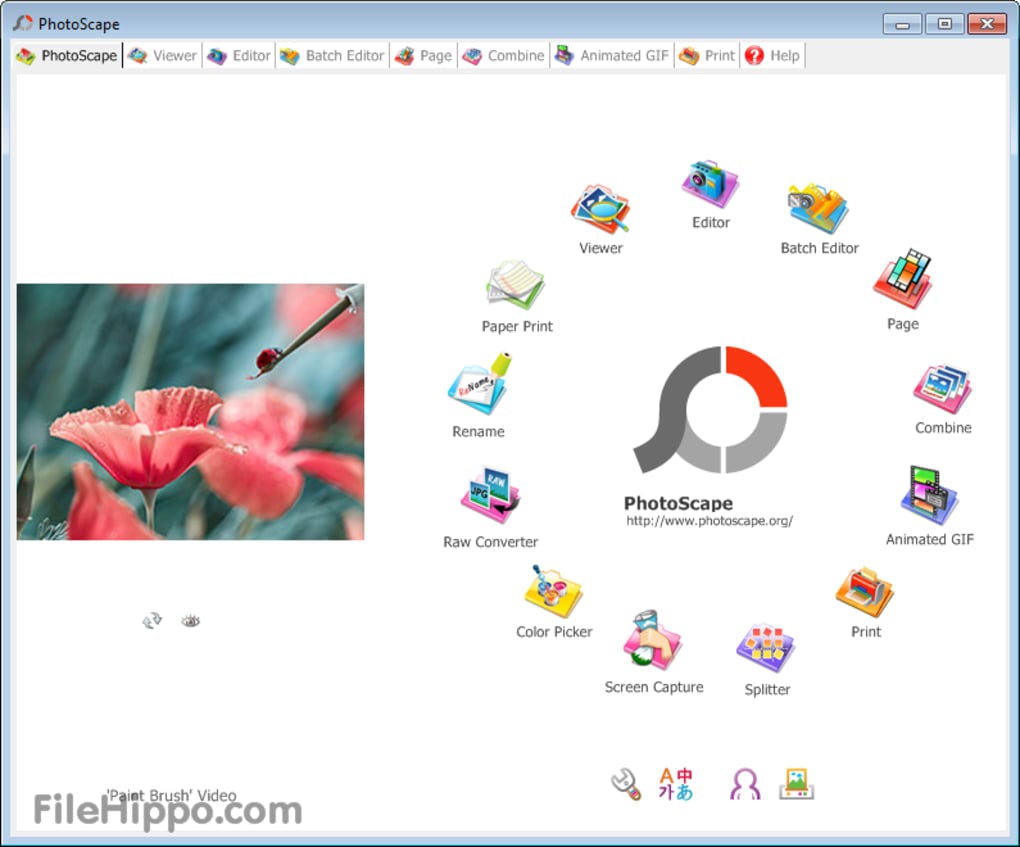
Com estes passos básicos, temos certeza de que editar qualquer foto no Lightroom será muito mais fácil do que você imaginava. E também, se quiser opções mais rápidas, você tem os aplicativos Picsart e PhotoScape. Eles vão tirar você de qualquer apuro!
