Saber cómo recuperar los marcadores de Google Chrome te ayudará a restablecer tus datos valiosos en segundos. En la era de Internet, todos tenemos acceso a toneladas de información, desde los consejos más útiles para realizar un trabajo hasta curiosidades sobre nuestra estrella de Hollywood preferida. Es por eso que herramientas como los marcadores de Google son útiles para ordenar lo que más te interesa.
Tal como indica su nombre, los marcadores de Google son una herramienta que sirve para ‘marcar’ un sitio web. Es decir, con un marcador de Google tendrás la posibilidad de guardar y acceder a enlaces de forma rápida.
De esta manera, si te ha gustado alguno de nuestros artículos o le has echado el ojo a alguno de nuestros cursos online en Crehana, puedes guardar la página en tu lista de marcadores de Google Chrome. Así, en cualquier momento podrás recurrir a él sin necesidad de estar buscando la página en Google.
Lo cierto es que guardar enlaces web se ha vuelto indispensable y obtener la información que requieres a un clic de distancia se ha hecho bastante sencillo gracias a los marcadores de Google Chrome. Si alguna vez pierdes los elementos que has guardado y no sabes si podrás recuperar dichos links, déjanos decirte que es posible restaurar los marcadores de Google Chrome.
Por eso, en este artículo te explicaremos los diversos métodos de cómo recuperar los marcadores de Google Chrome desde PC o móvil. De este modo, ya no tendrás que preocuparte por perder tu barra de favoritos en Chrome.
¿Cómo recuperar los marcadores de Google Chrome después de formatear?
Es bastante usual que, al usar otra computadora o formatear la que usamos, los marcadores de Google Chrome desaparezcan de pronto. ¿Qué sucede en este caso? ¿Es posible traerlos de vuelta o se debe empezar desde cero y volver a guardar?
¡Tranquilo! Con un procedimiento bastante sencillo podrás volver a tenerlos a tu alcance. Tan solo recuerda tener a la mano tu correo y contraseña Google.
A continuación, te mostraremos no uno ni dos, sino tres tutoriales sobre cómo recuperar marcadores de Google Chrome después de formatear. Sigue el siguiente paso a paso ¡y recupera todos los marcadores!
Recuperar marcadores desde PC
La primera alternativa para aprender cómo recuperar marcadores en Google Chrome se basará en la copia de seguridad. Para llevar a cabo esta opción tan solo tendrás que usar el Explorador de Archivos de tu computadora. ¿Empezamos? Tan solo sigue los pasos a continuación.
1. Abre el Explorador de Archivos
Dado que Chrome almacena el archivo de copia de seguridad en tu computadora, el primer paso será ubicar dónde está este archivo. Para ello, lo primero que debes hacer para recuperar los marcadores de Chrome es abrir el Explorador de Archivos. Luego, ve a Este equipo y selecciona el disco duro (C:).
2. Ve a la carpeta Usuarios
Dentro de esta carpeta podrás encontrar la carpeta de cada usuario y la de acceso público. Sin embargo, no debes entrar a ninguna de estas carpetas.
3. Activa la opción Elementos ocultos
Dentro de la carpeta Usuarios, tendrás que ir a la opción Vista de la barra de menú. En la parte derecha, tendrás que activar dos casillas: Extensiones de nombre de archivo y Elementos ocultos. Esto te permitirá hacer que la carpeta Default se haga visible.
4. Sigue esta ruta
Dentro de la carpeta Default, selecciona tu usuario, ve a AppData. Da clic en la carpeta Local, luego selecciona Google y, en la nueva carpeta, elige la opción Chrome. Después, tendrás que dar clic en User Data y, finalmente, en Default.
5. Ubica los archivos Bookmarks y Bookmarks.bak
Elimina el primero de los archivos, el que tiene por nombre Bookmarks. Con respecto al segundo archivo, tendrás que hacer una copia dentro de esa misma carpeta y eliminar “.bak” del nombre.
6. Actualiza desde tu escritorio
Ve al escritorio de tu ordenador, luego da clic en derechos y selecciona la opción Actualizar. Después de este paso ya puedes entrar a Google para verificar que todos los marcadores han sido recuperados.
¿Cómo recuperar marcadores borrados de Chrome si la primera opción no funciona? Mantente atento a la siguiente alternativa.
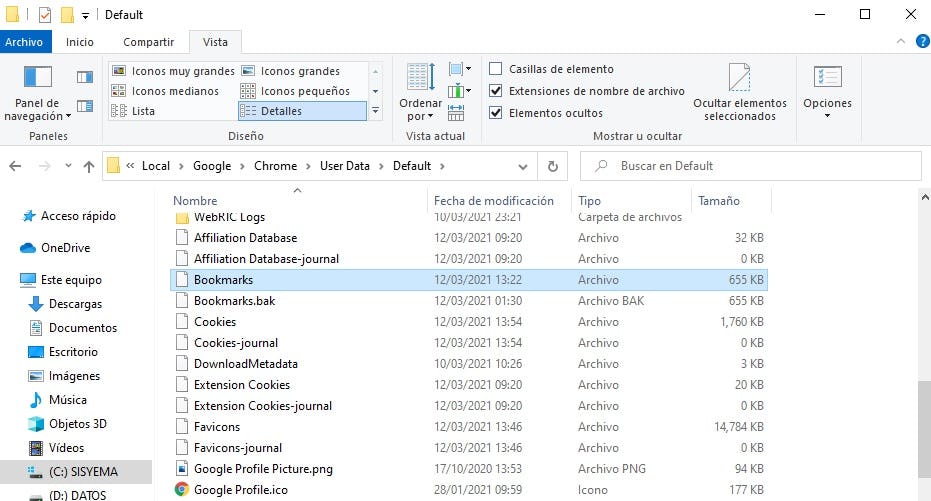 Fuente: Crehana
Fuente: Crehana
Herramienta de recuperación de marcadores de Chrome
En algunas ocasiones, la opción de recuperar marcadores desde PC puede fallar, pero tenemos otra solución. La primera parte de este proceso es igual a la versión anterior, sigue del primer al quinto paso, es decir hasta encontrar los files Bookmarks.bak y Bookmarks en el Explorador de Archivos.
¿Está todo listo hasta ahí? ¡Perfecto! Ahora presta atención a las siguientes indicaciones.
1. Abre en Chrome la herramienta de recuperación de marcadores
Ingresa a Chrome Bookmarks Recovery Tool, una página que te será de mucha ayuda si no has tenido éxito con el primer tutorial de cómo recuperar los marcadores de Google Chrome.
2. Arrastra el archivo Bookmarks.bak a la web
Una vez que encontraste el file Bookmarks.bak, lo siguiente que debes hacer es arrastrar ese archivo desde la carpeta de tu computadora hasta la página de Chrome que abriste.
Con ayuda de esta herramienta de recuperación de marcadores de Chrome, tendrás la posibilidad de descargar un archivo HTML con todos los marcadores. Aquí incluso podrás hallar marcadores borrados con anterioridad. Tan solo tendrás que guardar una vez más estos marcadores en tu cuenta de Google Chrome.
A continuación, te mostramos cómo recuperar los marcadores de Google Chrome de forma manual, en caso que no te hayan funcionado las anteriores soluciones.
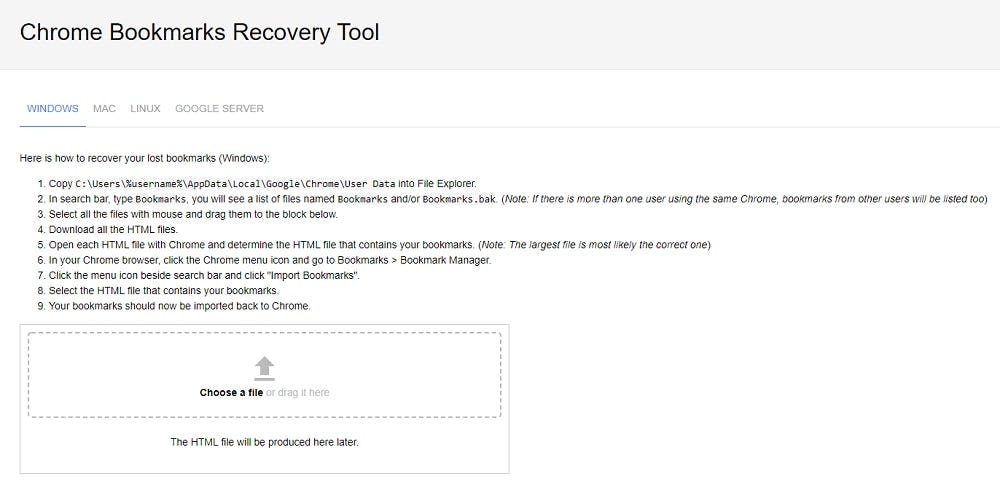 Fuente: Recovery Tool
Fuente: Recovery Tool
Recuperar manualmente con historial de Google
La última opción que tenemos para ti es hacer este proceso de forma manual. De este modo, nunca más te preguntarás "¿Cómo puedo recuperar mis marcadores de Google Chrome?", pues aprovecharás tu propio Gmail para obtenerlos a la mano si vuelves a perderlos.
1. Ve al historial de Google
Da clic en los tres puntos en la parte superior derecha de Chrome. Luego, despliega la opción Historial y presiona en la primera opción, también llamada Historial. Otra opción es que uses el comando Ctrl+H.
2. Inicia sesión en la cuenta de Google
Tan solo utiliza tu correo y contraseña de Gmail para poder tener acceso al siguiente paso.
3. Refresca tu historial de pestañas
Desde ahí vas a encontrar todo tu historial de navegación. Con los enlaces que visitaste a tu disposición, podrás buscar y guardar los enlaces que perdiste como un nuevo marcador de Chrome otra vez.
Ahora ya sabes cómo recuperar los marcadores de Google Chrome después de formatear o borrar accidentalmente todo lo que guardaste. Para prevenir este escenario, también puedes recurrir a la opción de respaldar o exportar marcadores de Chrome previamente.
¿Cómo recuperar los marcadores de Google Chrome una vez eliminados?
Bien, si decidiste eliminar los marcadores de Chrome, pero te arrepentiste en el camino, no te preocupes, aún es posible restaurar la barra de favoritos de tu navegador. Esto puede variar de acuerdo al sistema operativo de tu dispositivo, por lo que te explicaremos cómo hacerlo en cada uno.
Android
¿Has eliminado por error algunos o todos los marcadores de Chrome desde un dispositivo móvil con sistema operativo Android? ¡No entres en pánico, hemos venido a tu rescate! Si ya tienes tu teléfono o tablet a mano, un cable USB y una computadora, sigue estos pasos sobre cómo recuperar los marcadores de Google Chrome en Android.
1. Instala el programa en la computadora
El primer paso para recuperar los marcadores borrados de Google Chrome en Android es instalar el programa gratuito Aiseesoft FoneLab.
2. Conecta el dispositivo Android a la computadora
A través de un cable USB, conecta tu tablet o celular con sistema operativo Android a la computadora. Verifica que tu teléfono permite la conexión para que el programa lo pueda detectar sin inconvenientes, de lo contrario no se podrá avanzar en el paso a paso de cómo recuperar los marcadores eliminados de Google Chrome.
3. Selecciona la opción “Documentos”
Para que el programa en cuestión pueda escanear los archivos de marcadores que necesitas recuperar, tienes que hacer clic sobre la opción “Documentos” o “Documents”, según si te aparece en español o inglés.
4. Recupera los marcadores borrados
Ahora, verás que te aparecerá un listado de archivos que se han eliminado. Selecciona todos los documentos y haz clic en “Recover”. ¡Y listo! Verás que los marcadores de Chrome se habrán descargado en formato HTML (puedes cargarlos en el navegador de tu computadora o agregarlos en tu dispositivo móvil Android).
 Fuente: Pexels
Fuente: Pexels
iOS
Como seguramente sabes, Google sincroniza los datos de tu navegador en todas las plataformas y dispositivos, lo que permite una experiencia de navegación perfecta.
De hecho, según la página de soporte de Google, si sincronizas Chrome, puedes acceder a tus marcadores, contraseñas y mucho más en todos tus dispositivos. Asimismo, permite que Chrome recuerde tus sitios web favoritos y los que visitas con más frecuencia. Incluso, puedes usarlo para recuperar los marcadores eliminados de Chrome en tu PC o móvil.
Por ejemplo, supongamos que eliminaste los marcadores de Chrome en tu iPhone por error. ¿Esto significa que también se borraron en tu PC? No. Los datos de marcadores locales en tu computadora —que aún no has abierto— siguen intactos.
Por lo que te sugerimos no abrir Chrome en tu PC, ya que la sincronización eliminará los marcadores en poco tiempo. ¿Qué puedes hacer? Restablecer la sincronización para extraer los marcadores del dispositivo en el que todavía están presentes. ¡Aplica los siguientes pasos!
1. Entra a la sección “Datos de Chrome” en tu cuenta
En el dispositivo iOS donde eliminaste los marcadores de Chrome, visita chrome.google.com/sync. Este link te dirigirá a la página de sincronización relacionada con tu cuenta de Google.
2. Borra los datos sincronizados de Chrome
Desplázate hacia abajo hasta la parte inferior de esta página. Haz clic en Borrar datos. Esta solución te ayudará a recuperar los marcadores de Chrome sincronizados.
Una vez que aparezca la ventana emergente que solicita confirmación para borrar los datos, presiona en Aceptar. Esto borrará todos los datos sincronizados de los servidores de Chrome y detendrá la sincronización en todos los dispositivos.
4. Abre Chrome en otro dispositivo
Ahora, entra a Google Chrome en el otro dispositivo donde tus marcadores aún no se han tocado.
5. Inicia sesión y activa la sincronización
Al hacerlo, se volverán a cargar todos tus datos en tu cuenta de Google, incluidos los marcadores de Chrome que aún están intactos en el dispositivo.
Ahora, abre Chrome en el dispositivo en el que originalmente borraste los marcadores e inicia sesión en tu cuenta. Todos los marcadores de Google Chrome estarán de vuelta en tu smartphone iOS.
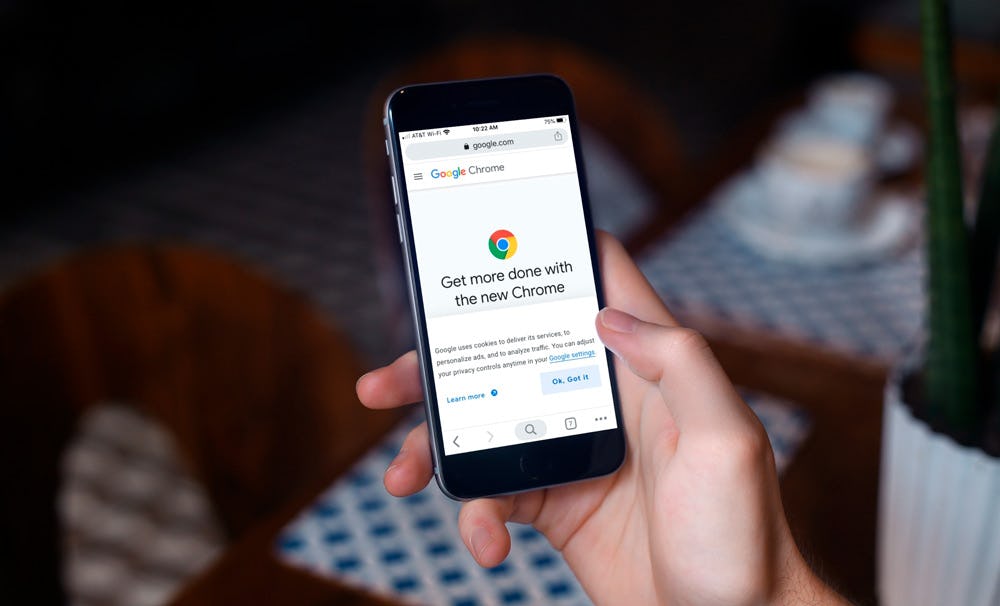 Fuente: Freepik
Fuente: Freepik
Mac
Ahora, ¿qué pasa si se borraron todos los marcadores de Google Chrome en una Mac? ¿Tiene solución? ¡Claro que sí! A continuación, te contamos dos métodos que puedes utilizar para recuperar los bookmarks de Chrome.
Recuperar marcadores borrados de Google Chrome en Mac de forma manual
Uno de los métodos para restablecer los marcadores de Google Chrome en Mac es el manual. Sigue estos pasos:
1. Abre la aplicación Finder de Mac
El primer paso es abrir Finder y seguir esta ruta hasta llegar a la carpeta "Predeterminado" donde aparecerán dos archivos: Bookmarks.bak y Bookmarks.
La ruta es: Usuarios- Biblioteca - Soporte de aplicaciones - Google - Chrome - Default o Predeterminado.
2. Copiar y modificar el nombre del archivo
El siguiente paso de cómo recuperar los marcadores de Chrome en Mac es copiar el archivo original “Bookmarks” en otra ubicación, como el Escritorio. Este archivo que has copiado tienes que renombrarlo por otro, por ejemplo, “Marcadores”. Posteriormente, elimina el archivo original “Bookmarks”.
3. Cambia el nombre de “Bookmarks.bak”
Ahora, lo que debes hacer es cambiar el nombre de "Bookmarks.bak" por otro, por ejemplo, "Favoritos".
4. Cierra Finder y reinicia Chrome
Cierra el programa que habías abierto de Finder y reinicia Google Chrome. ¡Y listo! Verás que te aparecerán los marcadores de Chrome como si nada hubiese ocurrido.
Recuperar marcadores borrados en Mac con un programa
Otro de los métodos de recuperación de estos marcadores de Google Chrome en Mac es gracias a un programa, como el de EaseUS Data Recovery Wizard.
1. Abre el programa para recuperar marcadores en Mac
Lo primero es abrir el programa que mencionamos anteriormente.
2. Selecciona y escanea el dispositivo donde se perdieron los marcadores de Chrome
Escoge el dispositivo donde se han perdido los marcadores de Google Chrome y haz clic en “Escanear”.
3. Elige los archivos a restaurar
Posteriormente, te aparecerán los resultados del escaneo. Tienes que seleccionar los archivos que quieres recuperar y darle clic a "Recuperar ahora". Pues bien, con estos dos métodos podrás recuperar los marcadores borrados de Google Chrome en Mac.
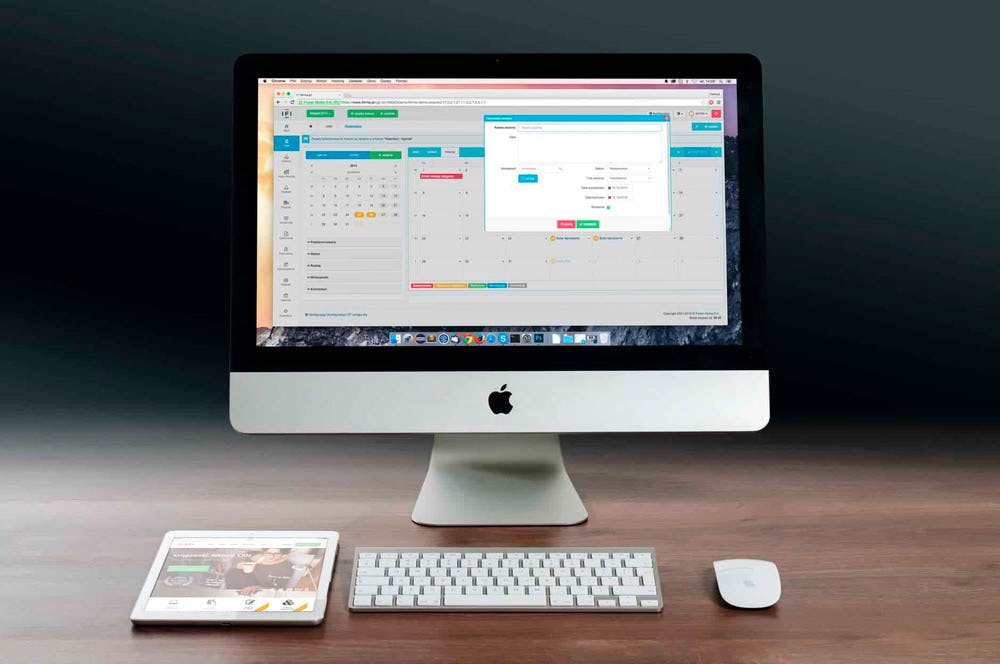 Fuente: Pexels
Fuente: Pexels
Windows
¿Se eliminaron marcadores importantes cuando intentabas limpiar el historial de navegación? ¿Tu barra de favoritos de Google Chrome se perdieron cuando intentaste cerrar el navegador? ¿O tal vez tus marcadores simplemente desaparecieron después de que el navegador Chrome se actualizó a una versión nueva de Windows?
Para aprender cómo recuperar los marcadores de Google Chrome en Windows 10, sigue esta solución de restauración de la barra de favoritos:
Copia de seguridad
Además de los métodos mencionados anteriormente, también puedes usar la copia de seguridad local de Chrome para restaurar los marcadores eliminados de Google Chrome.
Cada vez que vuelvas a abrir Chrome, sobrescribe el archivo de copia de seguridad de marcadores anterior en tu almacenamiento local. Entonces, si has eliminado marcadores, cierra Chrome en tu PC y no lo abras todavía. Luego, sigue los pasos a continuación:
-
Abre el explorador de archivos de Windows y haz clic en la barra de direcciones.
-
Pega los siguientes datos: C:\Users\NAME\AppData\Local\Google\Chrome\User Data\Default. Debes escribir tu nombre de usuario de Windows en el lugar de "Nombre".
-
Ahora, presiona Entrar para abrir dicho directorio. Se cargará una nueva página donde podrás ver los archivos almacenados localmente de Chrome.
-
Desplázate hacia abajo hasta los marcadores y verifica si puedes encontrar el archivo Bookmark.bak. Esta es la última copia de seguridad de los marcadores de Chrome, incluidos los que hayan sido eliminados.
-
Si no puedes ver el archivo bookmark.bak, debes habilitar las extensiones de show. Para eso, haz clic en el menú Archivos y selecciona la opción Cambiar carpeta y buscar.
-
Aparecerá una nueva ventana. Dale clic en el menú Ver. En Configuración avanzada, desmarca Ocultar extensiones para tipos de archivos conocidos.
-
Luego, presiona en Aceptar para confirmar la nueva configuración. Ahora, verifica si puedes ver el archivo Bookmarks.bak.
-
Elimina el archivo "Marcadores" o cambia el nombre a Marcador antiguo para mantenerlo como la copia de seguridad actual. Después, cambia el nombre del archivo "Bookmark.bak" a "Bookmark" eliminando el .bak.
-
Finalmente, abre Chrome, visita la página del Administrador de marcadores y ve si los marcadores eliminados están de vuelta. Si no ves el marcador eliminado, esto significa que el archivo de marcador se sobrescribió, por lo que también se eliminó el marcador borrado.
¿Para qué sirven los marcadores de Google Chrome?
Es bastante usual que una página de Internet te muestre lo que quieres revisar más adelante, desde una receta hasta un tutorial sobre cómo diseñar diapositivas en PowerPoint. Las posibilidades son infinitas en cuanto a información vía internet se trata. Los marcadores de Google Chrome llegan para ayudarte con esta tarea.
Con la barra de marcadores de Google podrás encontrar elementos que has guardado previamente. Es más, no solo los guarda, también puede clasificarlos si saca provecho de una carpeta de marcadores. Con esta herramienta, cada carpeta contendrá los elementos que desees poner en ella y volver a revisar los enlaces que tienes guardados. Bastante sencillo, ¿verdad?
Ventajas de los marcadores de Google Chrome
Los marcadores de Google Chrome son útiles para:
-
Ahorrar tiempo y no tener que estar buscando en Internet las páginas que te han gustado.
-
Guardar información valiosa.
-
Agilizar el trabajo y facilitar la automatización de procesos.
-
Crear carpetas según la información de las páginas que se agreguen como marcador.
Ahora, quizás piensas que has perdido tus marcadores de Google Chrome, pero ¡tranquilo! A continuación, te contamos cómo activar la barra de marcadores de Google Chrome.
¿Cómo activar la barra de marcadores de Google Chrome?
Si debajo del enlace de la página web, no ves el espacio asignado para los bookmarks de Chrome, es posible que la barra de marcadores se haya desactivado. ¿No sabes cómo activar la barra de marcadores en Google Chrome? ¡No hay problema! Solucionar este inconveniente es bastante rápido y sencillo.
-
Tan solo tendrás que dar clic en los tres puntos que aparecen en la parte superior derecha de Chrome, con el fin de desplegar este menú.
-
Luego, selecciona la opción Marcadores.
-
Finalmente, tendrás que activar la opción que dice Mostrar la barra de marcadores. Cuando aparezca un check verás que la barra de marcadores ya estará visible en su posición original.
O, bien, puedes agregar los marcadores de Google Chrome mediante un atajo. Simplemente, escribe Comando + D o CTRL + D. ¡Uno de los trucos de Google Chrome que no tiene pierde!
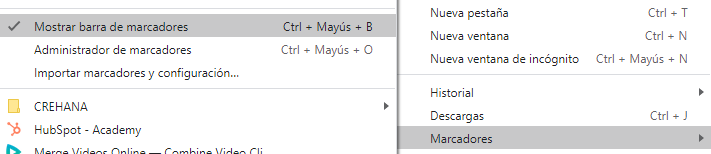 Fuente: Crehana
Fuente: Crehana
Ahora ya sabes cómo recuperar los marcadores de Google Chrome después de formatear o cuando has eliminado por error alguno de ellos. Esta útil herramienta digital en definitiva te hará la vida mucho más sencilla a la hora de almacenar información relevante, ya sea a nivel laboral, educativo o de entretenimiento.
Puedes recuperar marcadores de Google Chrome sobre tutoriales de Photoshop o incluso tu curso preferido de Crehana. Como dice Manuel de León, profesor del curso online de Domina las herramientas de Google Suite desde cero, “dominar las herramientas que ofrece Google te permiten potenciar tus flujos de comunicación y trabajo en línea”.
Recuerda que con nuestros cursos online de emprendimiento y negocios podrás llevar a la cima del éxito ese emprendimiento que tienes en mente y, por supuesto, aprender de herramientas que optimicen tu flujo de trabajo.
¡Hasta una próxima lectura!