¿Quieres saber cómo crear un cronómetro en Excel? En este cambiante entorno digital existen herramientas que nunca dejarán de ser útiles; entre ellas, las que sirven para medir el tiempo. Es por eso que hoy te explicaremos cómo hacer un cronómetro en Excel paso a paso.
Hacer un cronómetro es bastante fácil si usas la herramienta adecuada. Lo más común es buscar la herramienta de cronómetro que tiene Google, también está la alternativa de buscar extensiones de Chrome como Timer for Google Chrome o Stopwatch.
Sin embargo, aprender cómo crear un cronómetro en Excel desde cero te será bastante útil para tener esta función a la mano. No necesitarás estar conectado a Internet ni tampoco descargar un programa adicional.
En este artículo conocerás los pasos para crear un cronómetro en Excel. Este estará compuesto por un contador, así como tres botones que te permitirán usar sus funciones. Además, te compartiremos algunos recursos descargables gratuitos que te servirán para darle el mejor uso a Excel.
Por cierto, ¿entiendes qué es y para qué sirve Excel pero sus fórmulas te desesperan un poco? Descarga esta guía gratuita con los mejores trucos para Excel; estamos seguros que te harán la vida más sencilla.
Ahora sí, ¡ponle pausa a tus actividades por un rato y comencemos!
1. Activa la pestaña Programador en la barra de menú
Lo más usual es que, al empezar a trabajar con Excel, tu programa no muestre la barra Programador. Sin embargo, activarla es una tarea bastante sencilla si sigues los pasos correctos:
- Al abrir un nuevo documento de Excel, da click en el botón Opciones que se encuentra en la parte inferior, al lado izquierdo.
- Selecciona Personalizar cinta de opciones, luego despliega el menú de comandos disponibles.
- Entre estas alternativas, elige Pestañas principales.
- Luego, tendrás que activar la casilla Programador.
- Da click en Aceptar para guardar este ajuste.
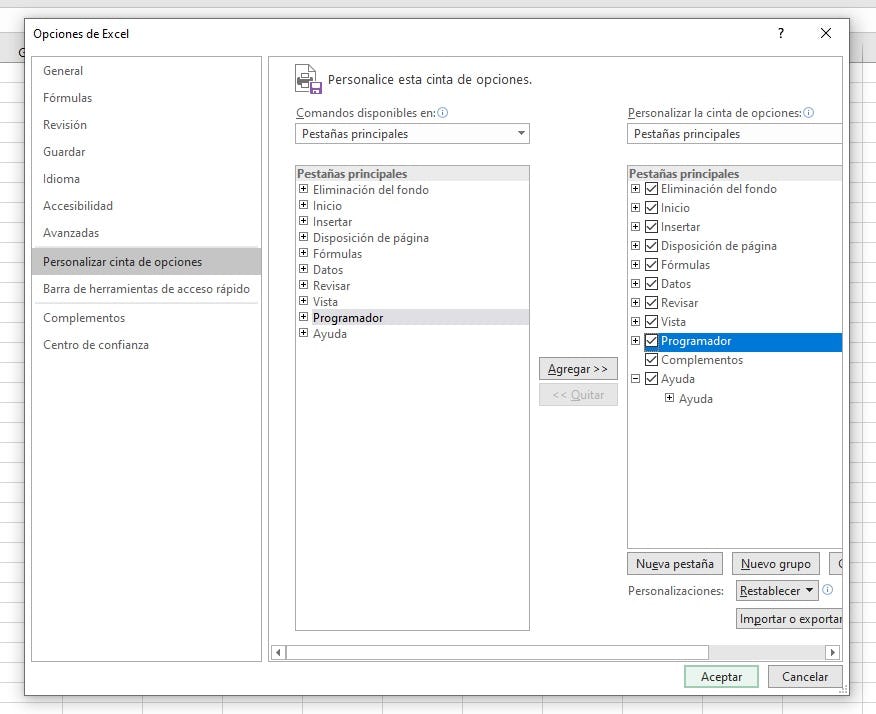
Imagen: Crehana
Una vez que realices este cambio en el programa, Excel siempre mostrará la pestaña Programador, a menos que tú decidas desactivarla manualmente o Microsoft se reinstale en tu computadora. Para desactivarla, sigue los mismos pasos y en el cuadro tendrás que desactivar la pestaña Programador. Después que aceptes los cambios, ya no estará visible en la barra de menú.
2. Crea los botones en Excel
Si quieres aprender cómo crear un cronómetro en Excel, lo primero que tendrás que hacer es crear tres botones. Con estos, podrás Iniciar, Detener y Reiniciar el cronómetro. Para hacer botones en Excel, tan solo sigue cada uno de los siguientes pasos.
Primer paso: inserta los botones de comando
Lo primero que debes hacer es dar click en Programador, la ventana que acabas de activar en la barra de menú, luego selecciona recuadro y dale click a la opción Botón de comando. Después, tendrás que arrastrar el mouse para crear un botón.
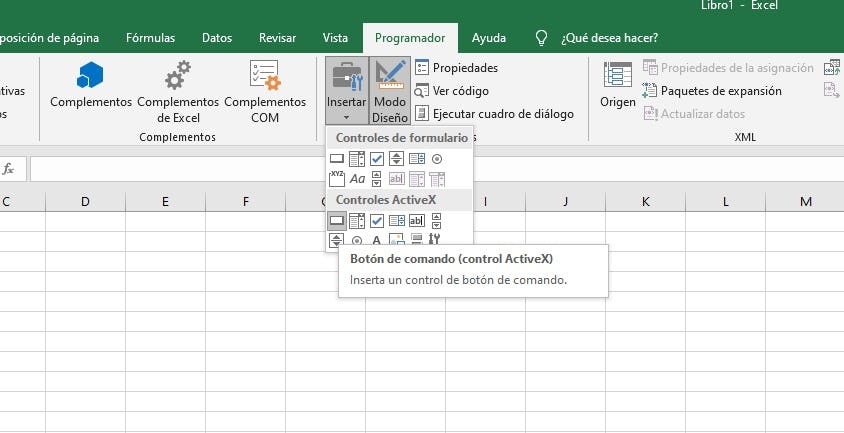
Imagen: Crehana
Segundo paso: edita los botones
Para cambiar el texto del botón en Excel, tan solo tendrás que dar click en la opción Propiedades que aparece en el menú Programador. Dentro del nuevo recuadro que aparece, edita el texto que aparece al lado de Caption.

Imagen: Crehana
Nosotros trabajaremos con los botones ‘Inicio’, ‘Detener’ y ‘Reiniciar’. Es importante que crees independientemente cada uno de estos botones con los pasos que te mencionamos en el párrafo anterior. Si copias y pegas el botón para crear copias, los siguientes pasos no funcionarán del todo y tu cronómetro podría no servir. Esta será la primera parte del proceso de cómo crear un cronómetro en Excel.
En esta etapa también es posible editar la apariencia del botón de comando. Para eso, dentro del mismo cuatro tendrás que cambiar los colores que aparecen en BackColor y ForeColor. Una vez que ya tengas los botones listos, estás preparado para iniciar.
Ya creaste los botones del cronómetro, pero la gran pregunta es “¿cómo hacer que se muestre el tiempo en mi hoja de Excel?”. La respuesta es bastante sencilla: tan solo sigue los pasos a continuación.
3. Sal del modo de diseño
Este paso es bastante simple. Para salir del modo de diseño, tan solo tendrás que dar click en Programador de la barra de menú. Luego, desactiva el botón Modo de diseño con un solo click.

Imagen: Crehana
3. Crea un código VBA
Ya casi terminas de aprender cómo crear un cronómetro en Excel. Ahora, tan solo tendrás que hacer click derecho en el nombre de la hoja de trabajo actual. Luego, selecciona Ver código. En el recuadro de Microsoft Visual Basic, debes copiar y pegar el siguiente código.
Public StopIt As Boolean
Public ResetIt As Boolean
Public LastTime
Private Sub CommandButton1_Click()
Dim StartTime, FinishTime, TotalTime, PauseTime
StopIt = False
ResetIt = False
If Range("C2") = 0 Then
StartTime = Timer
PauseTime = 0
LastTime = 0
Else
StartTime = 0
PauseTime = Timer
End If
StartIt:
DoEvents
If StopIt = True Then
LastTime = TotalTime
Exit Sub
Else
FinishTime = Timer
TotalTime = FinishTime - StartTime + LastTime - PauseTime
TTime = TotalTime * 100
HM = TTime Mod 100
TTime = TTime \ 100
hh = TTime \ 3600
TTime = TTime Mod 3600
MM = TTime \ 60
SS = TTime Mod 60
Range("C2").Value = Format(hh, "00") & ":" & Format(MM, "00") & ":" & Format(SS, "00") & "." & Format(HM, "00")
If ResetIt = True Then
Range("C2") = Format(0, "00") & ":" & Format(0, "00") & ":" & Format(0, "00") & "." & Format(0, "00")
LastTime = 0
PauseTime = 0
End
End If
GoTo StartIt
End If
End Sub
Private Sub CommandButton2_MouseDown(ByVal Button As Integer, ByVal Shift As Integer, ByVal X As Single, ByVal Y As Single)
StopIt = True
End Sub
Private Sub CommandButton3_Click()
Range("C2").Value = Format(0, "00") & ":" & Format(0, "00") & ":" & Format(0, "00") & "." & Format(0, "00")
LastTime = 0
ResetIt = True
End Sub

Imagen: Crehana
4. Haz una verificación
Regresa a Microsoft Excel y presiona el botón que dice INICIO con tan solo un click. Verás que el tiempo empieza a correr. Ahora es momento de probar que los botones estén funcionando correctamente. En caso no lo estén haciendo, asegúrate de haber pegado el código correctamente.
Con el código que acabas de insertar, al dar click en el botón INICIO, el tiempo empezará a correr en la celda C2. Aquí se insertará el tiempo del cronómetro que responde tanto al CommandButton1 (INICIO), como al CommandButton2 (DETENER) y al CommandButton3 (REINICIAR).
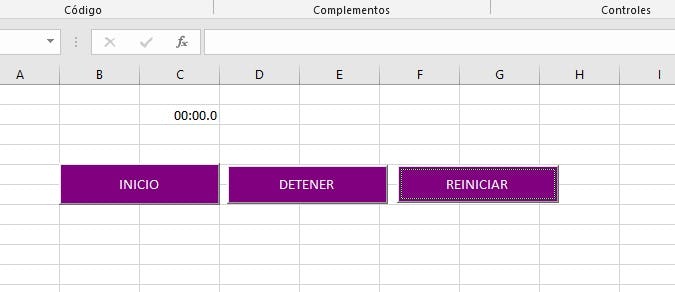
Imagen: Crehana
5. Dale formato al cronómetro
Puedes dar formato a la celda de tiempo del cronómetro en Excel. Para esto, tan solo mantén tu posición en la celda C2, luego cambia el tamaño de celda, la fuente, el color y tamaño de fuente. También es posible cambiar el fondo de celda.
Tras seguir los pasos previos, al dar click en Inicio, los segundos del cronómetro en Excel empezarán a correr. Lo podrás poner en pausa al dar click al botón Detener botón. Para volver a empezar, tan solo selecciona el botón Reiniciar, así se restablecerá la hora.
¡Con este último paso ya está todo listo! Ahora que ya sabes cómo crear un cronómetro en Excel, podrás optimizar tus tiempos al máximo y aumentar tu productividad.
6. Sigue estas recomendaciones para usar tu cronómetro en Excel
Ya aprendiste cómo crear un cronómetro en Excel, pero no podemos despedirnos sin antes darte unos consejos finales sobre este programa.
- Al momento de personalizar tu cronómetro en Excel, presta atención al tamaño y color de fuente. Estas características harán que resalte a la vista y hará tu trabajo mucho más sencillo.
- Puedes usar Excel para variadas tareas, como hacer una agenda o un calendario. Las funciones que te ofrece el programa de Microsoft son infinitas, por lo que te aconsejamos seguir explorando el entorno de Excel.
- El uso de Excel se domina con la práctica, es por eso que te aconsejamos conocer los comandos básicos y aprender a utilizar filtros.
- Será útil que descubras cómo poner hipervínculos en Excel para desplazarte entre pestañas. Si tu archivo cuenta con varias pestañas y deseas acceder a la que tiene el cronómetro, esta función de Excel te será bastante práctica.
- Aprender Excel te será de sumamente útil para hacer análisis y proyecciones. Por ese motivo, te recomendamos el curso Excel avanzado para expertos para profundizar tus conocimientos en el uso de este programa de Microsoft.
Bonus track: recursos gratuitos para sacarle provecho a Excel
Si bien ya sabes cómo crear un cronómetro en Excel, este potente programa de Microsoft también te permite optimizar tu flujo de trabajo. Por eso, te traemos las mejores herramientas gratuitas para sacarle el máximo provecho.
Plantilla línea del tiempo en Excel
¿Quieres ver la evolución de tu nuevo proyecto? Entonces, necesitarás descargar esta plantilla de línea del tiempo en Excel, la cual te ayudará a hacer un mejor seguimiento a cada tarea asignada y organizar las responsabilidades de tu negocio.
➤ Descarga gratis la plantilla línea del tiempo en Excel
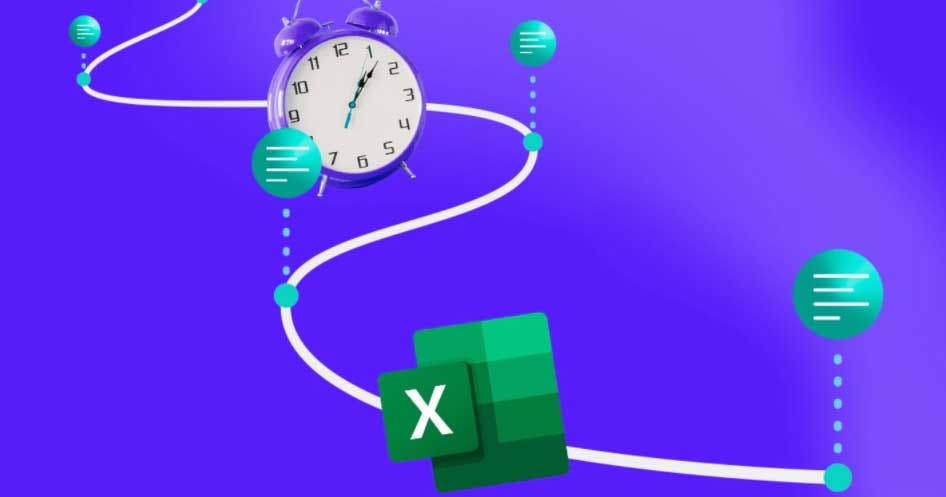
Plantilla de Ruta crítica en Excel
Si estás buscando cómo calcular el tiempo estimado en el desarrollo de un proyecto, esta plantilla de ruta crítica es lo que necesitas. Ahora que eres un experto creando un cronómetro en Excel, establecer el tiempo aproximado en la ejecución de un nuevo proyecto te resultará sencillo.
Además, encontrarás tips de cómo hallar el mejor mecanismo para aprovechar el tiempo y los costos de los proyectos.
➤ Descarga gratis la plantilla de ruta crítica en Excel

Formato de plan de trabajo en Excel
Si recién comienzas en un nuevo proyecto, es normal que tengas algunas dudas acerca de la organización de las actividades. ¡No te preocupes! , pues con este formato de plan de trabajo en Excel podrás asignar tareas, plazos, responsables, entre otros elementos que sirven para hacer un seguimiento de un proyecto.
➤ Descarga gratis el formato de plan de trabajo en Excel
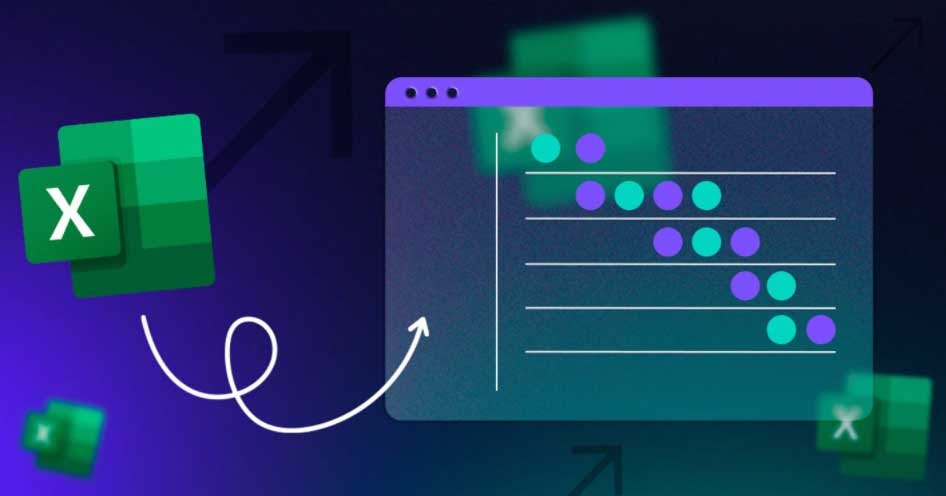
Formato de minuta de reunión en Excel
¿Tienes reuniones de trabajo que parecen durar toda la eternidad y en las que nunca se determina un horario de inicio y fin? ¿O juntas de trabajo desorganizadas en las que los miembros de tu equipo no saben cuándo intervenir? ¡Lo que necesitas es usar este increíble formato de minuta de reunión!
En él, encontrarás la información necesaria para hacer reuniones efectivas de trabajo, tener un mejor control del rendimiento de tus compañeros de equipo y lograr un registro adecuado de las actividades.
Ahora ya sabes cómo hacer un cronómetro en Excel y cómo organizar mejor una reunión de trabajo. Sin dudas, ¡podrás aprovechar mejor tu tiempo!
➤ Descarga gratis el formato de minuta de reunión en Excel
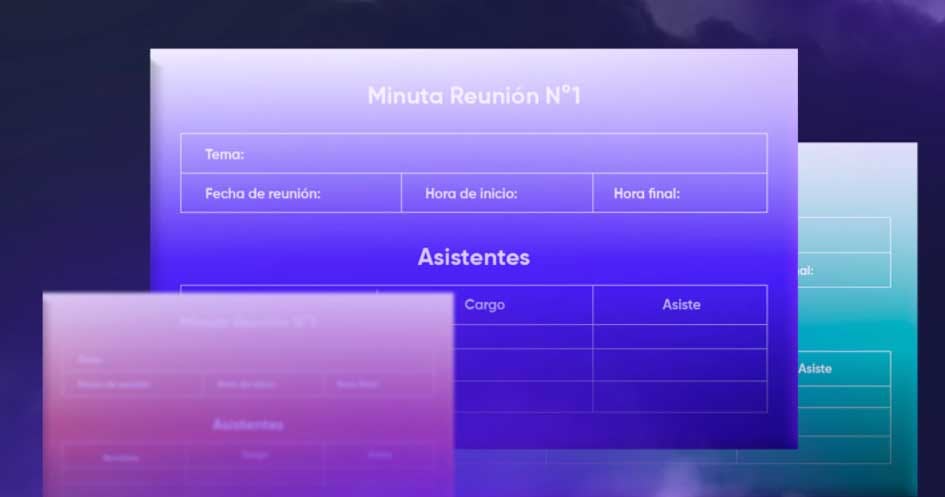
Plantillas de organigramas en Excel
Aparte de conocer cómo crear un cronómetro en Excel, ¿sabías que también puedes hacer un organigrama para tu negocio en este software? De hecho, la organización dentro de una empresa es de vital importancia, ya que te ayudará al correcto funcionamiento y orden de la misma.
Por eso, te recomendamos descargar este pack de plantillas de organigramas en Excel para que empieces a llevar tu negocio de manera más organizada. Además, sabrás en qué consiste cada tipo de organigrama para que puedas escoger la que mejor se acomode a tu empresa.
➤ Descarga gratis las plantillas de organigramas en Excel

Plantilla de proyección de ventas e ingresos en Excel para tu negocio
Una de las partes más importantes para mantener tu negocio a largo plazo es saber la rentabilidad de tu empresa. En ese sentido, esta plantilla de proyección de ventas e ingresos en Excel te dará un claro panorama sobre el rendimiento de tu negocio en el mercado.
Asegura una buena inversión sin riesgos y descarga este recurso gratuito para proyectar tus ventas de forma automatizada.
➤ Descarga gratis la plantilla de proyección de ventas e ingresos en Excel
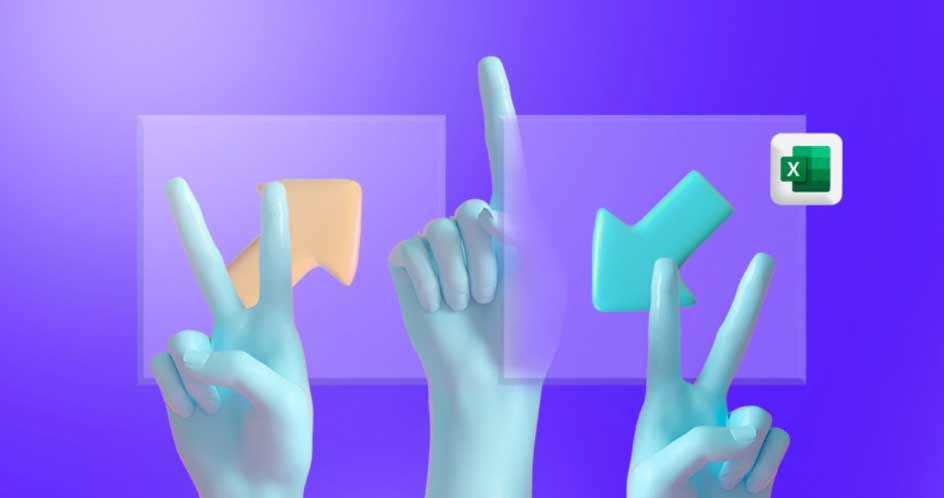
Guía de Excel: manual básico para principiantes
Utilizar Excel puede resultar un poco complejo si no tienes una práctica constante. Por ello, te recomendamos que descargues esta Guía de Excel gratuita y saques provecho de todas sus funcionalidades.
Al descargar este archivo encontrarás más de 10 fórmulas que optimizarán tus tiempos al máximo nivel. Si crees que hacer un cronómetro en Excel es sumamente útil, entonces las fórmulas que te compartimos en esta guía te harán alucinar.
➤ Descarga gratis la Guía de Excel para principiantes
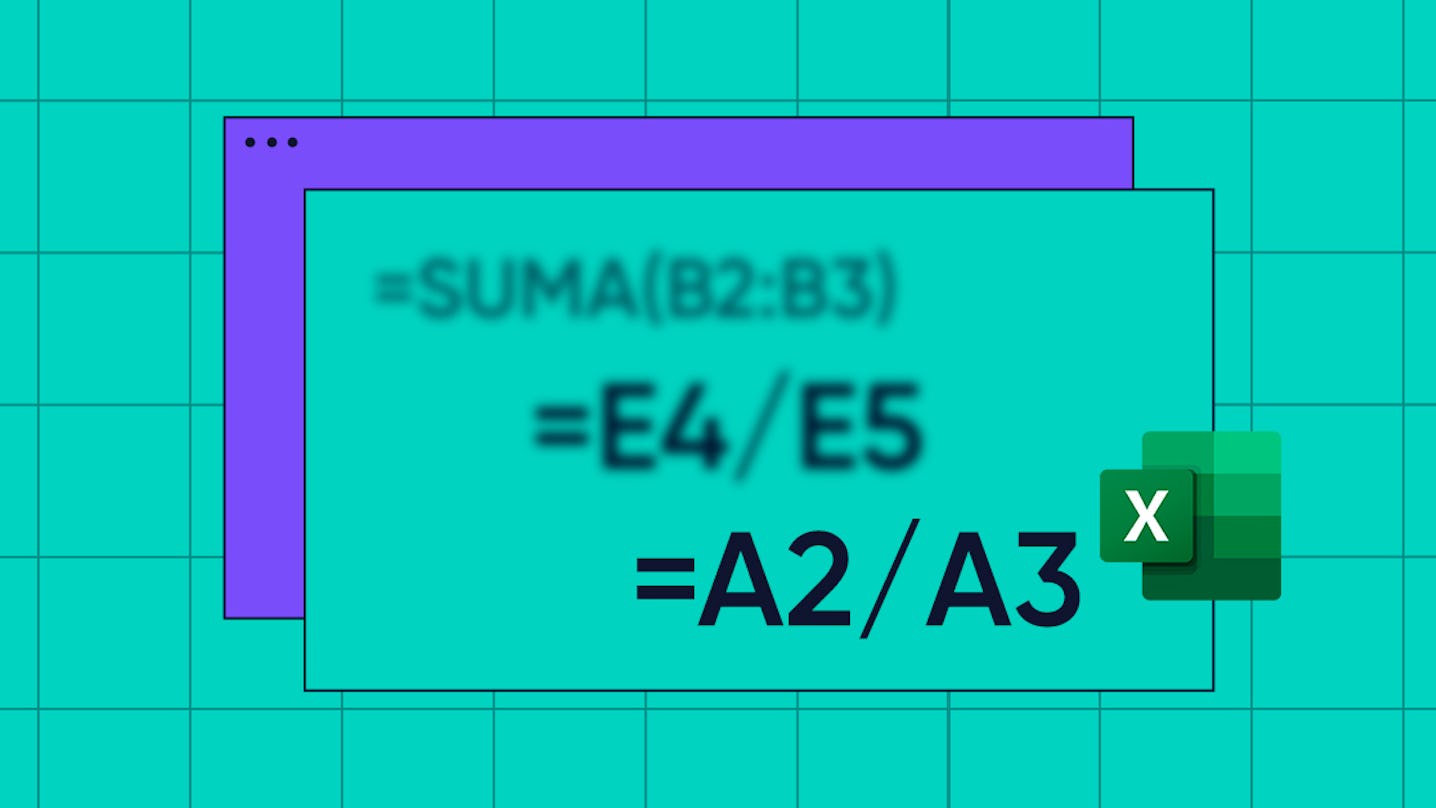
Plantilla de workflow en Excel para planificar tus proyectos
Si tienes en mente poner en marcha un proyecto propio, esta plantilla de workflow en Excel será una herramienta valiosa para ajustar las fases y actividades del proceso.
Este archivo descargable consta de 3 plantillas de Excel:
- Un esquema de workflow: en esta primera pestaña, podrás visualizar una plantilla de cinco fases. ¡Puedes adaptar la cantidad de fases en base a lo que necesites para tu proyecto!
- Un cronograma: este segundo recurso es ideal para planificar los plazos de tiempo de las actividades de tu emprendimiento. Este tipo de esquema también es conocido como Diagrama de Gantt.
- Un esquema para modificar el estatus de tu proyecto: esta plantilla te servirá para ajustar el estado de las actividades de tu emprendimiento.
Esperamos que esta plantilla de workflow en Excel te sea de utilidad para planificar y ajustar cada detalle de tu proyecto. ¡No olvides complementar su uso con el cronómetro en Excel para optimizar tus tiempos de trabajo!
➤ Descarga gratis la plantilla de workflow en Excel para planificar tus proyectos

Roadmap template en Excel + ejemplo
Existen otras formas de optimizar el tiempo, además de creando un cronómetro en Excel. Una de ellas es la de utilizar un roadmap, que además te ayudará a que no se te escape nada en tu proyecto.
¿Conocías esta herramienta agile para optimizar la producción y el entregable final de un proyecto de marketing? ¡No te estreses más! La mejor forma de optimizar un proyecto y gestionar un gran equipo de trabajo es con una plantilla para hacer un roadmap en Excel gratis.
El roadmap es un esquema estratégico de los objetivos del proyecto y de los entregables claves. Entonces, cuando construyas tu proyecto en el roadmap template en Excel, será mejor si incluyes las tareas del proyecto, los hitos más importantes y los objetivos.
➤ Descarga gratis el roadmap template en Excel + ejemplo
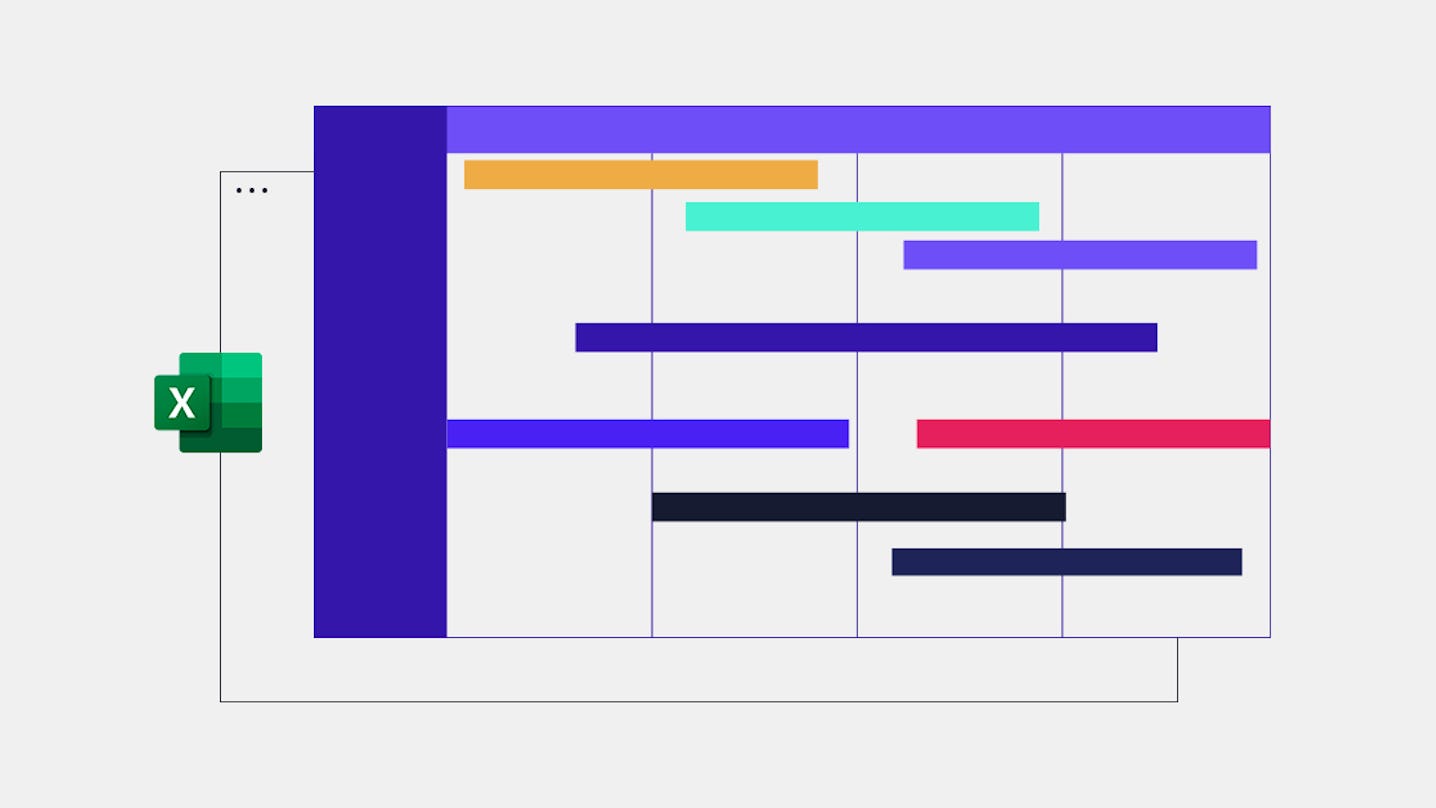
Plantilla de directorio de clientes en Excel para organizar tus datos
¿Buscabas una plantilla de directorio de clientes en Excel? ¡Tu búsqueda terminó! Te compartimos un directorio de contactos en Excel, el cual será ideal para organizar los datos de todos tus clientes potenciales.
Una vez que tengas listo tu cronómetro en Excel, puedes usarlo para calcular el tiempo que te lleva contactar a tus clientes. Prueba hacerlo sin el directorio, y luego con el mismo. ¡Tus tiempos serán muchísimos más productivos con el cronómetro de Excel y con esta plantilla!
Entre los elementos que podrás completar para tu directorio de contactos, se encuentran los siguientes:
- Tipo de contacto
- Identificación del cliente
- Empresa o compañía donde labora
- Cargo en la empresa
- Nombre del contacto
- Teléfono o celular
- Dirección y más datos de residencia
- Redes sociales
- Notas
➤ Descarga gratis la plantilla de directorio de clientes en Excel

Ejemplos de análisis de competencia en Excel
¿Necesitas un ejemplo de análisis de competencia para realizar con éxito tu benchmark? ¿Sabías que puedes hacerlo perfectamente con Excel? Descarga gratis los ejemplos de análisis de competencia de una empresa versus el resto de compañías dentro de un mercado específico y compruébalo.
Cuando hablamos sobre qué es el análisis competitivo o análisis de la competencia, definitivamente nos tenemos que remitir al famoso benchmark de mercado. Descarga los ejemplos de análisis de competencia en Excel y empieza a marcar la diferencia entre tu negocio y el resto.
Para acompañar tu benchmark, te sugerimos aprender cómo hacer gráficas en Excel. ¡Tu presentación quedará increíble!
➤ Descarga gratis los ejemplos de análisis de competencia en Excel

¡Eso ha sido todo por el artículo de hoy! Recuerda que usar Excel quizá puede ser un poco intimidante al inicio, pero pronto lograrás agarrar la práctica. Y para ayudarte con ese proceso, puedes sacar provecho de nuestros cursos de Microsoft Excel.
Ahora que ya sabes cómo crear un cronómetro en Excel paso a paso, ¿para qué lo usarás? Nos encantaría ver tu resultado. Recuerda que puedes subirlo a redes y etiquetarnos para ver cómo queda tu cronómetro.
También puedes contarnos de qué temática te gustaría que sea el siguiente artículo de nuestro blog. ¿Alguna función de Excel? ¿O quizá un tutorial en Photoshop? Te leemos.
¡Hasta la próxima lectura!