Aprender cómo hacer portadas creativas para Word te puede salvar de algún apuro ¿Tienes que entregar un documento y quieres que destaque entre los demás? Pues, desde la primera ojeada, puedes dejar al lector con ganas de más, gracias a un diseño increíble que lo dejará sin aliento.
Ya sea que quieres impresionar a tus jefes o ser el número uno de la clase, con estas plantillas de portadas gratis para Word, definitivamente lograrás que tus documentos sean más atractivos y originales.
Sigue leyendo este artículo para averiguar cómo hacer portadas creativas para tus trabajos de Word, y ¡dale tu toque personal a todos tus trabajos! Además, aprenderás qué es una portada creativa para Word, así como algunos tips, recomendaciones y ejemplos para crear un gran diseño.
¡Comencemos!
¿Qué son las portadas para Word?
Las portadas en Word son lo primero que podemos ver de un documento, ya que se colocan al inicio de este y sirven para brindar la información más esencial acerca de su contenido al lector.
Además, las portadas en Word son las que se encargan de dejar una primera impresión, ya que introducen de manera superficial el texto, haciendo que sea más o menos atractivo el comenzar la lectura del documento.
Es por estas razones que es importante crear portadas creativas para trabajos de Word, ya que estas le darán a tu documento un plus que lo hará destacar entre los demás. Esto puede llegar a ser muy útil cuando quieres que tu trabajo de Word sea más atractivo e interesante para llamar la atención de la persona o personas a la que va destinado.
Por ejemplo: Cuando envías a tu profesor la tarea, quieres que tu documento se vea único y que se note el esmero que le pusiste. O cuando envías a tu jefe un documento para presentar un informe y quieres que se vea profesional y sea memorable.
Y, algo muy importante es que hablamos de Word. Una de las herramientas de Microsoft Office más útiles y eficaces, no sólo para realizar presentaciones y trabajos, sino también para documentos más elaborados. Si tienes dudas al respecto, aprende cómo hacer un organigrama en Word y verás que estamos cargados de razones para afirmar esto.
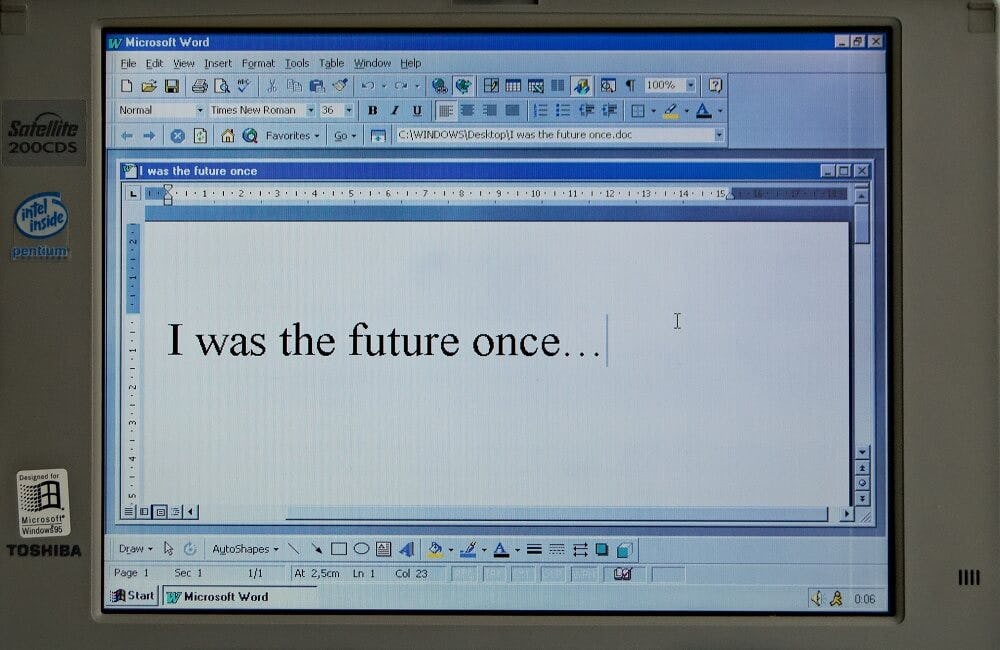
Fuente: Unsplash
¿Qué necesitas para hacer portadas creativas para Word?
Para hacer portadas creativas para trabajos de Word necesitas lo siguiente:
1. Imágenes de fondo para portadas en Word
Antes de comenzar a hacer portadas creativas para tus trabajos en Word, necesitas reunir unos cuantos elementos que te ayudarán a hacer el proceso más rápido y lograr tener las portadas más bonitas en tus documentos de Word. Uno de estos componentes, son las imágenes de fondo.
Para conseguir estas imágenes de fondo para tus portadas de Word, sólo tienes que ingresar a internet e indagar. Conoce los bancos de imágenes gratuitos, que hay muchos por la web y, en ellos, debes buscar la fotografía o imagen que quieras utilizar como fondo.
Puedes buscar las imágenes por color o con el nombre de algún elemento o temática específica. Por ejemplo, para hacer una portada en Word con un fondo de color rosa, puedes entrar a Unsplash y buscar “pink”, seleccionas la imagen o las imágenes que más te gusten y las descargas.
2. Imágenes tipo sticker para portadas en Word
Otro de los elementos que más te servirán para hacer portadas creativas para tus trabajos en Word, son las imágenes sin fondo o imágenes tipo sticker.
Este tipo de imágenes te servirán para decorar tus portadas en Word y darles un toque artístico. Puedes utilizar imágenes sin fondo de ilustraciones, decoraciones que simulan distintos tipos de papel, Washi tapes, stickers, etc.
3. Tipografías bonitas para Word
Por último, si quieres hacer portadas creativas para tus trabajos en Word, descargar unas cuantas lettering fonts te será de gran ayuda, ya que podrás crear títulos bonitos en Word y portadas con lettering en Word.
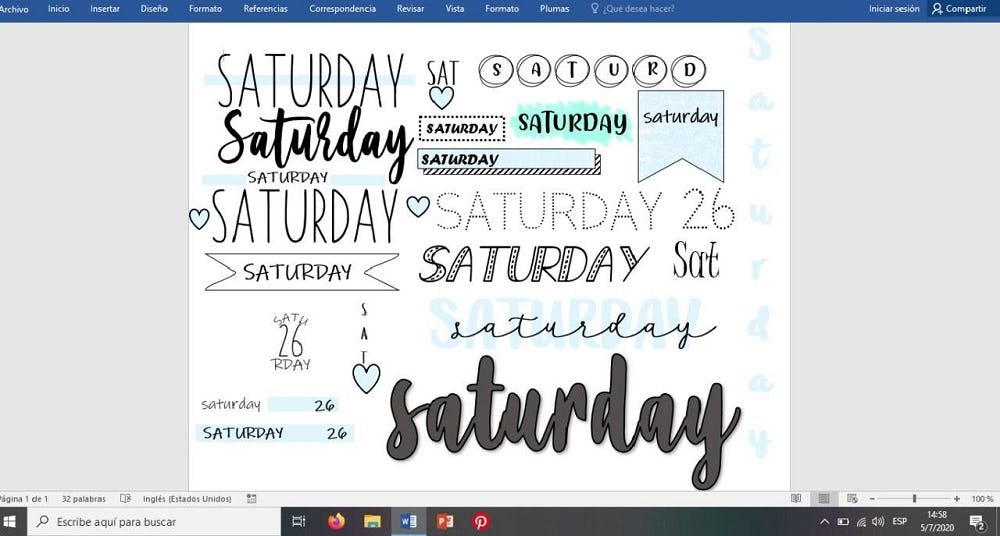
Fuente: Pinterest
¿Qué información debe tener una portada de Word?
Antes de pensar en hacer portadas creativas para Word, debes tener en cuenta los elementos que necesitas que aparezcan en la presentación de tu documento.
Si quieres entregar un buen trabajo y que esté bien hecho, debes asegurarte de que se vea lo más presentable posible. Por lo que, más allá de agregar contenido relevante, tu portada creativa debe tener una serie de datos que identifiquen el producto como debe ser.
El material que agregues en la portada puede variar aunque, básicamente, una portada creativa para Word debe contar con los siguientes requisitos:
1. Título
Sabemos que el título es el preludio de cualquier contenido que vayamos a presentar. No importa si estás haciendo uno de los siguientes trabajos:
-
Una asignación escolar
-
Un informe laboral
-
Una presentación de trabajo de grado (tesis)
-
Tareas estudiantiles
El título debe servir de abreboca, para que el lector sepa qué es lo que se encontrará al momento de leer tu documento. Por lo que debes procurar que sea lo más conciso y comprensible posible. Y, por supuesto, que vaya a tono con tu portada creativa para Word.
2. Subtítulo
Este punto no es imprescindible, pero puede serte de gran ayuda para la presentación de tu trabajo. ¿Quieres hacer una portada creativa para Word que cautive a cualquiera que lea tu material? Entonces, un subtítulo bien hecho puede serte de gran ayuda.
¿Qué debe contener tu subtítulo? Si tu título no es lo suficiente concreto y certero, un subtítulo puede ayudarte a especificar mejor el tema del que hablarás en tu trabajo. Es decir, funciona como una especie de complemento del título.
Ahora, si el título se entiende por sí sólo y no deja lugar a dudas, entonces puedes prescindir de él.
3. Nombre del autor
Hacer una portada creativa en Word es un proceso. Y debe haber una persona, no sólo detrás de ese proceso, sino detrás de todo ese trabajo... Por lo que debes presentarla como se merece.
Por supuesto, estamos hablando de ti, el creador de ese documento, cuyo nombre tiene que figurar en la portada. A menos, claro, que ese trabajo no sea realizado por ti, en cuyo caso deberías colocar el nombre del autor de ese trabajo.
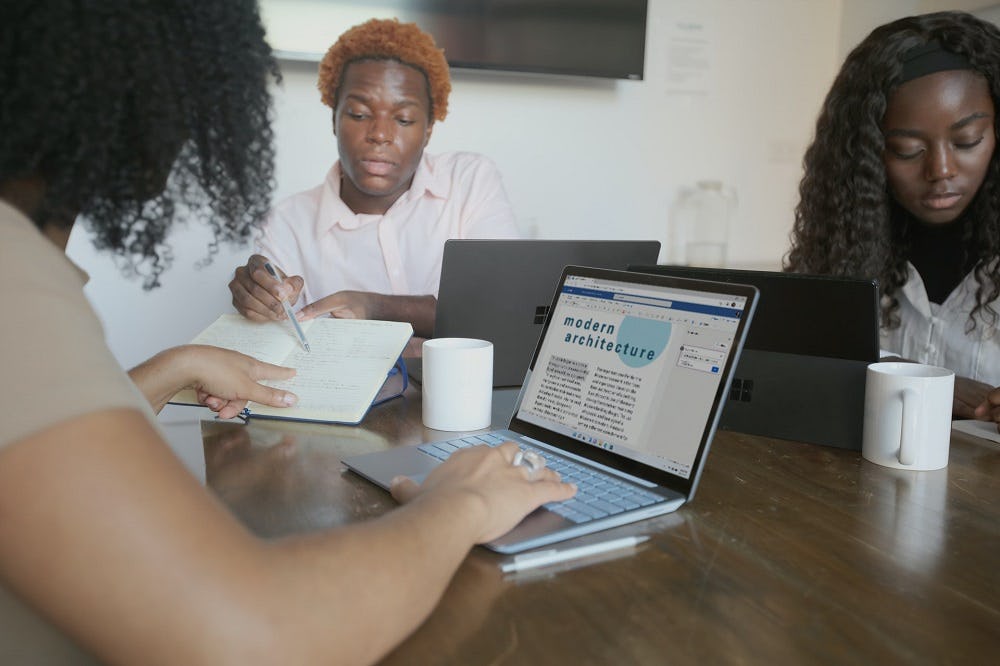
Fuente: Unsplash
4. Nombre de la institución o sitio de trabajo
¿Hacia dónde está siendo dirigida esta presentación? Esto también debería quedar reflejado en la primera cara que vea el lector del documento.
Al momento de hacer portadas creativas para Word, debes tomar en cuenta ese tipo de detalles que, en ocasiones no son necesarios, pero insertarlos le da un tono más profesional al trabajo realizado.
5. Imagen
Al momento de hacer portadas creativas para Word, te puede venir de perlas una imagen destacada, lo que puede generar un mayor impacto en la persona que vaya a leer el trabajo.
Aunque el efecto también puede ser el contrario. Una imagen insertada en un contexto en el que no tiene nada que ver puede generar rechazo en el espectador, por lo que debes medir muy bien este punto.
Especialmente porque se trata de un elemento que no es imprescindible al momento de hacer portadas creativas para Word, pero que puede venirte bien, si lo consideras oportuno.
6. Fecha
Es muy importante que agregues una fecha o año al documento. Todo trabajo tiene que estar ubicado en tiempo y espacio, por lo que agregar la fecha sería lo mejor.
Con estos puntos, ya tendrás la capacitación suficiente para comenzar a diseñar tus portadas creativas para Word. Recuerda que lo más importante pasa por escoger el diseño ideal para que puedas realizar el mejor trabajo posible.
¿Cómo hacer portadas creativas para trabajos de Word?
Para hacer portadas creativas para tus trabajos de Word, sólo debes seguir estos pasos:
1. Abrir Microsoft Word y crear un nuevo documento
Simplemente, haz clic en el botón de inicio de tu PC y selecciona el programa Microsoft Word.
Cuando la aplicación esté abierta, crea un nuevo documento con el tamaño que prefieras para comenzar a crear tu portada creativa en Word. Te recomendamos usar alguno de los tamaños predefinidos, como el tamaño carta.
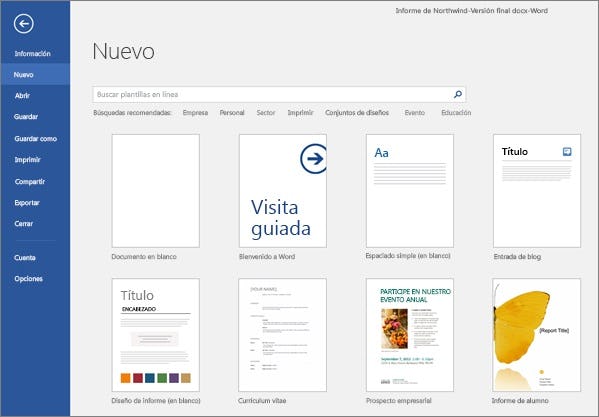
Fuente: Support Microsoft
2. Personaliza el formato de tu portada en Word
Ahora que has creado un nuevo documento, dirígete a la pestaña Diseño de página y elige la opción Márgenes. Puedes crear tu propia configuración personalizada de márgenes o escoger alguna de las configuraciones predeterminadas.

Fuente: Support Microsoft
En esta pestaña también puedes volver a cambiar el tamaño de la página o su orientación, para que tu portada creativa en Word se ajuste a tu trabajo perfectamente.
3. Crea tu paleta de colores en Word
Si quieres personalizar los colores de cada uno de los elementos que agregues a tus portadas creativas para trabajos en Word (como el texto o las formas), puedes crear tu propia paleta de colores y utilizarla en este programa de manera muy sencilla.
Existen diversas páginas web que te ayudarán a crear una paleta de colores bonita para tus portadas de Word, como la página de Coolors, la cual te sugiere "miles de hermosos esquemas de colores", donde podrás generar tu propia paleta de colores y ver el código RGB de cada color para poder pasarlos a Word.
Ahora, si necesitas algo de inspiración, esta guía de paletas de colores neón te puede venir de perlas para tus proyectos.
¿Y cómo pasas los colores a Word? ¡Muy fácil! Sólo tienes que seleccionar el texto o la forma a la cual quieres cambiar el color y seleccionar en el panel de color la opción Más colores.
Se abrirá una ventana en la cual aparece un selector de color en el que puedes hacer clic y arrastrar el mouse hacia el color que más te guste. Aunque, también puedes utilizar las opciones de abajo para seleccionar un color en específico usando su código RGB.
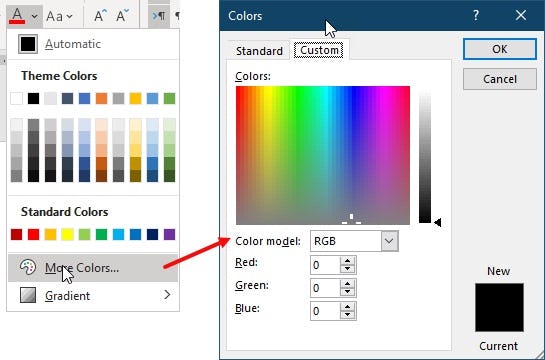
Fuente: Microsoft Community
4. Añade un fondo para tu portada en Word
Para añadir un fondo bonito y hacer que la portada de tu trabajo en Word se vea más creativa, tienes dos opciones:
Fondo de color para portadas de Word
Para crear una portada creativa para tu trabajo de Word con un fondo de un color sólido, haz clic en la pestaña Diseño y selecciona la opción Color de página.
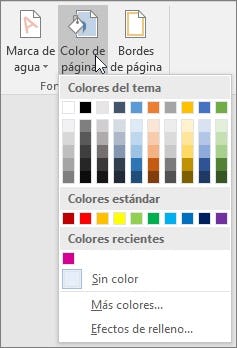
Fuente: Support Microsoft
Después, usa el selector de color para cambiar el color de la pagina al que tú prefieras. ¡Y listo! Así de fácil es cambiar el color de fondo de las páginas para hacer tu portada más bonita en Word.
Imagen de fondo para portadas de Word
Para utilizar una imagen como fondo en una portada de Word, debes de tener la imagen previamente descargada y guardarla en tu galería o en tus archivos. Después, dirígete a la pestaña Insertar y selecciona Imágenes, se abrirá el Explorador de archivos, donde puedes buscar tu imagen y seleccionarla para añadirla a tu documento.

Fuente: Support Microsoft
En la esquina superior derecha de la imagen, aparecerá un pequeño recuadro y al hacer clic sobre él, se abrirá un pequeño panel llamado “Opciones de diseño”. Selecciona la opción de Cuadrado, para poder mover libremente tu imagen por toda la página y, de esta forma, poder ajustarla para que se adapte a la idea que tienes en mente para tu portada creativa en Word.
5. Decora tu portada en Word
En este paso, te servirán mucho las imágenes sin fondo que hayas descargado previamente, ya que será más fácil decorar tu portada en Word y hacerla más creativa con este tipo de imágenes. El procedimiento para añadir estas imágenes al documento es el mismo que al agregar una imagen para utilizarla como fondo.
Incluso, puedes utilizar la opción Quitar fondo que tiene Word en la pestaña Formato para hacer transparente el fondo de alguna imagen que hayas descargado.
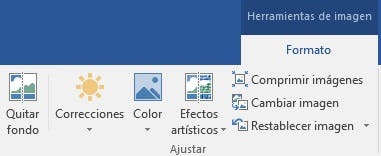
Fuente: Support Microsoft
Además, también puedes agregar algunas de las formas nativas del programa como círculos, cuadrados y líneas o dibujar formas a mano alzada. Puedes acceder a todas estas herramientas desde la pestaña Insertar>Formas.
Sin embargo, puede ocurrir que, al agregar varias imágenes y activar la opción Cuadrado, estas queden desordenadas y unas estén encima de otras. Si quieres arreglar esto, basta con organizarlas haciendo clic derecho sobre la imagen que quieres mover y usando las opciones Traer al frente o Enviar al fondo, que sirven para cambiar el orden en que estas se apilan una sobre la otra.
6. Crea un título bonito en Word
Ahora que has diseñado tu propia portada creativa en Word y la has decorado a tu gusto, es momento de añadir el título y los datos correspondientes.
Para crear un título bonito en Word, debes crear un cuadro de texto desde la pestaña Insertar. Después, escribe dentro del Cuadro de texto el título o los datos que vas a agregar a tu portada creativa en Word.
Cuando termines, haz clic derecho sobre el Cuadro de texto y selecciona la opción Relleno>Sin relleno y la opción Contorno>Sin contorno. Luego, selecciona el texto para darle formato, en la pestaña Inicio selecciona la tipografía que prefieras, cambia el tamaño y el color del texto.
Para hacer un título con sombra, copia y pega el cuadro de texto con tu título y cambia su color (uno claro y otro oscuro). Después, usa la opción Traer al frente, para que uno de los dos quede por encima del otro y cambia su posición hasta que estén casi a la misma altura.
7. Exporta tu documento
Finalmente, guarda tu portada creativa en Word presionando las teclas Ctrl+G o exporta tu documento a PDF haciendo clic en la siguiente ruta:
- Archivo>Exportar>Crear documento PDF
¡Y listo! Como ves, crear tus propias portadas creativas para trabajos de Word es muy sencillo y podrás darle tu toque personal a todos tus documentos.

Fuente: Unsplash
Tips para hacer portadas creativas para Word
Ahora que ya sabes cómo hacer portadas creativas para Word, ¿crees que ese es el final? Pues, la verdad, podría serlo. Pero esto es Crehana, siempre hay algo extra para ti.
Por ese motivo, te dejamos con algunos tips para hacer portadas creativas que pueden venirle de perlas a tus trabajos en Word. ¿Quieres saber qué te puede servir de ayuda?
1. Selecciona bien tus colores
Ya hablamos anteriormente sobre la paleta de colores. Pero debemos ahondar seriamente en el tema. Los tonos de un trabajo en Word pueden transformarlo por completo, por lo que te recomendamos que pienses bien en este asunto, al momento de hacer tu portada creativa.
Para ello, debes realizar una fase previa de planificación, en la cual puedas definir los colores de tu portada. Si eres una empresa, entonces busca que la paleta que escoges esté relacionada con los colores de tu logotipo (o con los tonos de tu marca).
Un buen truco es el que presenta el portal Medium, el cual sugiere que la clave, antes de elegir cualquier gama de colores es intentar "ver qué representa realmente los colores que piensas utilizar".
Ahora, en caso de que seas un estudiante, tu portada debe ir alineada con un tono formal y una paleta de colores que esté en concordancia, tanto con el tema como con la institución a la que le entregarás el trabajo.
2. Que no te pese el tema de los formatos
Conseguir realizar portadas creativas para Word implica que tengas control sobre aspectos como los siguientes:
-
La disposición del contenido
-
Las formas
-
Los textos
Si añades una imagen en tu portada, puedes generar que el formato se arruine innecesariamente. Por este motivo, te recomendamos aplicar los cuadros de texto, que te servirán como secciones independientes de tu presentación y podrás escribir lo que desees, sin alterar el formato.
También puedes probar a utilizar las tablas que te ofrece la aplicación para organizar tus textos. Con ellas, también puedes trabajar con tus textos en secciones independientes, de forma similar a lo que te ofrece un cuadro de texto.
Incluso, la misma herramienta de Word ofrece diseños que te pueden servir al momento de diseñar tus portadas creativas.
3. Escoge tus recursos sabiamente
Ya te mencionamos lo que debe contener la portada de tu trabajo, ¿no es así? Pues bien, para poder acoplarlos de la mejor forma posible, debes recurrir a las mejores herramientas que internet tiene para ofrecerte en este tipo de casos.
¿A qué nos referimos? A que tienes a tu disposición:
-
Bancos de imágenes (Pexels, Pixabay o Unsplash son gratuitos)
-
Plantillas de fondos
-
Diseños y trazos
Busca aquellos recursos que tienes a tu disposición y aprovéchalos, para crear las portadas creativas para Word más increíbles de todas.
4. Guarda tu portada
Así como el programa de Microsoft Office pone a tu disposición una serie de portadas predeterminadas... ¡Tú también puedes guardar las tuyas!
Imagina que diseñaste la portada creativa más pro de la historia de Word. ¿Vas a dejar que se desperdicie en un único trabajo? ¿Y si después la quieres volver a hacer y no resulta como querías? No te preocupes, te damos el tip para que la guardes y puedas usarla en el futuro:
-
Selecciona todo el contenido utilizando Ctrl + E
-
Dirígete a la pestaña Insertar y haz clic en Portada
-
Una vez se desplieguen las opciones, elige la alternativa de Guardar selección en una galería de portadas…
-
Le asignas el nombre a tu portada... ¡Y listo!

Fuente: Unsplash
Ideas de portadas creativas y bonitas para Word
Ahora que ya sabes cómo hacer tus propias portadas creativas para trabajos en Word, probablemente te preguntes qué estilo puedes darles y busques ideas para que tus portadas en Word sean bonitas.
¡Aquí tenemos la solución! Hemos recopilado algunas cuentas de Instagram de portadas aesthetic en Word que pueden inspirarte para crear las tuyas y te las dejamos a continuación.
Además, no olvides que puedes descargar totalmente gratis estas plantillas de portadas creativas para tus trabajos en Word, ¿qué esperas?
En estos perfiles de Instagram, podrás encontrar inspiración en portadas creativas y bonitas de Word para tus trabajos universitarios y tus cuadernos digitales:
En primer lugar, tenemos este ejemplo de la usuaria @aprendeli en Instagram. Fresco, innovador y agradable, para presentaciones de tareas y trabajos escolares.
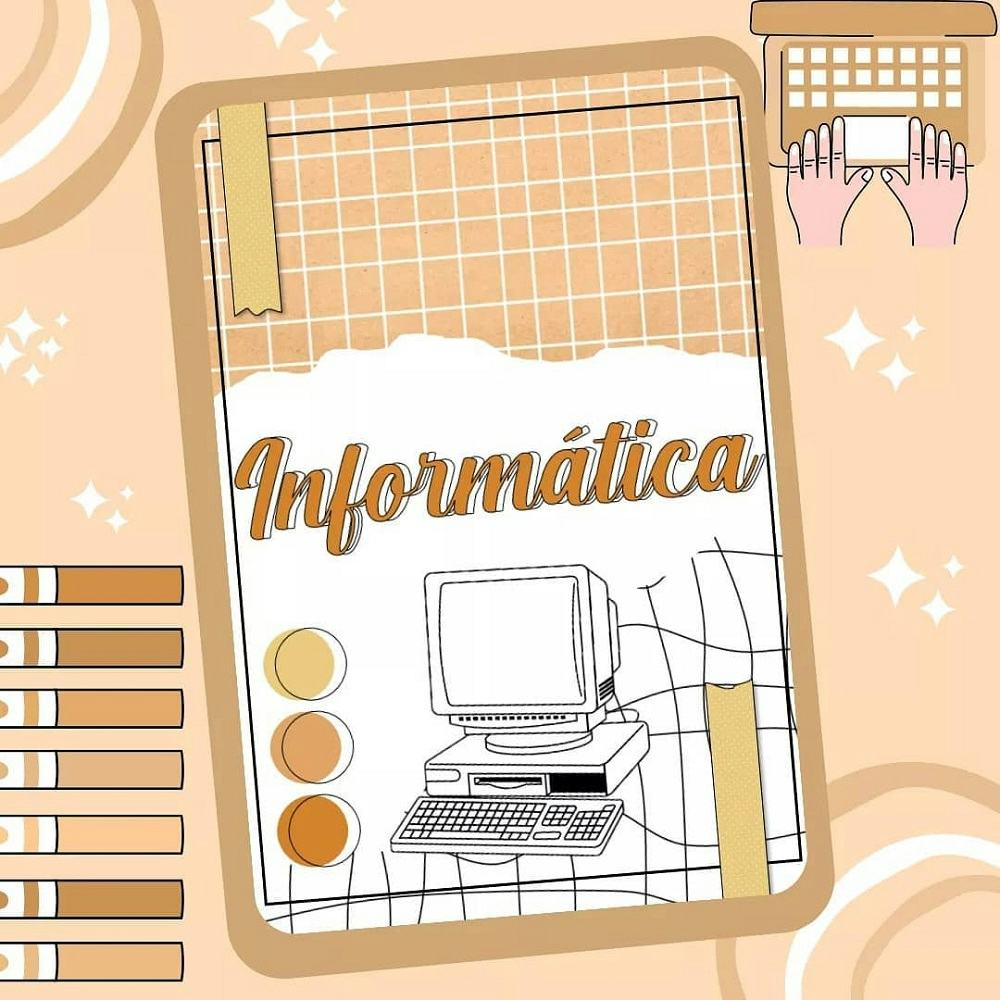
Fuente: Instagram
Posteriormente, te traemos una portada creativa para eventos culturales, específicamente con el cine. Con una paleta de colores reconocible y un diseño identificable, esta plantilla de @roos_notes en Instagram es una opción a tener en cuenta.

Fuente: Instagram
Finalmente, cerramos nuestro post con una idea más creativa y pensada para presentaciones más informales que las anteriores. Así es el modelo que realizó @bloomingnotes_ en Instagram.

Fuente: Instagram
Esperamos que este artículo te haya gustado y sobretodo que te sea de gran utilidad para que comiences a crear tus propias portadas creativas para tus trabajos en Word.
Y si quieres aprender todo sobre la creación de las mejores presentaciones, no te puedes perder nuestros cursos de diseño gráfico online, con los que aprenderás a diseñar auténticas obras de arte y a darle a tus trabajos una nueva perspectiva.
¡Diviértete!